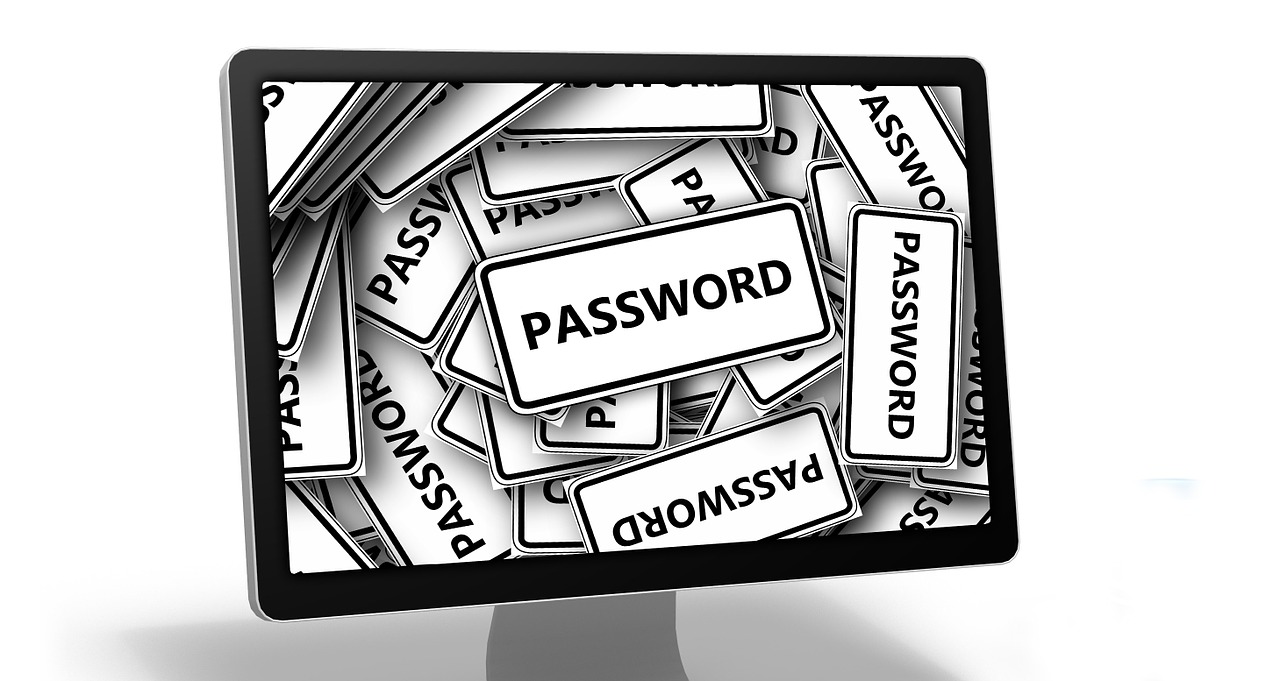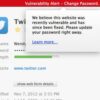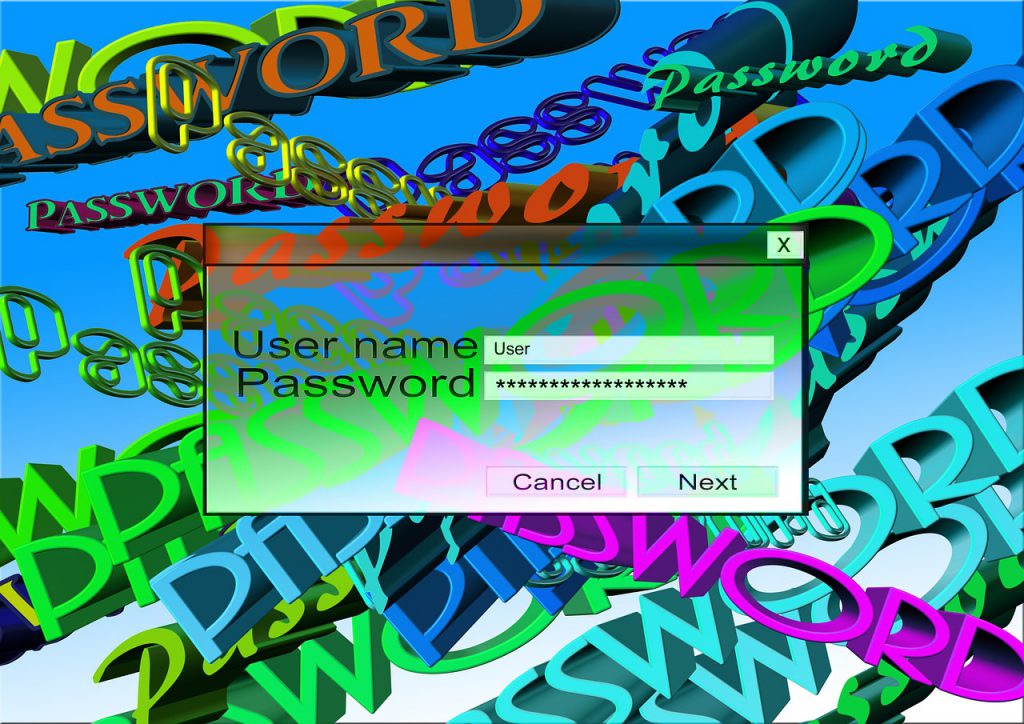
今回は、Mac で行う、1Password の使い方と設定です。
前回の記事はこちら。
とはいえ、Windows と Mac を併用する人は少数派なので、いずれ、Macで、本当に新規にインストールするところからの初期設定についても記事にしようと思います。
早速いきましょう!
1Password の使い方
まず、上のメニューバーにある、1Password Mini にアクセスしますよ。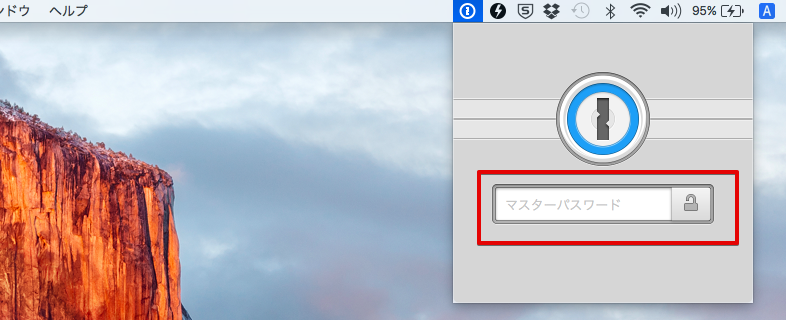
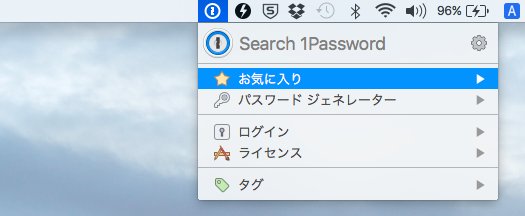
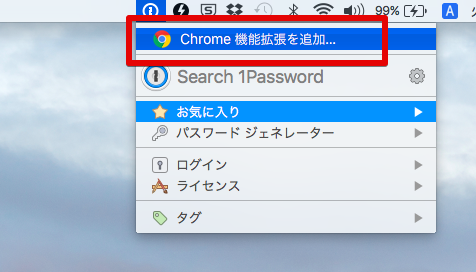
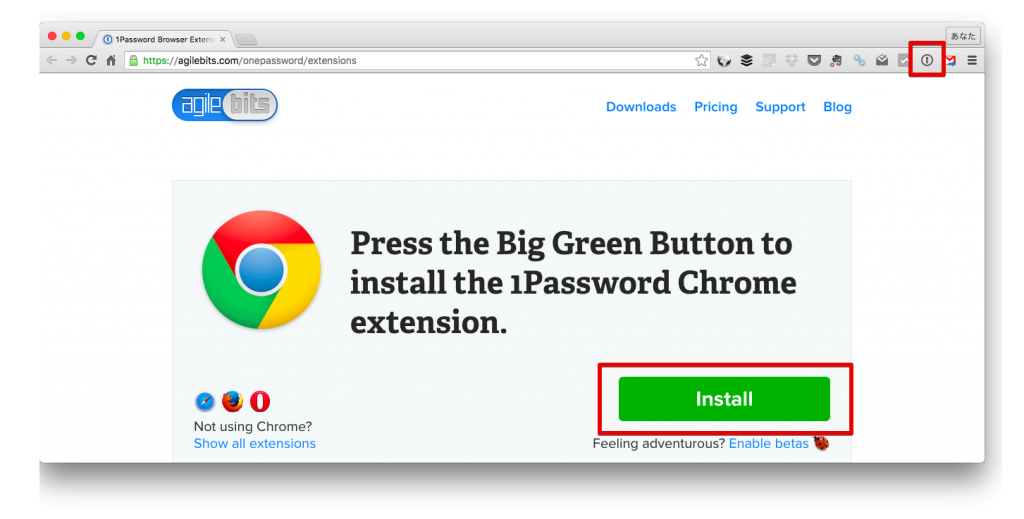
「検索(Search 1Password)」よりアクセス
検索キーワードを入れてログインしてみましょう!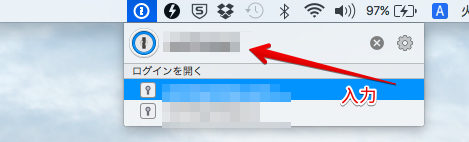
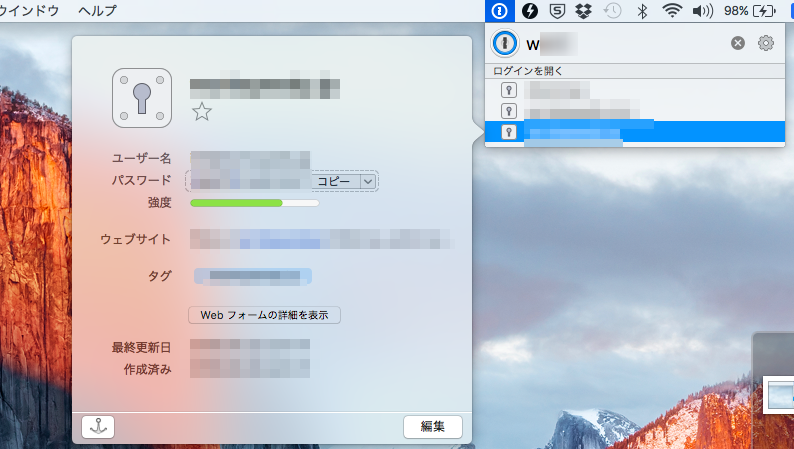
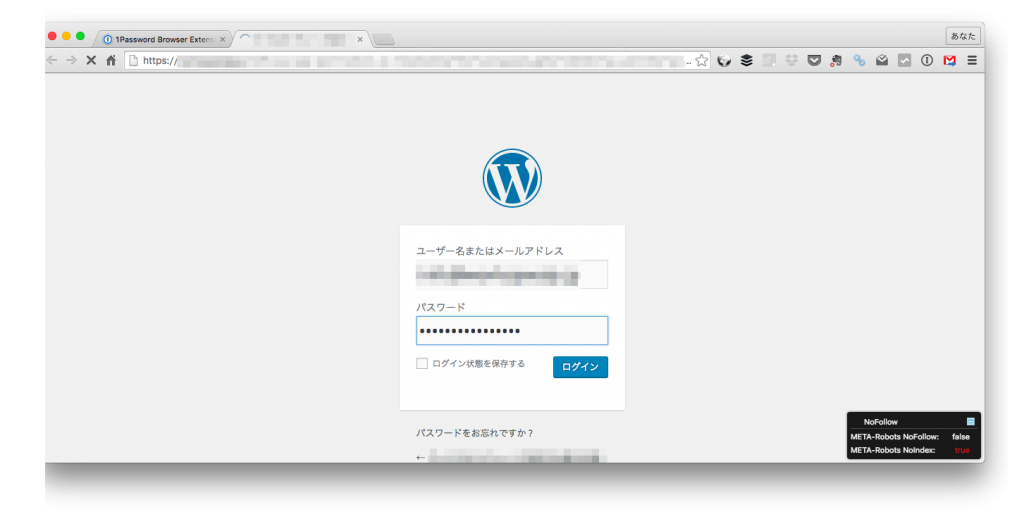
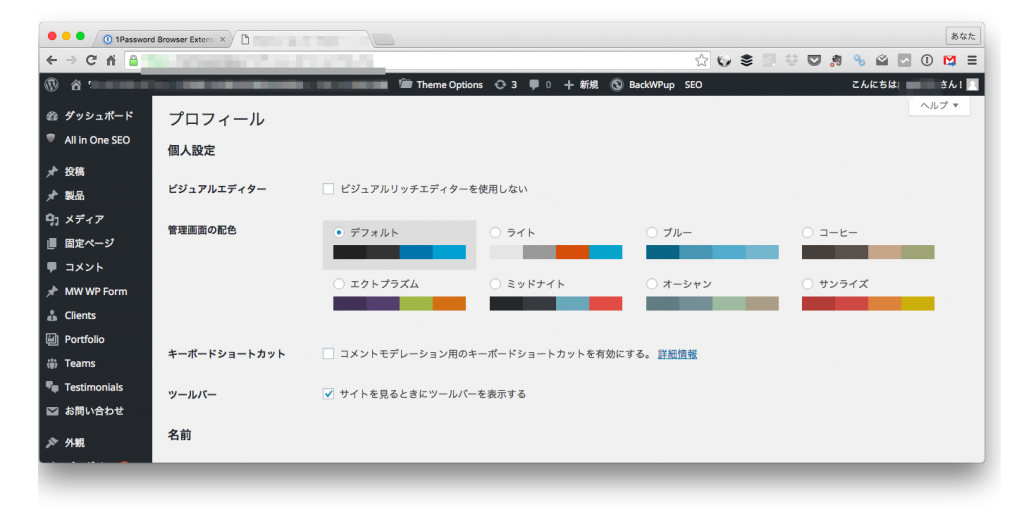
ページによっては、IDとパスワードがログイン画面で自動入力されますが、そこでストップして、自動でログインできないページもありますよ。
「ログイン」よりアクセス
「ログイン」のメニューよりアクセスしてみましょう!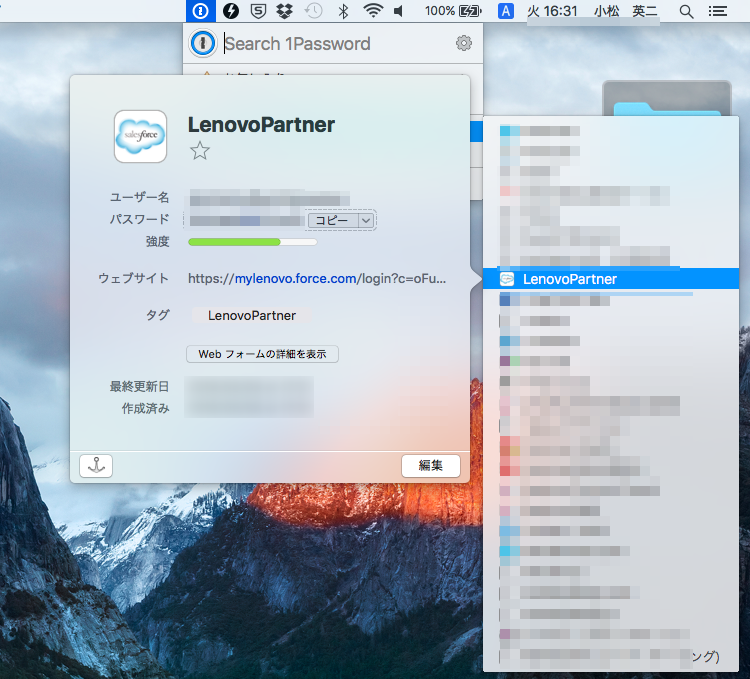
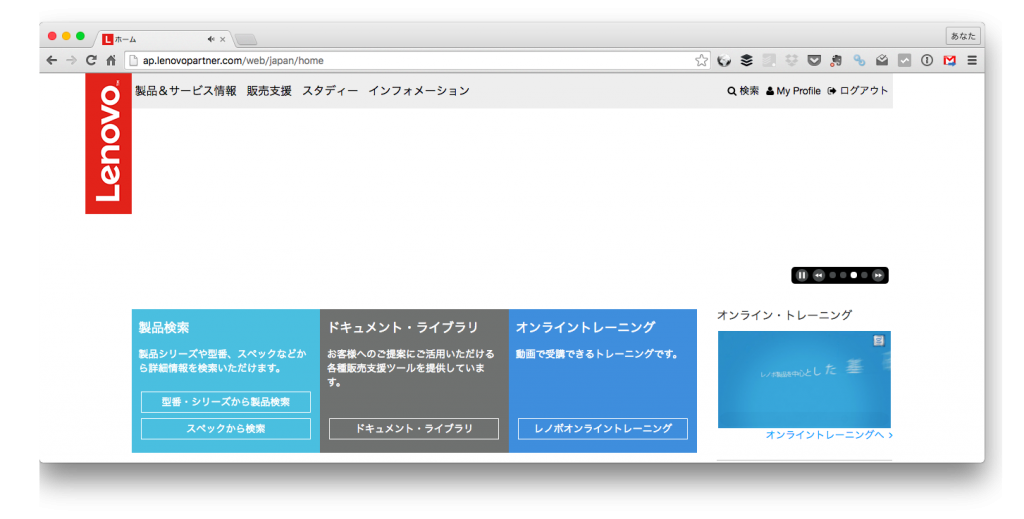
1Passwordの設定
では、1Password の設定を順次、見ていきましょう!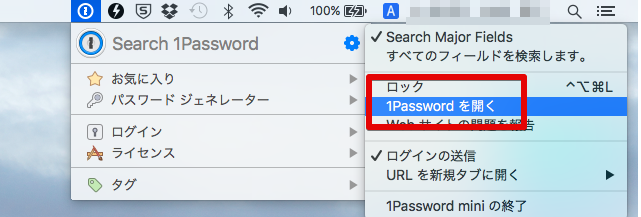
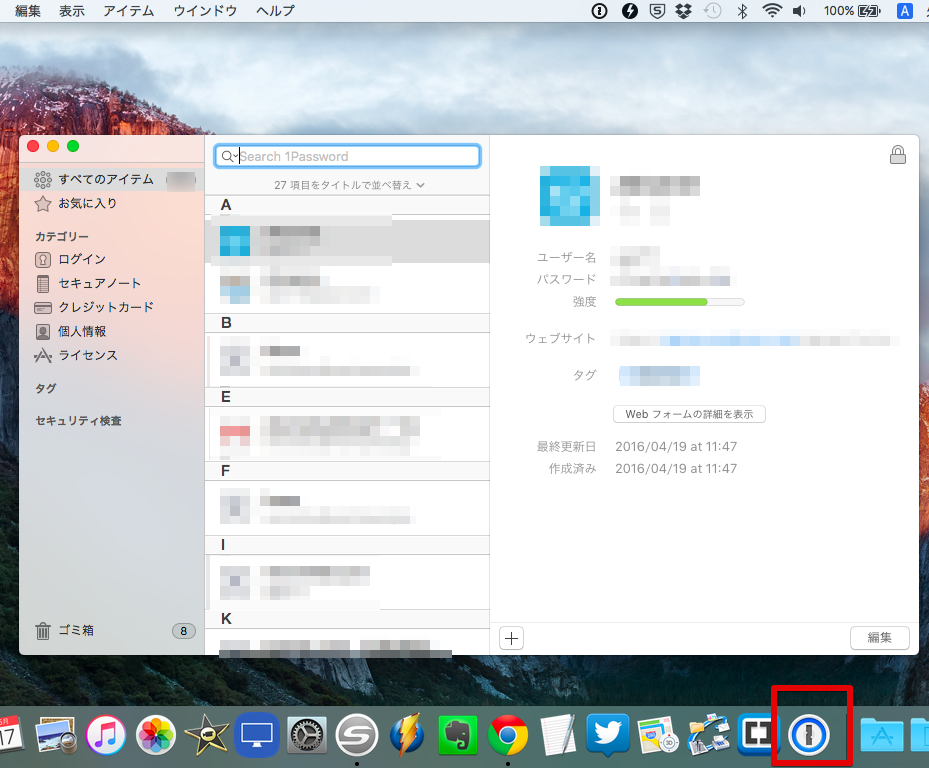
ログインの情報が、アルファベット順、ひらがな(カタカナ)順に並んでいます。
Dock(ドック)に1Password のアイコンも表示されるので、頻繁にアクセスするなら、Dock に追加しておいた方がいいですね。
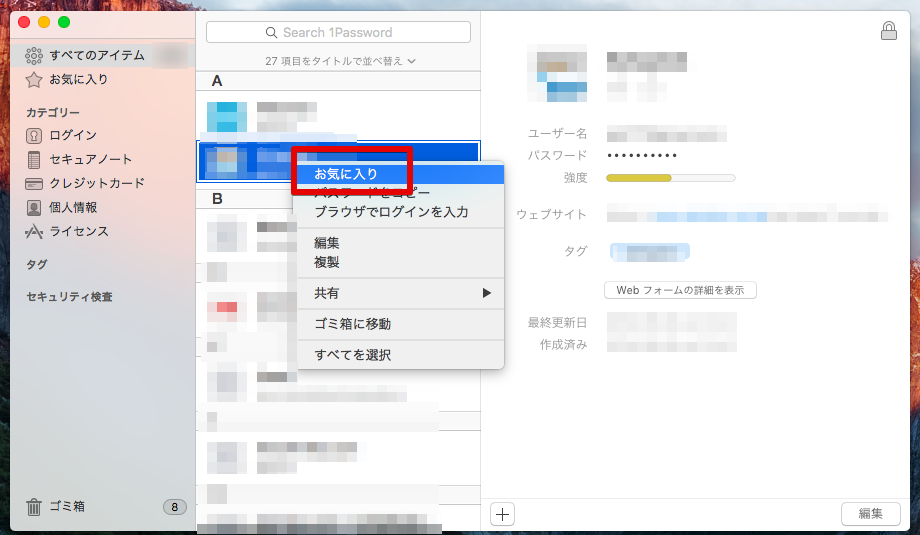
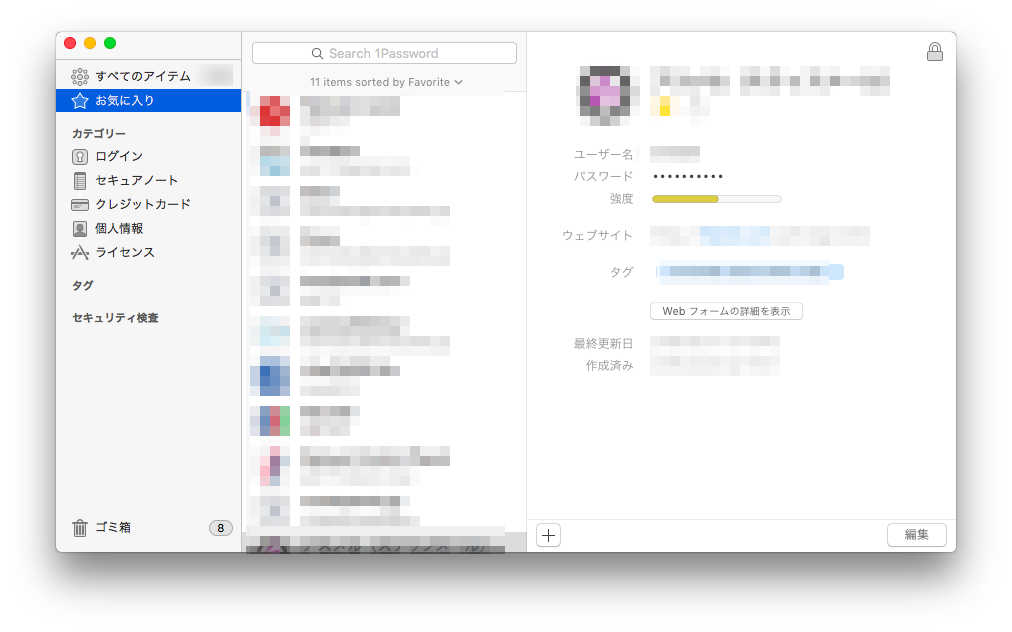
カテゴリー・リスト
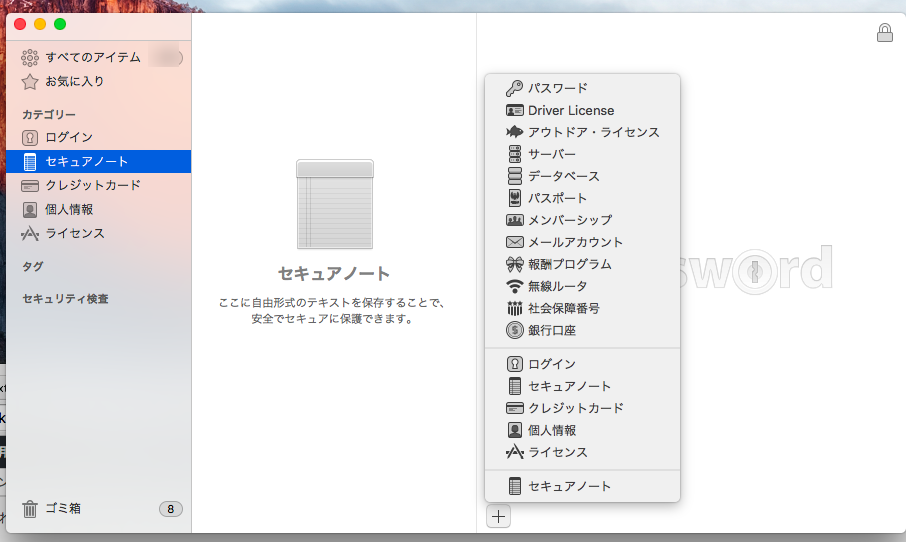
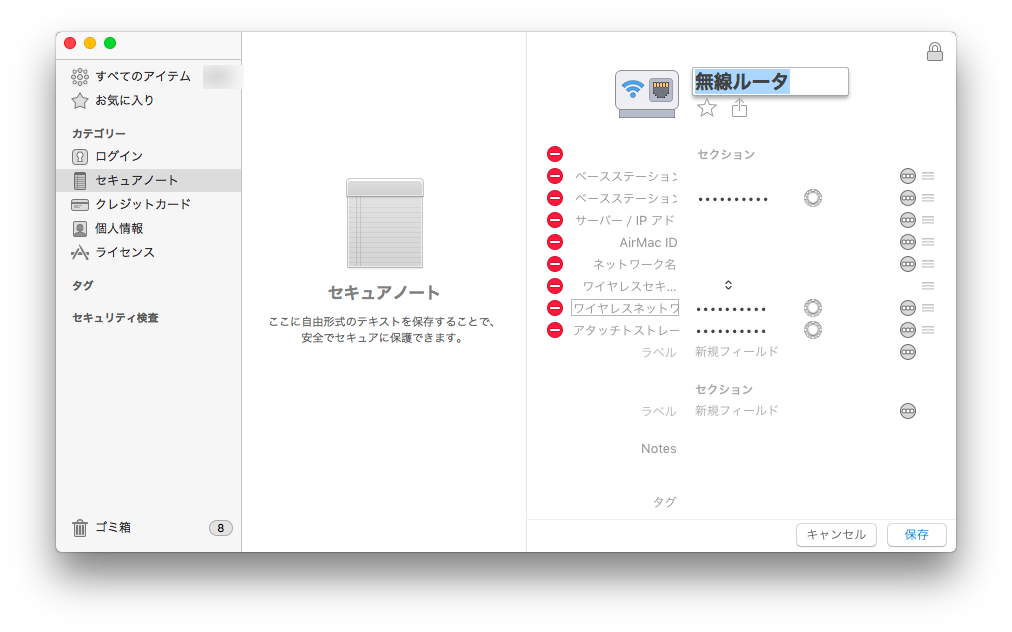

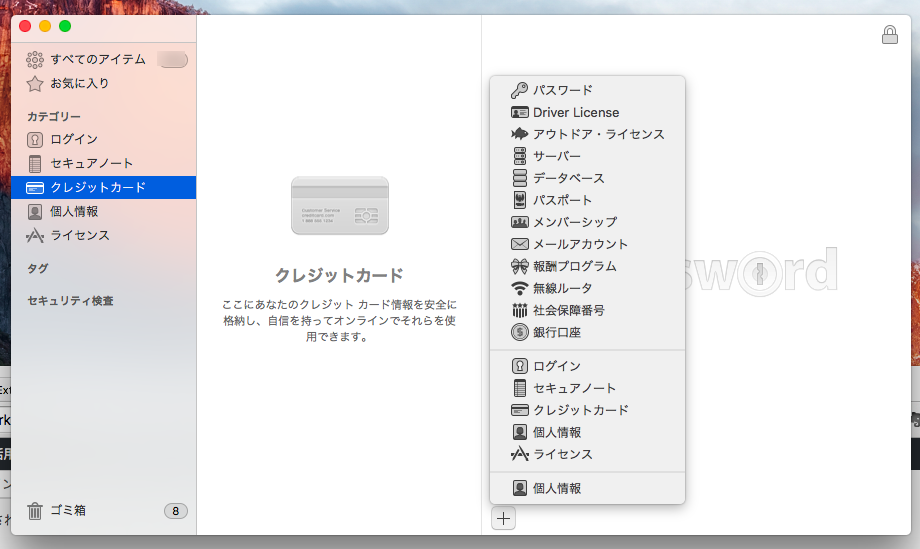
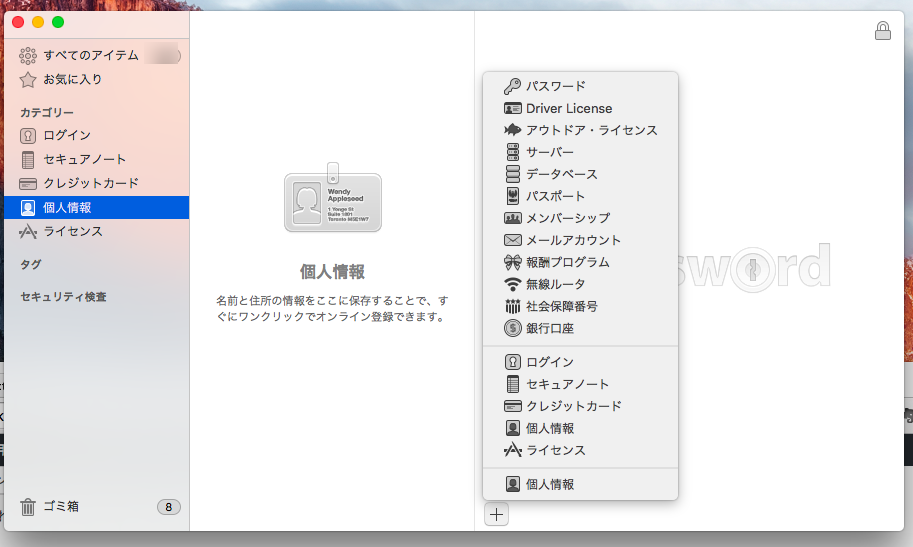

セキュリティ検査
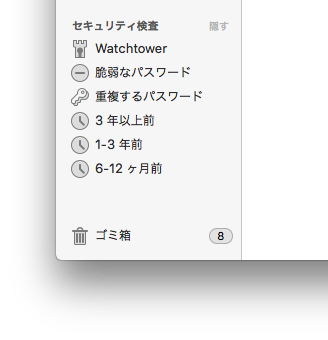
- 複雑でない、ハッキングされる可能性のあるパスワード
- 全く同じパスワードが複数のページで使われている状態
- パスワードが使われている期間
以下のようなサイトに詳細は書かれていますが、「Watchtower」とは、「OpenSSL脆弱性の対策ができるもの」。意味不明~
簡単に解釈すると、セキュリティの弱いページか、対策しているか、をチェックできる機能です。
AgileBitsのパスワード管理ソフト「1Password」のMac版に、同社が4月16日に開始したHeartbleed対策サービス「Watchtower」が組み込まれた。1Passwordで管理しているWebサイトのログイン情報で、すぐにパスワードを変更すべきログインを確認できる。
まとめ
Mac 編、いかがでしたか。こうしてまとめていると、私自身も、すごーく機能を理解できるんですよね。
腹に落ちるとはまさにこのこと。
これからも、1Passwordに限らず、色々なツールを、Windows と Mac 向けに、分かりやすく、解説していきますよ!
連載目次:1Password のインストール・使い方・設定
- 1Password (1)インストールと使い方、設定(Windows編)
- 1Password (2)アプリのインストール・使い方・設定(iOS編)
- 1Password (3)インストール・初期設定(Mac編)、Windows編の続き
- 1Password (4)使い方・設定(Mac編)
- 1Password (5)詳細設定について(Windows編)
- 1Password (6)ブラウザでシェアエクステンションを設定、簡単ログイン(iOS編)
番外編
1Password の Dropbox 同期エラー解決策(iOS / iPhone版)The following two tabs change content below.


小松 英二
代表取締役 : 株式会社ワークスピーディー
ソニーの情報システム子会社で、5万人以上のユーザー向けの社内ヘルプデスクや、認証サーバ・メールサーバの運用を経験。その後、日本マイクロソフトや、レノボ・ジャパンで、大手法人営業のプリセールスSE を担い、ソフトウェアからハードウェアまで幅広い知識と経験を持つ。現在はIT企業、株式会社ワークスピーディーの代表取締役。
詳しくはこちら → プロフィール
最新記事 by 小松 英二 (全て見る)
- 英語の読み書きに役立つツール(ビジネス・仕事向け) - 2024年1月15日
- 【IVRy(アイブリ−】電話の自動応答をするクラウドサービス - 2022年5月5日
- 【iPhone】「ブック」アプリで倍速再生 - 2021年12月31日