
ではでは、今回は、予約システム『Coubic』の紹介!
念のため言っておきますが、ここのサービス(運営会社)からお金もらってませんからね~
純粋に便利だなあ、と思うので、まとめてみました。
小組織で運営しているなら、無料プランでも、機能十分という場合もあるかな、と思ってます。
予約システム『Coubic』とは
サロンやリラクゼーション、セミナー、貸し会議室などの予約や申し込みを、パソコンやスマホから簡単に行えるようにする、予約システムです。予約が必要なことって、日々の生活でも、仕事でも、意外にたくさんありますよね。
なのですが、その予約って、管理する方も、利用する方も、とっても、面倒な場合が多いんですよ。分かりますよね??
電話するにしても、「よし、電話するか」と電話してみると、電話中だったり、すぐに電話にでてもらえなかったり、電話に出ても取り次がれたり。。。
スマホから、サクッと予約できたら、お客さんにとっても、便利ですし、運営側からしても、機会損失防げて、顧客満足度が上げられる、過去の履歴を確認して、利用動向を分析できる、ちょっと思いつくだけでも、間違いなく、イイコトが多いでしょ。
無料登録から開始!
まずは無料登録から、使い勝手を確認してみましょう。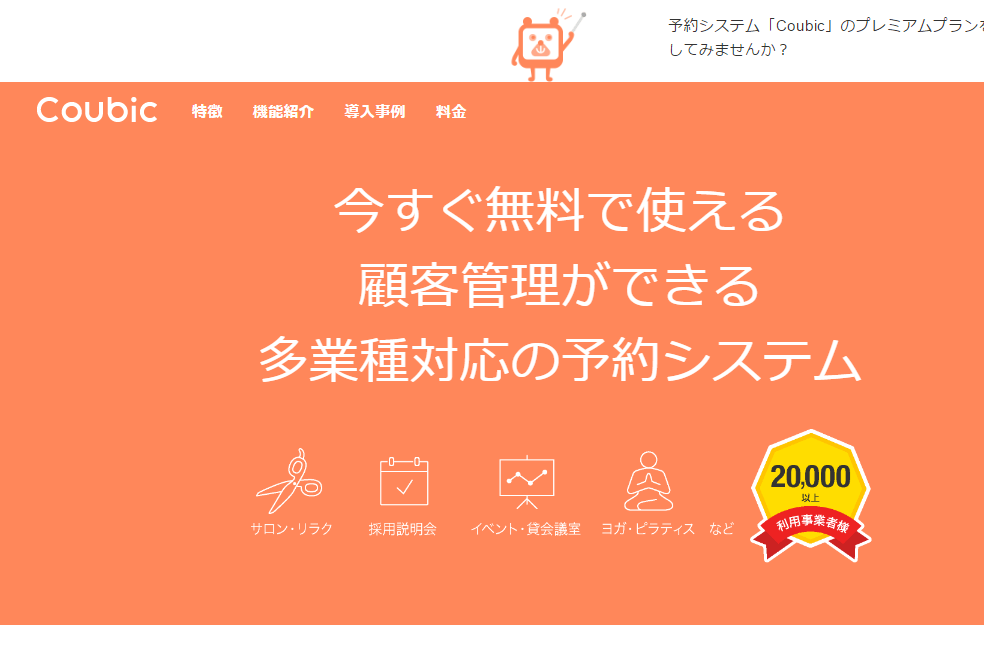
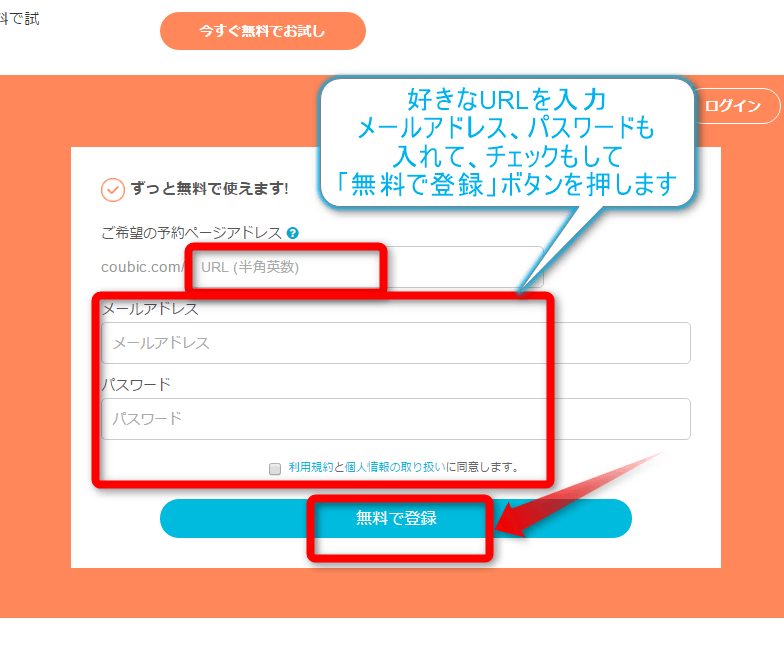
- 好きなURL
- メールアドレス
- パスワード
※チェックも忘れずに!
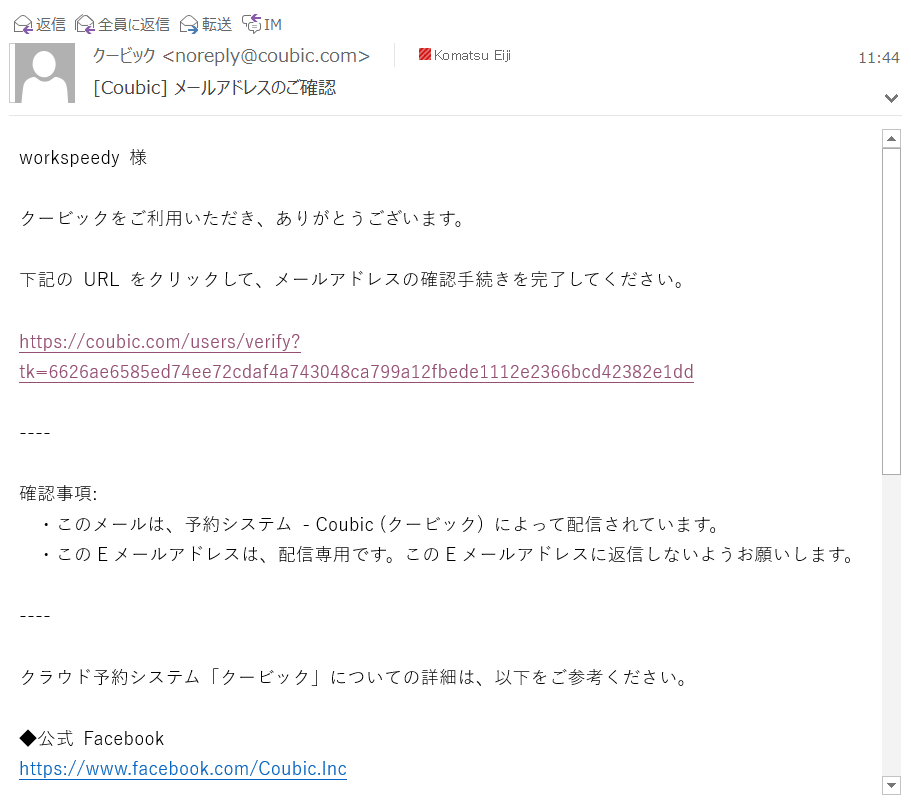
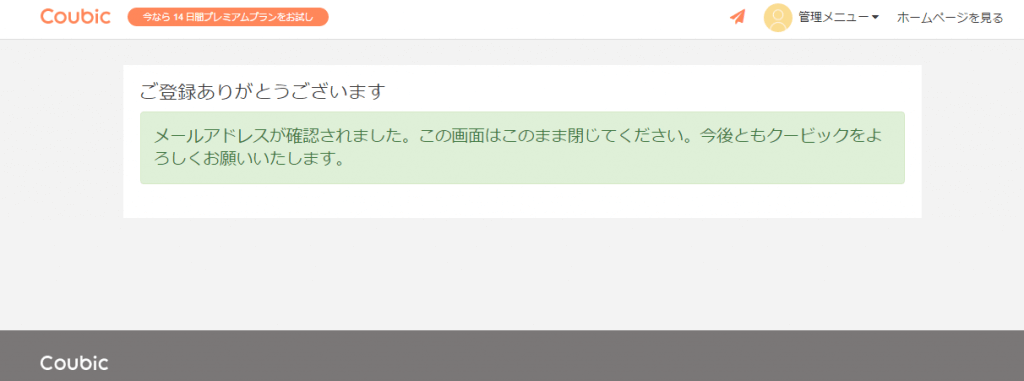
登録の手間は、たったこれだけですよ!
設定方法(管理者)
初期設定の操作は、簡単なのですが、タイトルや、文章考えたりに、時間がかかりますね。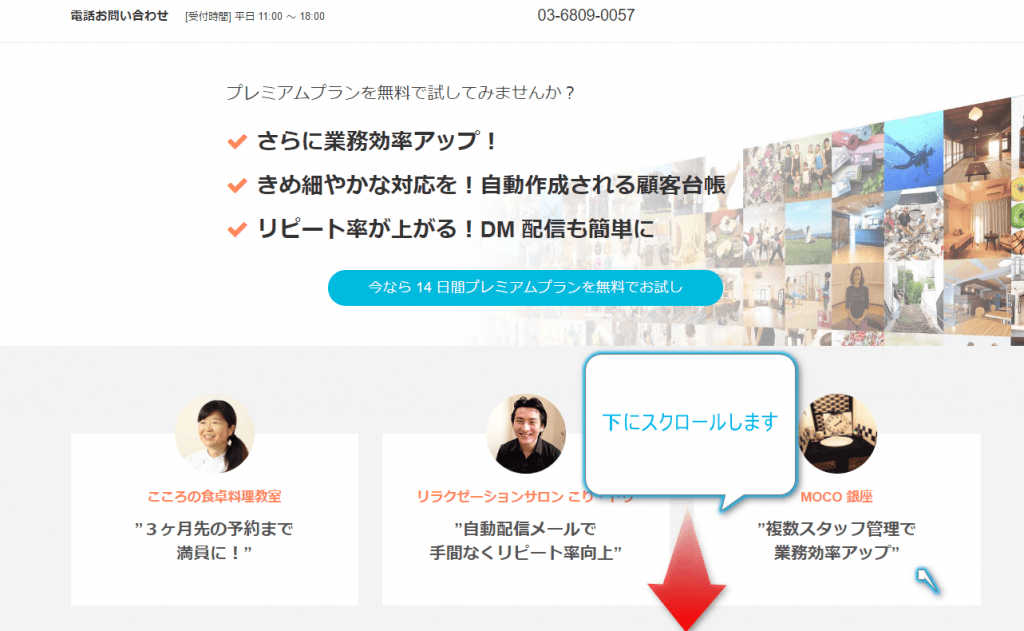
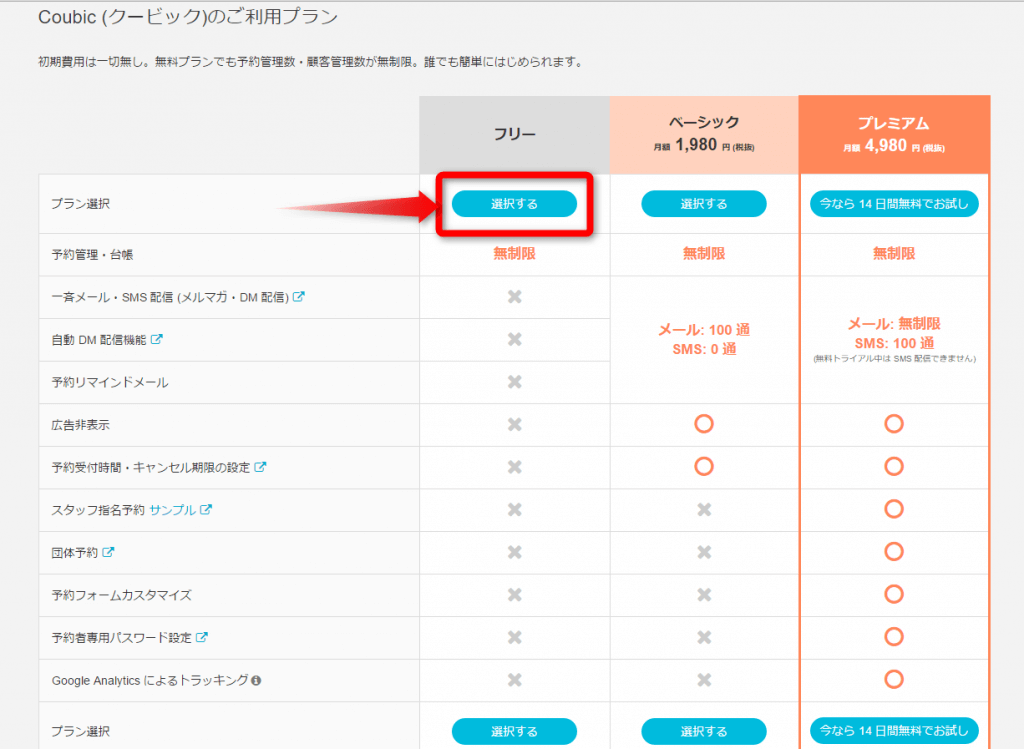
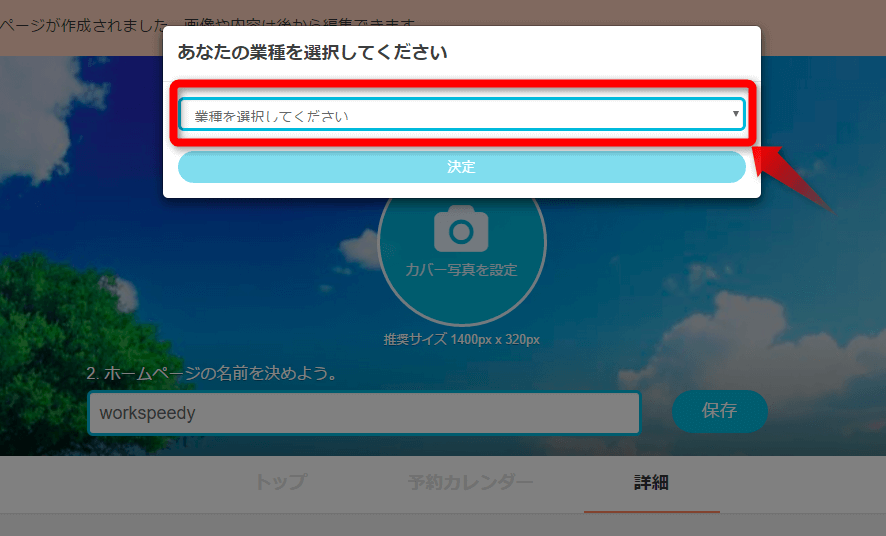
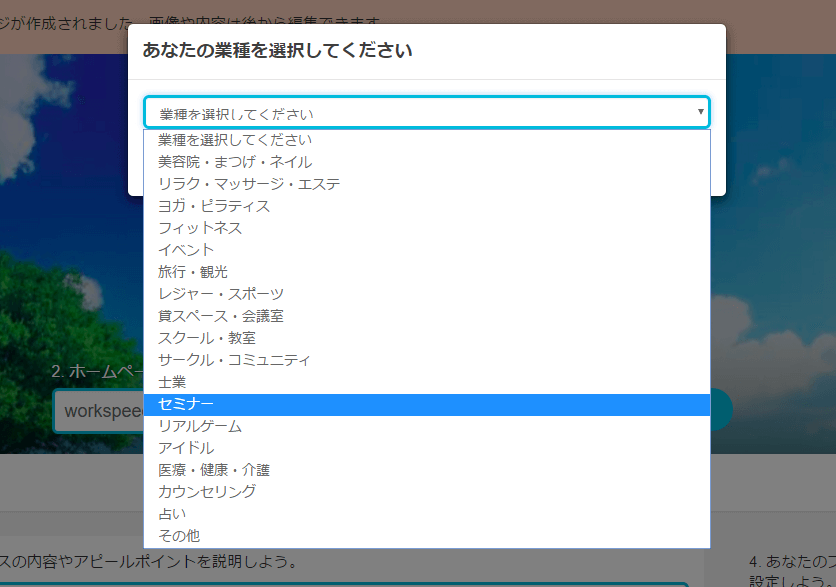
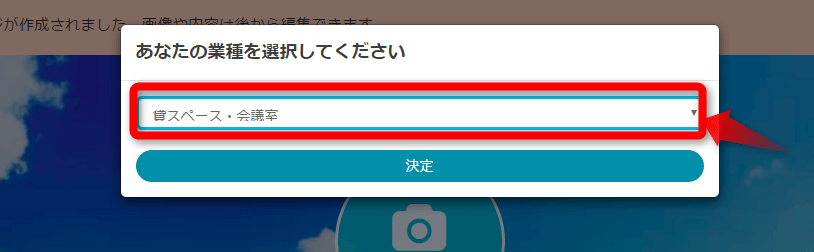
※なんの業種を選んでも、管理画面は同じですよ。
ホームページの編集
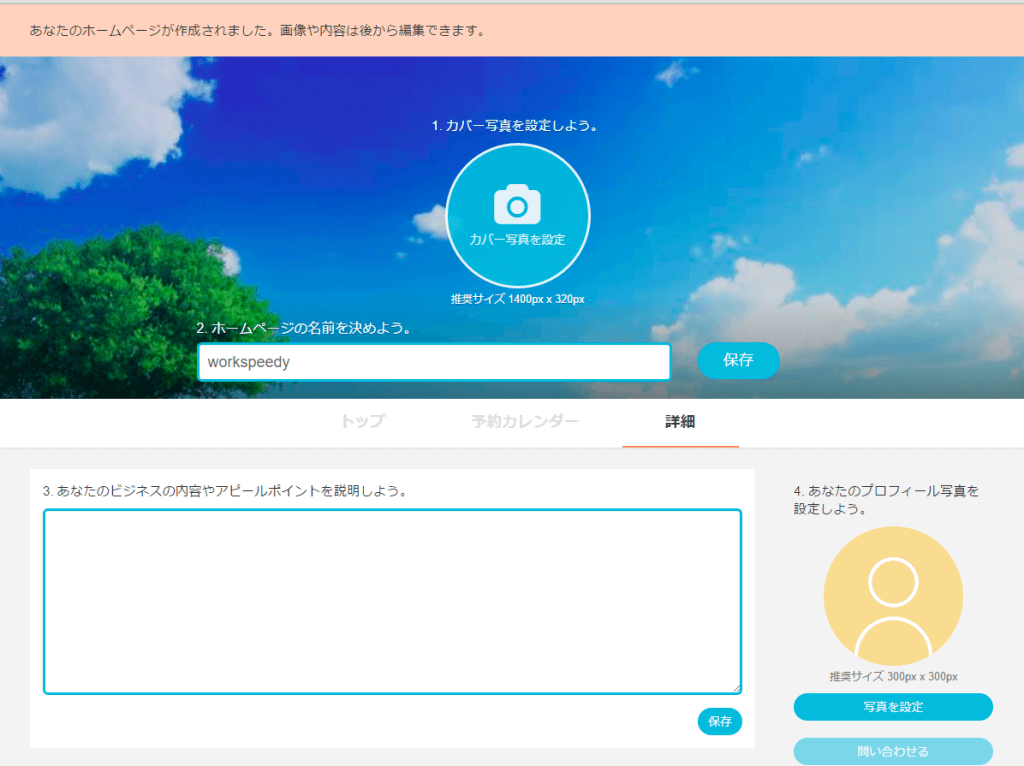
簡単ですよね。
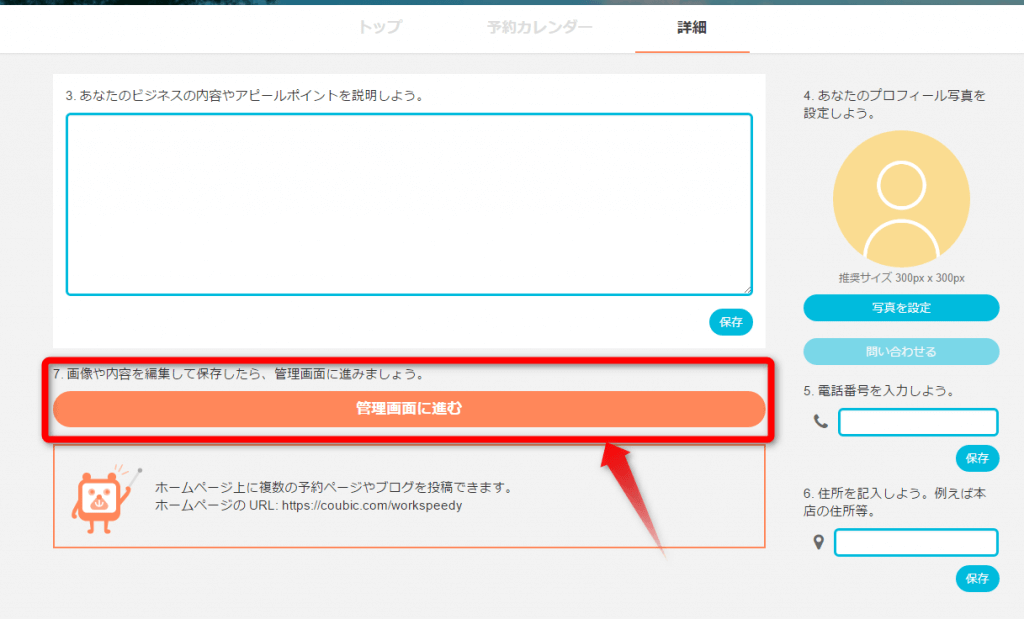
予約ページの作成
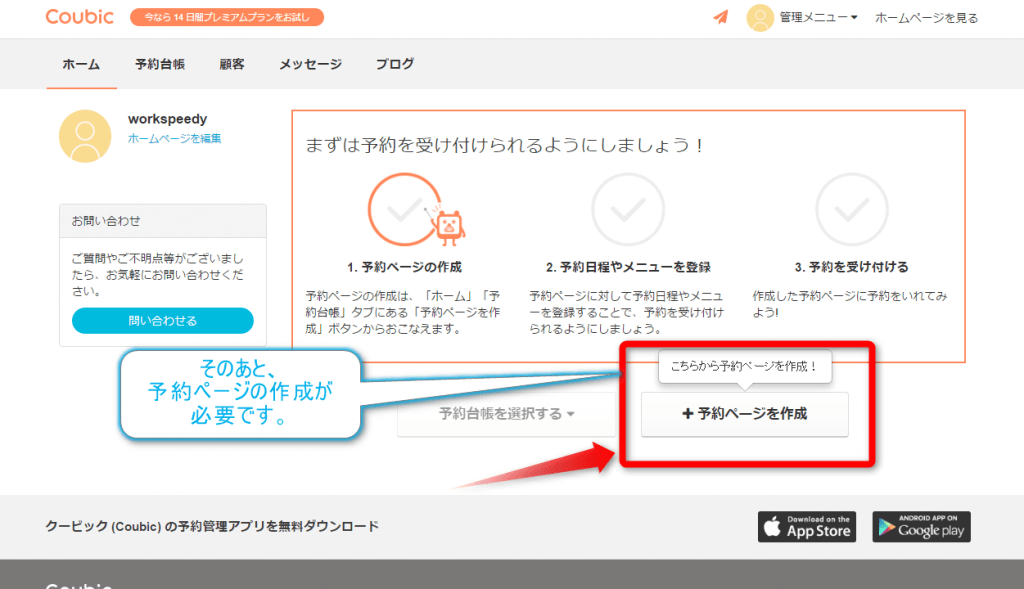
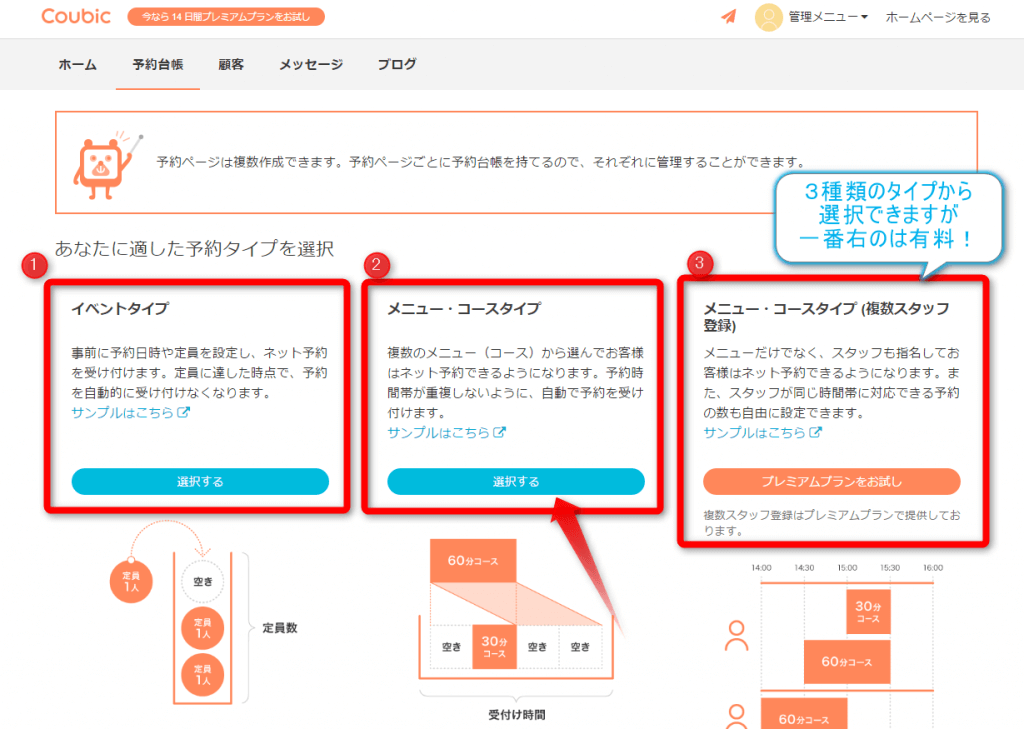
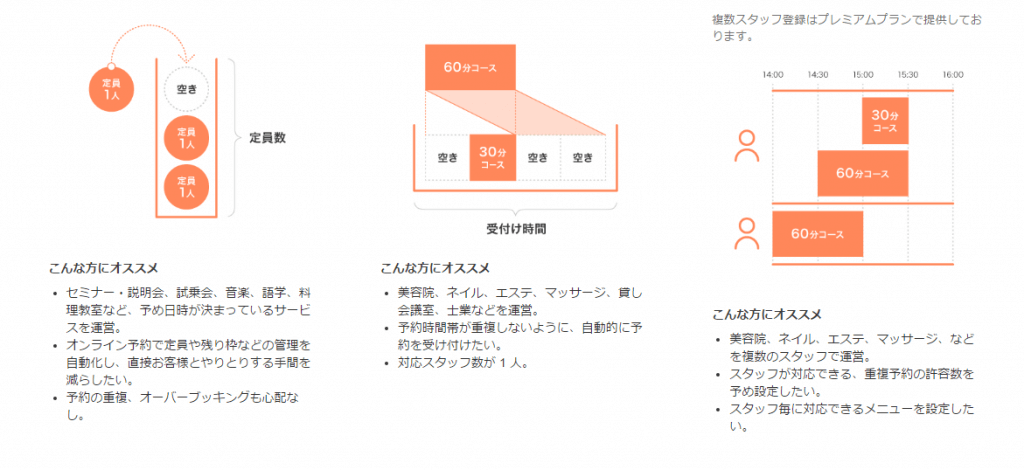
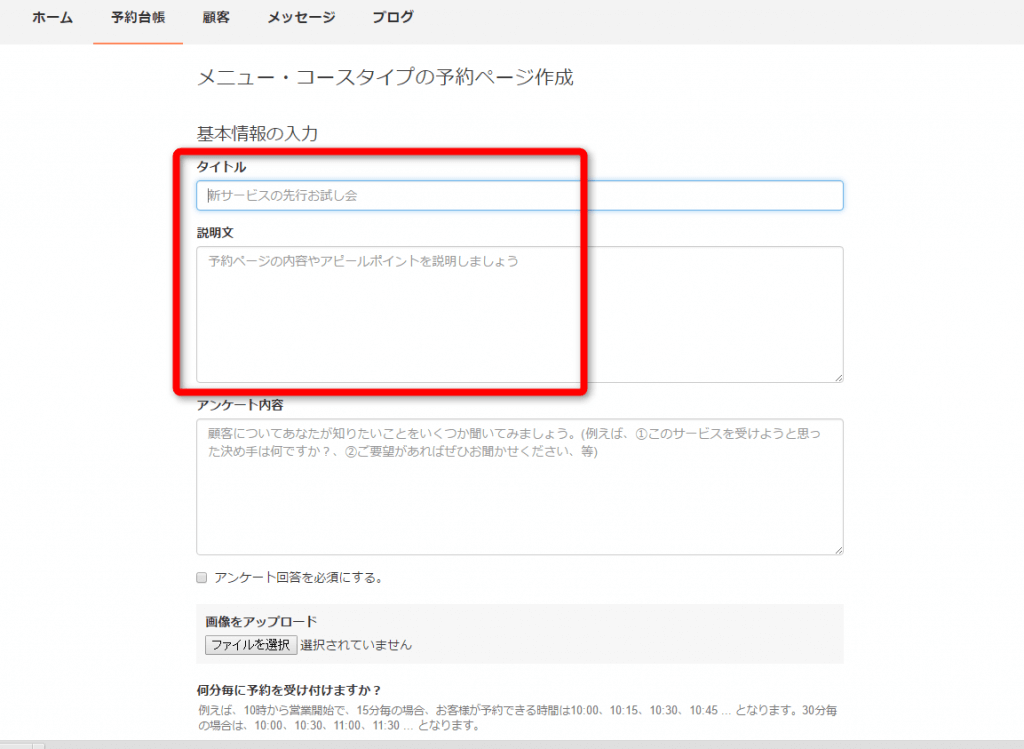
タイトルや、説明文を考えて、入れていきます。
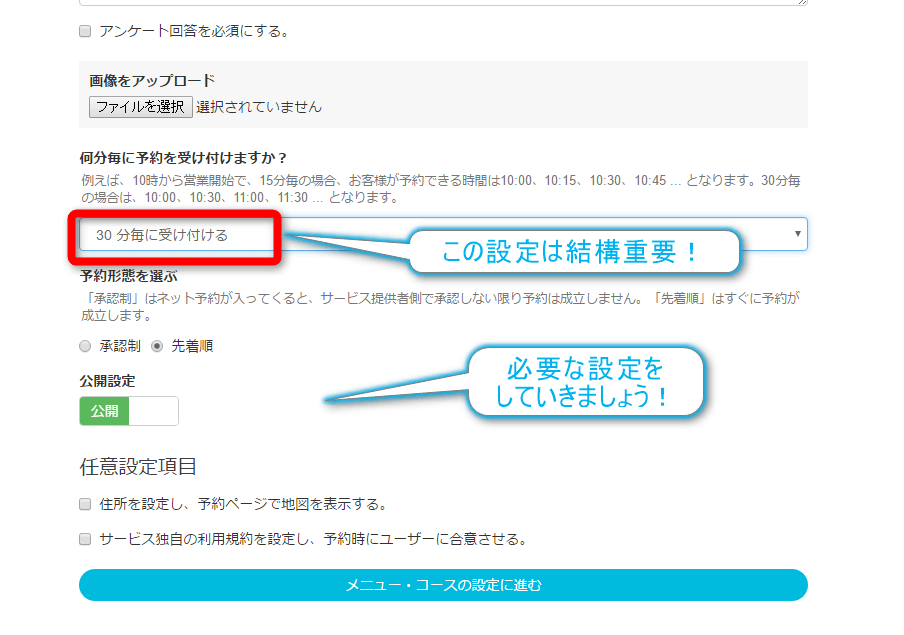
その他、必要な設定をしていきます。
終わったら、「メニュー・コースの設定に進む」ボタンをクリックします。
メニュー管理
今度は、具体的な予約日時や、メニューを登録します。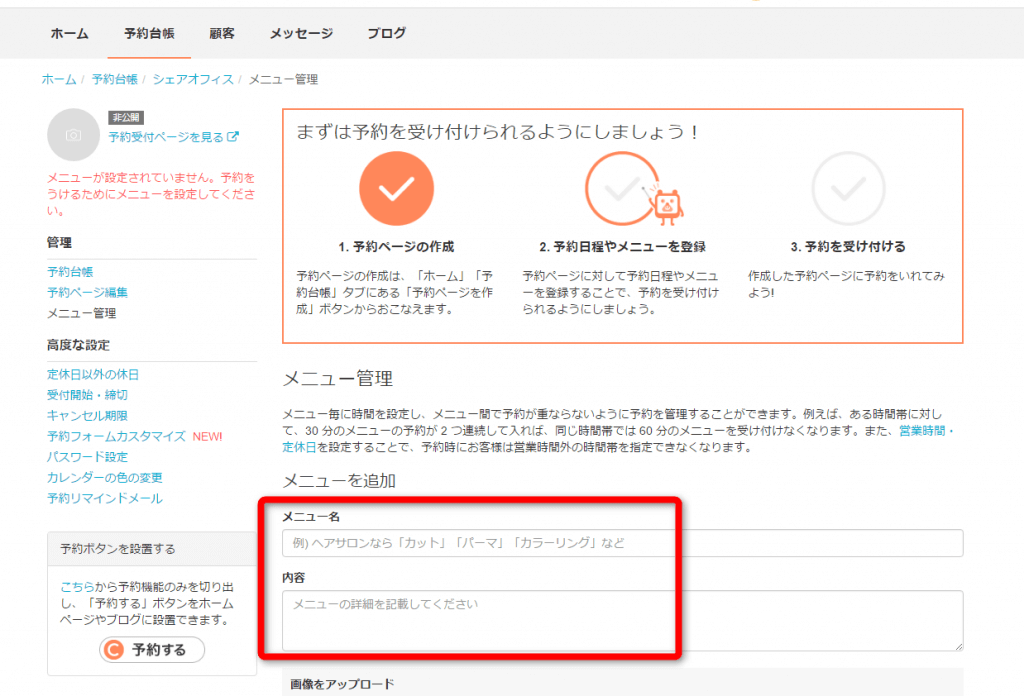
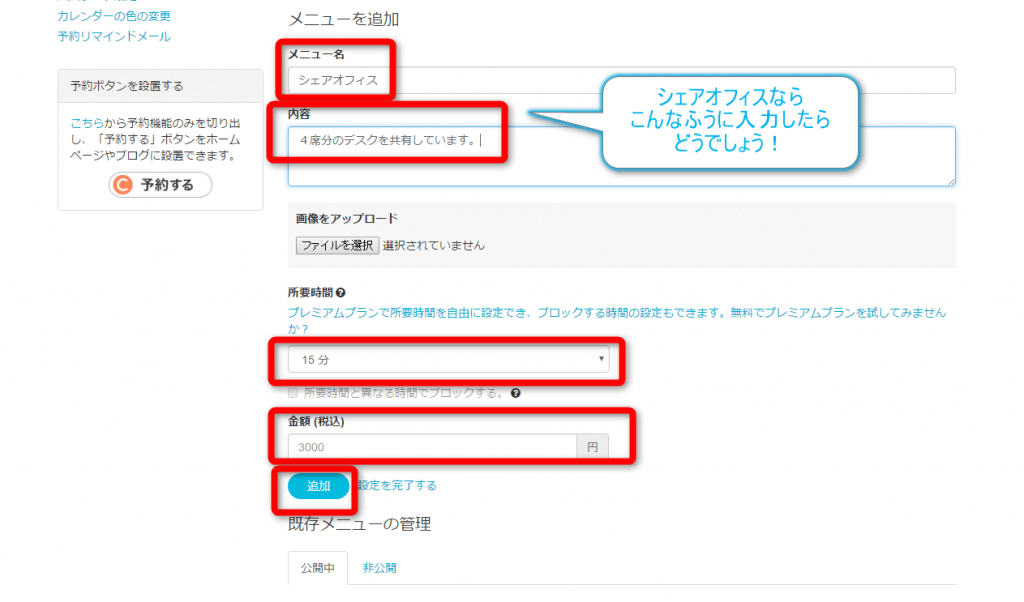
所要時間や、金額なども設定して、最後に、「追加」ボタンをクリックします。
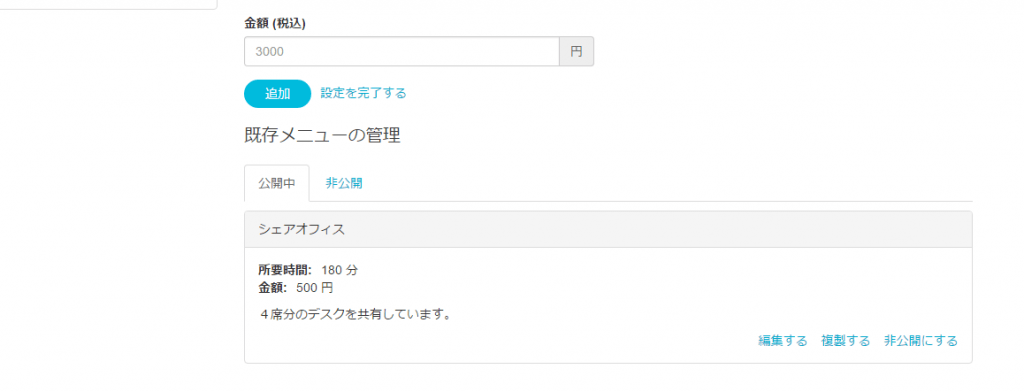
予約方法(利用者)
作成されたページのリンクを貼っておきますね。 workspeedy(テスト中) | 予約システム「Coubic (クービック)」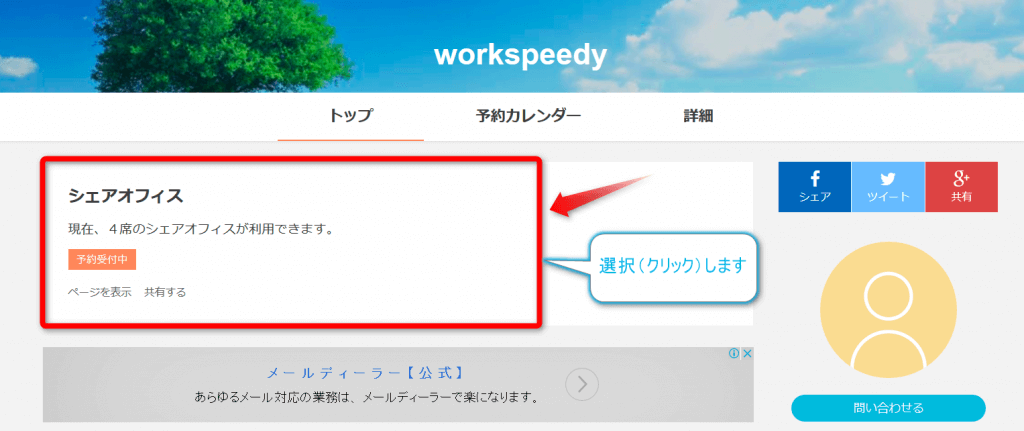
「シェアオフィス」というところを、選択します。
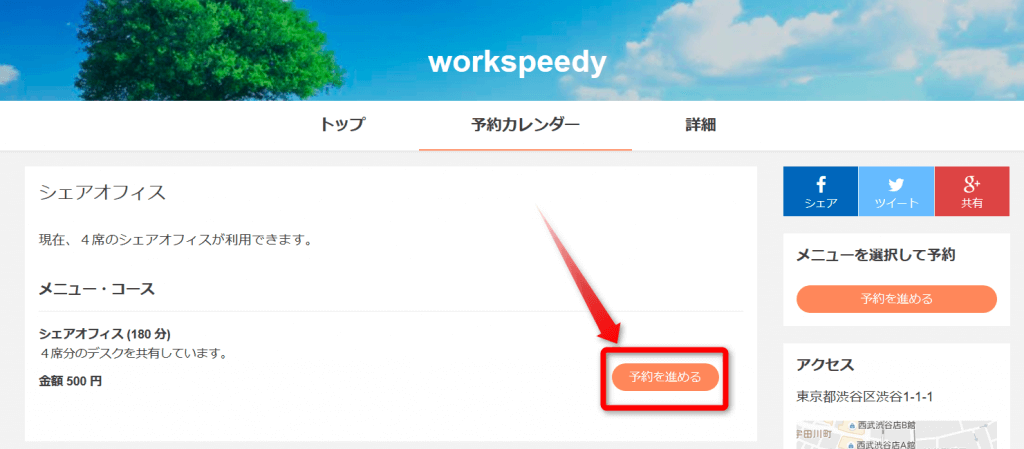
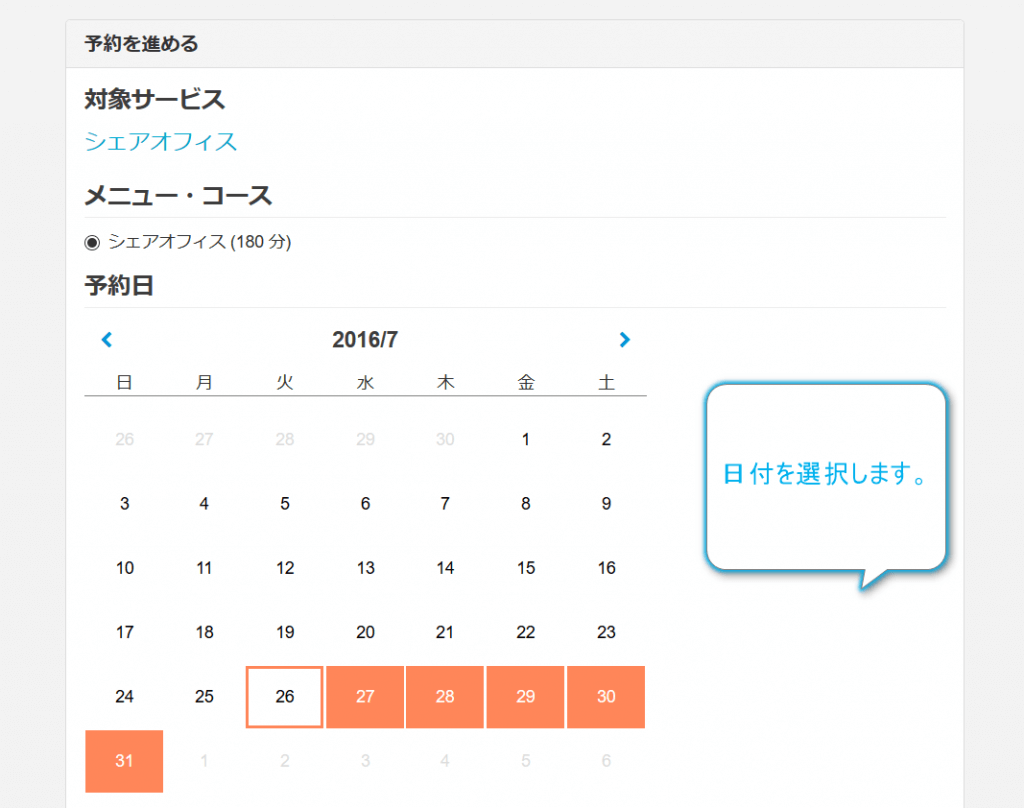
予約したい日付を選択しましょう。
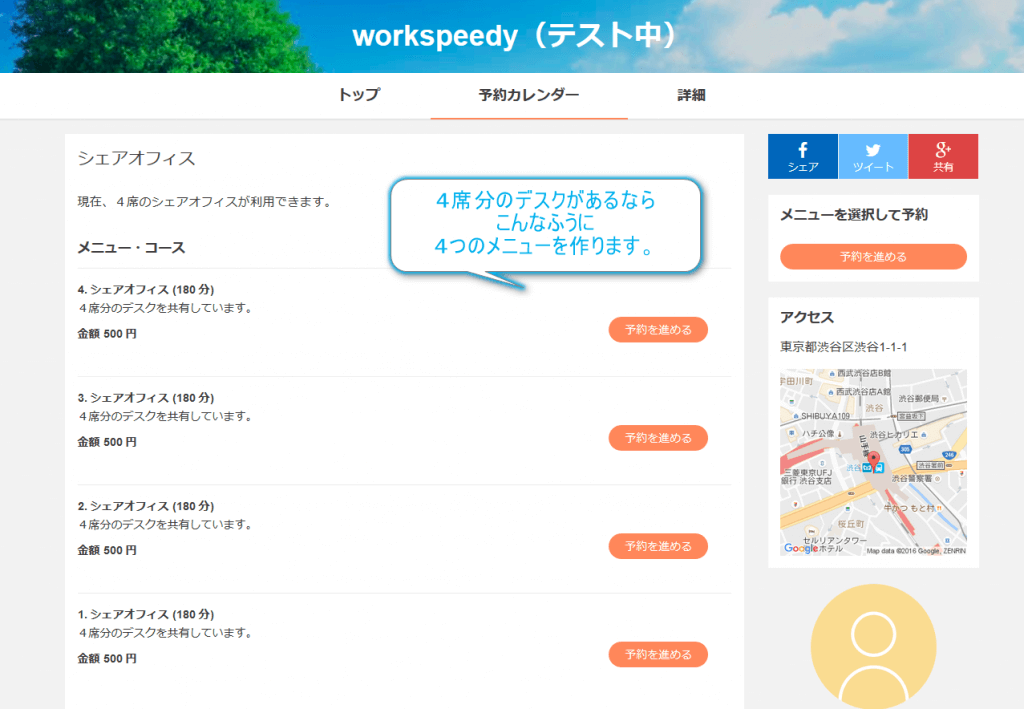
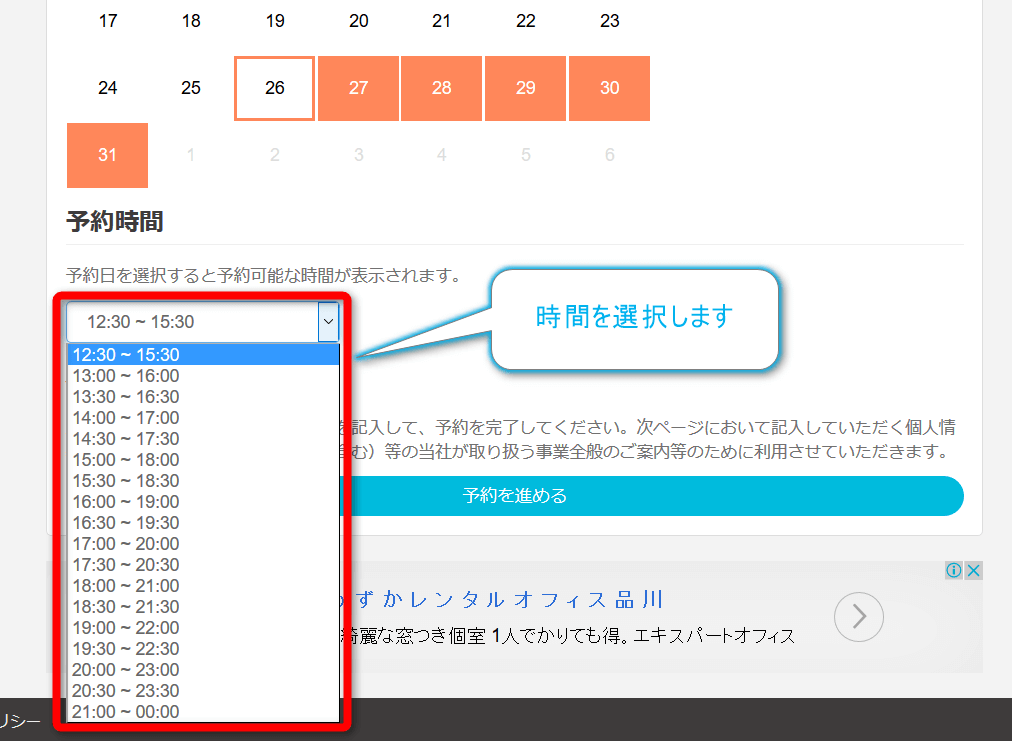
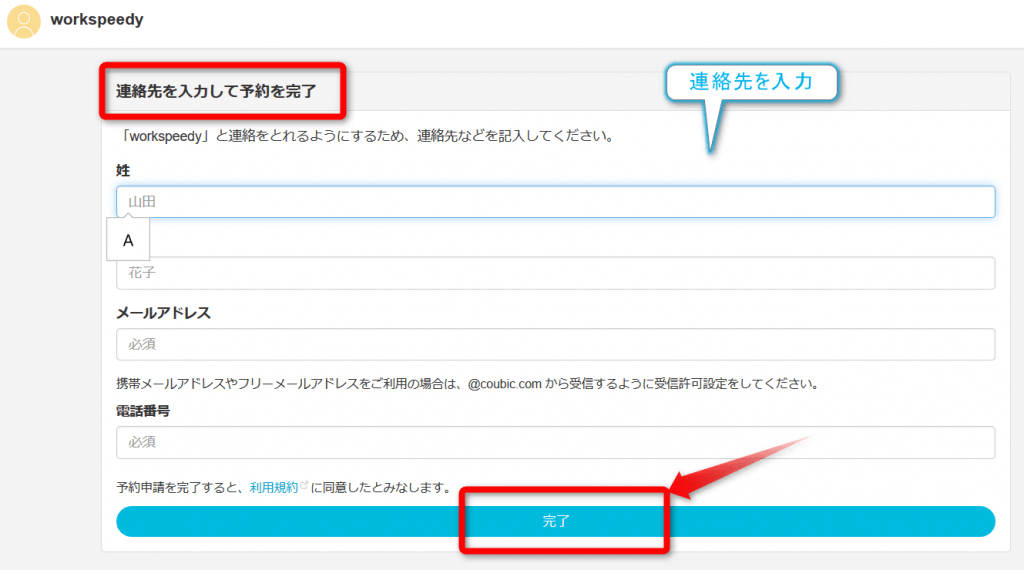
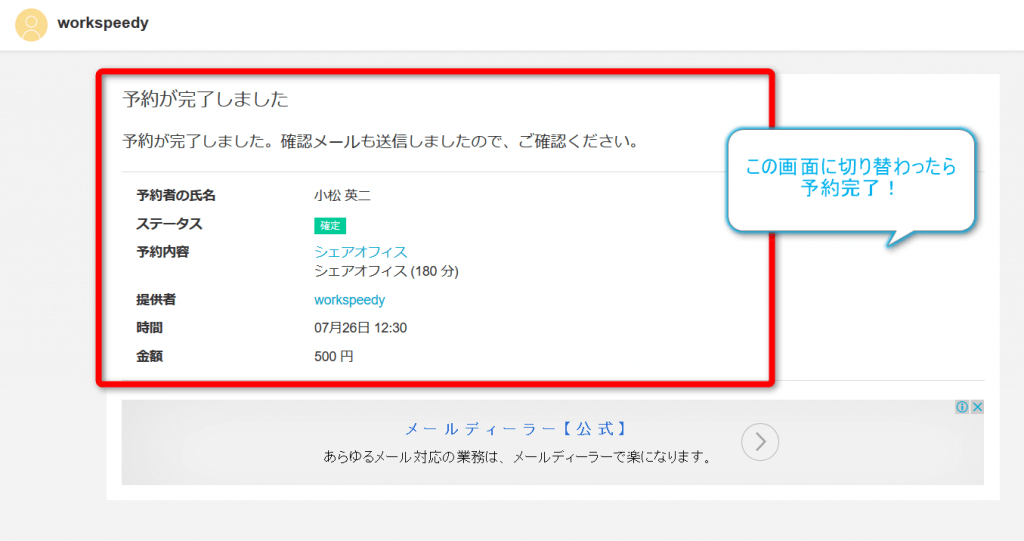
届くメール(管理者)
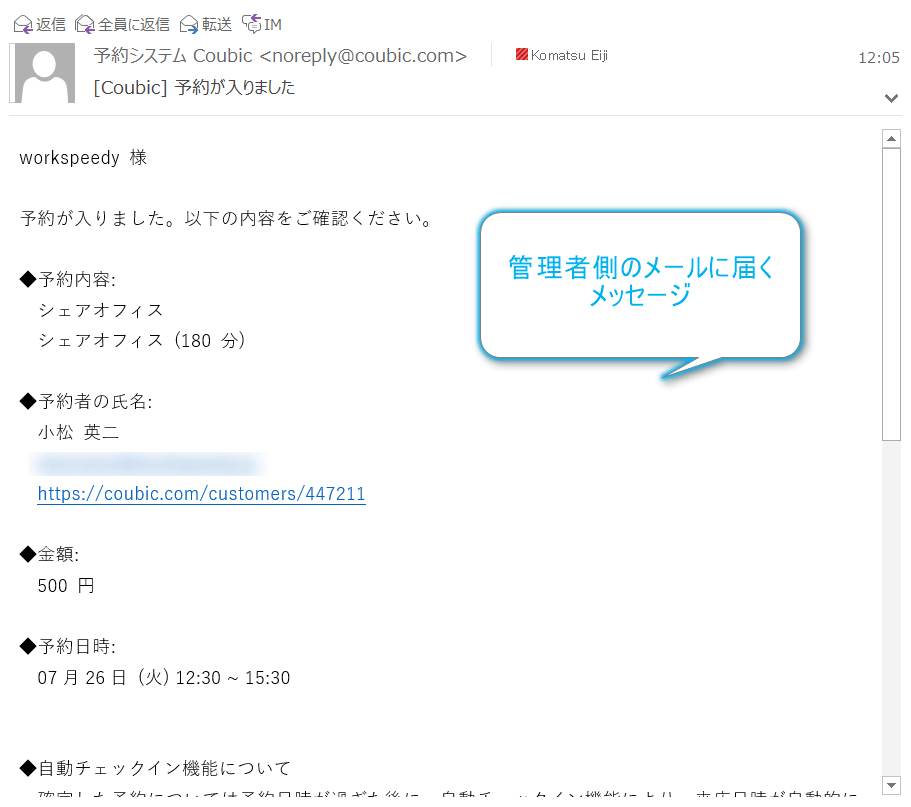
届くメール(利用者)
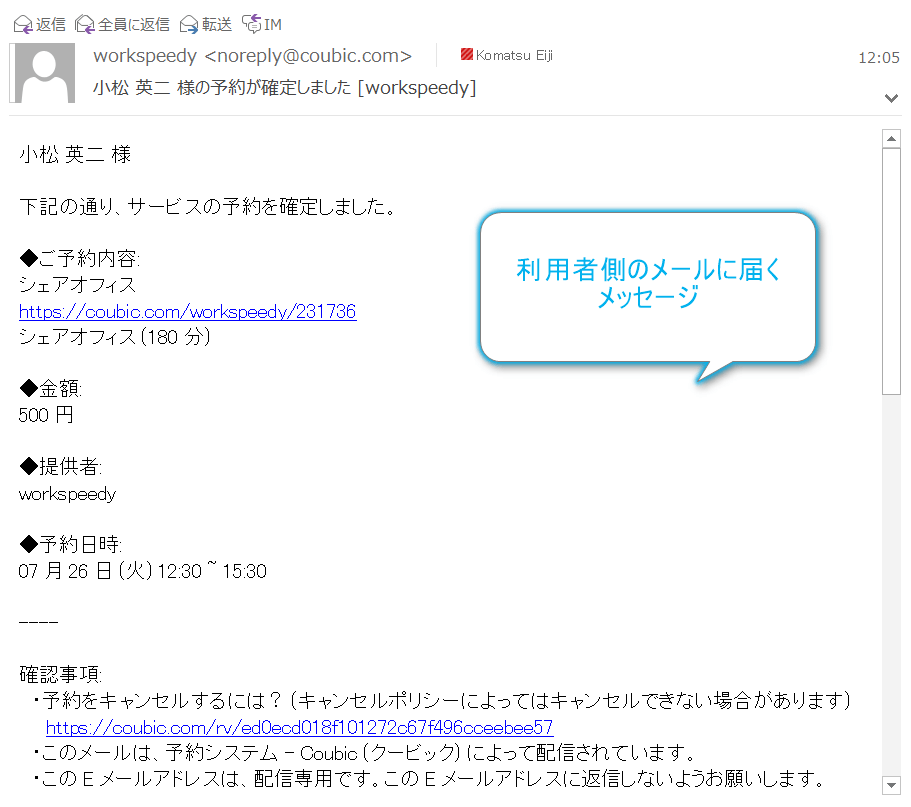
管理者と利用者、それぞれに、こうしてメールまで届くなら、無料プランでも、十分使えますでしょ!
予約管理(管理者)
当然、予約管理ページというのもあります。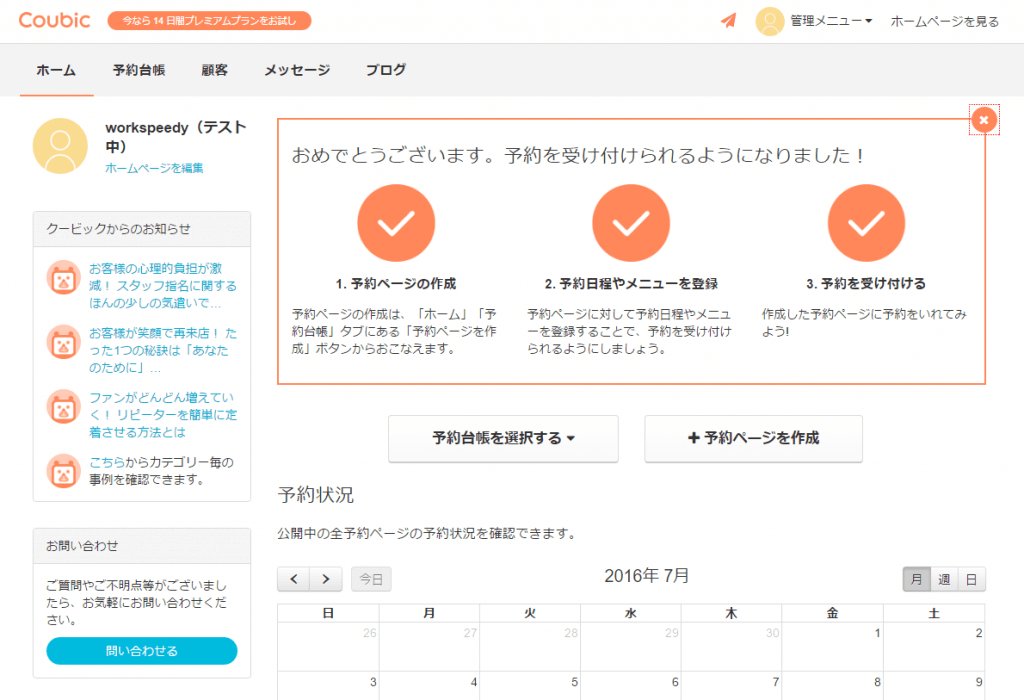
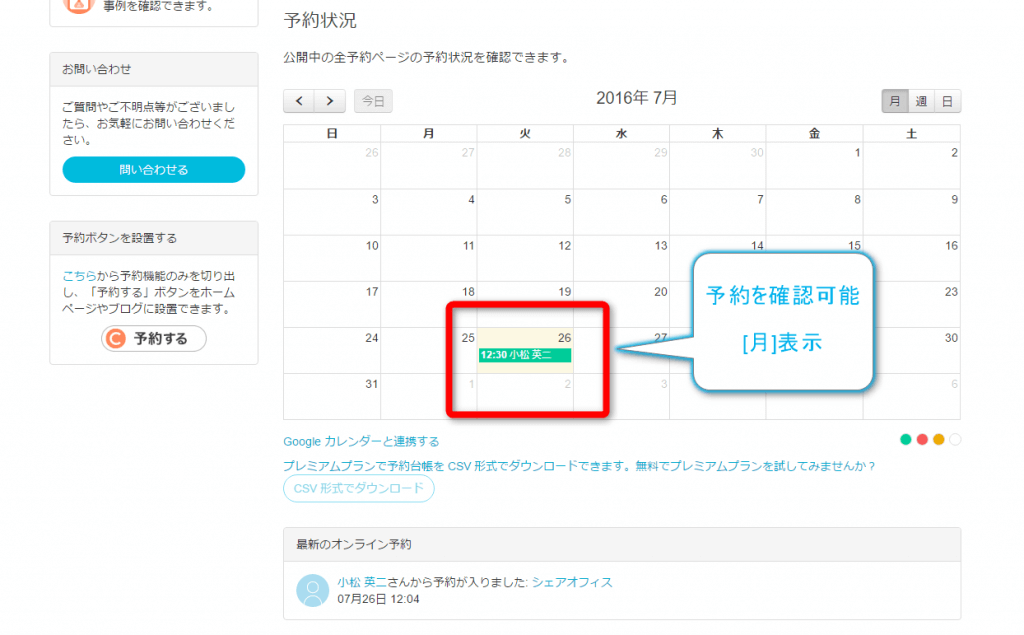
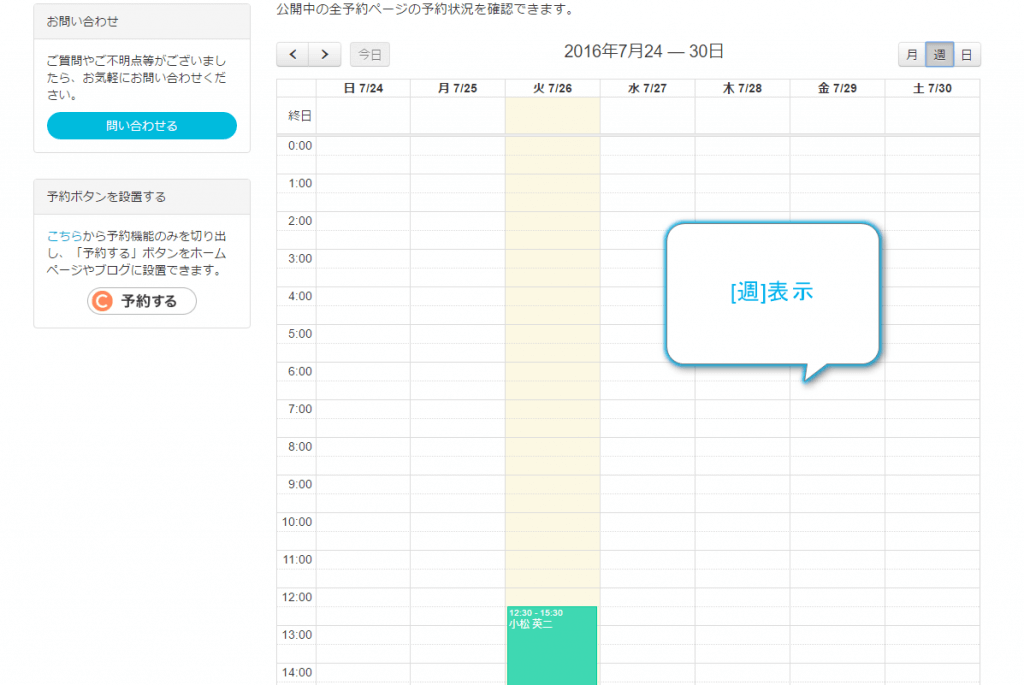
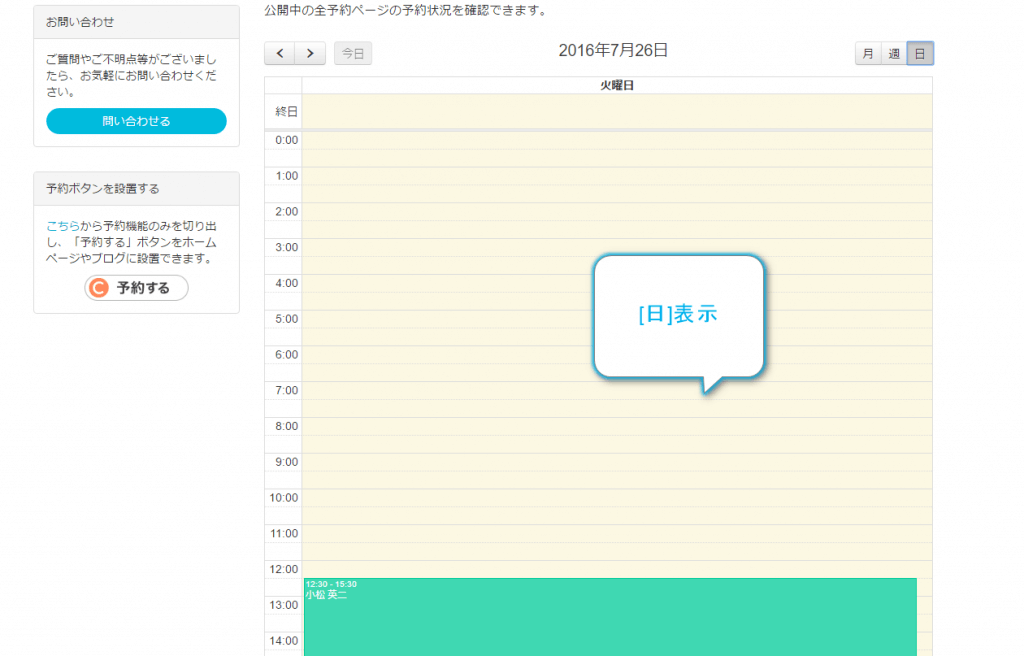
まとめ
ご覧になって、どうでした?簡単そうでしょ。
こういう予約システムって、他にも、無料で、いろんなのがありますが、利用されていない場面がまだまだ多くないですか??
無料だし、利用しない手はないでしょ!と思うんですが、ITの活用は、いろんなレベルの方がいて、一筋縄ではいかないのを、常々感じています・・・
でも、地道にやるしかないんですよね~
これも連載にしよっと。
ではまた!
連載目次:【Coubic】予約システムを簡単に構築できるクラウドサービス
- 【Coubic】(1)スマホ対応もバッチリな予約システム(クラウドサービス)
- 【Coubic】(2)イベントタイプの予約ページを作成する方法、利用する方法
The following two tabs change content below.


小松 英二
代表取締役 : 株式会社ワークスピーディー
ソニーの情報システム子会社で、5万人以上のユーザー向けの社内ヘルプデスクや、認証サーバ・メールサーバの運用を経験。その後、日本マイクロソフトや、レノボ・ジャパンで、大手法人営業のプリセールスSE を担い、ソフトウェアからハードウェアまで幅広い知識と経験を持つ。現在はIT企業、株式会社ワークスピーディーの代表取締役。
詳しくはこちら → プロフィール
最新記事 by 小松 英二 (全て見る)
- 英語の読み書きに役立つツール(ビジネス・仕事向け) - 2024年1月15日
- 【IVRy(アイブリ−】電話の自動応答をするクラウドサービス - 2022年5月5日
- 【iPhone】「ブック」アプリで倍速再生 - 2021年12月31日

