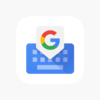そんなときに、見つけたのが、Google社が無料で提供する、「Gboard」という文字入力ツール(アプリ)。
ご存知ですか?
正直に告白すると、昨日まで知りませんでした。
テック系の情報ウォッチャーとしては、まだまだですな、と思う今日このごろ。
見つけたきっかけは、以下の記事です。
記事: GoogleのiOS用キーボードにようやく音声入力がやってきた | TechCrunch Japan
Gboard とは
「Gboard」は、先程説明したとおり、Google社が無料で、iOS と Android のOS向けに提供する、文字入力ツール(アプリ)です。ただ、Google社が提供するわけですから、ただ文字入力機能があるわけではありません。
やはりそこは、検索サービスの雄、Googleらしく、文字入力しながら、「G」ボタンを押すとニョロっと、検索候補が表示されたり、検索結果が、そのキーボードがあるところに表示されたりします。
サイトの検索はもちろんのこと、画像検索や、なぜか、動くGIF画像も検索できます。
他のアプリを起動しながらです。
これは新しい。
Gboard のインストール、初期設定
では、「Gboard」 のインストールと初期設定を解説していきます。利用したスマホは、iPhone 6s(iOS 10.2.1)です。
Gboard のサイト(iOS & Android)
iOS と Android のインストール用サイトはこちらです。iOS:Gboard — a new keyboard from Google on the App Store
Gboard is the keyboard from Google for your iPhone, packed with features to make typing effortless. On top of GIFs, emoji search, and Glide Typing, the power o...
絵文字や GIF などをすばやくスマートに入力できます
Gboard のインストール
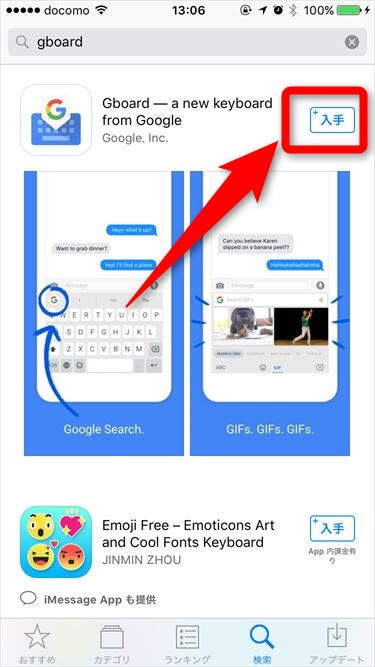
インストールが完了すると、すぐに、チュートリアルの画面が、3つ表示されます。
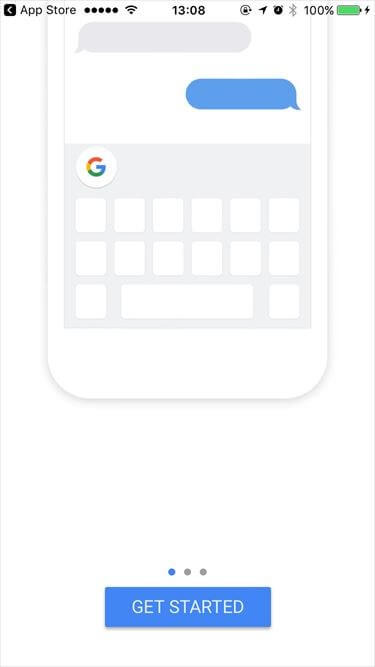
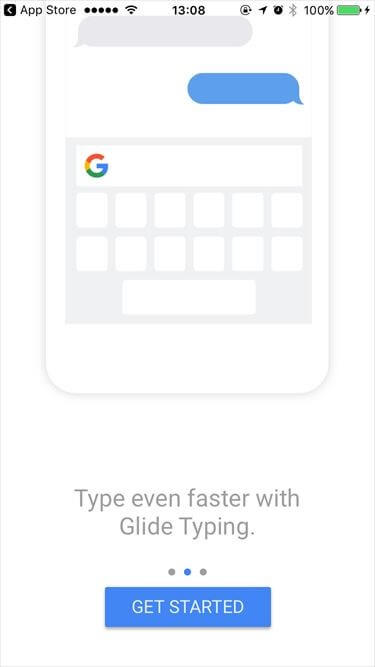
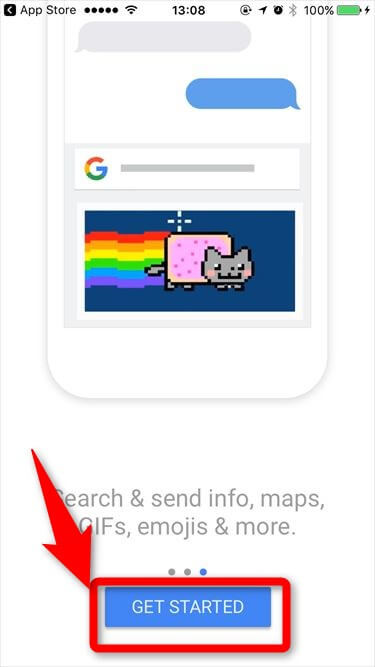
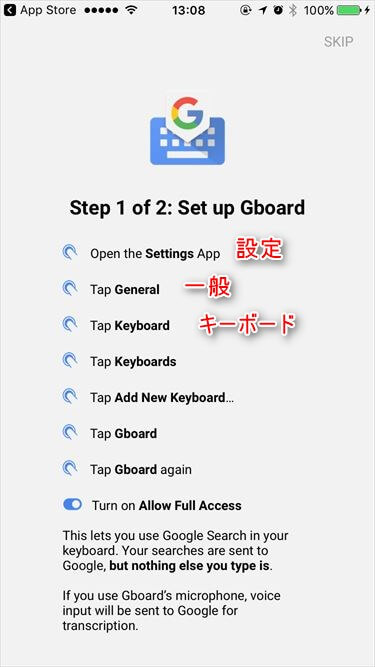
英語ですが、難しいことは書いていませんので、苦手な方も慌てずに進めましょう。
画面ショットを付けて、ここに書かれている手順を、順を追って解説します。
Gboard の初期設定
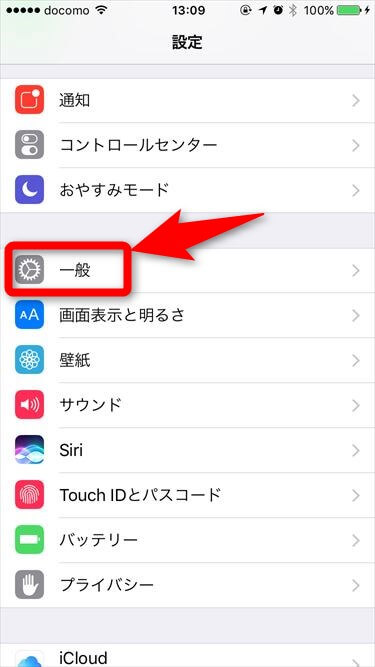
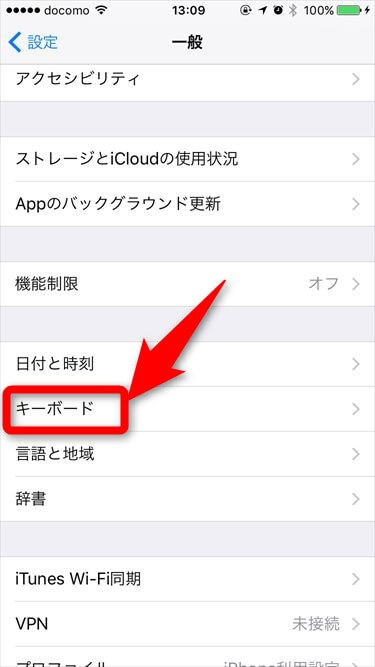
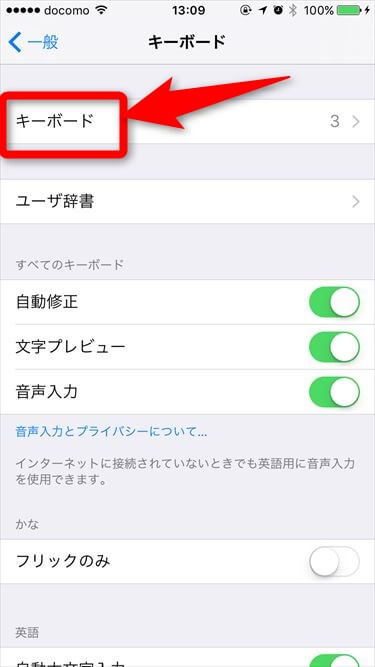
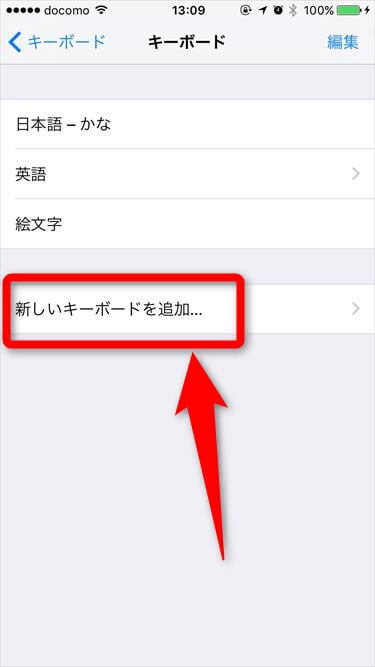
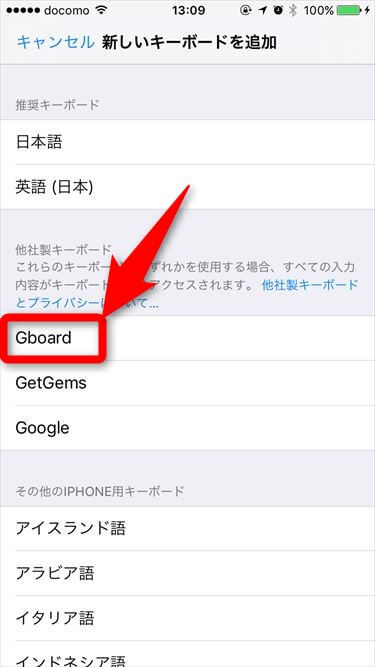
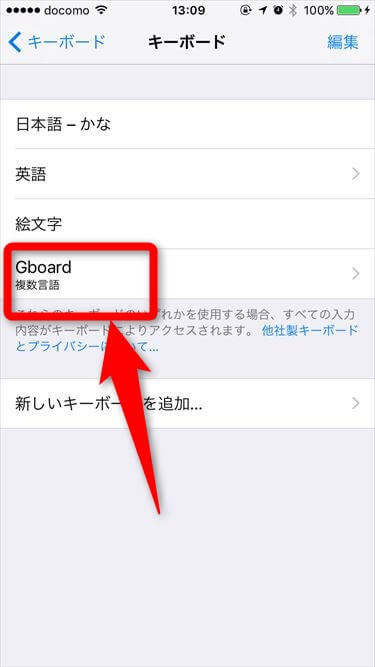
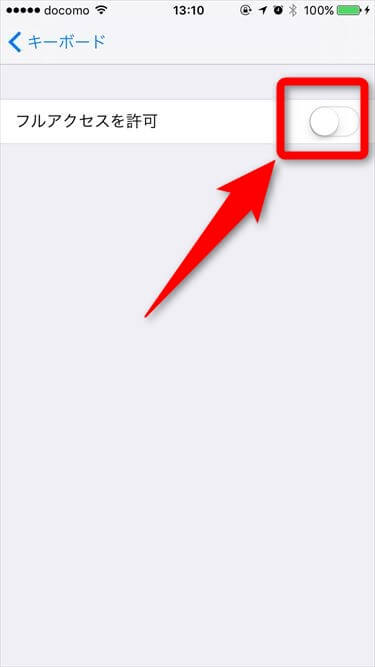
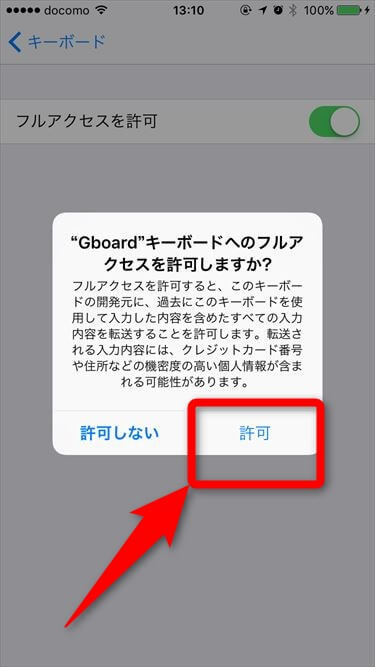
Google社に入力内容が転送される、とあるので、ここに同意できなければ、使うのを止めたほうがいいでしょう。
私自身は同意できるので、構わず、「許可」をタップします。
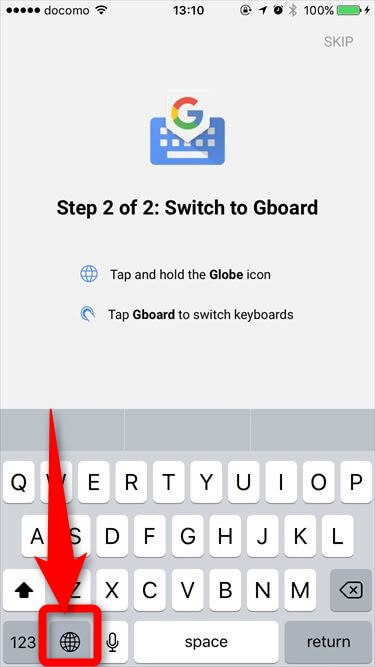
Gboard の使い方
初期設定が完了したので、今度は、「Gboard」 の使い方を解説します。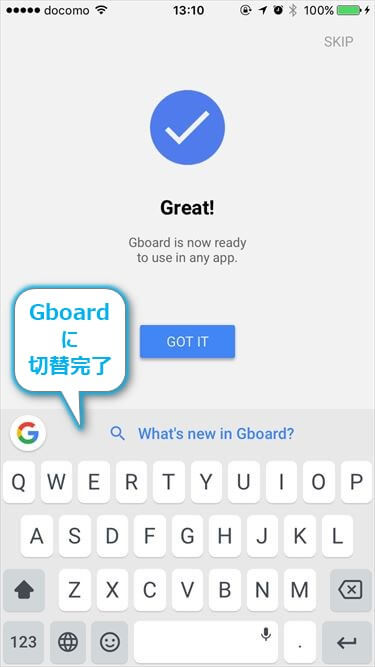
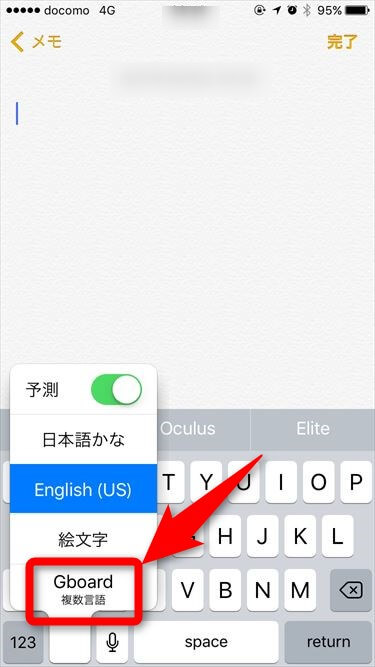
うまく切り替えできましたか?
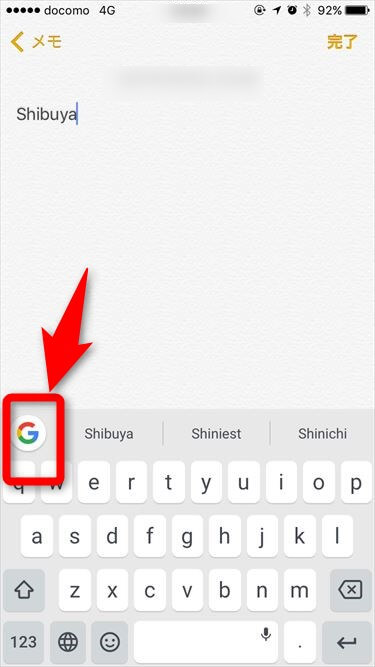
ここでは、「shibuya」と入力しました。
そして、「G」ボタンをタップします。
あとでまた、解説しますが、まだ日本語対応していないのです。残念・・・
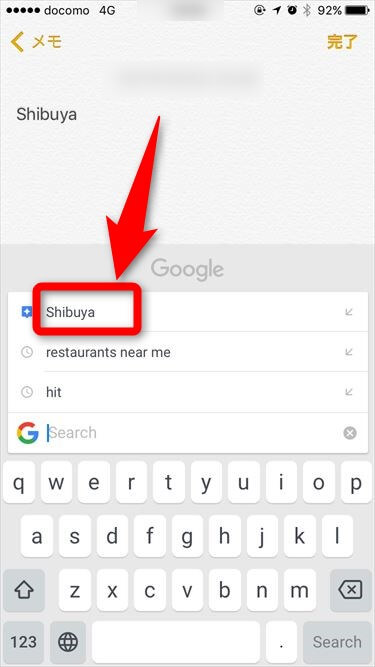
一番上の「Shibuya」をタップします。
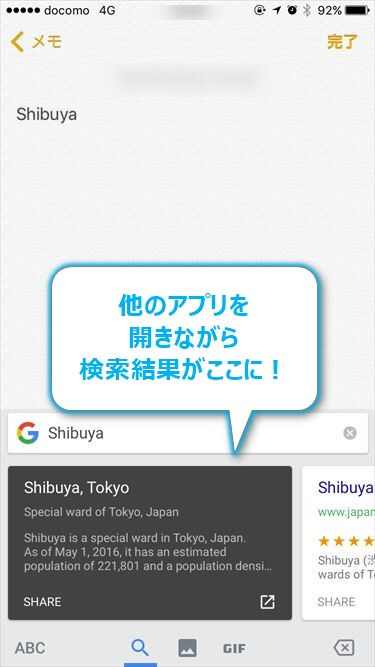
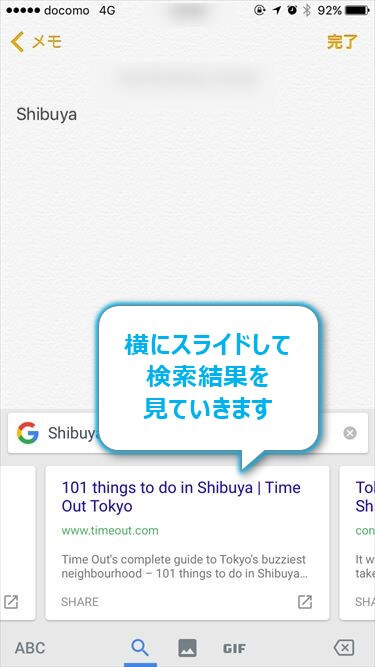
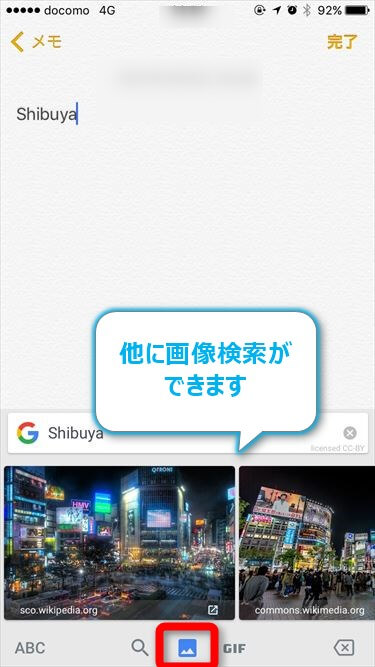
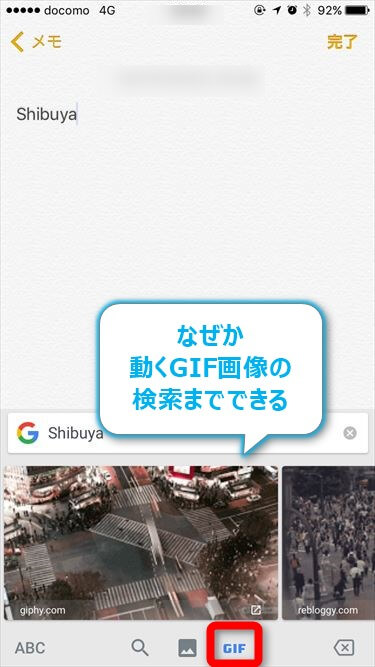
あんまり必要性感じませんが、Google社 の遊び心?
設定
最後に、「Gboard」の設定を解説します。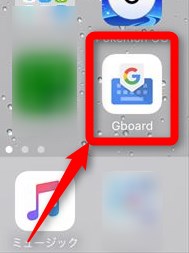
言語の設定
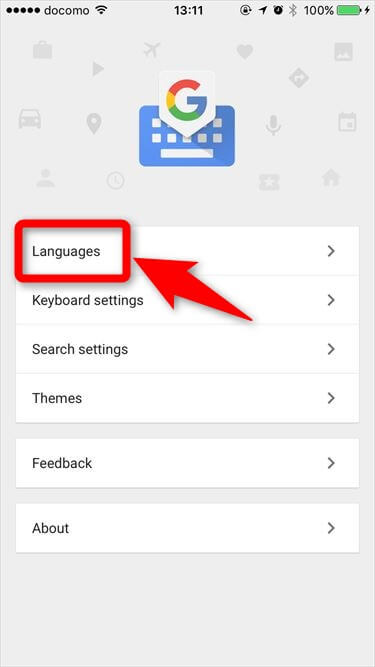
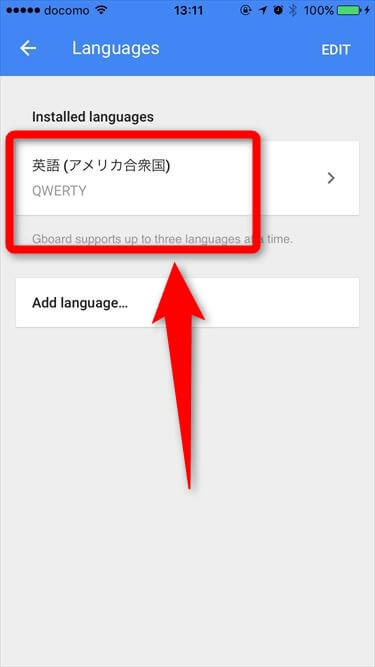
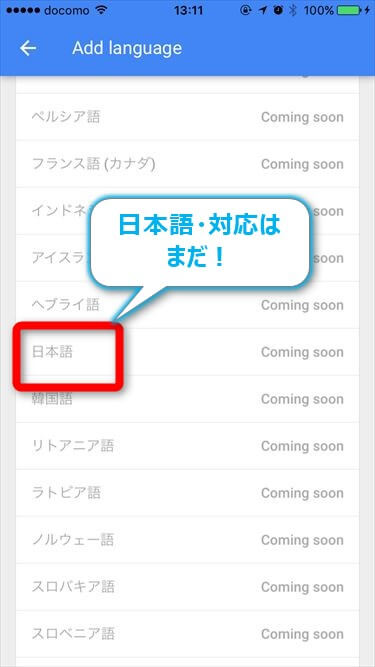
残念ですね。
対応を待ちましょう。
他の設定
他にもいくつか、設定がありますが、それはまた後日に。音声入力
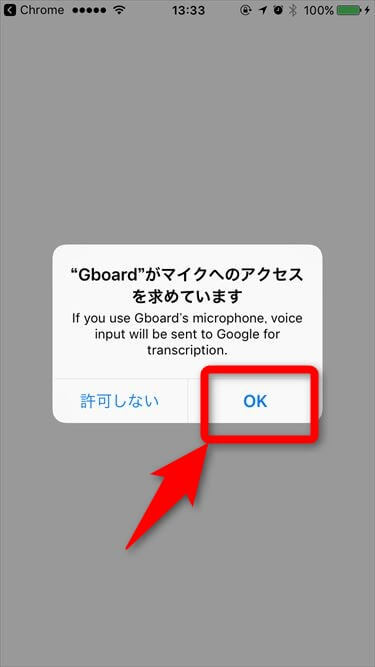
マイクロソフト社の Cortana や、Apple社の Siri も試してますが、感覚的には、Google社の音声入力の方が、精度が高い気がしています。
まとめ
「Gboard」で、文字入力ツールの新しい体験が感じられたことと思います。Google社のことですから、あの手この手で、もっともっと進化させてくるでしょうね。
日本語の対応が待たれるところ。
参考になれば幸いです!
The following two tabs change content below.


小松 英二
代表取締役 : 株式会社ワークスピーディー
ソニーの情報システム子会社で、5万人以上のユーザー向けの社内ヘルプデスクや、認証サーバ・メールサーバの運用を経験。その後、日本マイクロソフトや、レノボ・ジャパンで、大手法人営業のプリセールスSE を担い、ソフトウェアからハードウェアまで幅広い知識と経験を持つ。現在はIT企業、株式会社ワークスピーディーの代表取締役。
詳しくはこちら → プロフィール
最新記事 by 小松 英二 (全て見る)
- 英語の読み書きに役立つツール(ビジネス・仕事向け) - 2024年1月15日
- 【IVRy(アイブリ−】電話の自動応答をするクラウドサービス - 2022年5月5日
- 【iPhone】「ブック」アプリで倍速再生 - 2021年12月31日