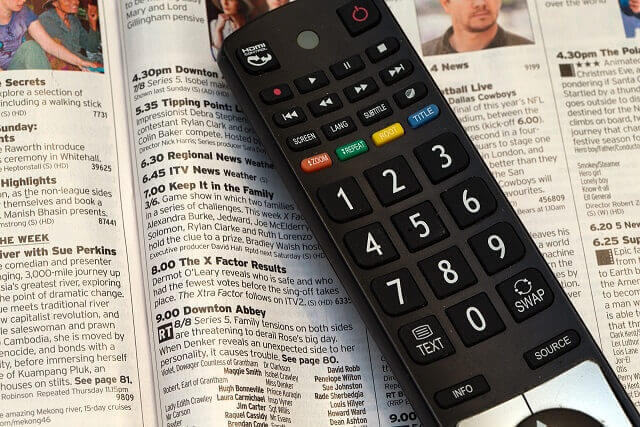
今度は、VNCというツールを使って、PCをリモートコントロール(遠隔操作)をするのですが、ここの肝は、接続される側(ターゲット)のPCに、エージェントを入れていない、つまりエージェントレスで接続できるという点です。
一般的に、法人組織でエンドユーザーのPCをリモートコントロールするには、システム管理ツールと呼ばれる、クライアント用のエージェントツールを、各PCに事前にインストールしないといけないのですが、それを入れずに使うことができます。
接続先のPCは、
ThinkPad X1(Carbonでない): Intel AMT 6.0
です。
ではいきましょう!
VNC for Windows のインストール方法
まず、VNCを提供しているサイトにアクセスします。Enable remote connections between computers by downloading VNC®.
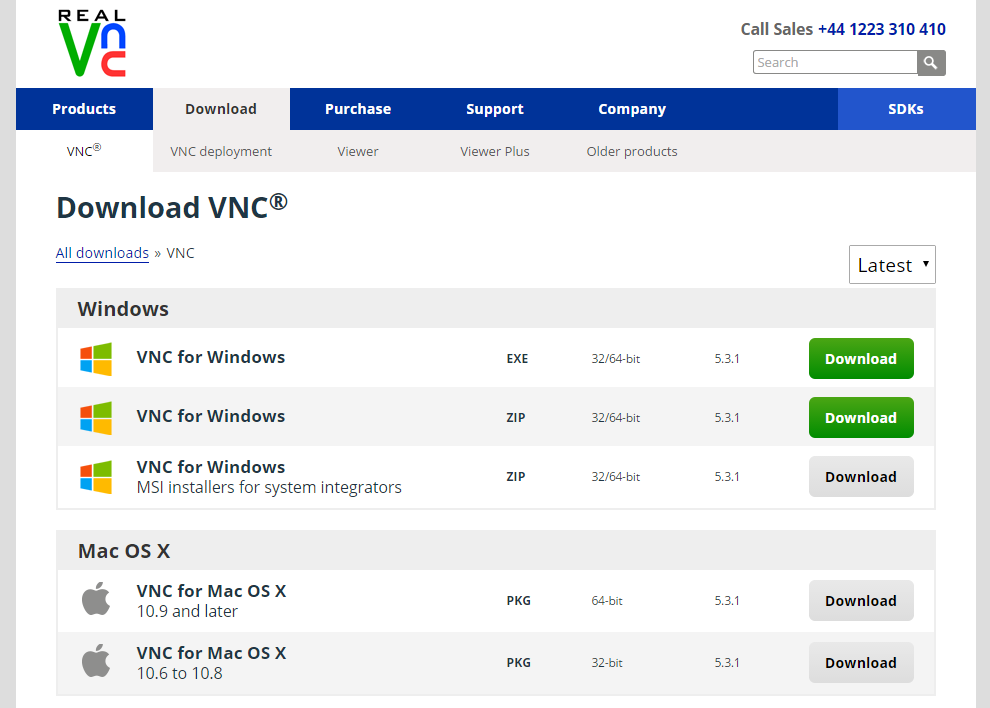
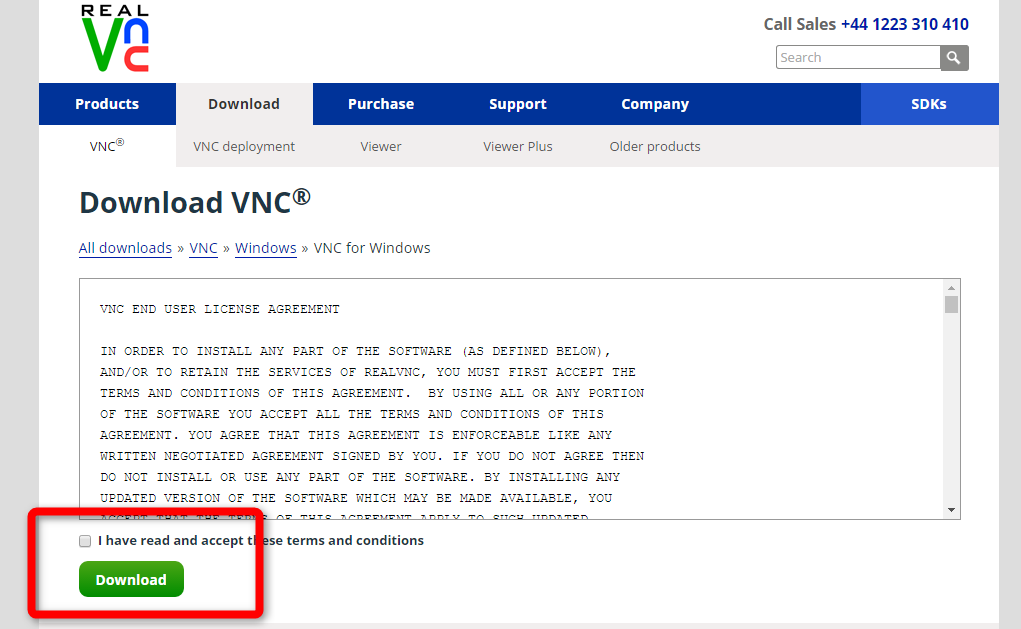
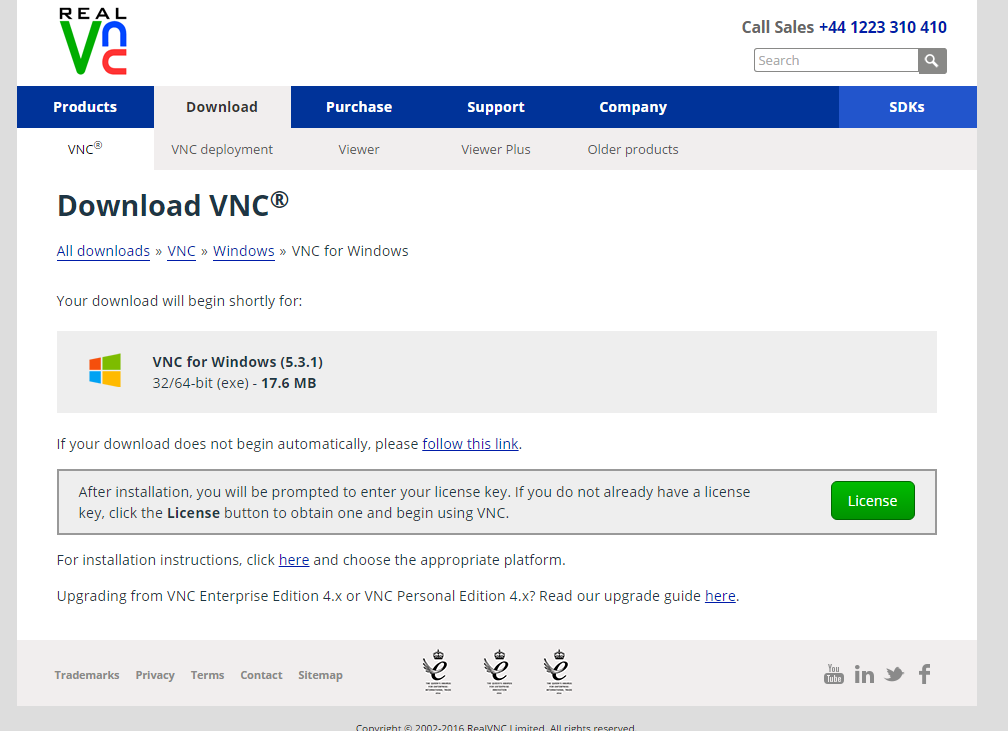
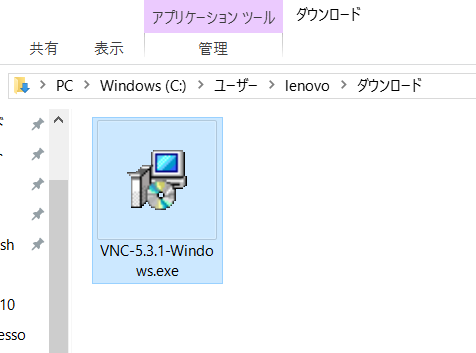
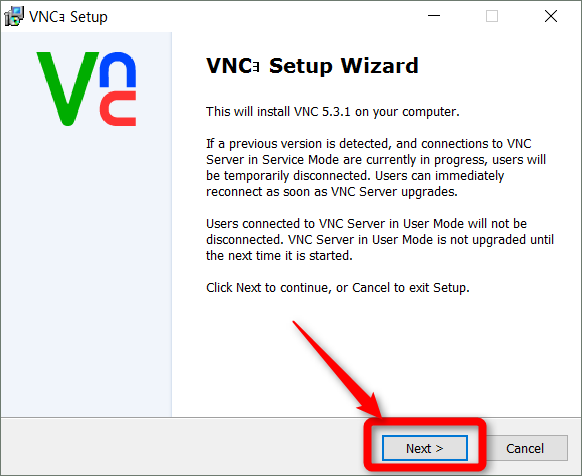
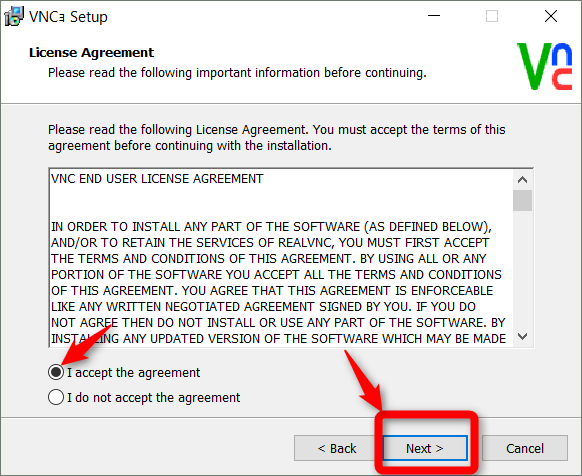
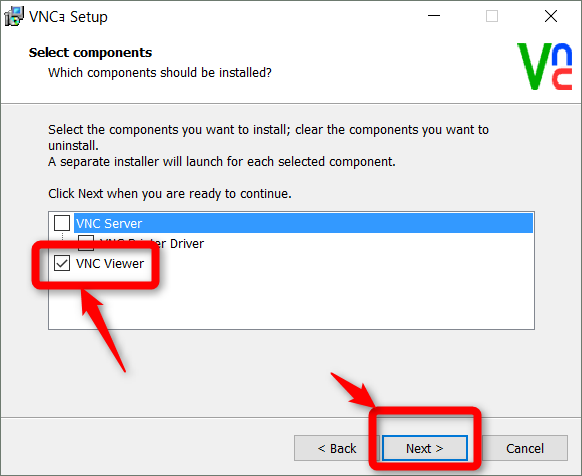
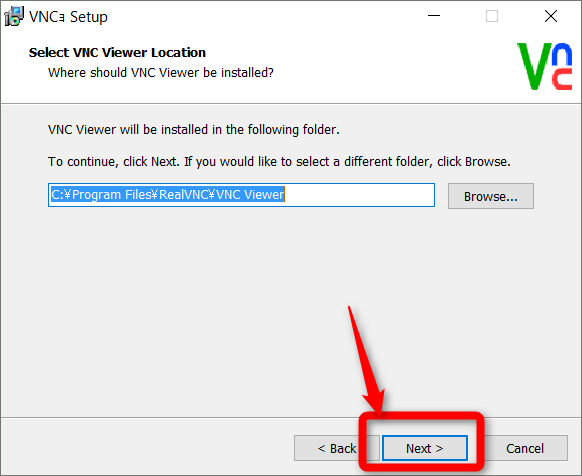
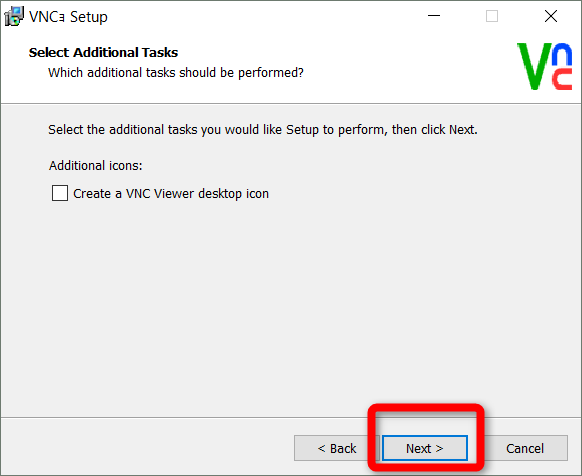
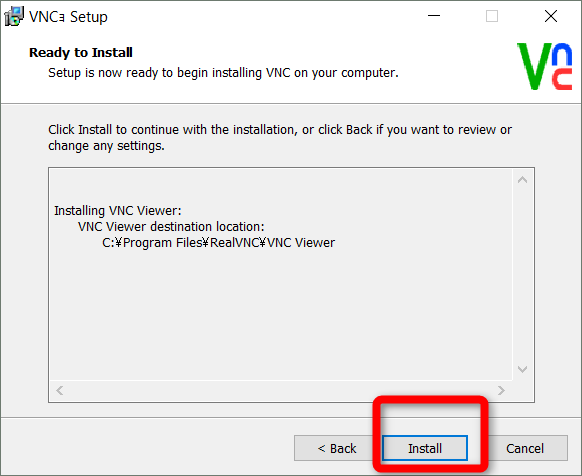
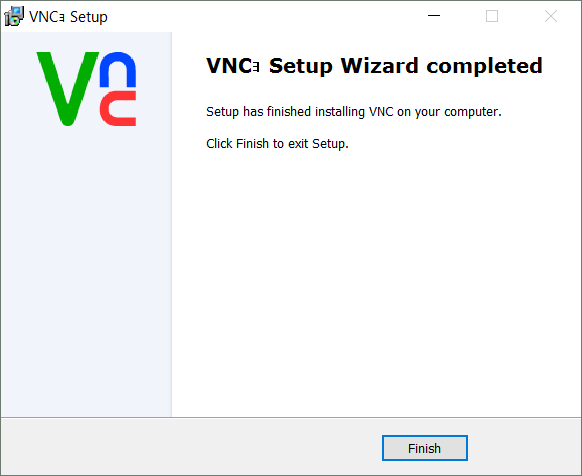
VNC for Windows でリモートコントロール(遠隔操作)する方法
では、インストールした、VNC Viewrを使って、実際にリモートコントロール(遠隔操作)します。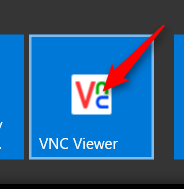
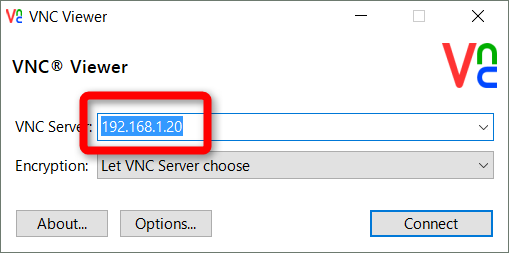
有効なDNSサーバが事前にセットされているなら、ここは、コンピュータ名(ホスト名)でもいけるでしょう。
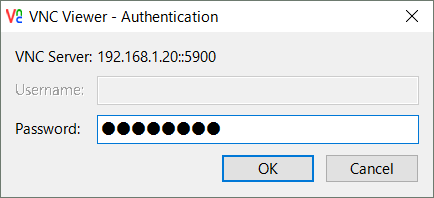
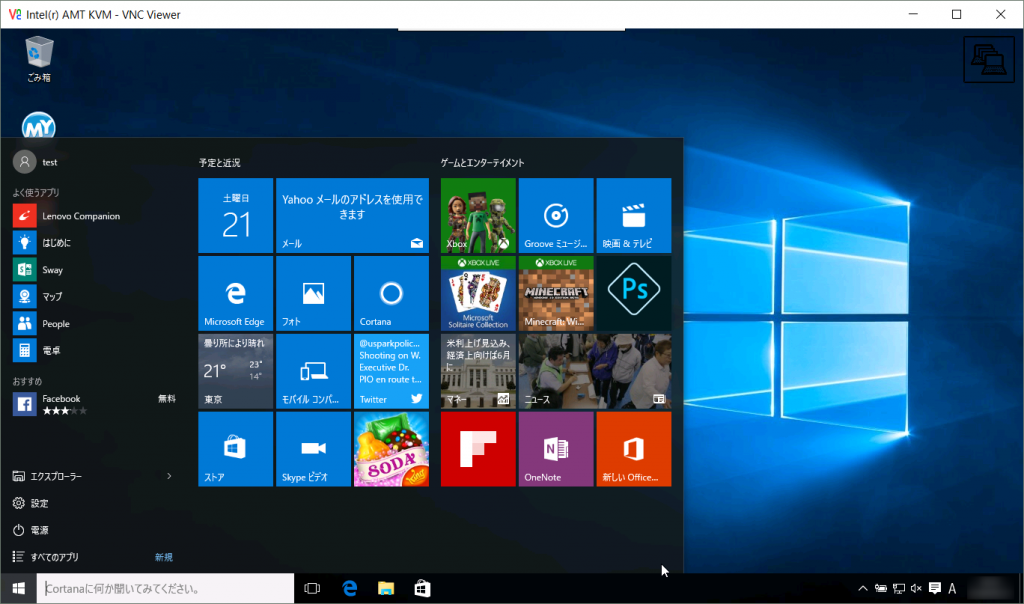
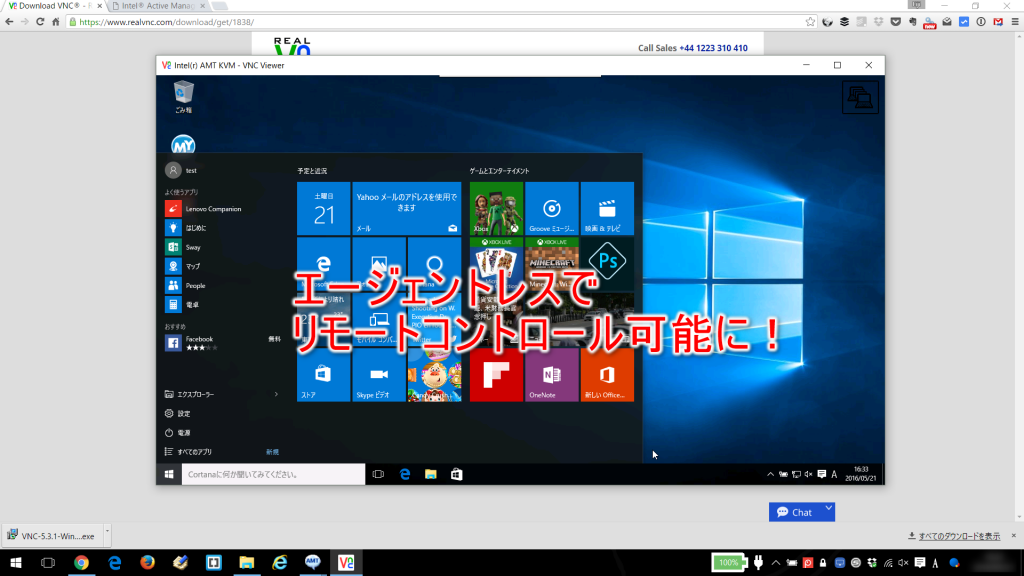
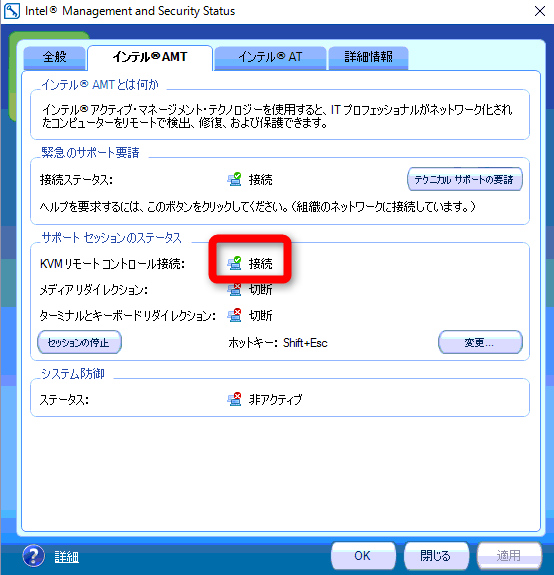
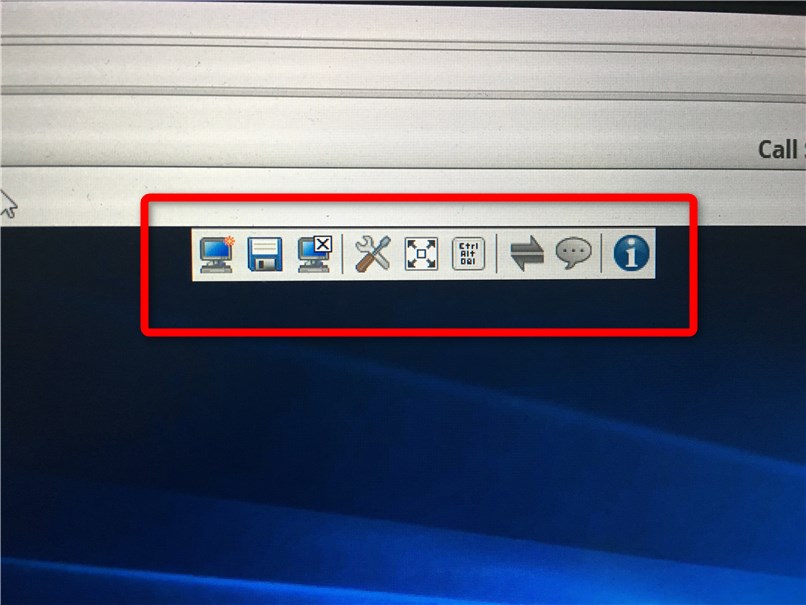
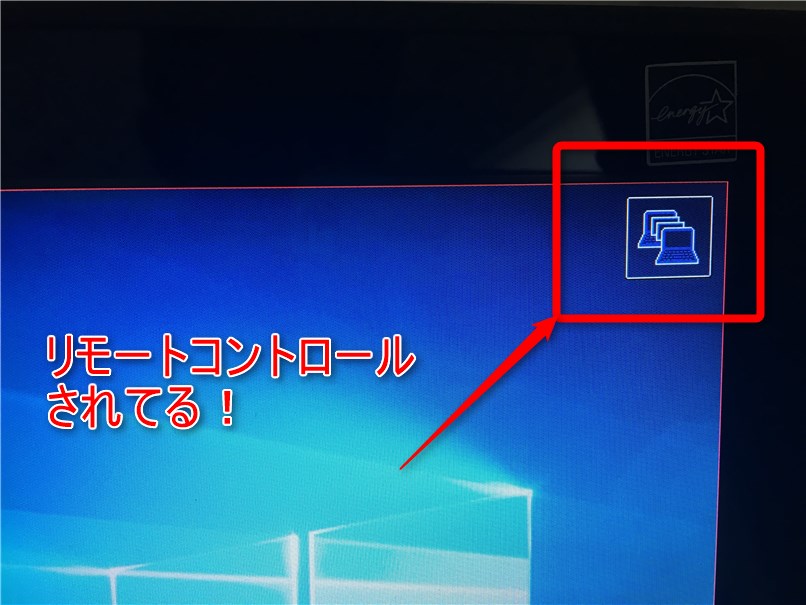
VNC for Mac のインストール方法
実は、Windows からだけでなく、Mac や Linux など、他のOSから、リモートコントロールすることもできます。Windows と同様に、VNCのサイトから、インストーラーをダウンロードします。
Enable remote connections between computers by downloading VNC®.
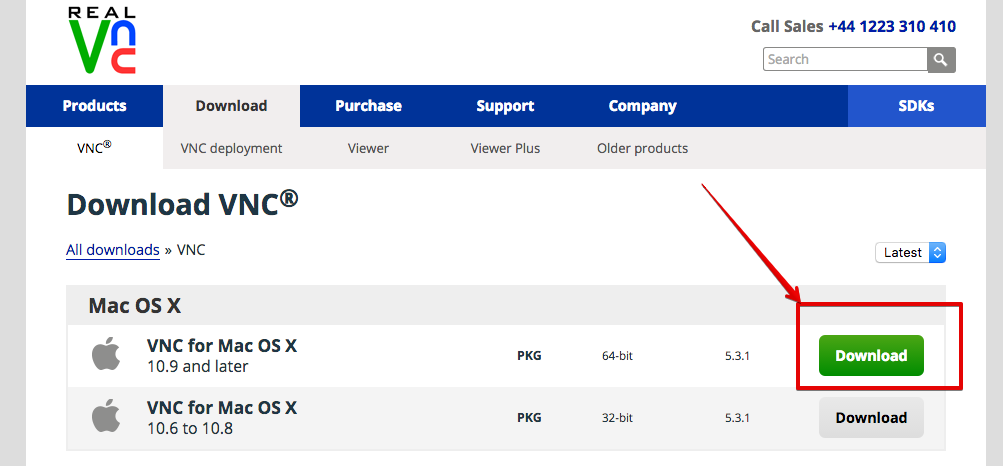
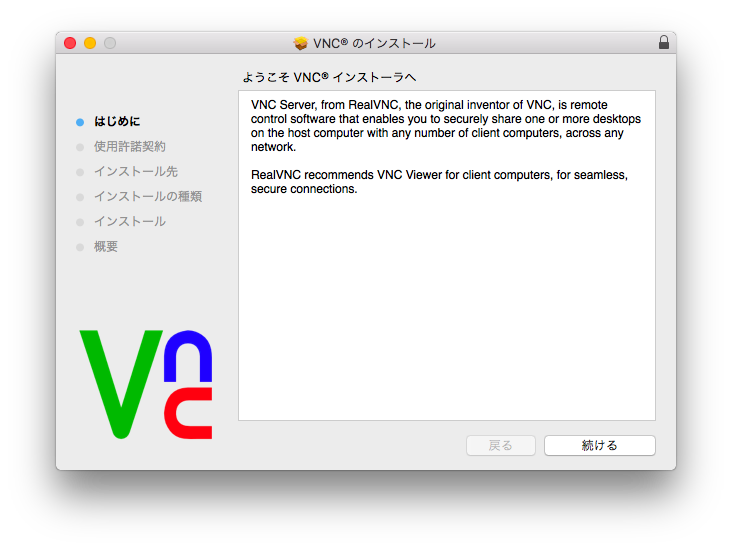
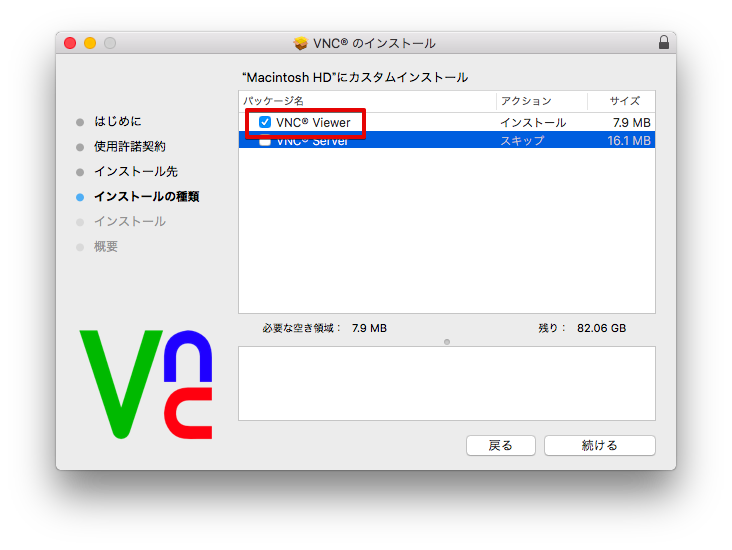
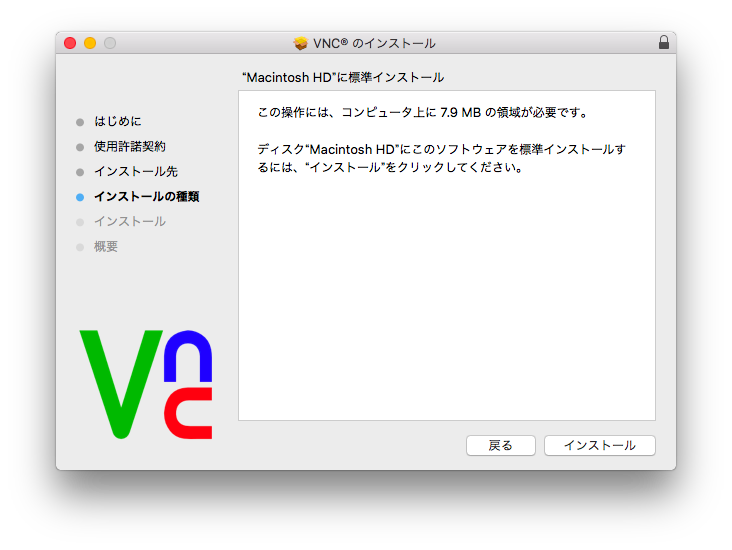
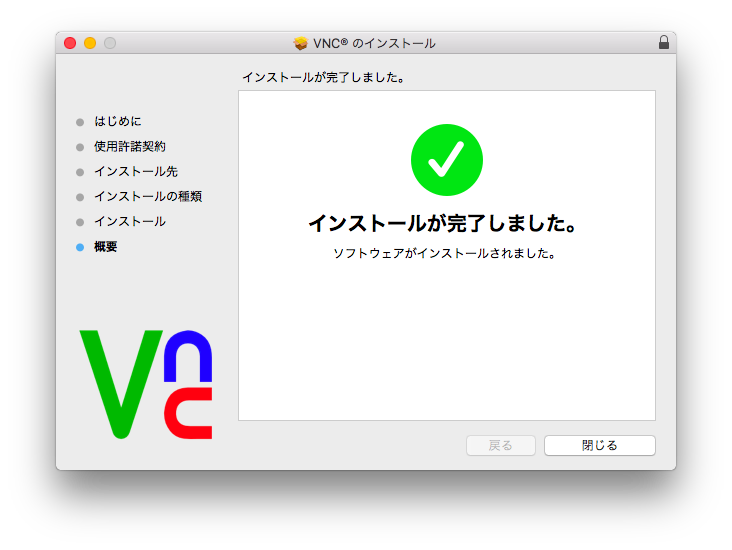
VNC for Mac でリモートコントロール(遠隔操作)する方法
実際に、Macからリモートコントロールしますよ!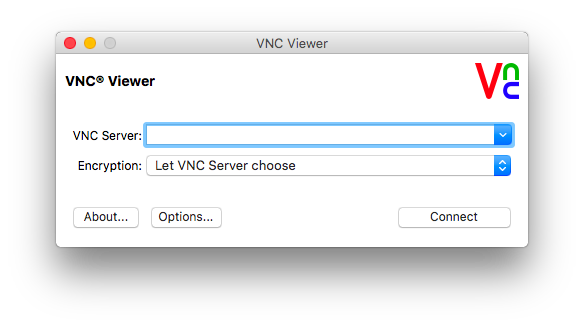
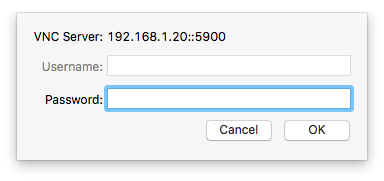
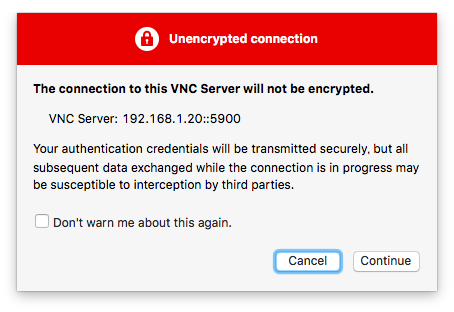
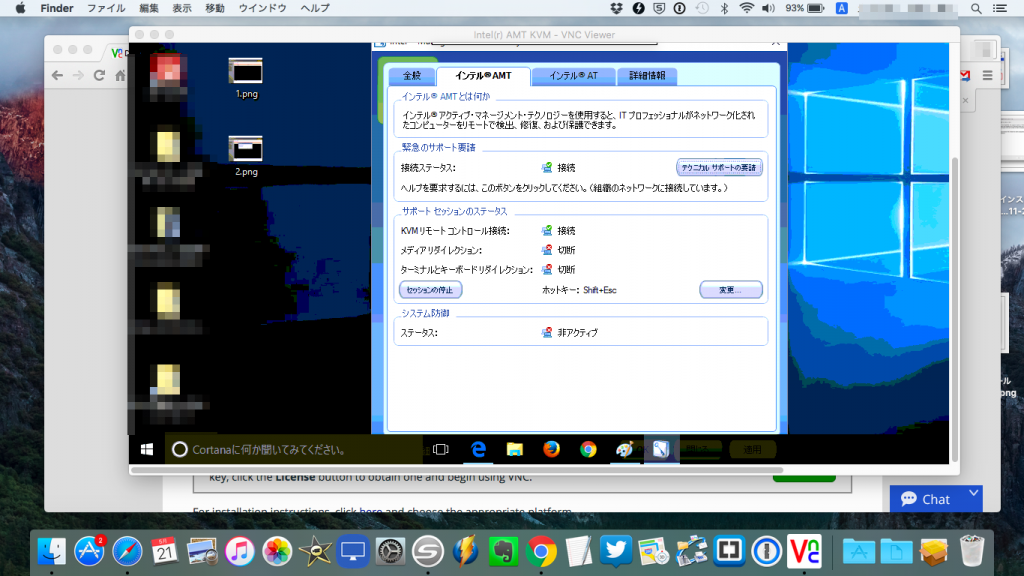
まとめ
Intel AMT 6.0の初期設定をしたPCに、VNC Viewerを利用して、リモートコントロール(遠隔操作)する方法について、説明してきました。法人利用ならば、システム管理者や、サポート部門で使えると、便利ですよね。
もう少しシリーズ続きます!
連載目次:Intel AMT を使って、リモートで PC を管理する方法
- Intel AMT (1)PC :リモートで情報取得、遠隔操作するための初期設定(Intel AMT 10編)
- Intel AMT (2)PC :リモートで情報取得、遠隔操作するための初期設定(Intel AMT 6.0編)
- Intel AMT (3)PC: BIOS を参照・変更する方法(Intel AMT 6.0編)
- Intel AMT (4)PC: VNC でリモートコントロールする方法(Intel AMT 6.0編)
- Intel AMT (5)PC: リモートから情報取得、遠隔操作する方法(Intel AMT 10編)
The following two tabs change content below.


小松 英二
代表取締役 : 株式会社ワークスピーディー
ソニーの情報システム子会社で、5万人以上のユーザー向けの社内ヘルプデスクや、認証サーバ・メールサーバの運用を経験。その後、日本マイクロソフトや、レノボ・ジャパンで、大手法人営業のプリセールスSE を担い、ソフトウェアからハードウェアまで幅広い知識と経験を持つ。現在はIT企業、株式会社ワークスピーディーの代表取締役。
詳しくはこちら → プロフィール
最新記事 by 小松 英二 (全て見る)
- 英語の読み書きに役立つツール(ビジネス・仕事向け) - 2024年1月15日
- 【IVRy(アイブリ−】電話の自動応答をするクラウドサービス - 2022年5月5日
- 【iPhone】「ブック」アプリで倍速再生 - 2021年12月31日


