
でも、私自身が、「Microsoft Edge」のブラウザで、検索エンジンを「Bing」から「Google」に設定変更しようとしたら、直感的にできず、検索しないとやり方が分からなかったので、ご説明しますね。
あくまで個人的な見解ですが、初心者や初級者に、「Bing」の検索エンジンを使い続けてもらうための仕掛け?なんでしょうかね~
ではいきましょう!
Microsoft Edge とは
Windows 10 の OS より搭載された、マイクロソフト社が提供する最新のブラウザです。スピード(ページ表示速度)は、すごくすごくイイですよ。
「Microsoft Edge」 がリリースされる前までは、マイクロソフト社のブラウザといえば、「Internet Explorer」が有名です。
「Internet Explorer」も、Windows 10 に搭載されてるんですが、マイクロソフト社としては、「Microsoft Edge」の方をメインで使ってね~という感じでしょうね。
「Internet Explorer」のバージョンは、現在、「11」ですが、それ以降のメジャー・バージョンアップはしないと宣言しています。
この点、サラッと言いましたが、かなり大きな転換点なんです!
「Internet Explorer」がいつリリースされたか、気になって、調べてみたら、Wikipedia によると、1995年8月24日に Windows に含まれるようになった、と書かれてます。
Internet Explorer 1 IEは1994年にSpyglassからライセンスを受けたNCSA Mosaicをもとに開発された。 Internet Explorerは1995年8月24日に公開されたMicrosoft Plus! for Windows95に含まれた。このバージョンは表組みに対応していないほど機能が低く、使用するユーザーはほとんどいなかった。1996年5月に公開されたIE1.5では簡単なテーブル要素に対応した。Internet Explorer – Wikipediaすぐ気づいた人は、結構年齢いってるかなあ(笑)という気がしないでもないですが、そう! フィーバーした、Windows 95 から搭載されたんですね~
帰ってこれなくなりそうなので、うんちくは、このぐらいにしましょう。。
Microsoft Edge の検索エンジンを「Google」に変更する方法
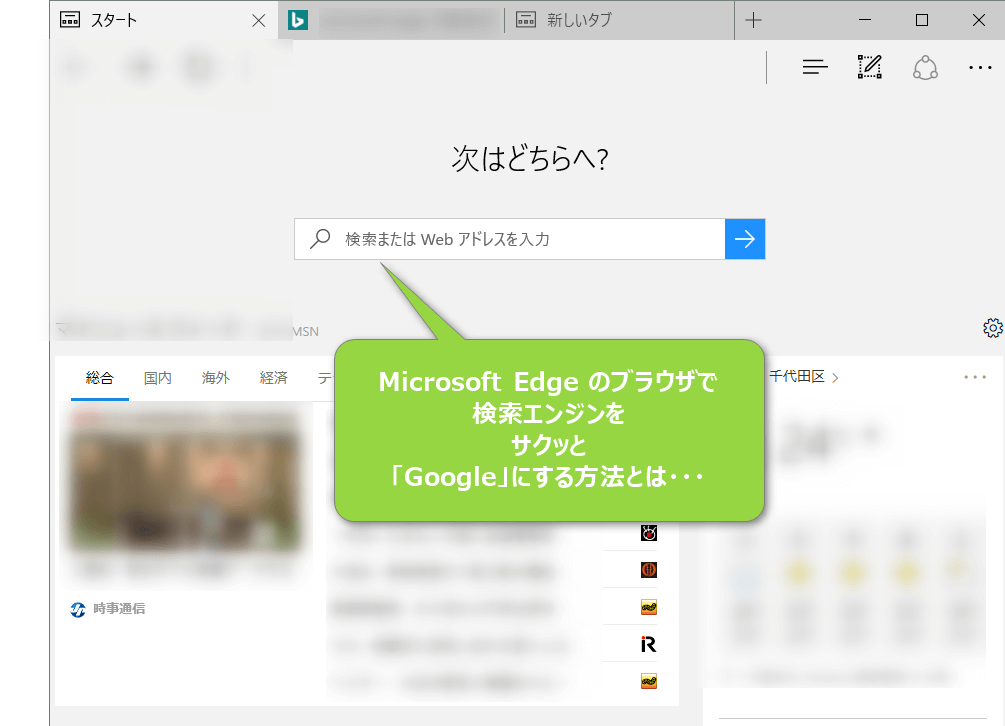
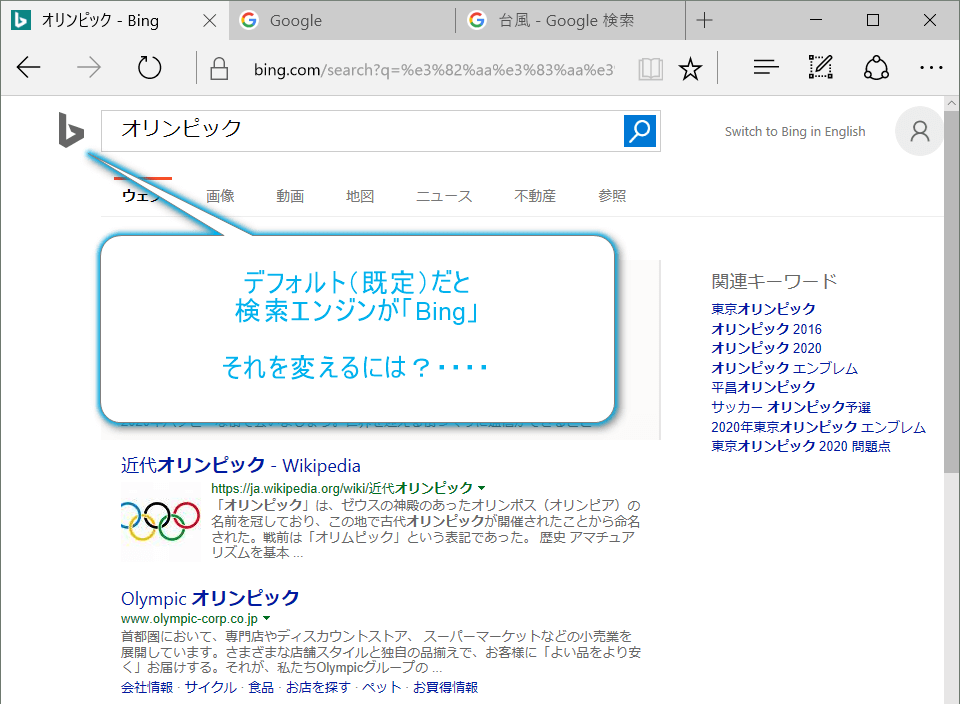
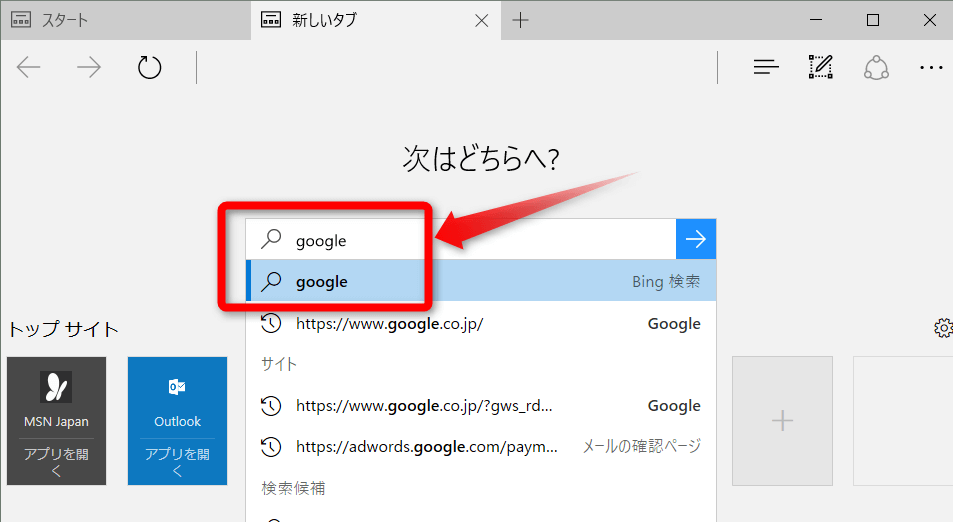
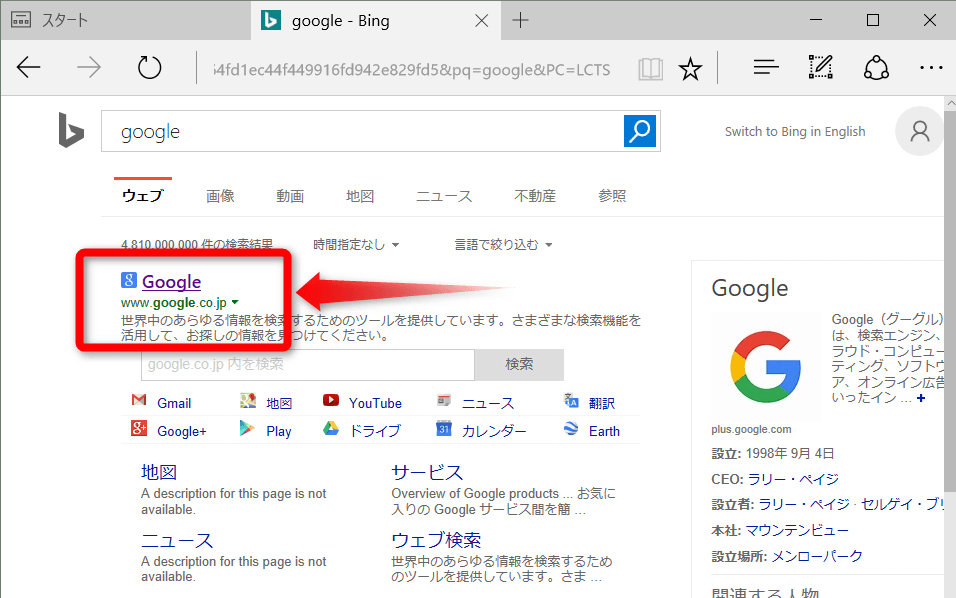
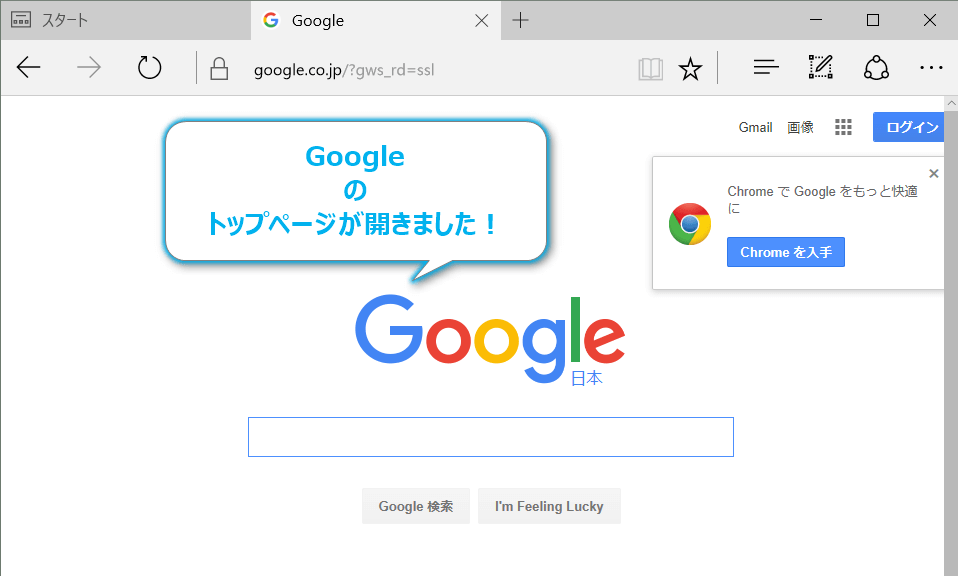
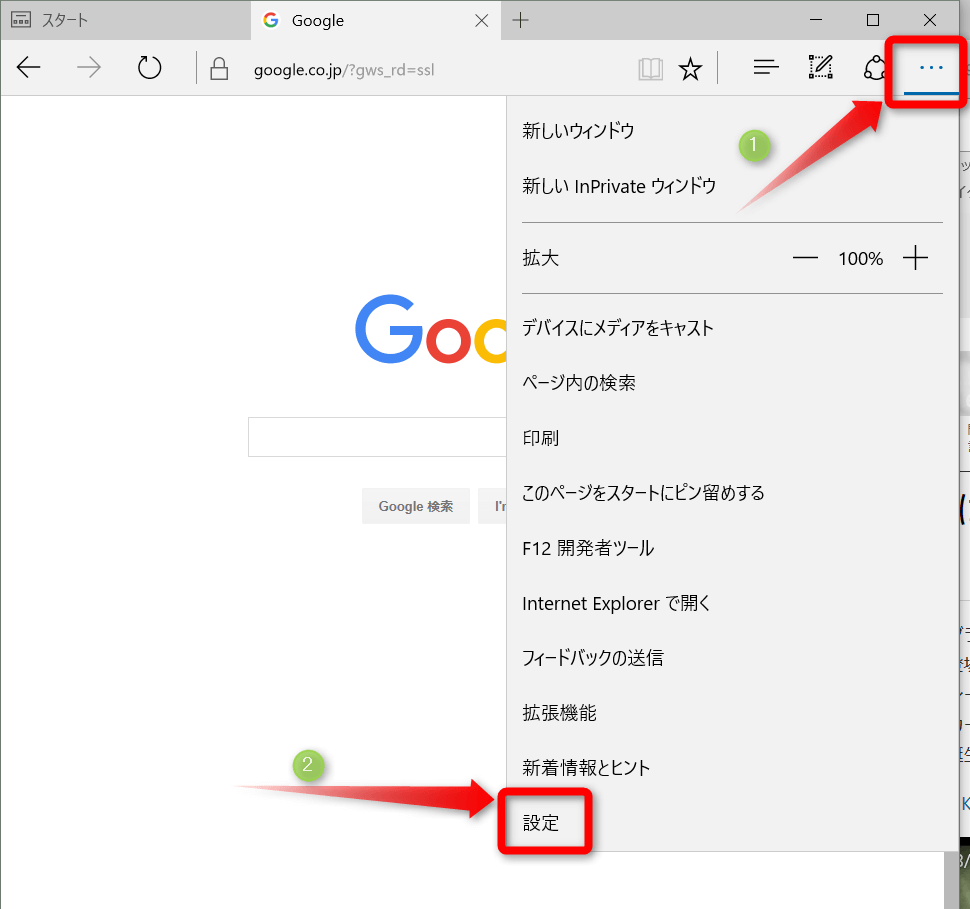
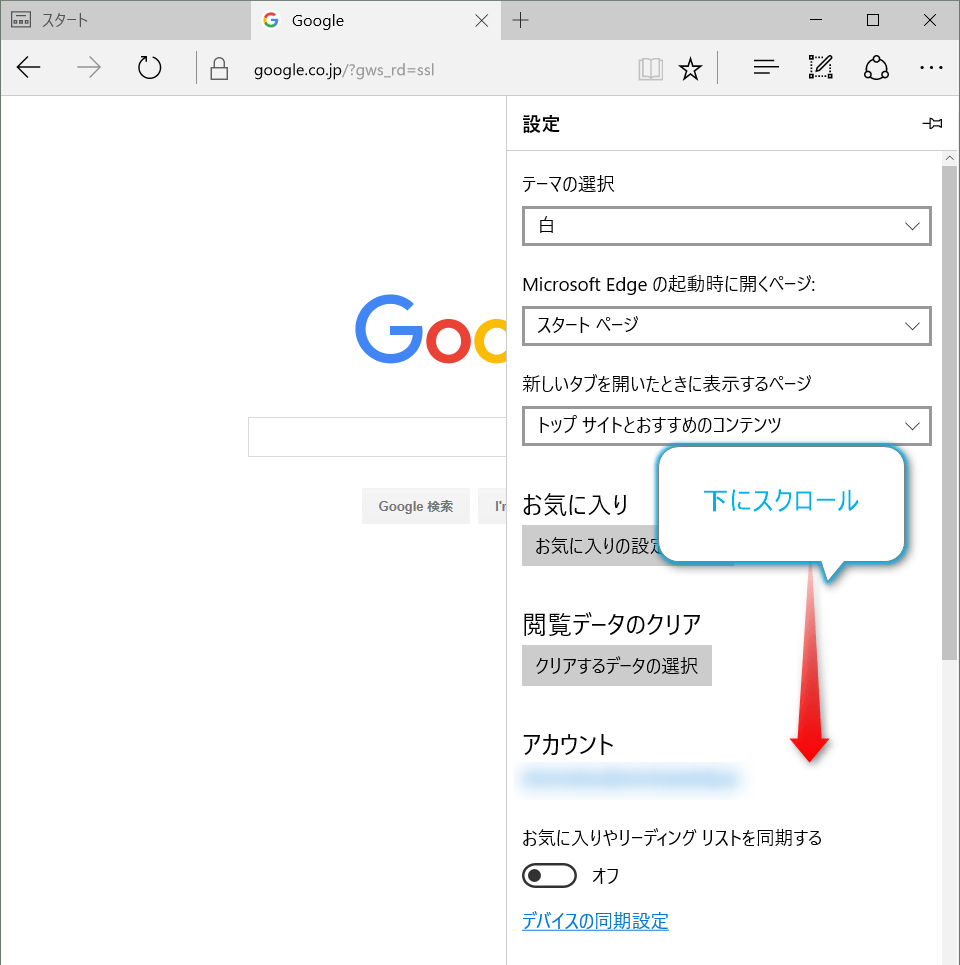
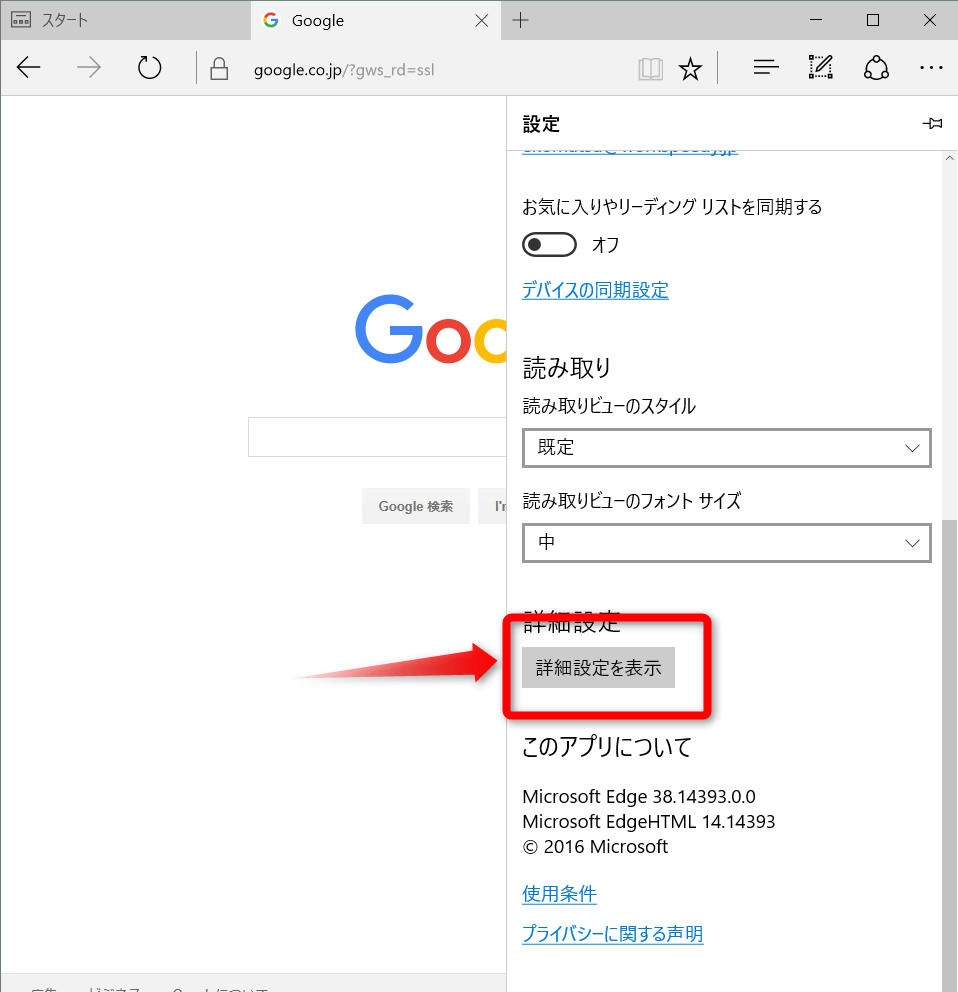
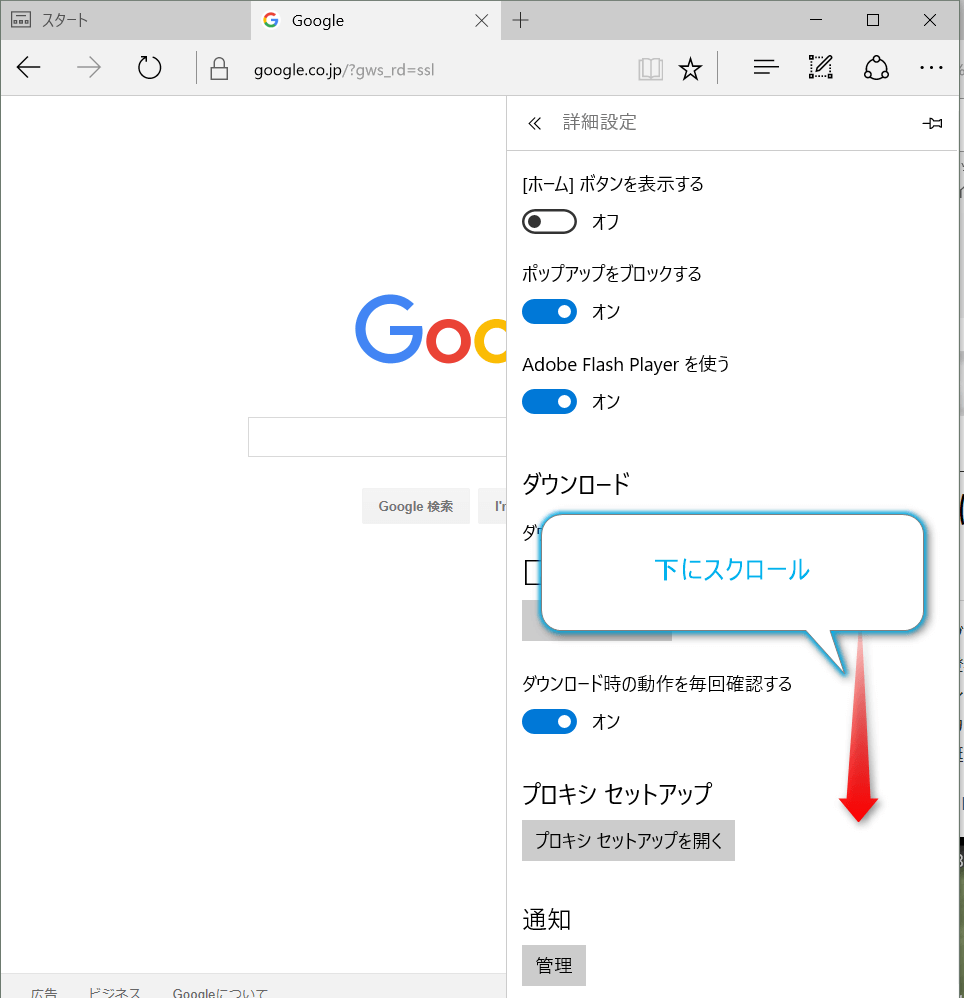
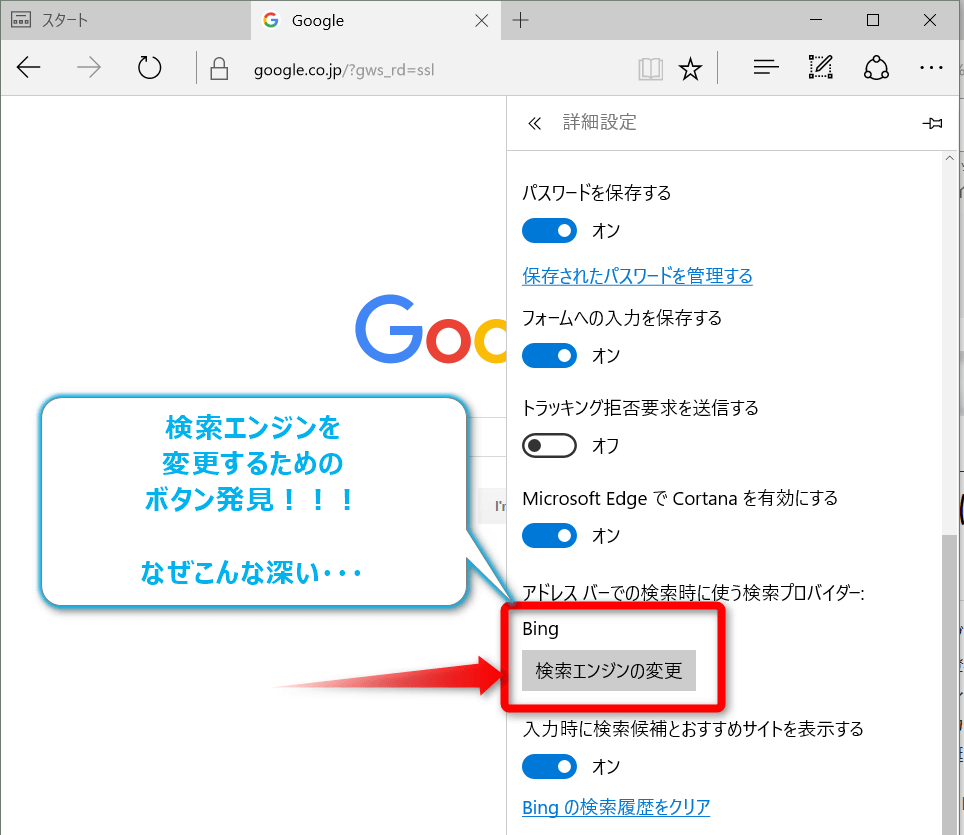
深いところにありますよね~
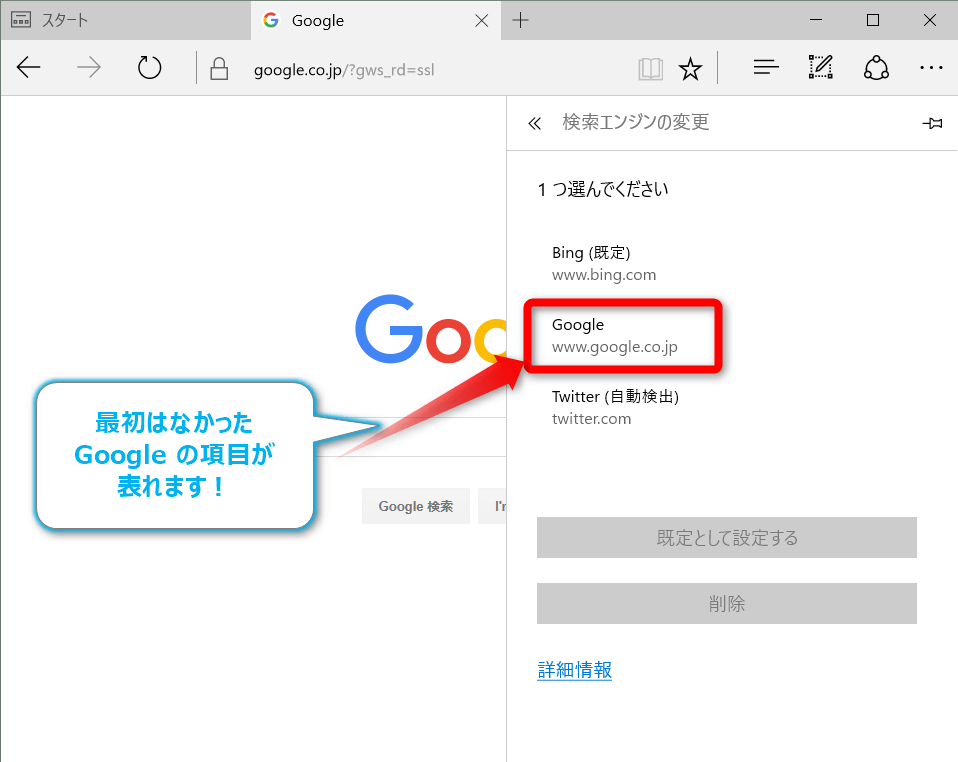
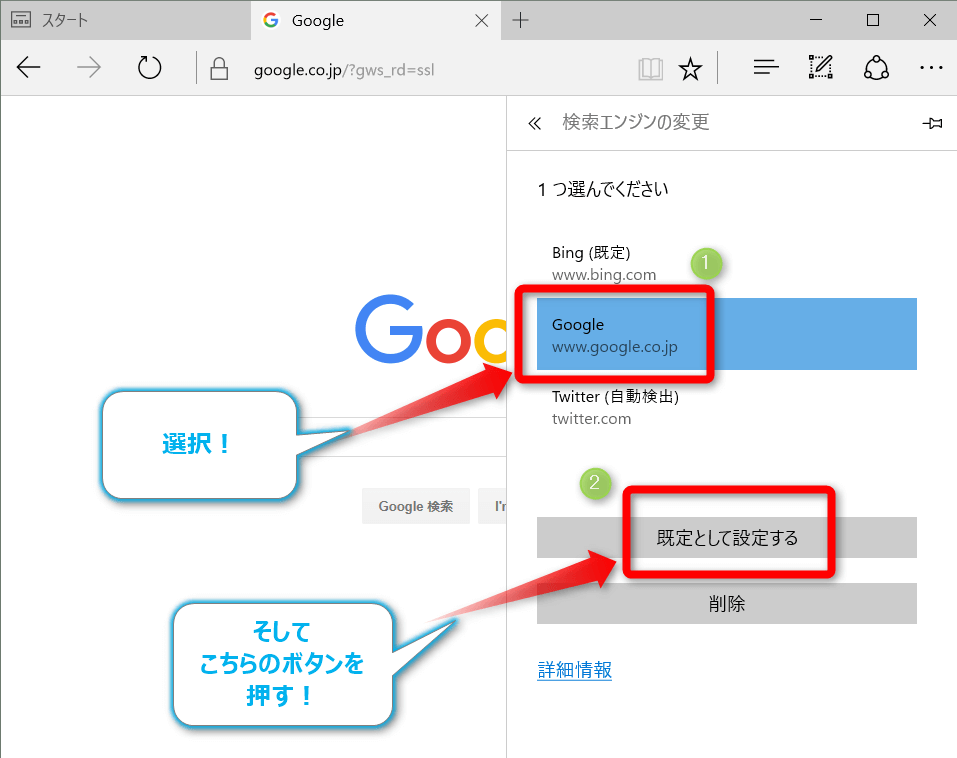
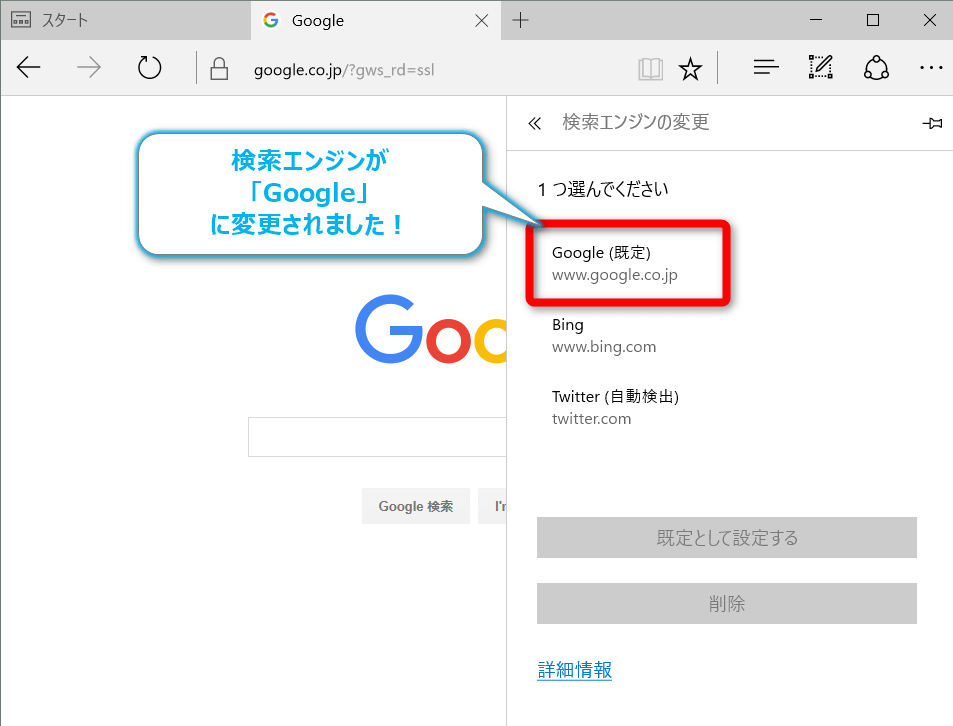
本当にググれるか、チェックしてみましょう。
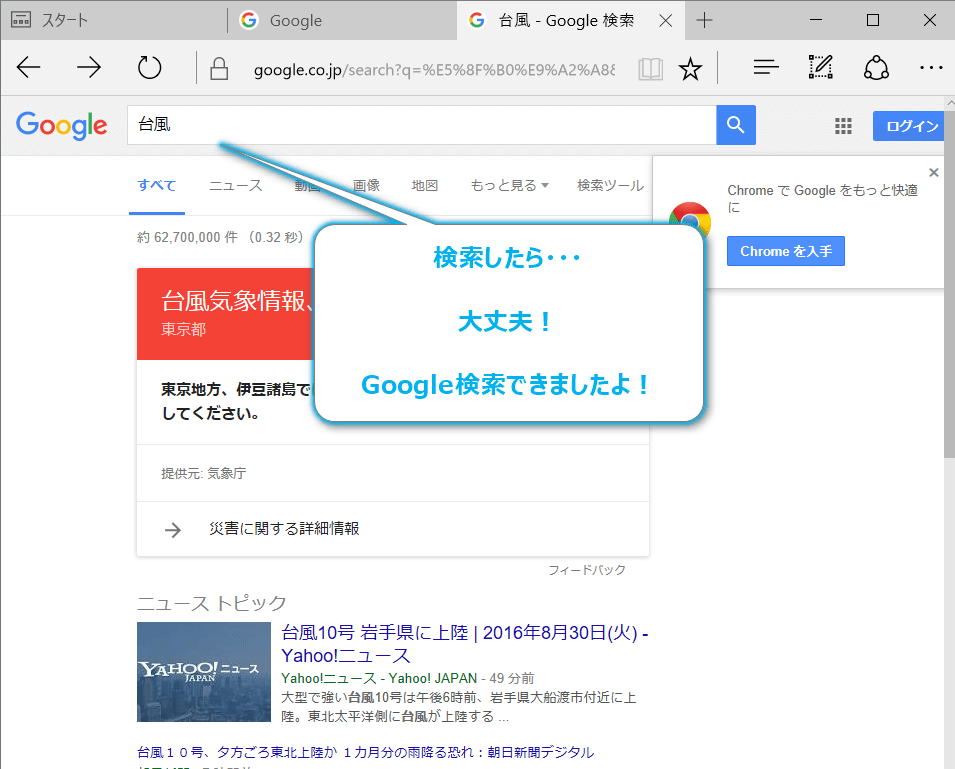
まとめ
いかがでしたか?たいした設定変更ではありませんが、検索するのに、「Google」を使うユーザーにとっては、超重要ですよね。
ちなみに、マイクロソフトの公式サイトだと、以下のようなガイドになっています。
画面ショットもなく、サッパリしたテキストのみですね。
1. Microsoft Edge ブラウザーで、検索エンジンの Web サイトの URL を「www.contoso.com」のように入力し、そのページを開きます。 2. Select [他の操作] (…) > [設定] を選び、下へスクロールして、 [詳細設定を表示] を選びます。 In the list under [アドレス バーでの検索時に使う検索プロバイダー] の下の [変更] を選びます。 3. 適切な検索エンジンの Web サイトを選び、 既定に設定します。 検索エンジンを選んでいない場合は、 [既定に設定] ボタンが灰色表示されます。 Microsoft Edge で既定の検索エンジンを変更する参考になれば!
The following two tabs change content below.


小松 英二
代表取締役 : 株式会社ワークスピーディー
ソニーの情報システム子会社で、5万人以上のユーザー向けの社内ヘルプデスクや、認証サーバ・メールサーバの運用を経験。その後、日本マイクロソフトや、レノボ・ジャパンで、大手法人営業のプリセールスSE を担い、ソフトウェアからハードウェアまで幅広い知識と経験を持つ。現在はIT企業、株式会社ワークスピーディーの代表取締役。
詳しくはこちら → プロフィール
最新記事 by 小松 英二 (全て見る)
- 英語の読み書きに役立つツール(ビジネス・仕事向け) - 2024年1月15日
- 【IVRy(アイブリ−】電話の自動応答をするクラウドサービス - 2022年5月5日
- 【iPhone】「ブック」アプリで倍速再生 - 2021年12月31日
