
学生だって、そうした資料を授業で作って活用することもあるでしょう。
今回は、Microsoft PowerPoint(以降、パワーポイント) を使い、プレゼン資料を作る前の準備について、様々なプレゼン資料を触ったり見たりした経験や、私なりの考え方をふまえつつ、初級者向けに、ガイドしていきます。
長年、いろいろな方々の、資料の作り方、パワーポイントの使い方を見てきましたが、独学で習得してきたと思われる人が大半です。
(さすがにマイクロソフト社に古くから在籍している人は違いましたが・・・)
これをきっかけに、資料作りが楽になった、コツが分かった、見栄えよく作ることができるようになった、というような収穫や気づきを得ていただきたいと考えています。
この記事では、以下の PC環境を利用しています。
OS:Windows 10 Pro 64bit
Microsoft Office 365 ProPlus(2016バージョンと同等)
スライドのサイズ
まずは、スライドのサイズなんですが、PC の画面サイズって、ノートPCだけでなく、モニター単体でも、完全に、横長(ワイド画面)ですよね。そう、テレビだってそうです。それにあわせて、「グローバル標準」では、パワーポイントのスライドサイズも、横長(ワイド画面)になっています。
「グローバル標準」という表現を使いましたが、私の場合、10年以上、外資系のIT企業にいて、取引先も外資系のIT企業が複数社ありますので、資料の作られ方の変遷を見てきました。
少なくとも、私が関わったIT業界の範疇では、間違いなく、横長(ワイド画面)のスライドサイズが標準です。
正確な時期は記憶していませんが、確か2006年以降(もう少しあとかもしれません)、ノートPCや、モニターが、横長(ワイド画面)になり始めるのと同時期に、海外で作られた英語の資料から、まず先に、横長(ワイド画面)になっていきました。
さて、パワーポイントで、どこで設定するか、以下の画面をご覧ください。
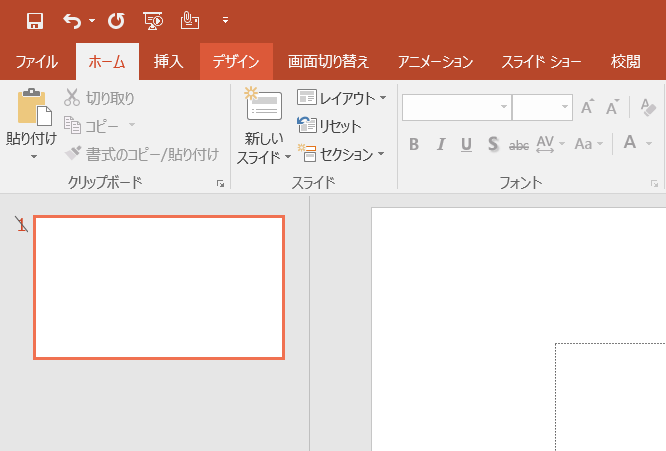
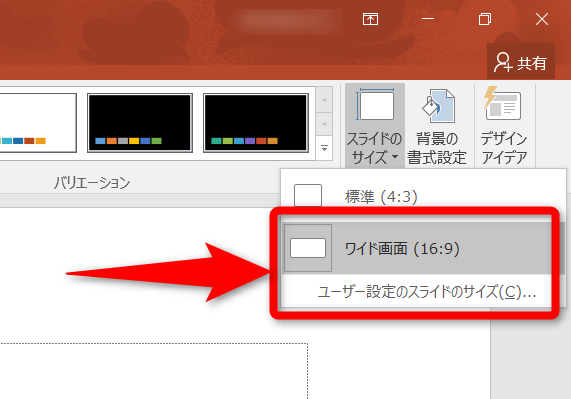
スライドマスターへの切り替え
次に、スライドマスターについて、簡単に説明しますが、スライドを作るうえで、雛形(テンプレート)になるもので、スライドマスターのデザインや、設定を元に、スライドが作成できます。スライドマスターがあれば、いちいち、スライド毎に、デザインや設定を調整する手間が省けるんですね。
そのスライドマスターを編集するには、画面の切り替えが必要なんですが、ショートカットキーと、左クリックを組み合わせることで、一瞬で切り替えられます。
以外に知らない人が結構いると思うんですよね。以下の画面をご覧ください。
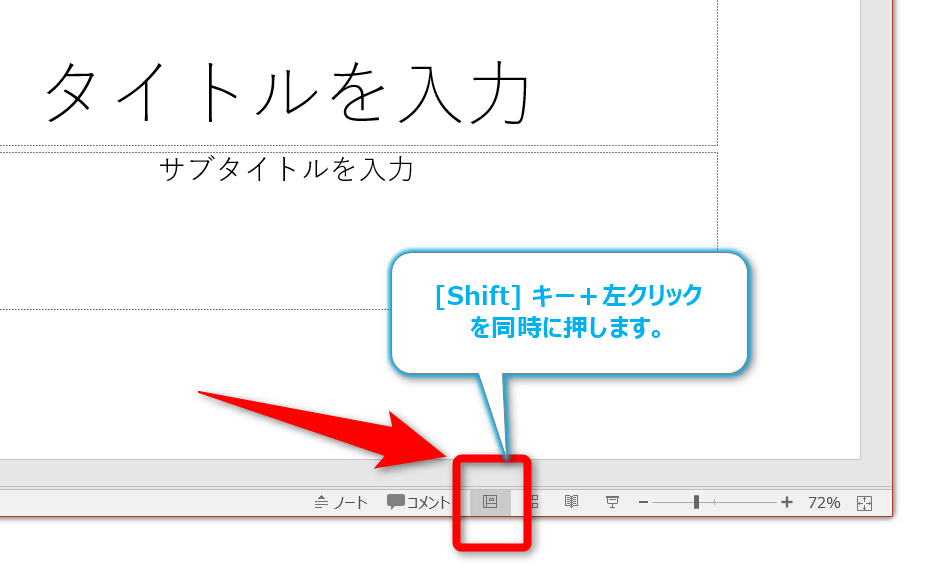
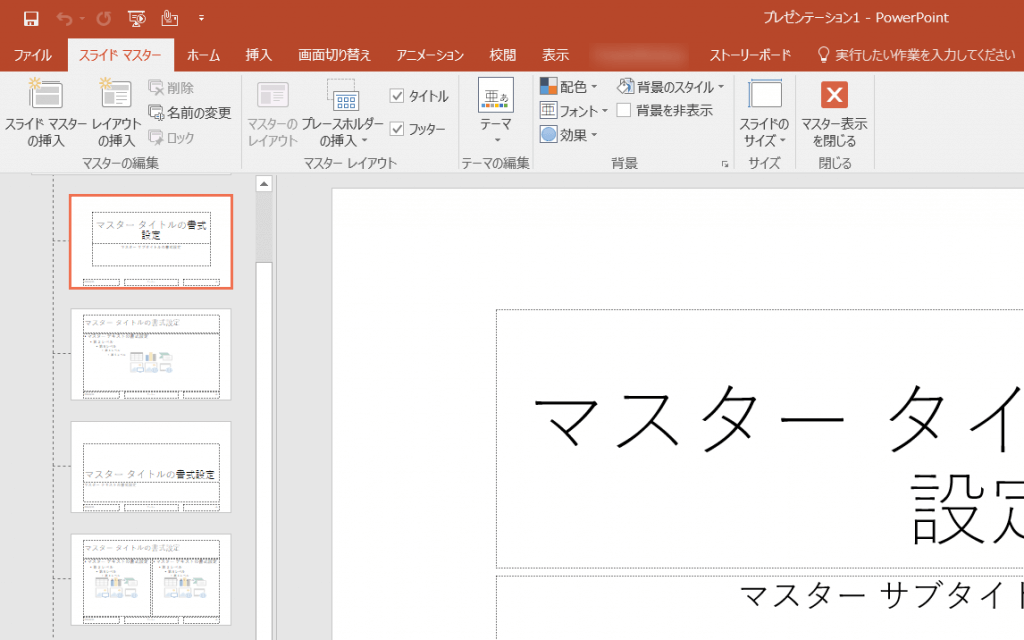
これで、スライドマスターの編集ができます。
デフォルト・フォントの設定
デフォルト・フォントが、OSが、Windows 10ならば、「游ゴシック Light」になっています。これを「メイリオ」など、他の書体に変える手順をご案内します。
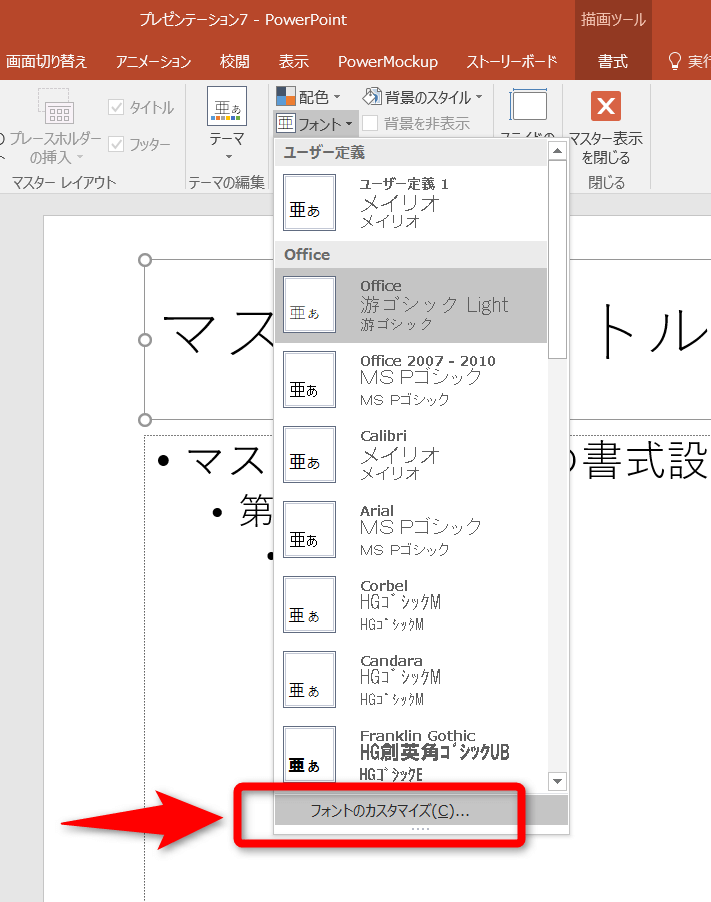
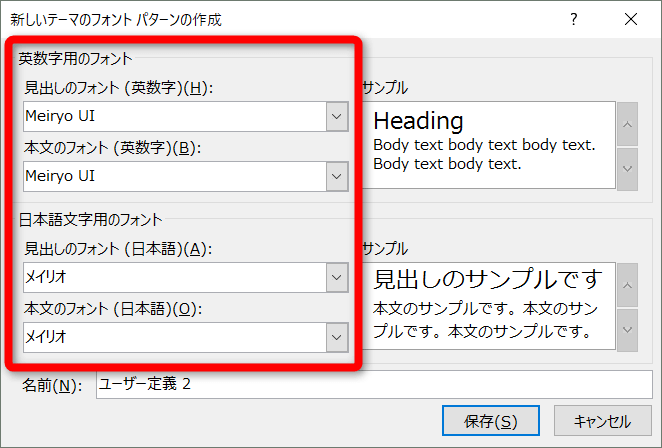
すべてのスライドにそのフォント設定が反映されます。
カスタマイズしたスライドマスターの保存
カスタマイズしたスライドマスターを、別のスライドでも再利用するには、[テーマの編集]から「現在のテーマを保存」します。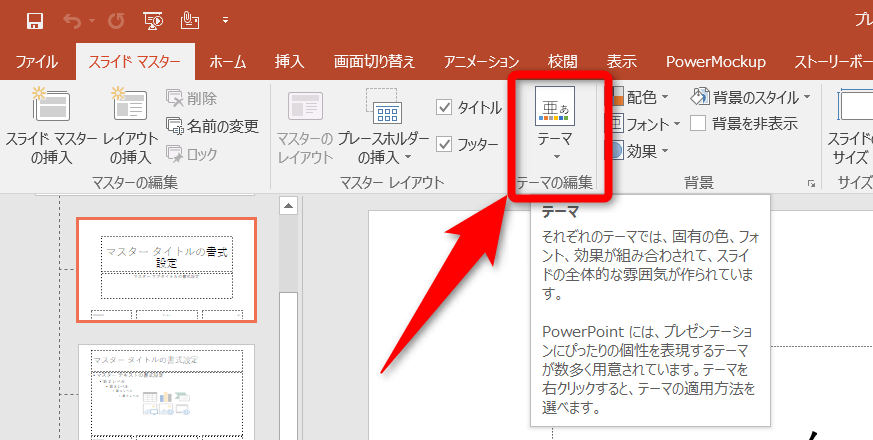
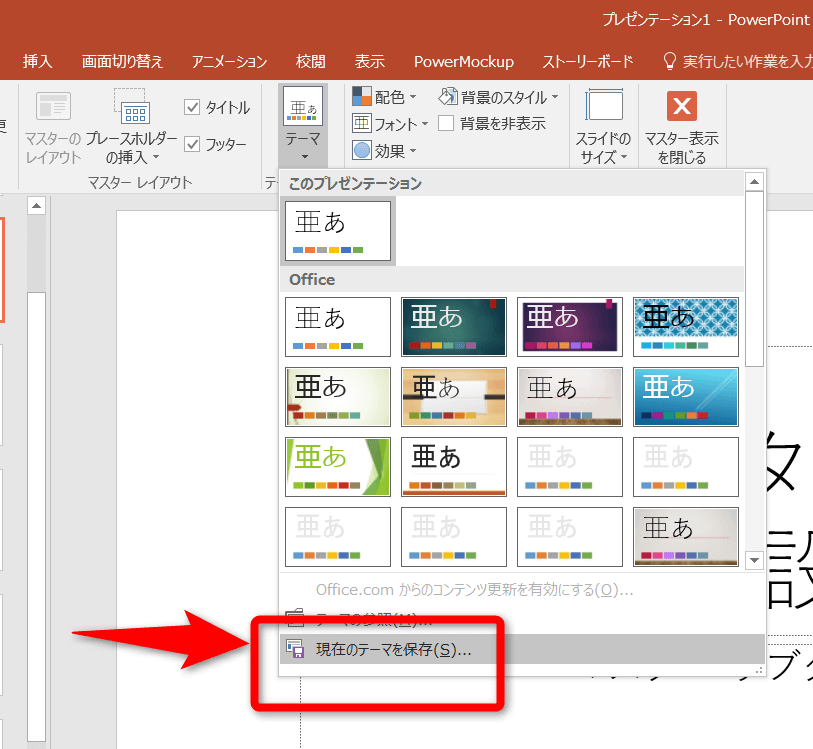
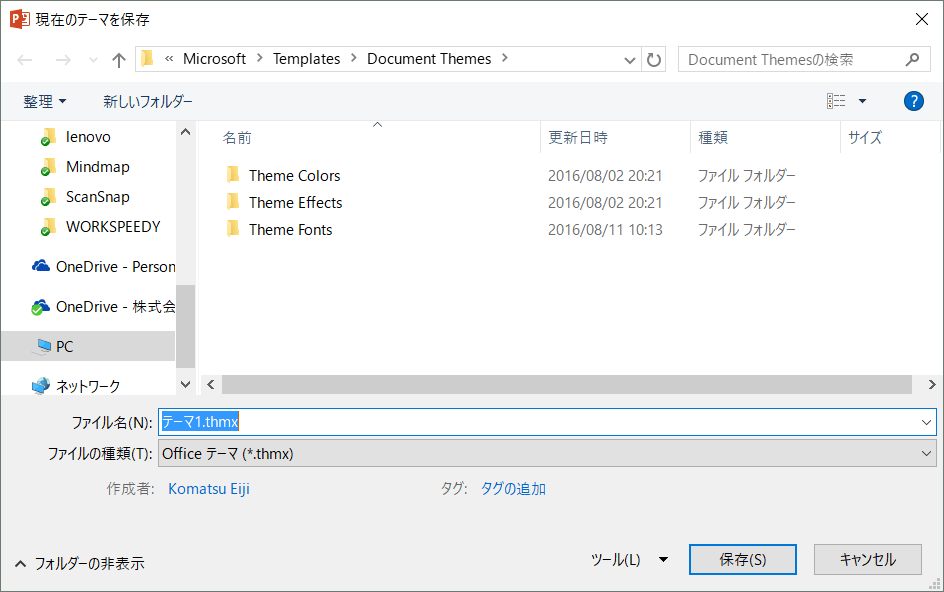
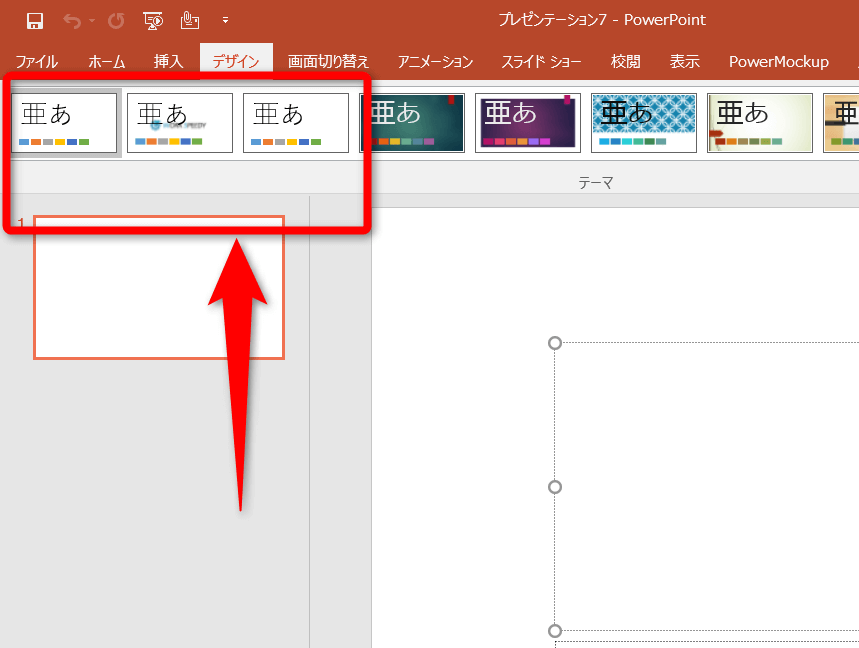
※以下の画面のように、テンプレートファイルとして保存する方法もありますので、使いやすい方法を試してみてくださいね。
私は、[デザイン]タブから変更する派です。
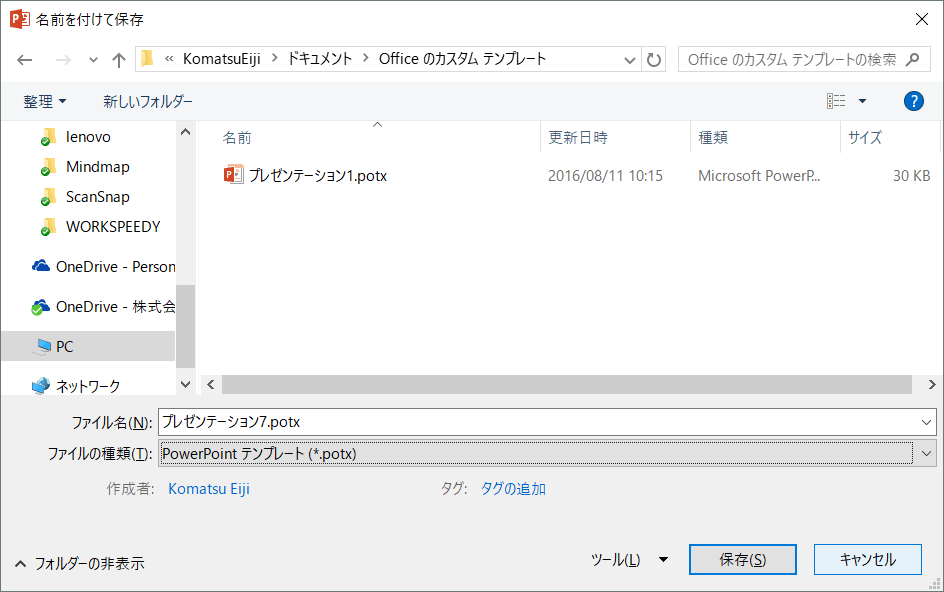
まとめ
プレゼン資料を作る前の準備としては、このぐらいで私は十分です。なんといっても、スライドマスターのカスタマイズが、資料(スライド)作りの効率化を図る上で、最も重要ですからね。
人それぞれ、工夫するポイントや、効率化のポイントが違う場合もありますので、いろいろ試してみましょう!
今回はこのへんで!
The following two tabs change content below.


小松 英二
代表取締役 : 株式会社ワークスピーディー
ソニーの情報システム子会社で、5万人以上のユーザー向けの社内ヘルプデスクや、認証サーバ・メールサーバの運用を経験。その後、日本マイクロソフトや、レノボ・ジャパンで、大手法人営業のプリセールスSE を担い、ソフトウェアからハードウェアまで幅広い知識と経験を持つ。現在はIT企業、株式会社ワークスピーディーの代表取締役。
詳しくはこちら → プロフィール
最新記事 by 小松 英二 (全て見る)
- 英語の読み書きに役立つツール(ビジネス・仕事向け) - 2024年1月15日
- 【IVRy(アイブリ−】電話の自動応答をするクラウドサービス - 2022年5月5日
- 【iPhone】「ブック」アプリで倍速再生 - 2021年12月31日
