
http://shopap.lenovo.com/jp/notebooks/thinkpad/
ThinkPadって、iPod TouchやiPhoneがリリースされる前までは、例えば、ソフトウェアエンジニアやプログラマーにとって、ノートPCならThinkPadだよね、みたいなユーザーがとても多かったと思うんです。レノボに勤めていたときもそれは実感してました。
iPod TouchやiPhone で使われている、iOSがありますよね。そのうえで、使われるアプリは、Mac OSでしか開発できません(最近は状況が変わっています)。爆発的にiOSユーザーが増えたもんですから、開発者(デベロッパー)も、うわーっと、iOS向けの仕事に流れていったわけです。
そうなると、キーボードの赤ポッチ(トラックポイント)で知られた、 ThinkPadは?といえば、、、どこかの開発者から聞こえる声。
「キーボードが気に入って昔使ってたよね。今も好きだよ、トラックポイントとか、ホームポジション崩さないで入力できるし。でもMacがあるから使ってない。だってMacなら、Windowsも使えるしね。」とはいえ、法人向けではシェア高いので、仕事でThinkPadをバリバリ使ってる人たちに届けー!ということでいきまーす。
ドライバーとは
実際の導入や更新の手順を説明する前に、ドライバーって何?という説明を軽くしますが、人間でいうと、様々な器官に、脳からの信号を送る、神経のような役割です。怪我や病気などで、神経がおかしくなると、半身麻痺になったりしますよね。あれと同様に、ドライバーが異常だと、PCに接続されている各パーツは動作しません。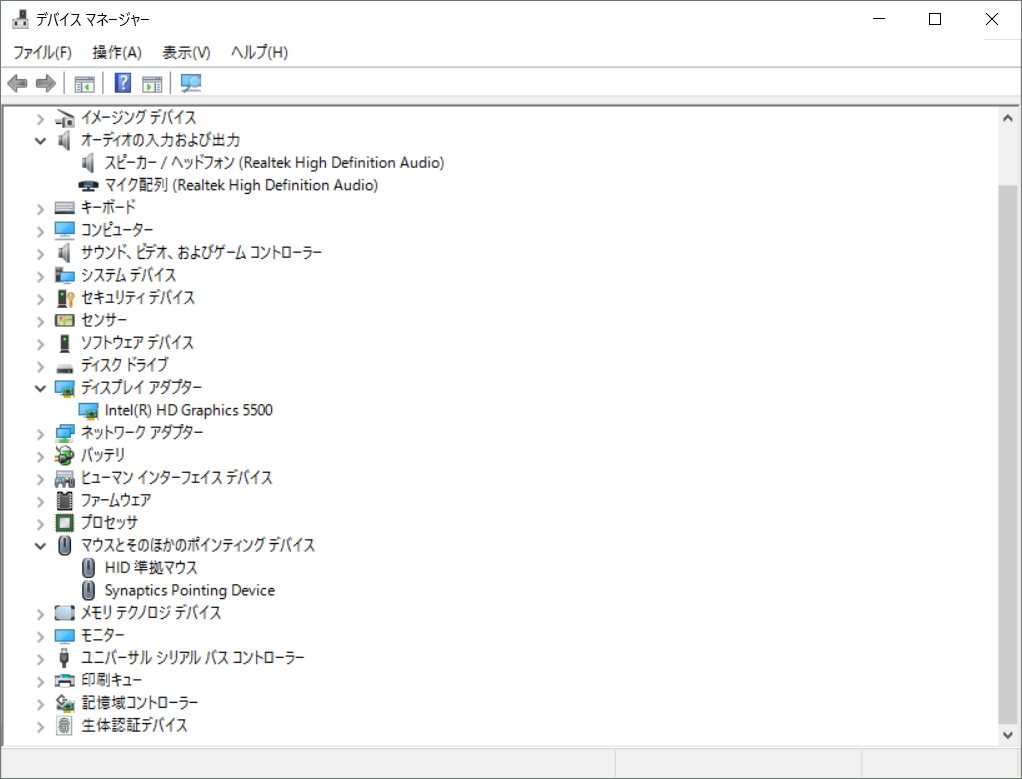
例えば、ディスプレイの表示が、DVDの動画を見ているときだけ、たまにブレるような不具合(バグ)があるときに、ビデオのドライバーを開発したメーカーがそれを修正します(直します)。それを直すために必要なのが、ドライバーの更新です。
ThinkPadのドライバーやソフトウェアを導入・更新、「System Update」
そのドライバーの更新に一躍かうのが、レノボが提供している、「System Update」で、リリースしてから、もうかれこれ、15年以上経つのでしょうか。細かい歴史はいずれ追ってみたいと思いますが、長年使われています。シンプルにいえば、「Windows Update」のようなものです。
「System Update」のダウンロード・インストール
ThinkPadのOSをクリーンインストールしてさえいなければ、「System Update」は最初から、インストールされています。会社のPCが、ThinkPadなら、たいてい、「System Update」を入れて、マスターイメージを使っていることが多いです。
もし入っていなくて、インストールができる環境なら、以下よりダウンロードしてインストールできます。 では、「System Update」のダウンロードからインストールをしてみますね。
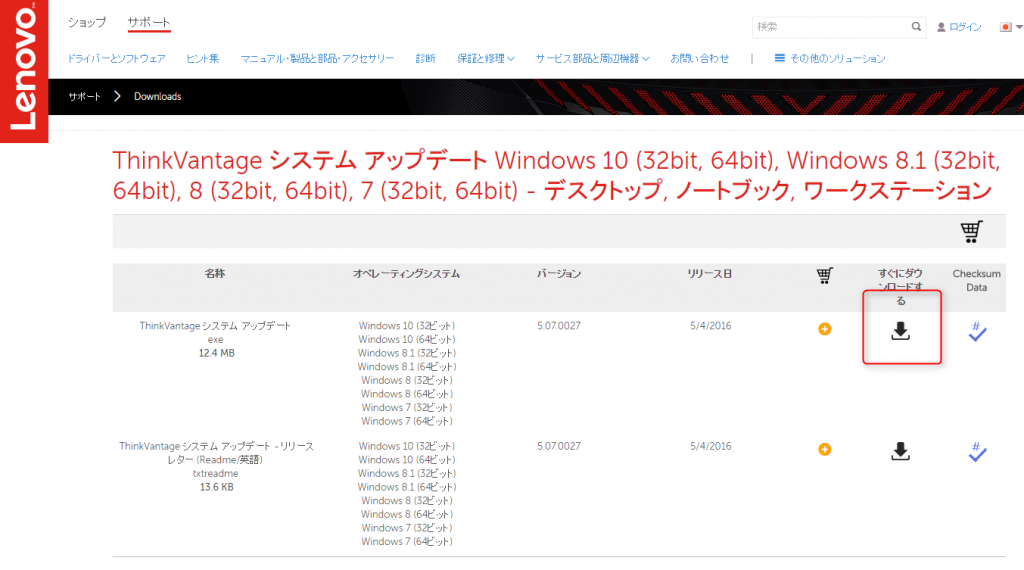
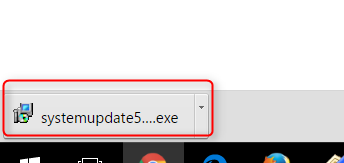
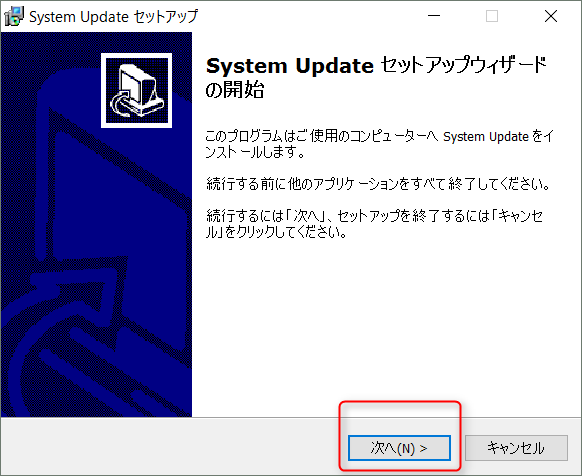
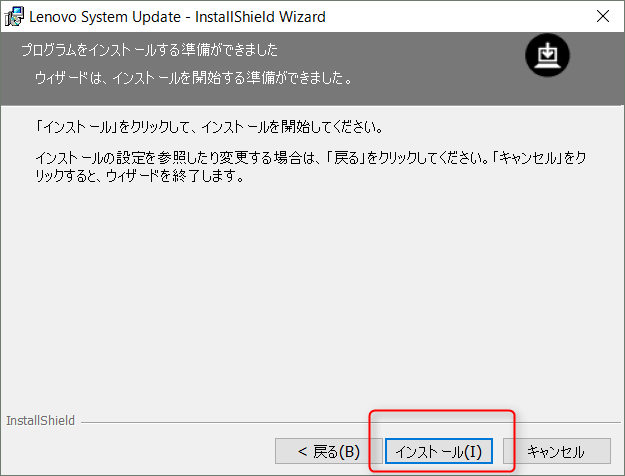
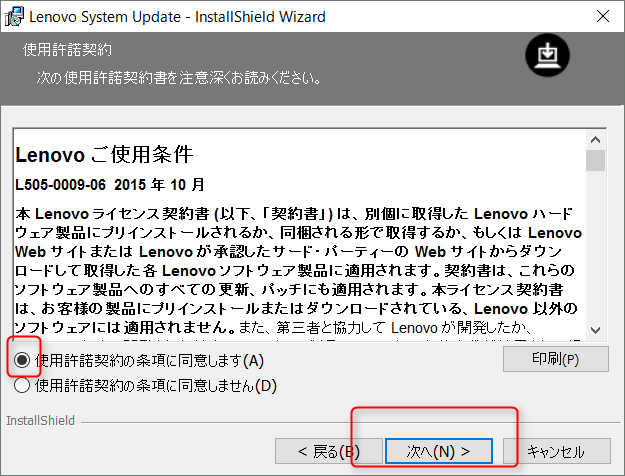
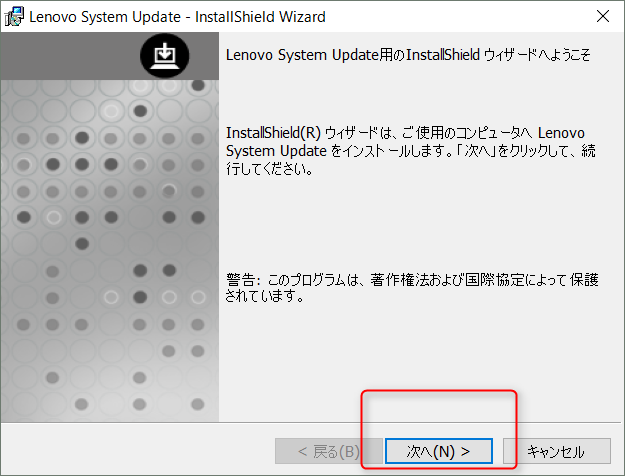
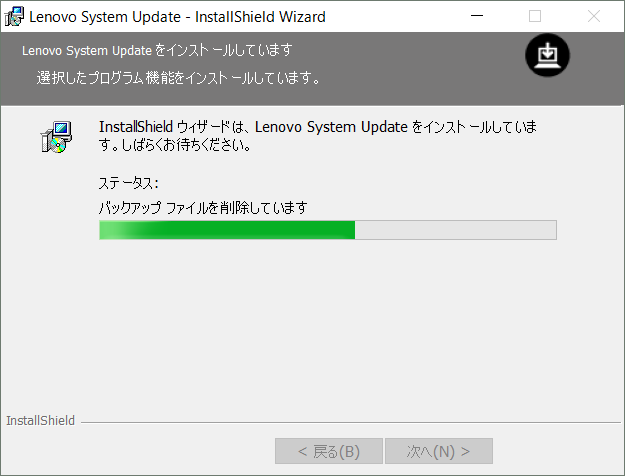
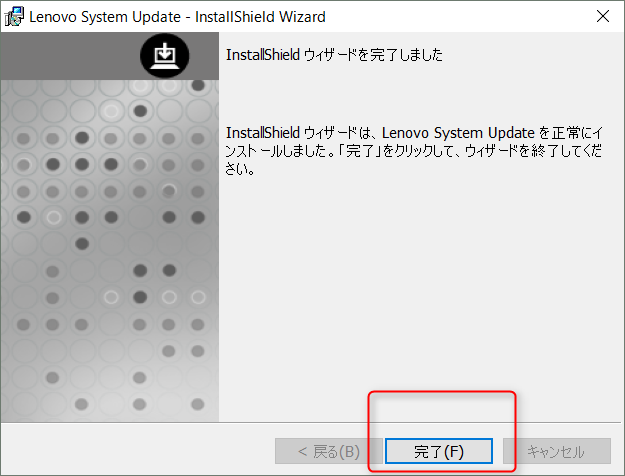
ドライバーの更新
ここではドライバーの更新操作をしていますが、レノボの独自のソフトウェアも同じ操作でインストールないしは、更新できます。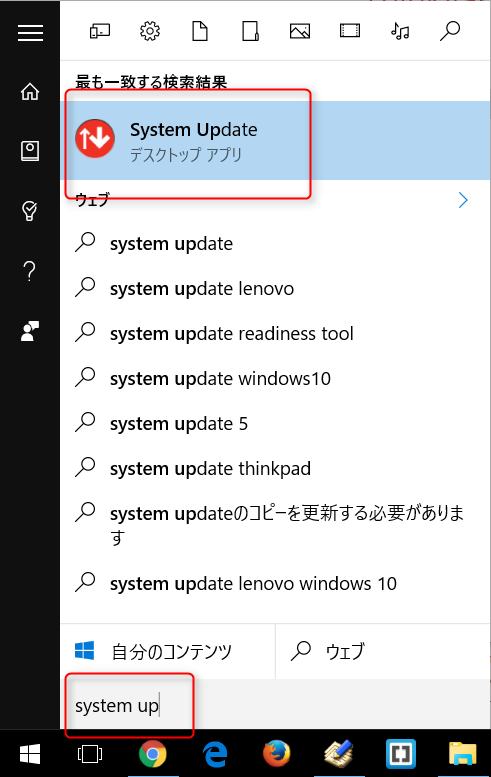
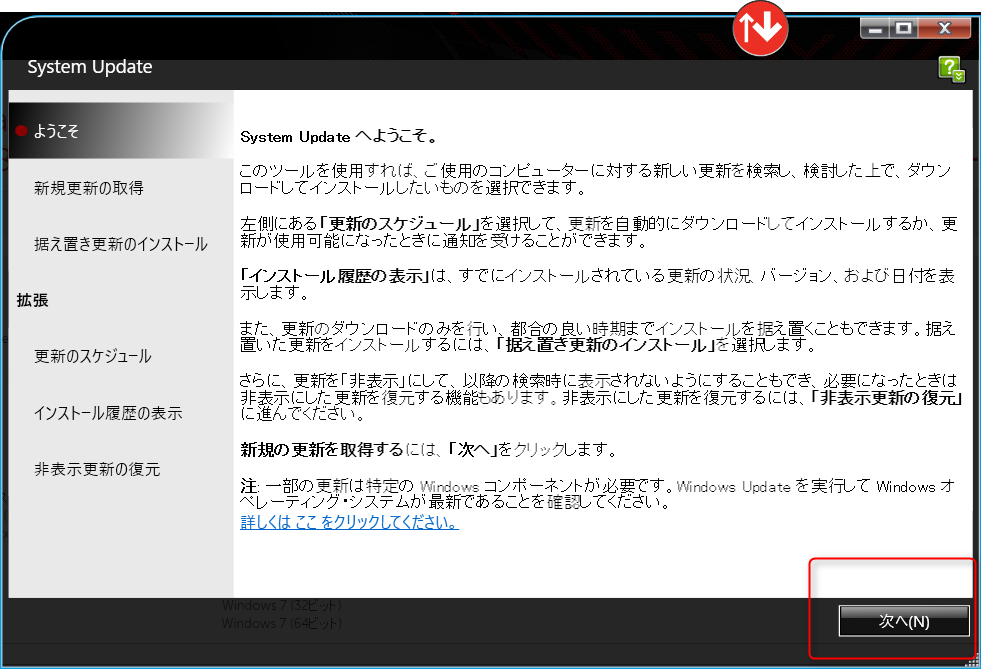
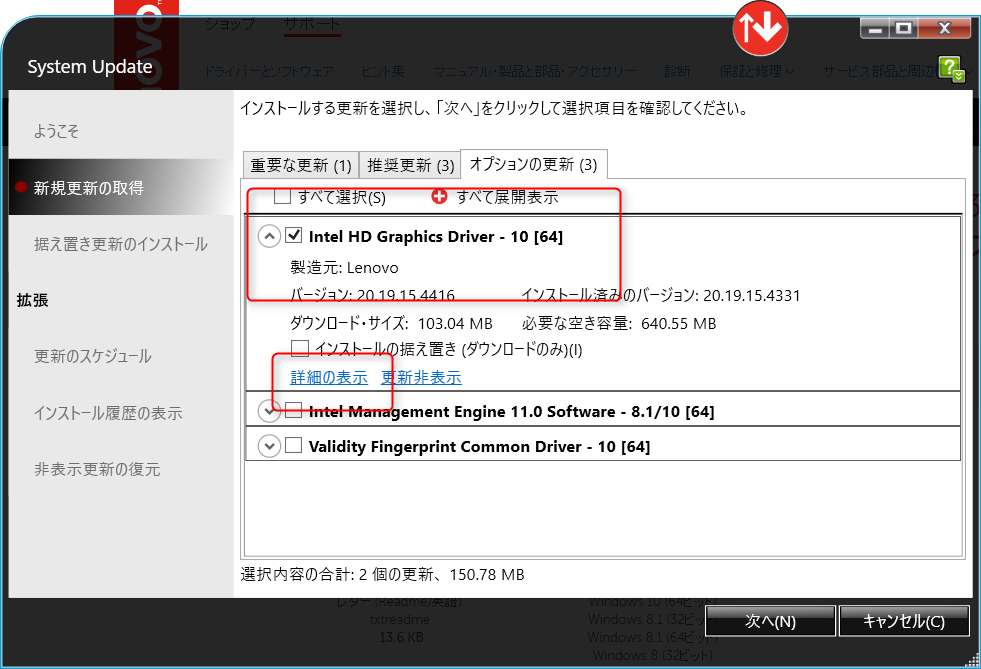
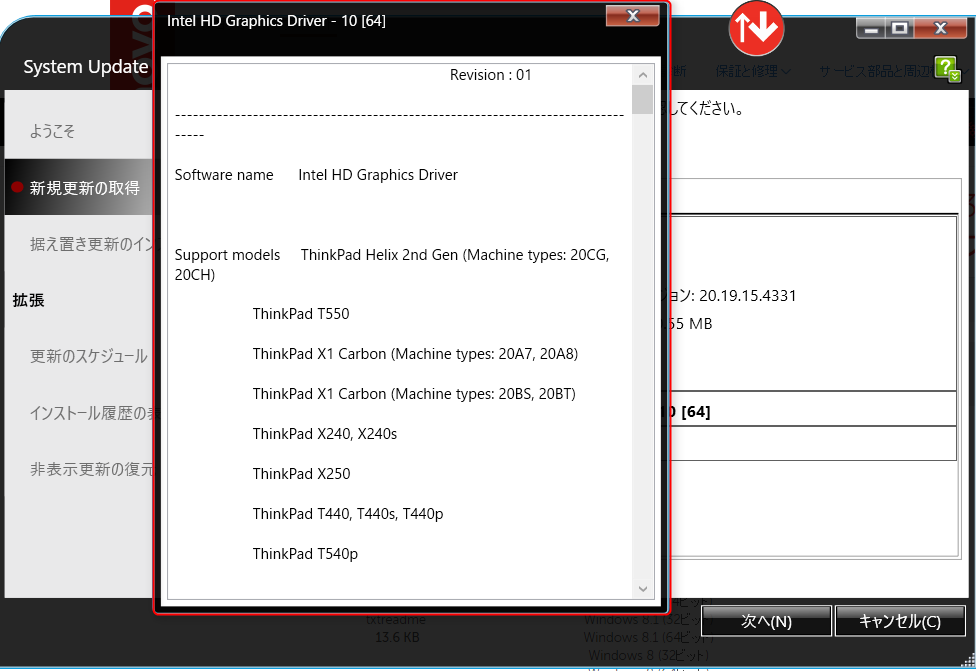
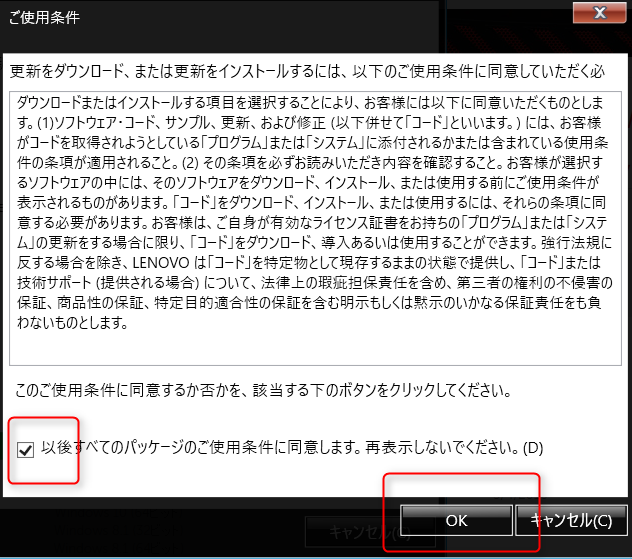

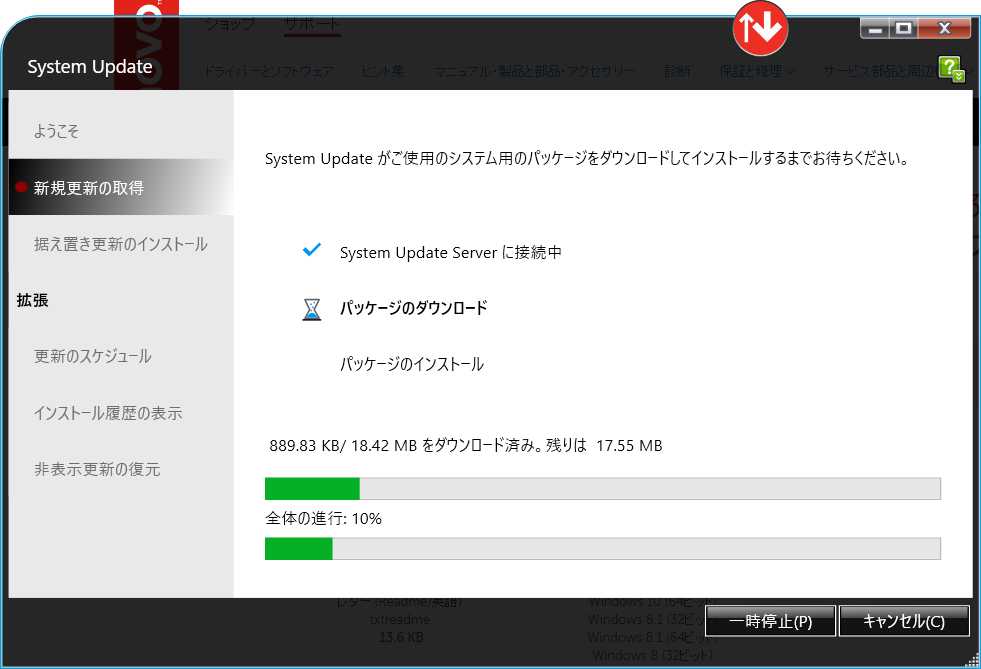
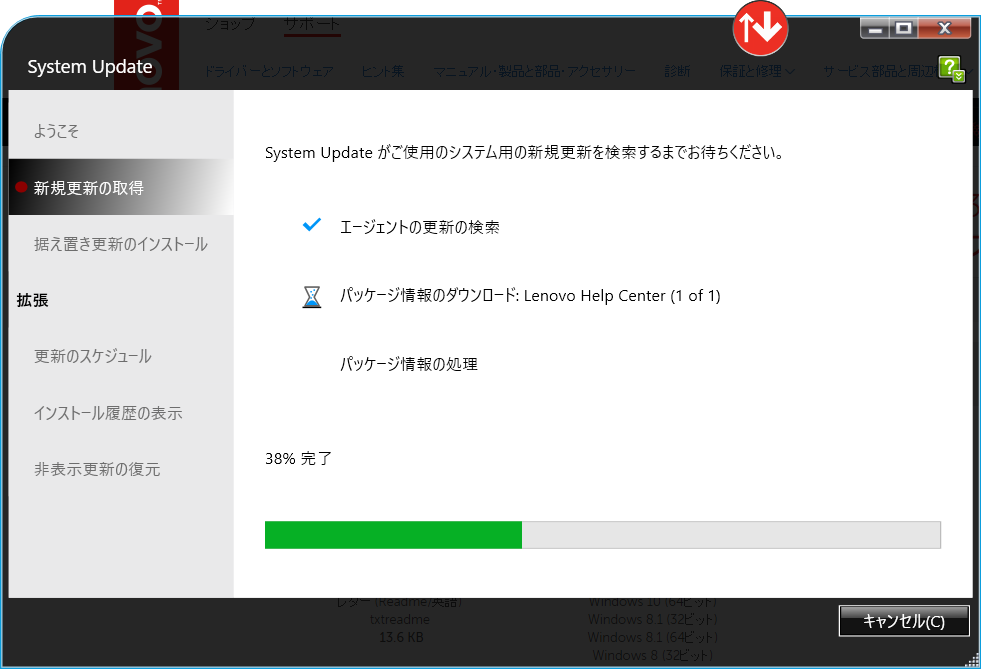

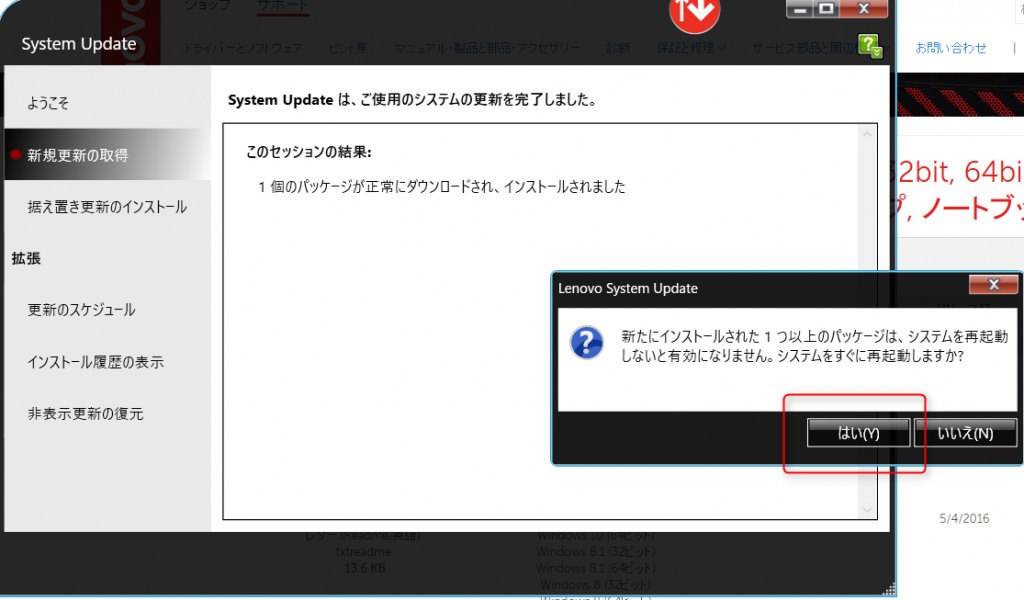
更新のスケジュール
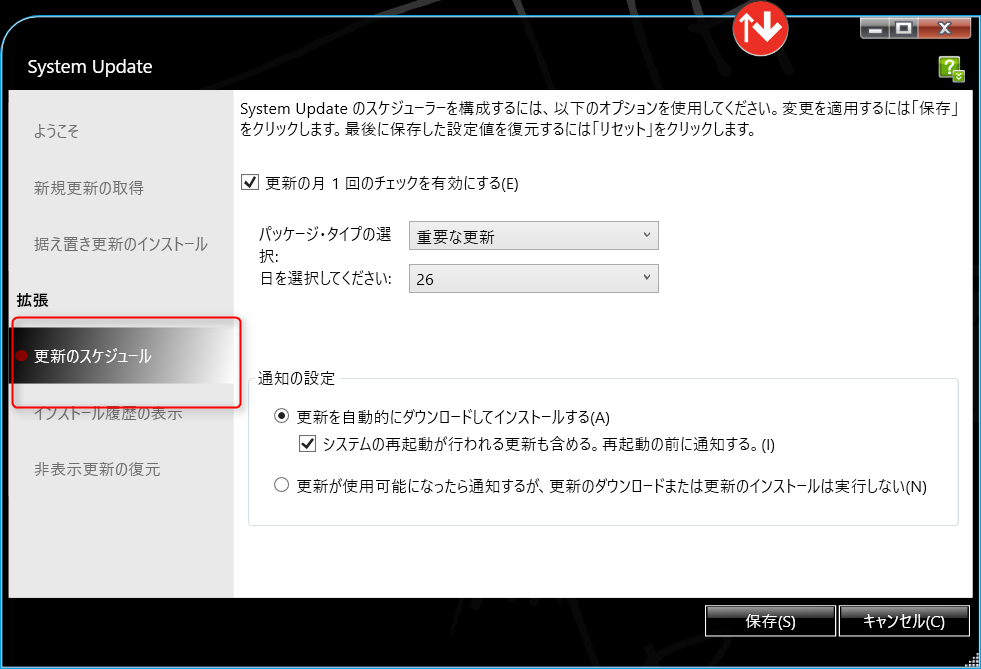
インストール履歴の表示
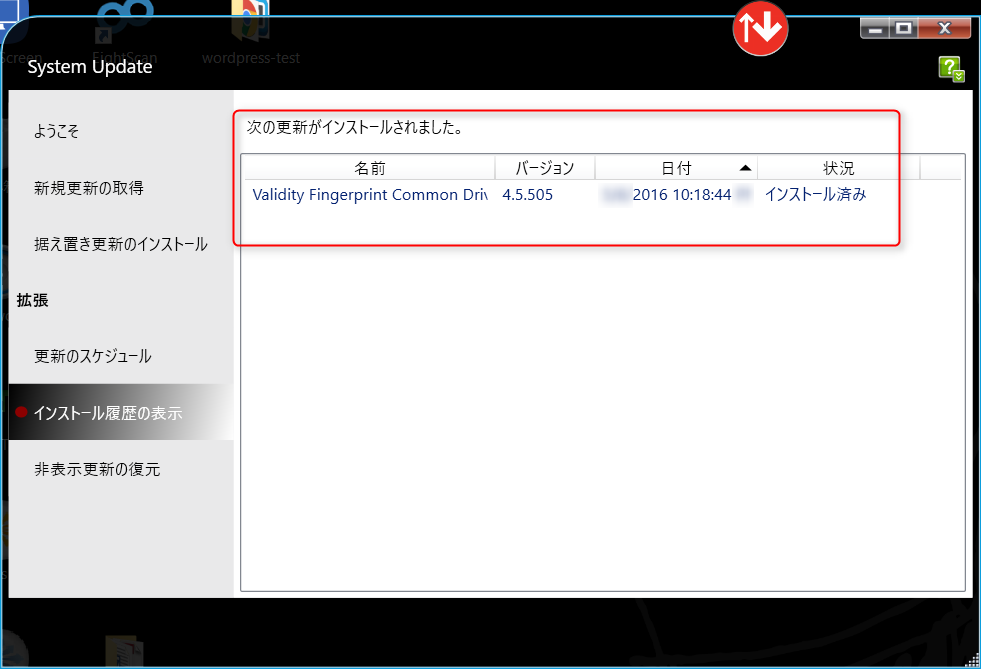
まとめ
知っている人には、なんてことないガイドなんですが、マイクロソフトで仕事していたとき、こんなことがありました。ThinkPadがマイクロソフト社内で、標準PCの1つだったのですが、SEのメンバーで「System Update」の存在を知らない人がいたんですよ。
ということは、IT業界でない、普通のビジネスパーソンで、ThinkPadを初めて、会社から支給された人は、知らない人いたりして、と思うんです。
新卒で入社して初めて、ThinkPadを知った、触った、という人もいますしね。
今回は、だいぶ初級レベルではありましたが、参考になれば幸いです!
The following two tabs change content below.


小松 英二
代表取締役 : 株式会社ワークスピーディー
ソニーの情報システム子会社で、5万人以上のユーザー向けの社内ヘルプデスクや、認証サーバ・メールサーバの運用を経験。その後、日本マイクロソフトや、レノボ・ジャパンで、大手法人営業のプリセールスSE を担い、ソフトウェアからハードウェアまで幅広い知識と経験を持つ。現在はIT企業、株式会社ワークスピーディーの代表取締役。
詳しくはこちら → プロフィール
最新記事 by 小松 英二 (全て見る)
- 英語の読み書きに役立つツール(ビジネス・仕事向け) - 2024年1月15日
- 【IVRy(アイブリ−】電話の自動応答をするクラウドサービス - 2022年5月5日
- 【iPhone】「ブック」アプリで倍速再生 - 2021年12月31日

