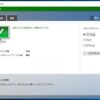今回はその中で、セキュリティ機能にフォーカスして
「Windows Defender」を特集します。
セキュリティ対策って、収益に直結することではないので、中小組織だと、セキュリティを重視する特殊な業界や職種でないかぎり、しっかり対策していないところが多いですね。
無償で使える「Windows Defender」のようなセキュリティ・ソフトは大いに活用した方がいいでしょう。
さて、記事の本題に入りましょう。
「Windows Defender」とは
「Windows Defender」とは、シンプルにいうと、OSやアプリケーションをセキュリティの脅威から守るために、ウィルス対策やスパイウェア対策をはじめ、マルウェア対策を行うためのソフトウェアです。※マルウェアは、ウィルスやスパイウェアを含めた総称のことです。ウィルスやスパイウェアは、マルウェアの中にある、カテゴリの1つということになります。
このソフトウェアは、Windows 10 に最初から(標準で)搭載されていて、しかも何もせずとも、有効になっています。
また、8月2日(火)より提供が開始された、「Windows 10 Anniversary Update」の更新を行うことにより、「Windows Defender」の後ろに、「Advanced Threat Protection(以降、ATP)」という名称が付加され、機能が拡張されています。
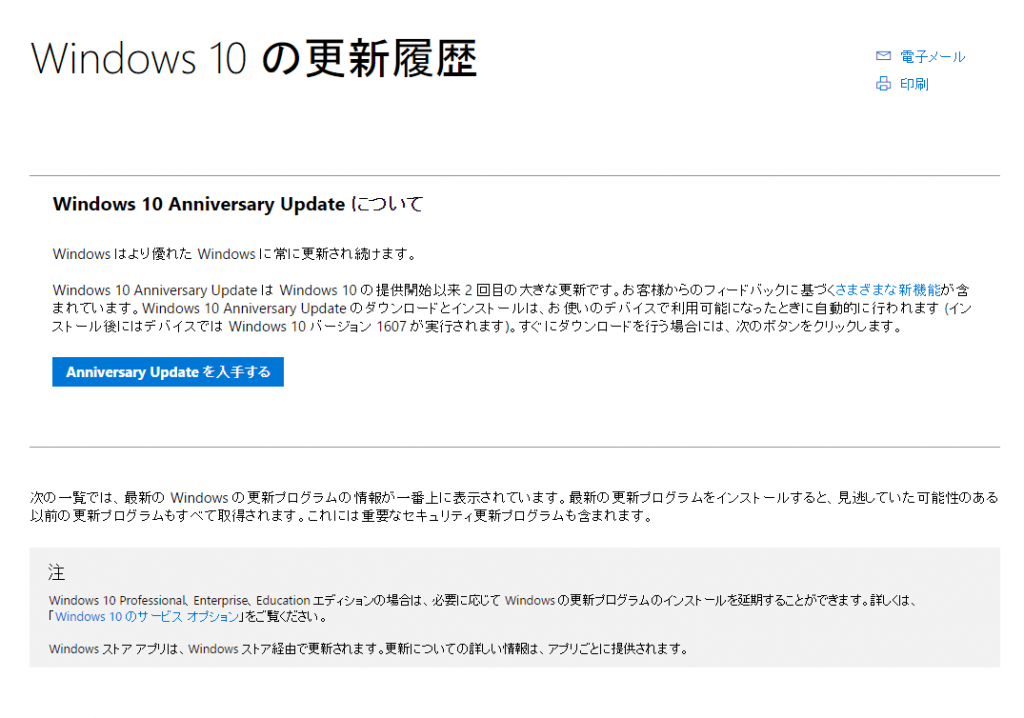
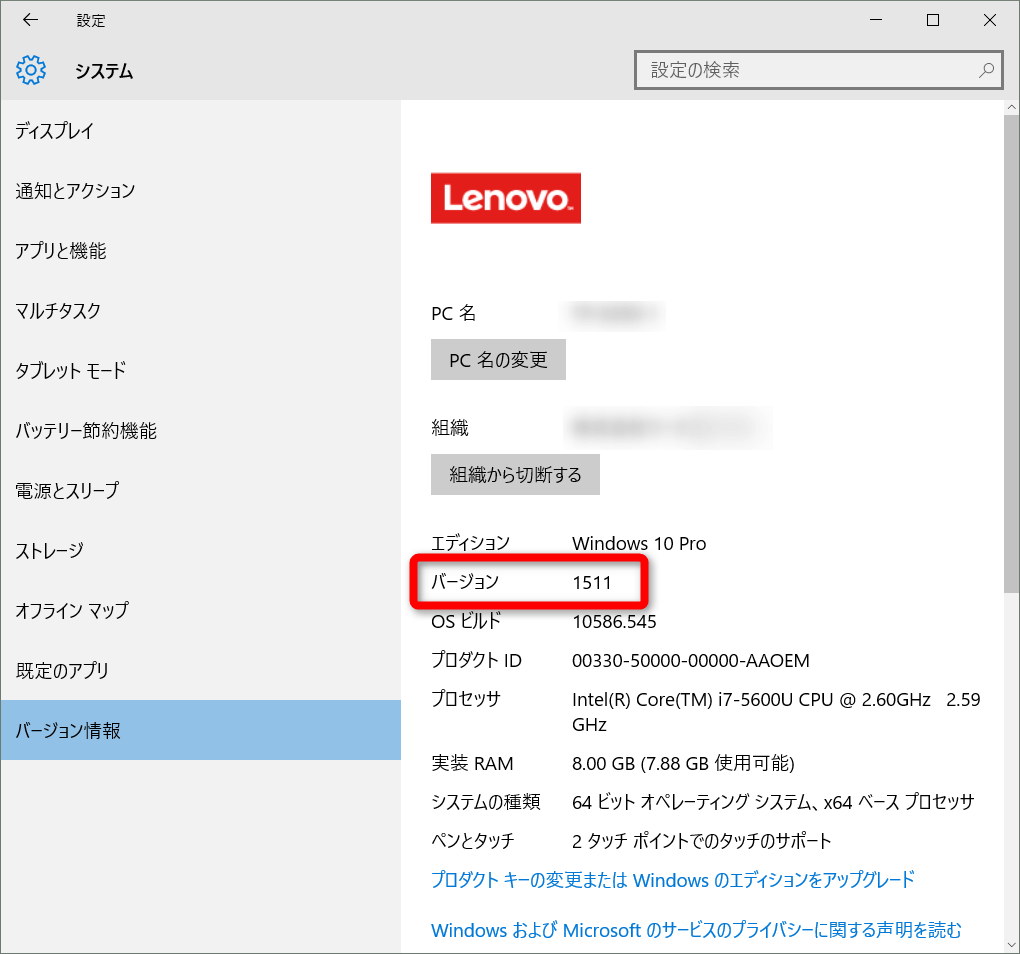
話を戻して、ATP の機能拡張により、ウィルスを始めとしたセキュリティの脅威が侵入する前の対策はもとより、侵入されてしまった後の対策まで行えるようになった、というのが大きなポイントです。
Windows Defender ATP の主要な機能としては、既に侵入し活動している攻撃を検出する機能とインシデントを調査する機能が備わっています。侵入した脅威を検出する、Windows Defender Advanced Threat Protection | Windows Blog for Japan
「Windows Defender」の設定
「Windows Defender」の設定は、とても簡単ですね。画面ショットともに、説明していきます。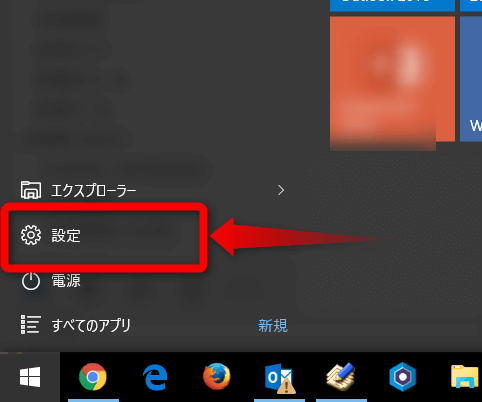
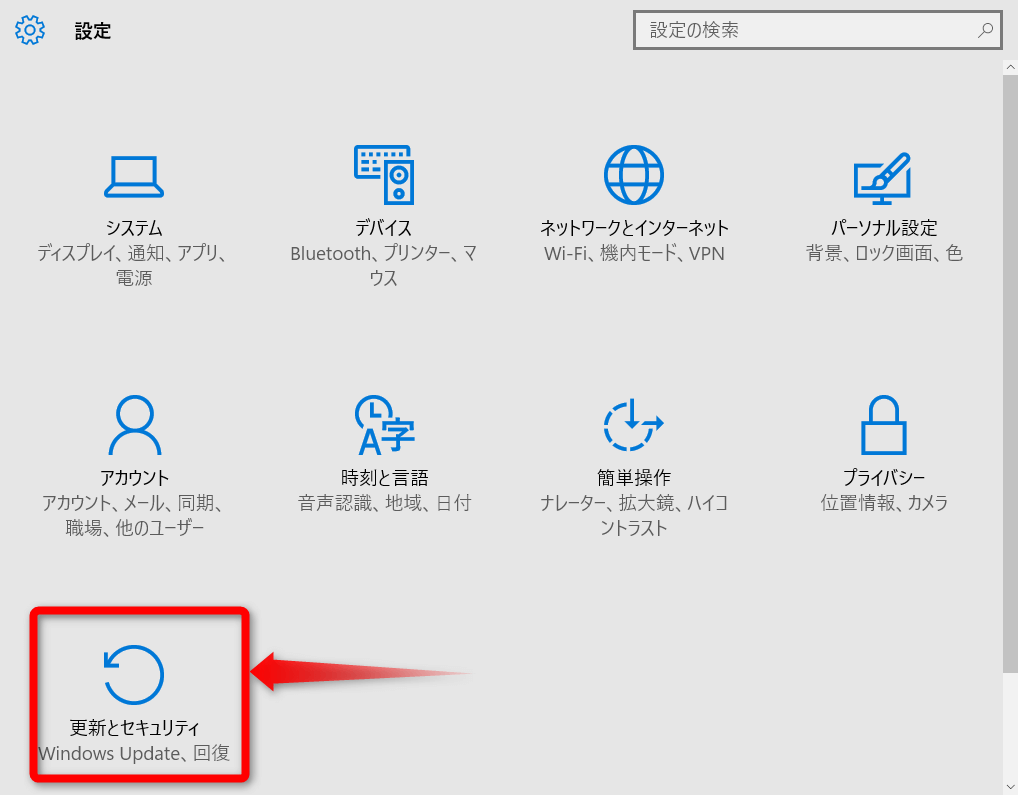
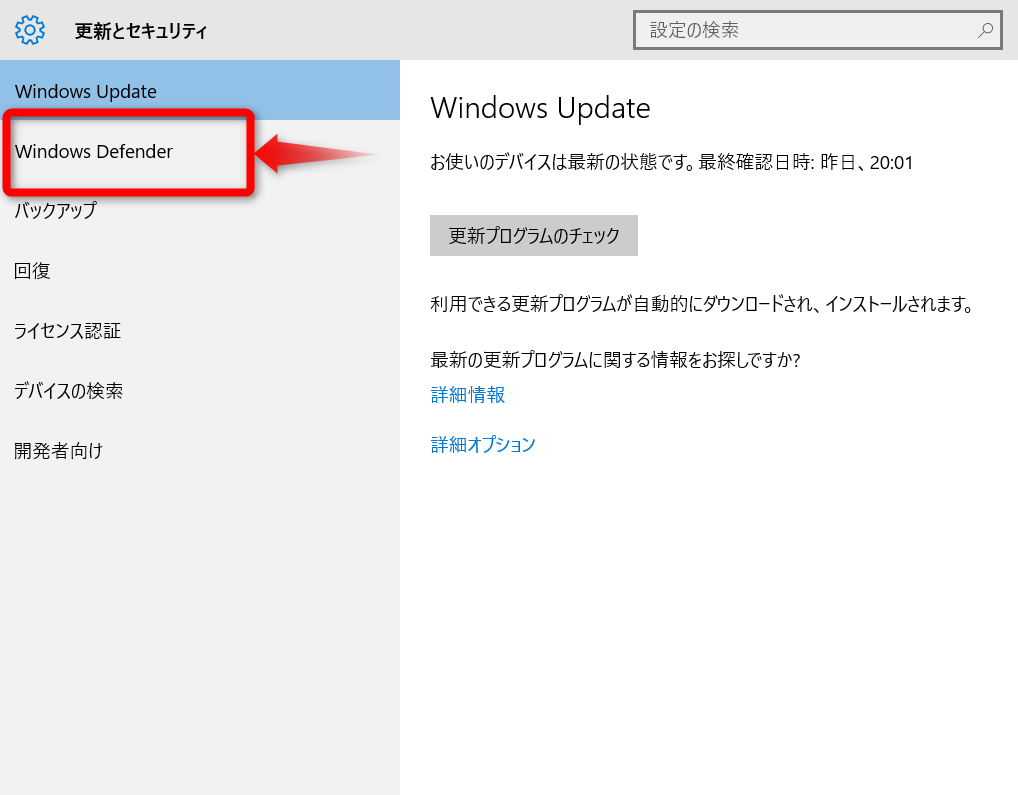
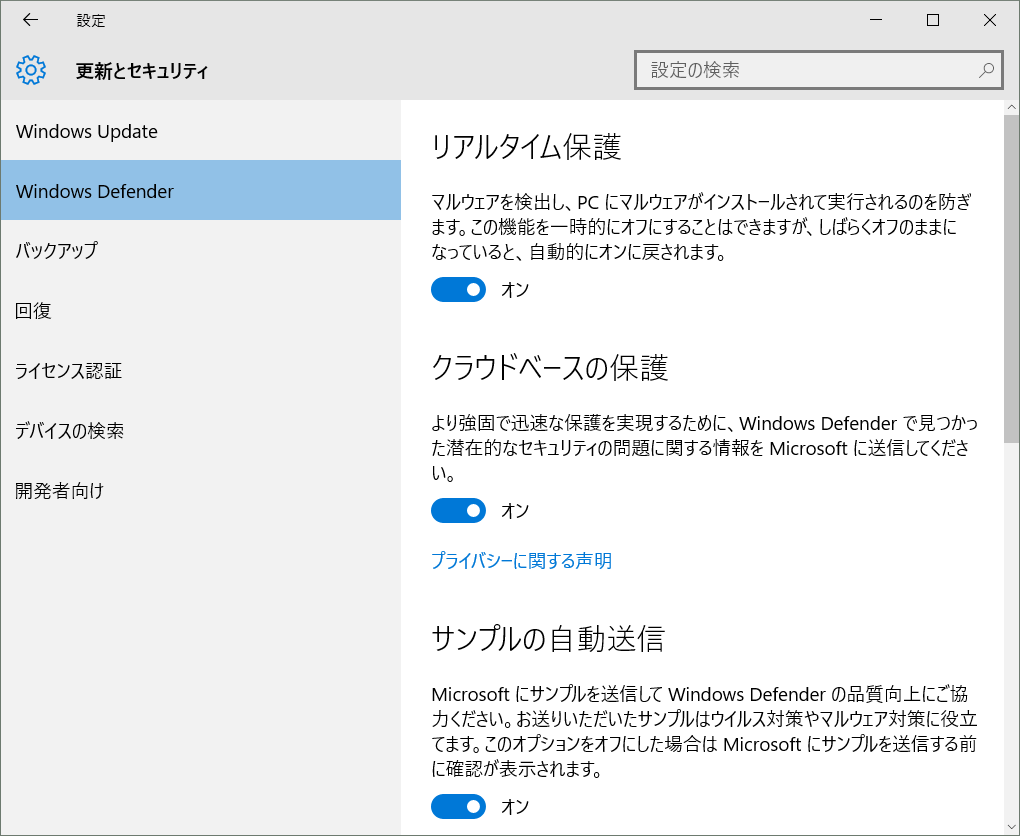
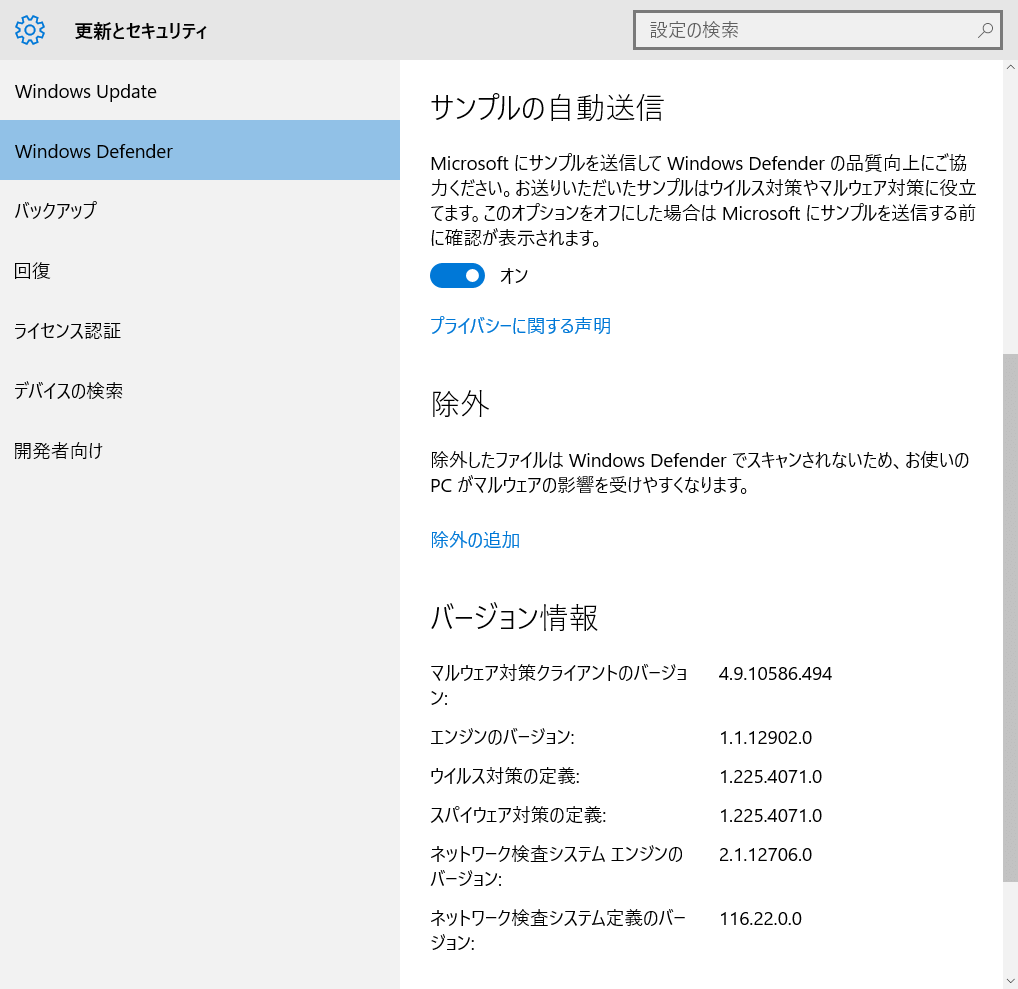
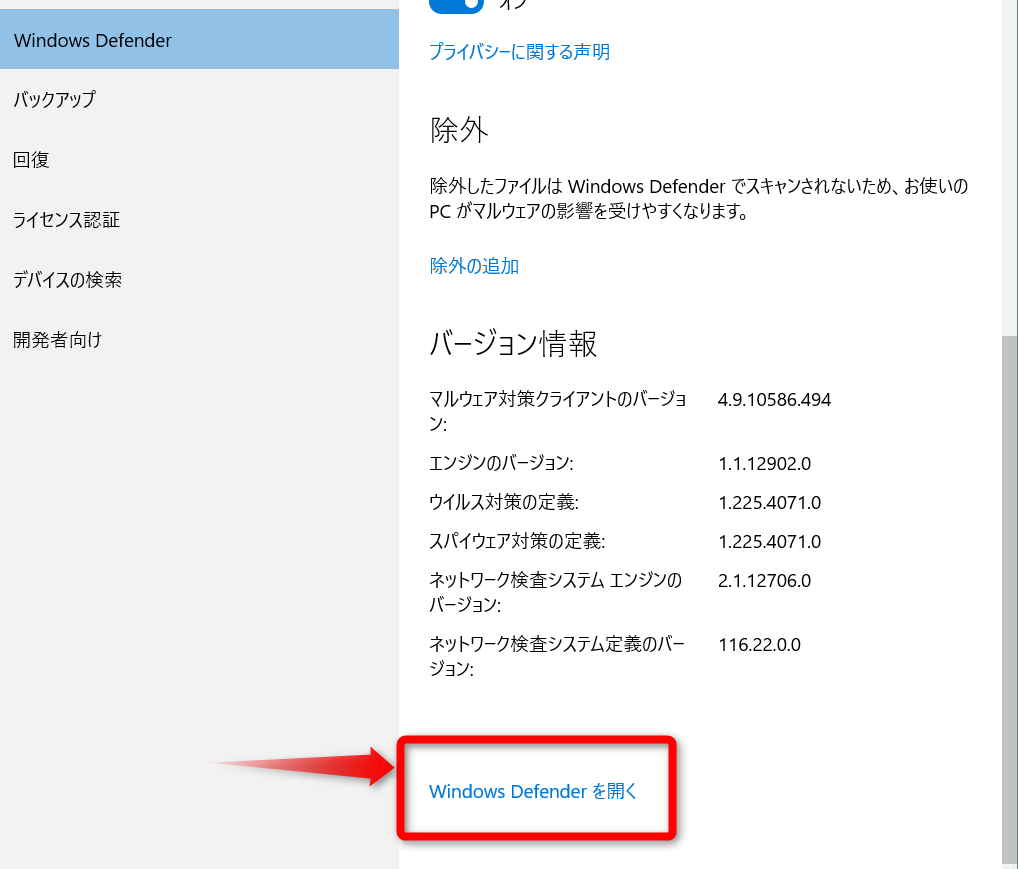
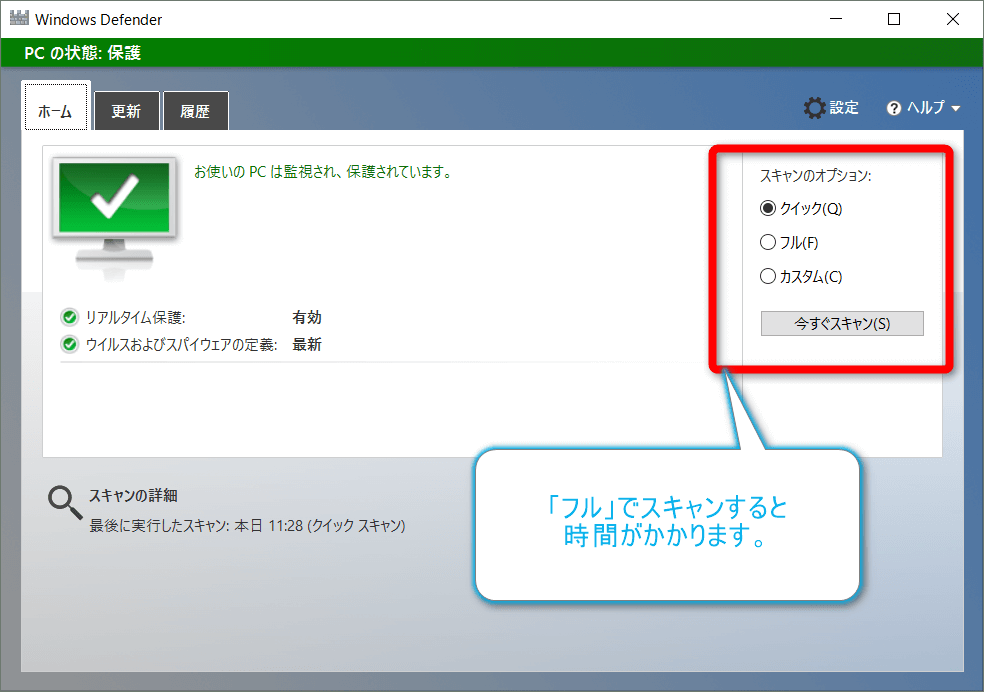
手動でスキャンもできますが、フルでスキャンすると、かなり時間がかかるので、何か作業しているときは実行しないほうが無難です。
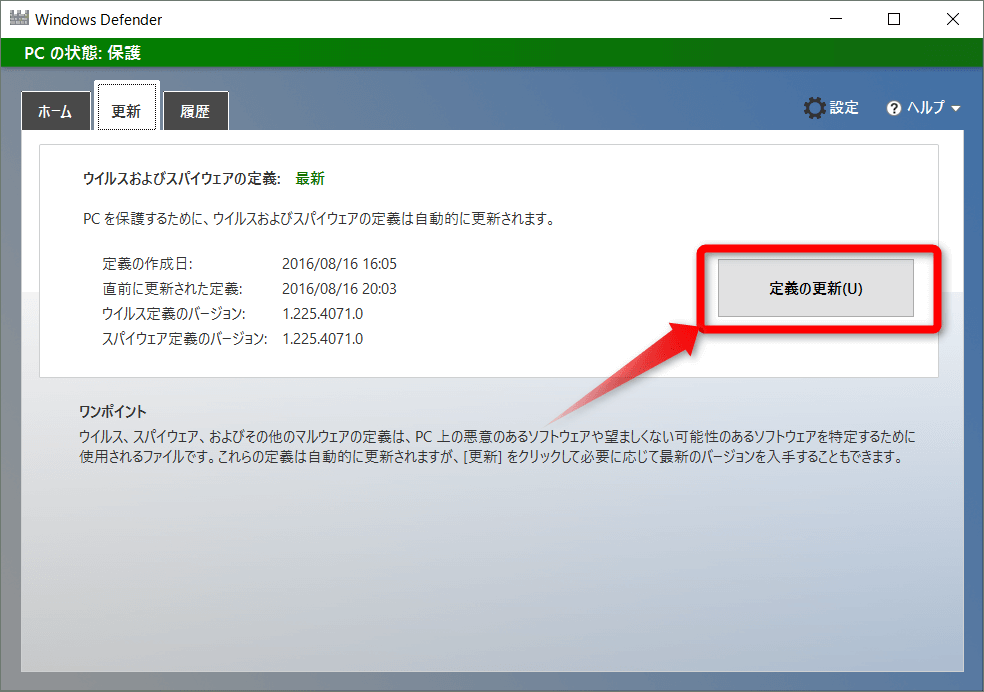
「定義」とは、ウィルスやスパイウェアを特定するために必要なファイル群(情報のあつまり)です。
自動的に更新されますが、手動でも更新できるので、「定義の更新」ボタンを押して、やってみましょう。
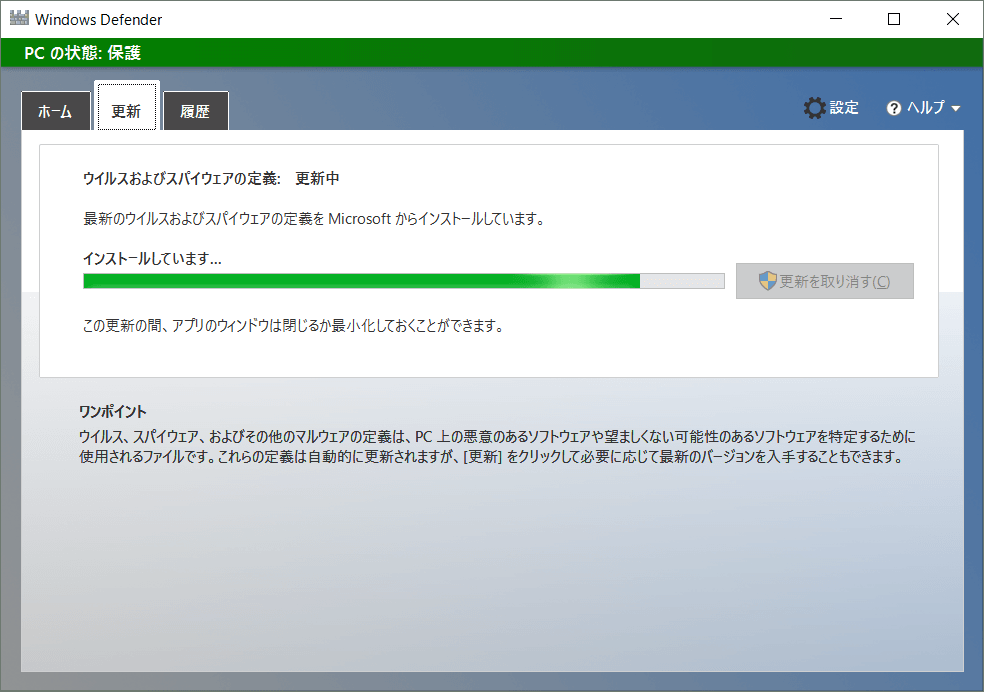
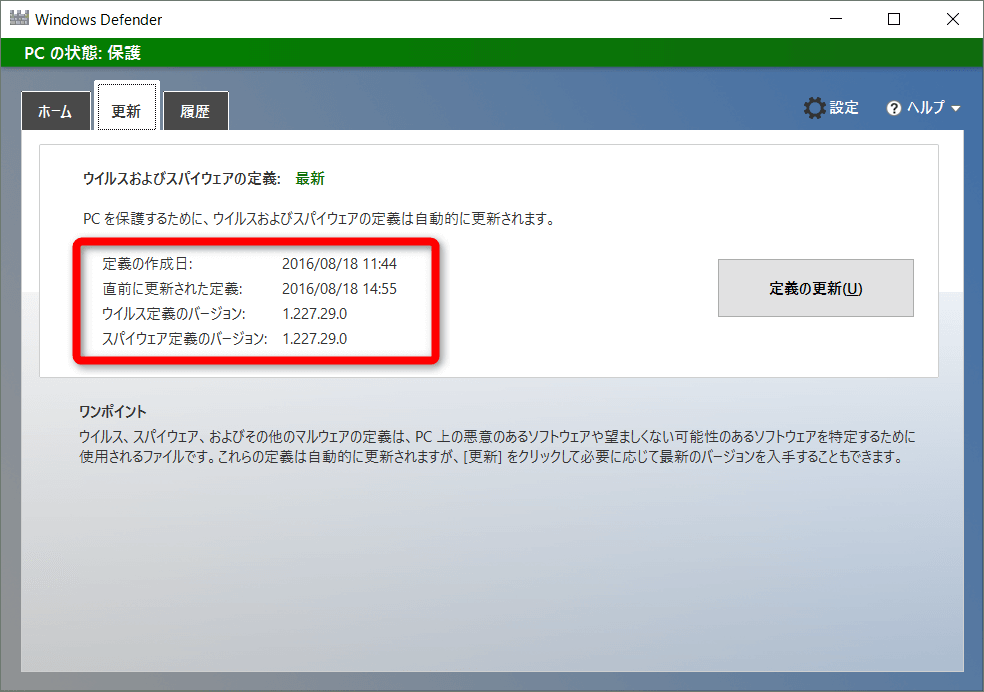
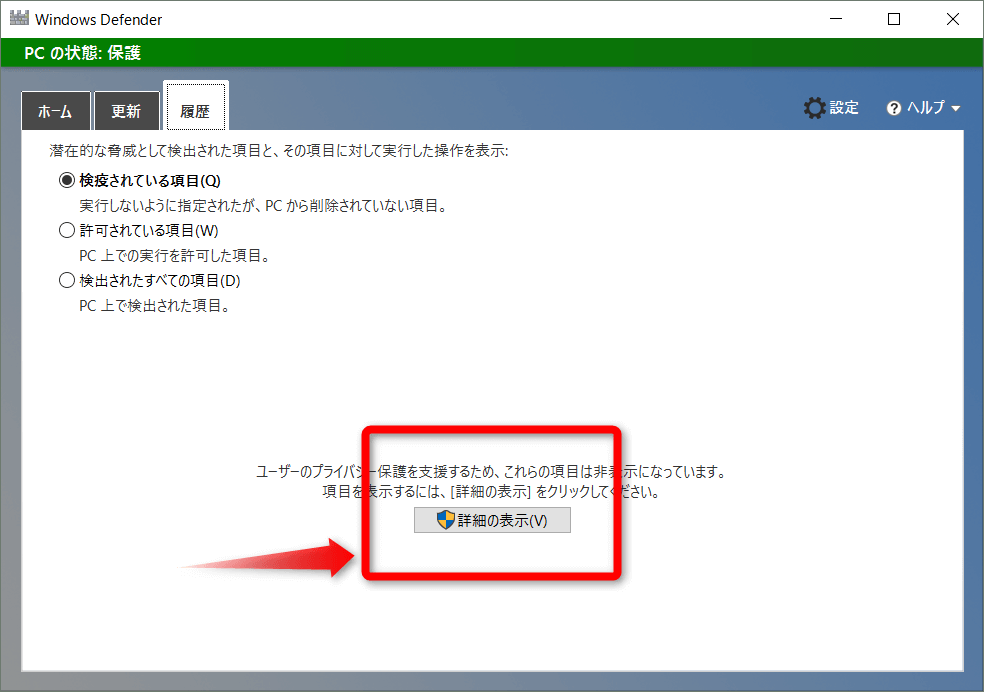
「詳細の表示」ボタンを押せば、深掘りにして、各項目の内容をチェックできます。
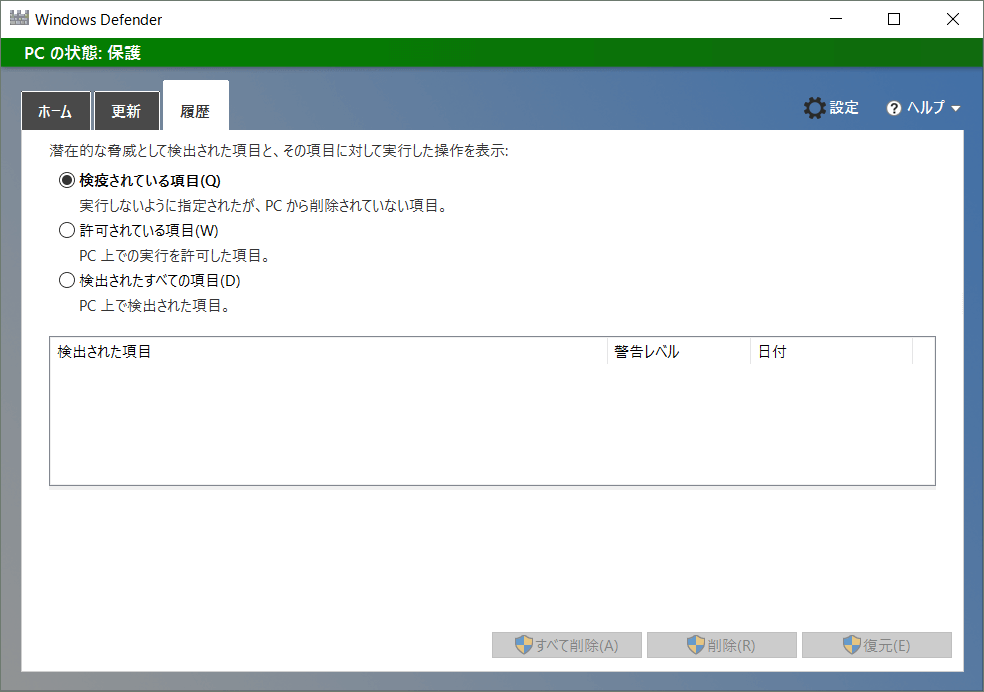
「Windows Defender」の無効化・有効化
「Windows Defender」以外のセキュリティ対策ソフトが、インストールされていない限り、「Windows Defender」を無効化することはないですが、パソコンの調子がおかしいときや遅いときに、「Windows Defender」を一時的に無効化したい場面があります。その手順をご紹介しますね。
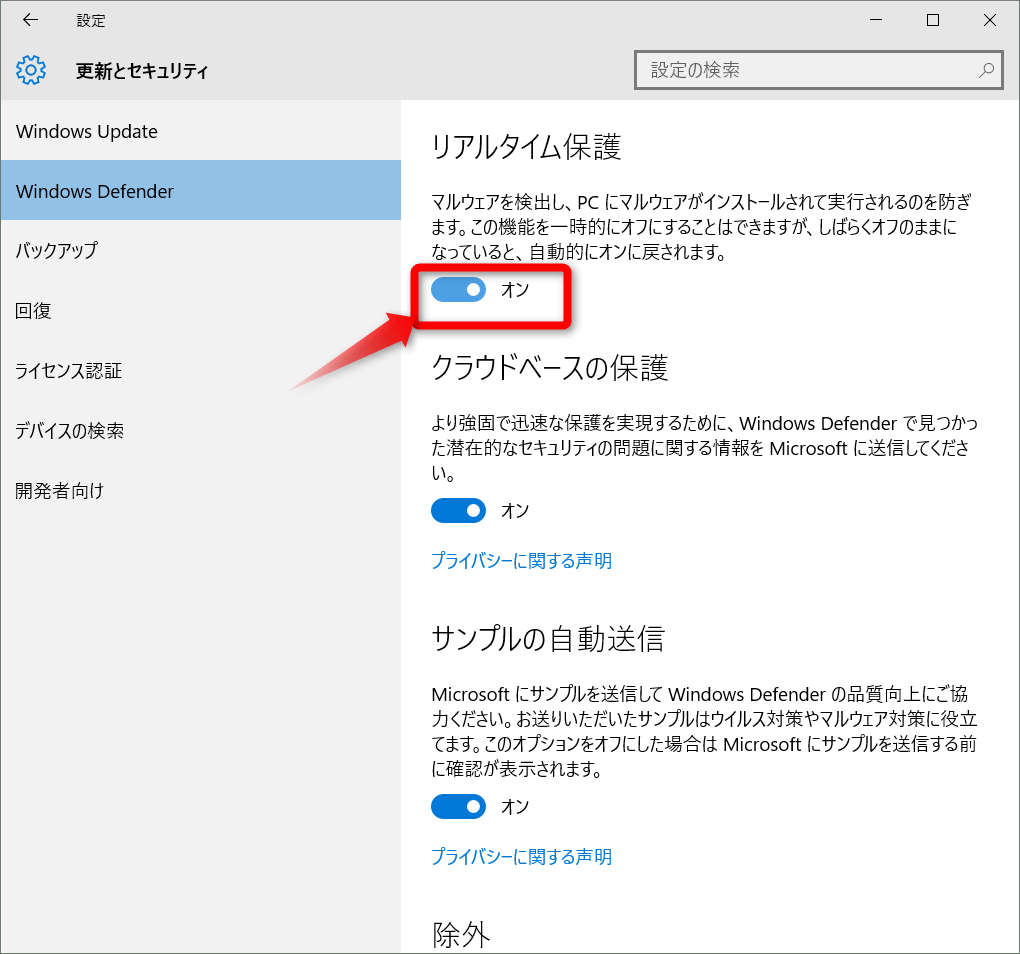
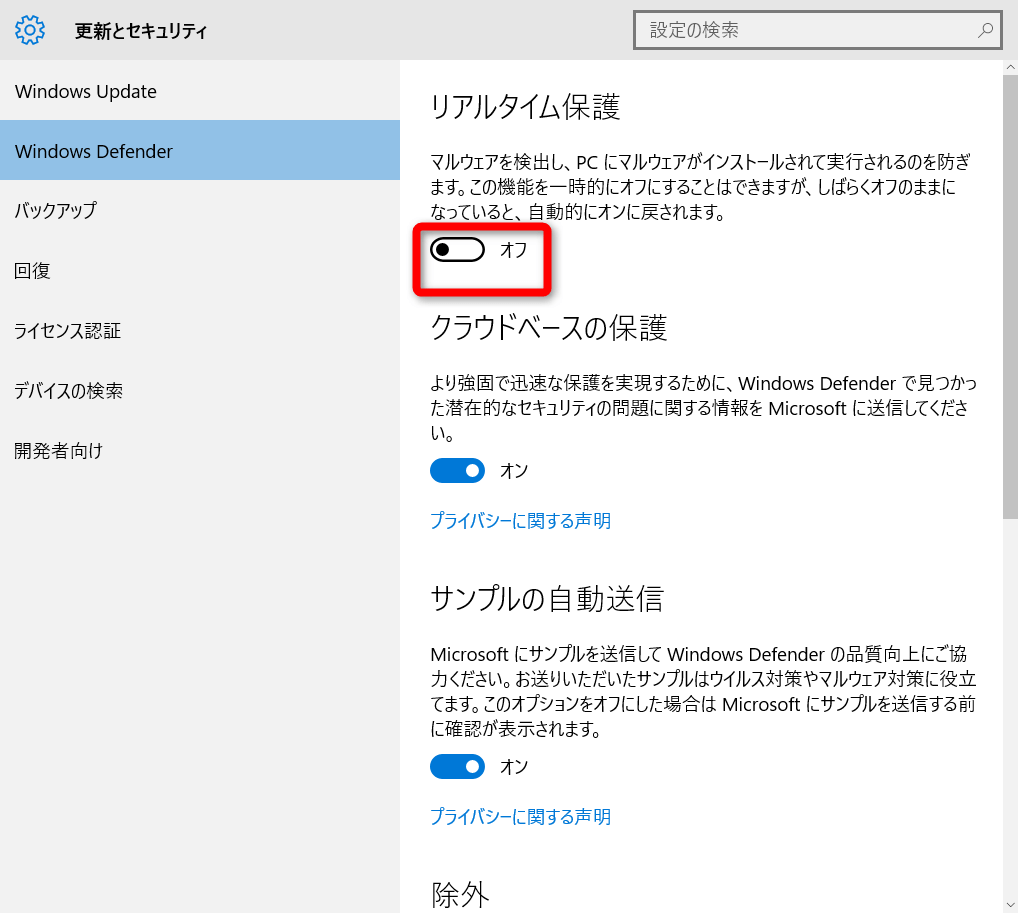
ここで、「リアルタイム保護」をオフにします。
※有効に戻す場合は、もう一度、オンにします。
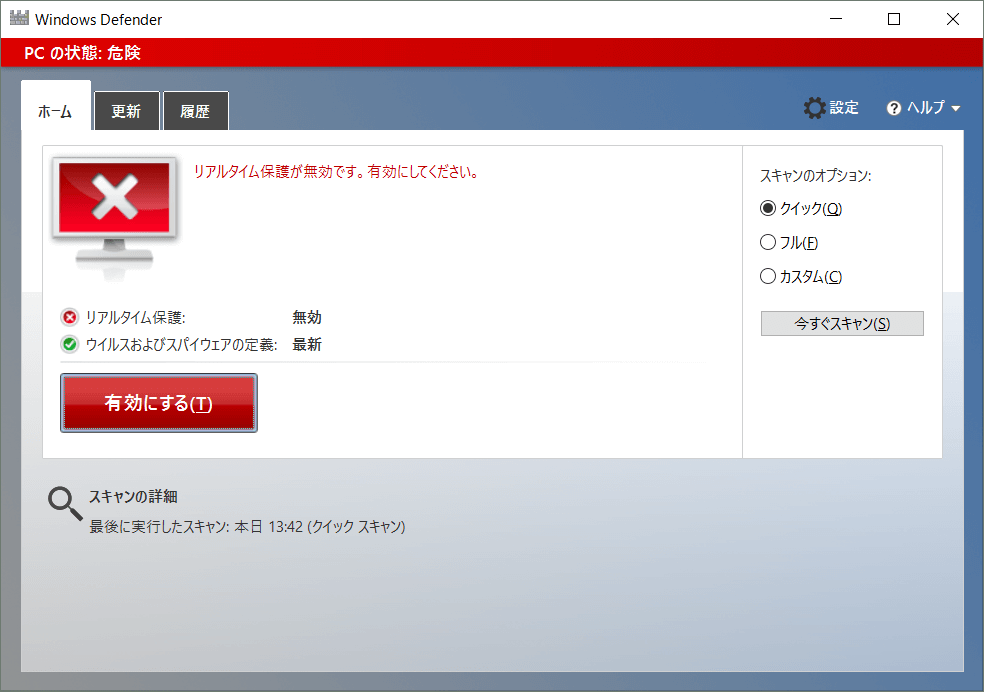
「リアルタイム保護」が無効になっていれば、「Windows Defender」も無効されている状態です。
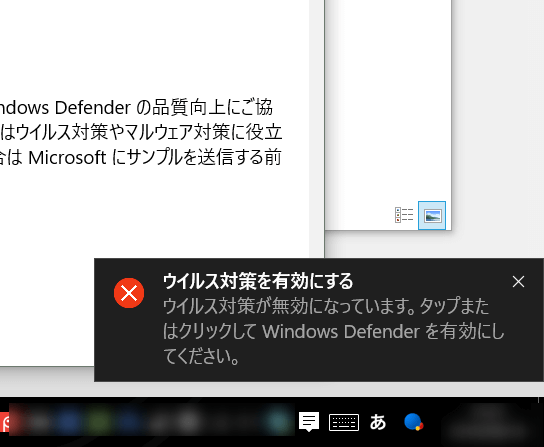
ただし、「リアルタイム保護」をオフにして、「Windows Defender」を無効化しても、何らかのきっかけで、オン(有効)になってしまうタイミングがあります。
次の説明で、「Windows Defender」を完全に無効化する方法をご案内します。
「Windows Defender」の完全無効化
「Windows Defender」を完全に無効化するには、レジストリを編集します。方法としては、2つあります。
1. レジストリエディターを開き、手動で「DisableAntiSpyware」のファイルを追加し、値を変更する。
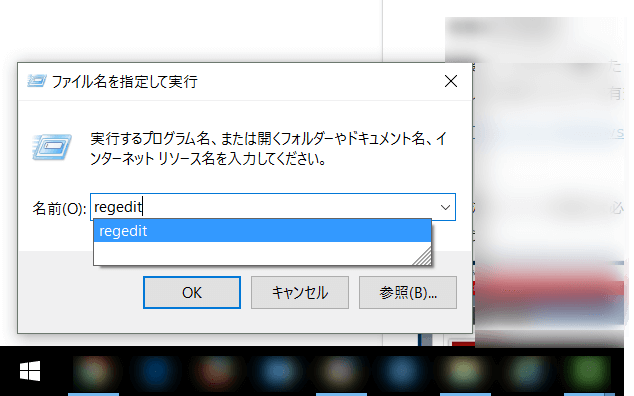
HKEY_LOCAL_MACHINE\SOFTWARE\Policies\Microsoft\Windows Defender に移動して、以下のファイルを作成します。
(作成するファイル)
パス:HKEY_LOCAL_MACHINE\SOFTWARE\Policies\Microsoft\Windows Defender
名前:DisableAntiSpyware
種類:DWORD(32bit)値
値のデータ:1(「0」だと、有効です)
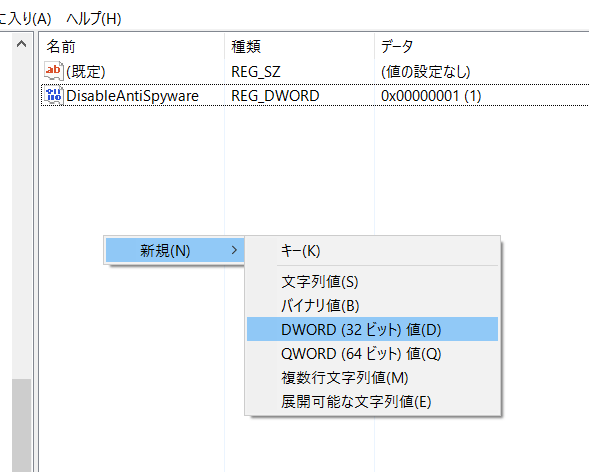
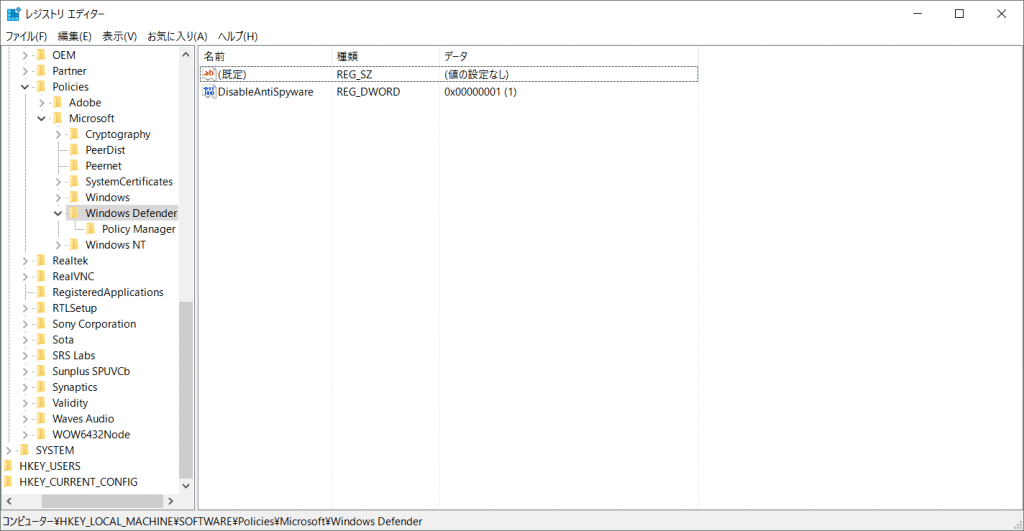
2.REG(レグ)ファイルをダウンロードして実行する。
以下のサイトの「方法2. レジストリエディターまたはREGファイルを使用」より、REGファイルをダウンロードした方が早いでしょう。
Windows Defenderはウイルスやスパイウェアなどのマルウェア、およびその他の迷惑なソフトウェアからPCを保護するのに役立つものである。 Windows 10では、Windows Defenderのリアルタイム保護をオフにすると一時的に無効になる。しかしオフにした後、時間が経つと自動的にWindows Def...
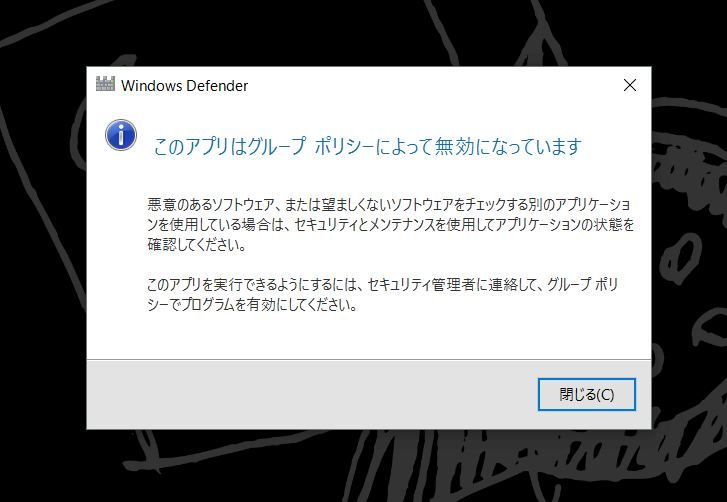
まとめ
「Windows Defender」の設定から、無効化・有効化、そして、完全な無効化の手順をご案内してきました。気に入った、マルウェア対策(ウィルス対策)ソフトがない限り、個人で使うならばなおさら、「Windows Defender」で十分ですね。
また別の記事で、Windows Defender ATP の拡張機能(「Windows 10 Anniversary Update」 の更新により利用できる機能)について、特集しようと思います。
The following two tabs change content below.

小松 英二
代表取締役 : 株式会社ワークスピーディー
ソニーの情報システム子会社で、5万人以上のユーザー向けの社内ヘルプデスクや、認証サーバ・メールサーバの運用を経験。その後、日本マイクロソフトや、レノボ・ジャパンで、大手法人営業のプリセールスSE を担い、ソフトウェアからハードウェアまで幅広い知識と経験を持つ。現在はIT企業、株式会社ワークスピーディーの代表取締役。
詳しくはこちら → プロフィール