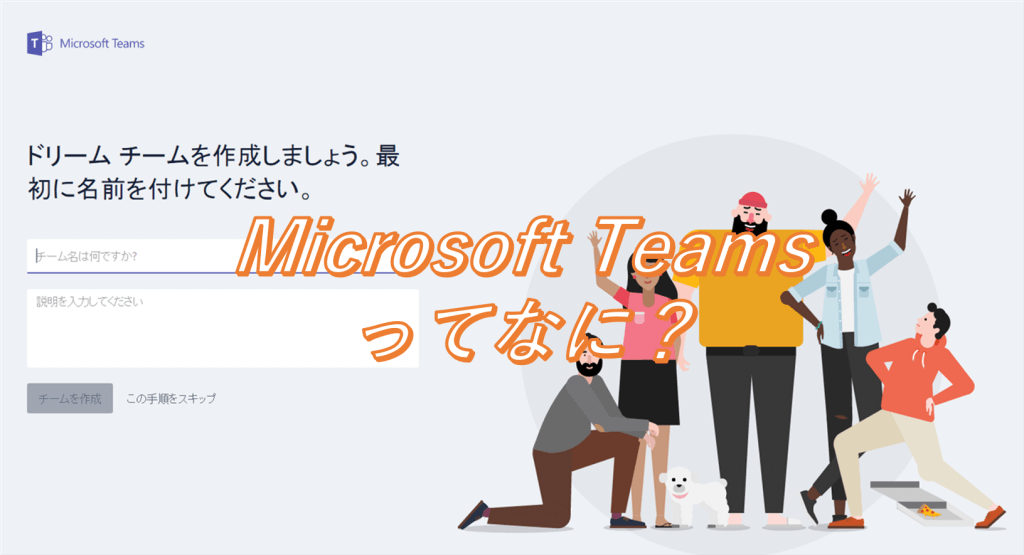
Microsoft Teams は、 米国時間:2016年11月2日 に、マイクロソフト社が、Slack等のビジネス向けチャットツールに対抗してリリースしたサービスです。
この記事を更新している現在、新型コロナウィルスの猛威により、日本でも、2020年4月7日に政府より、一部地域を対象に、緊急事態宣言が発令され、半ば強制的に、在宅勤務を余儀なくされている人が多くいます。
Microsoft Teams は、そうした在宅勤務(テレワーク、リモートワーク)に適したツールのひとつです。
リリースした当初は、チャット機能や比較的簡素な通話機能しかありませんでしたが、いまや、大きく進化し、オンライン会議、またはビデオ通話(ビデオ会議)ツールとして、最有力になっています。
今回は、その初期設定や、操作画面について、解説していきます。
Microsoft Teams とは
Microsoft Teams は、Office 365 のサービスの1つで、チャットベースのグループコラボレーションツールです。Microsoft Teams – グループ チャット ソフトウェア
https://products.office.com/ja-jp/microsoft-teams/group-chat-software
Microsoft Teams プロモーション動画(英語)(時間:2分7秒)
Microsoft Teams の概要に関する動画(時間:1分40秒)
利用可能な Office 365 のプラン
Microsoft Teams は、Office 365 を利用していることが前提で、Office 365 のBusiness Essentials、Business Premium、それから、各Enterprise のプランに含まれています。Microsoft 公式 – 家庭向けおよび一般法人向け Office 製品の比較
https://products.office.com/ja-jp/compare-all-microsoft-office-products?activetab=tab:primaryr2
Microsoft Office 365 ProPlus と Enterprise 製品の比較
https://www.microsoft.com/ja-jp/microsoft-365/business/compare-more-office-365-for-business-plans
サポートするプラットフォーム
Windows、macOS、iOS、Android、および 様々なWebブラウザで使えます。Microsoft Teams 初期設定(管理者向け)
Microsoft Teams の初期設定について簡単に解説します。まず、Office 365 のAdmin Center(管理者センター)にアクセスします。
※なお、この設定は Microsoft Office 365 の管理者向けなので、通常の利用者(ユーザー)は、「管理」アイコンがそもそも表示されませんので飛ばして頂いて大丈夫です。
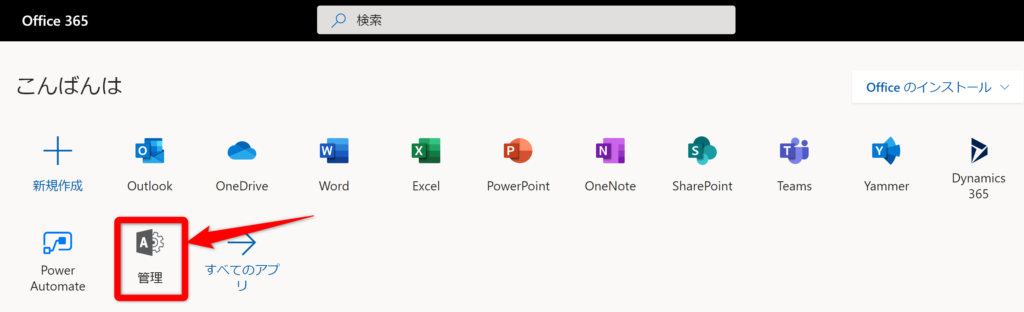
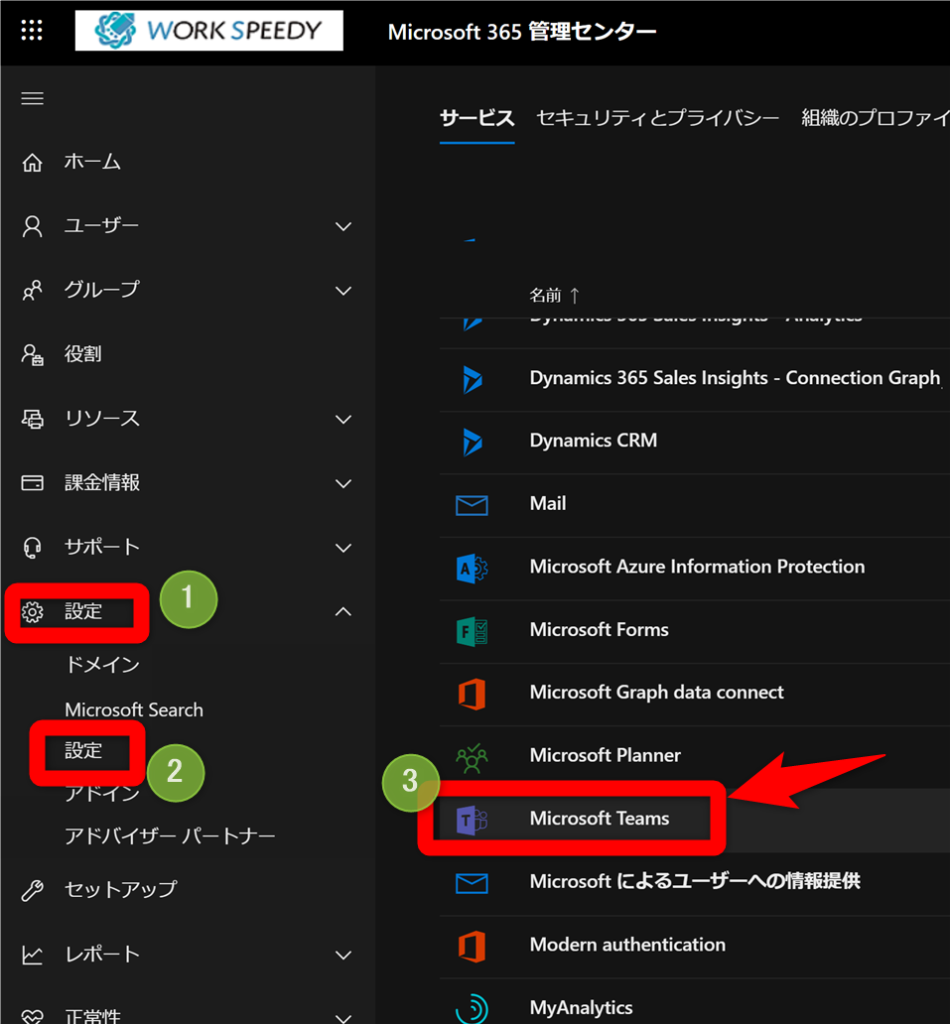
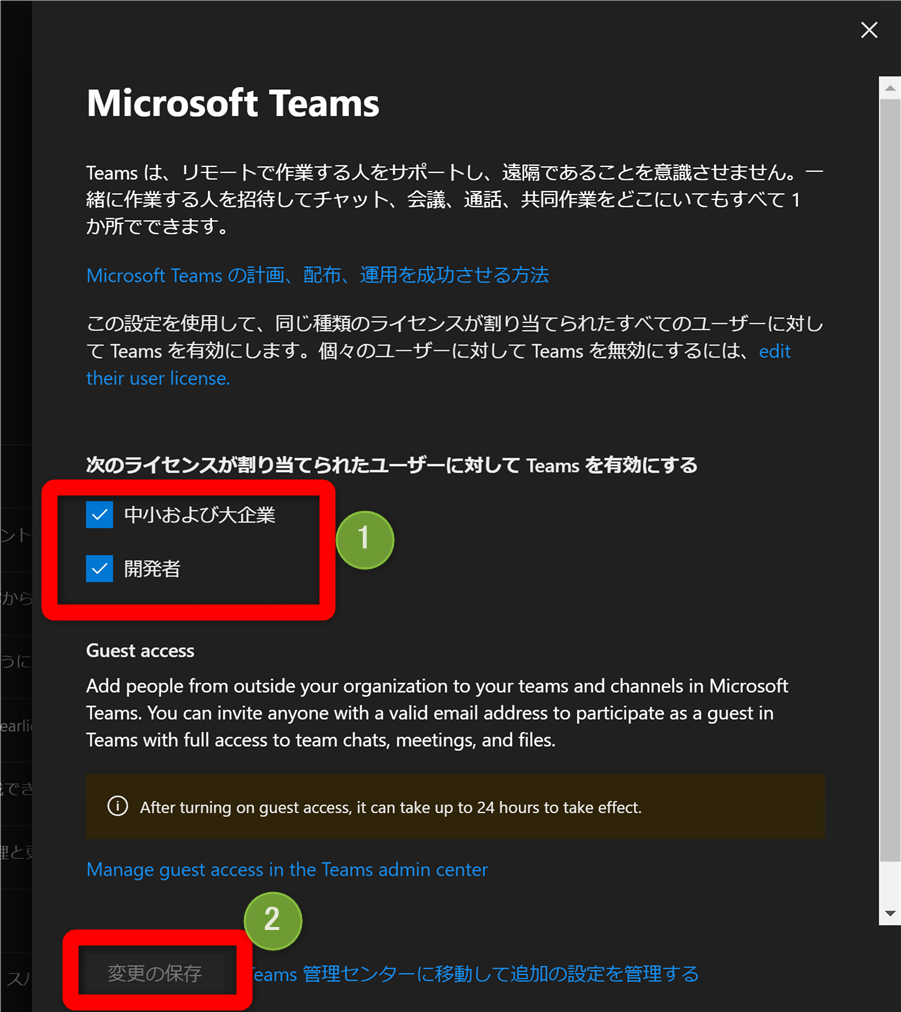
Microsoft Teams の管理者向けの設定
追加の設定をするために、Microsoft Teams 専用の Teams 管理センターを開きます。右下の[Teams 管理センターに移動して追加の設定を管理する] のリンクをクリックします。
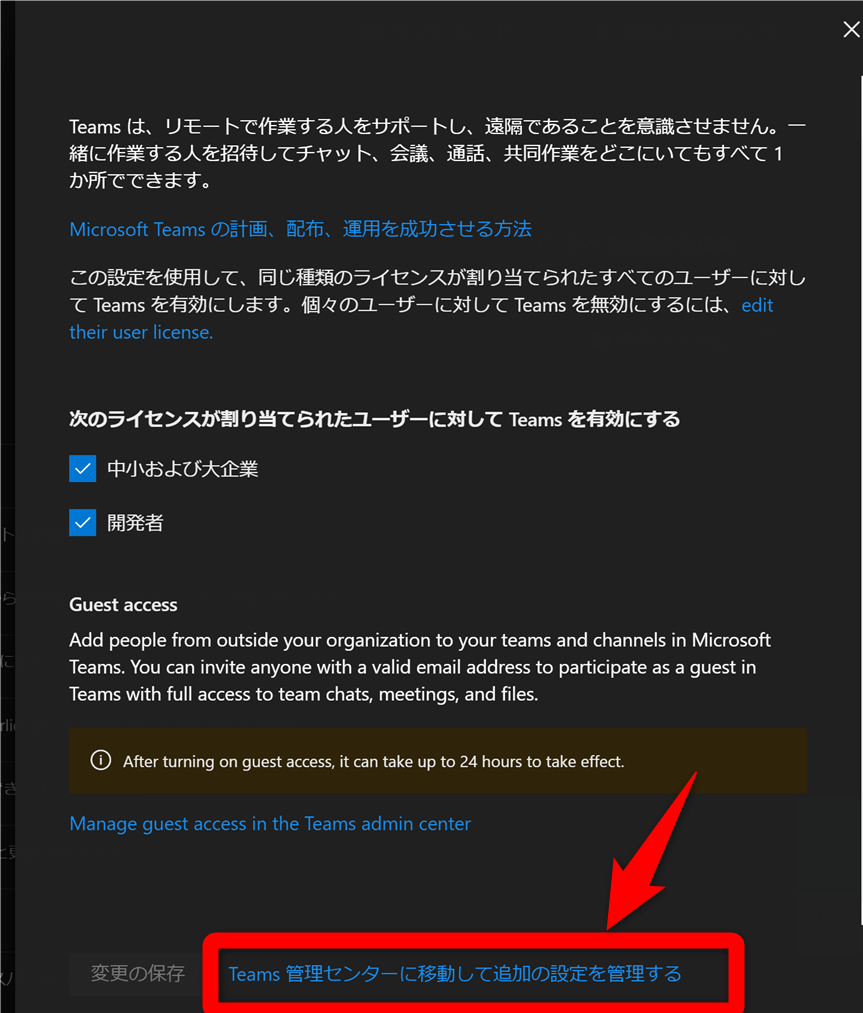
Microsoft Teams 管理センター
Microsoft Teams 全体の構成を管理できるページです。設定項目がたくさんあるので、Microsoft Teams 管理センターについては、別の記事で解説します。
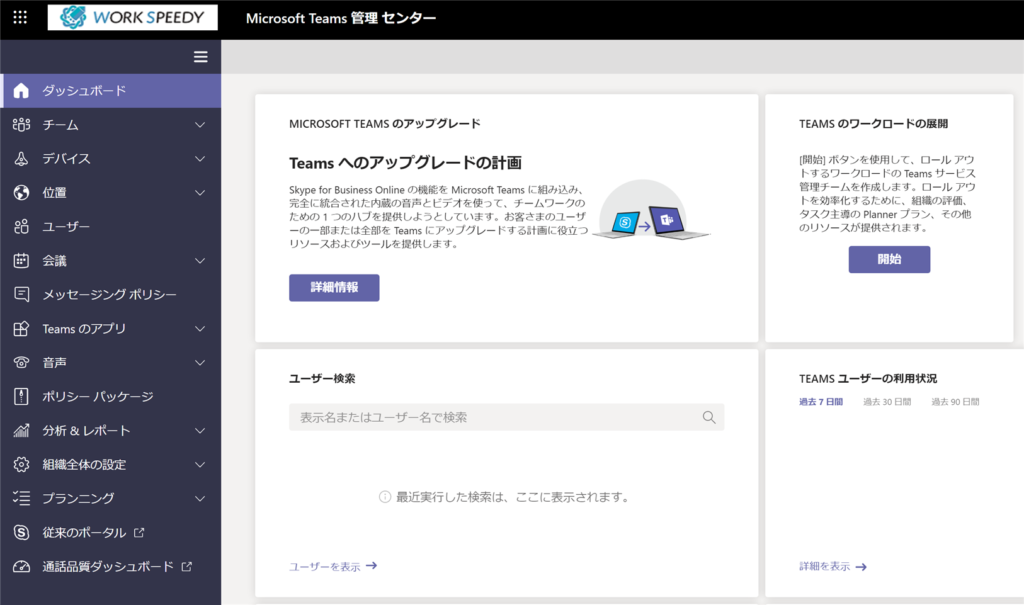
Microsoft Teams の操作画面(利用者・ユーザー向け)
今度は、利用者(ユーザー)側の操作画面を解説します。以下のURLにアクセスしましょう。
https://teams.microsoft.com/
Web ブラウザからアクセスする場合は、「代わりに Web アプリを使用」を選択します。
実際の利用においては、Webブラウザ版より使いやすい、「Windows アプリ」をオススメします。
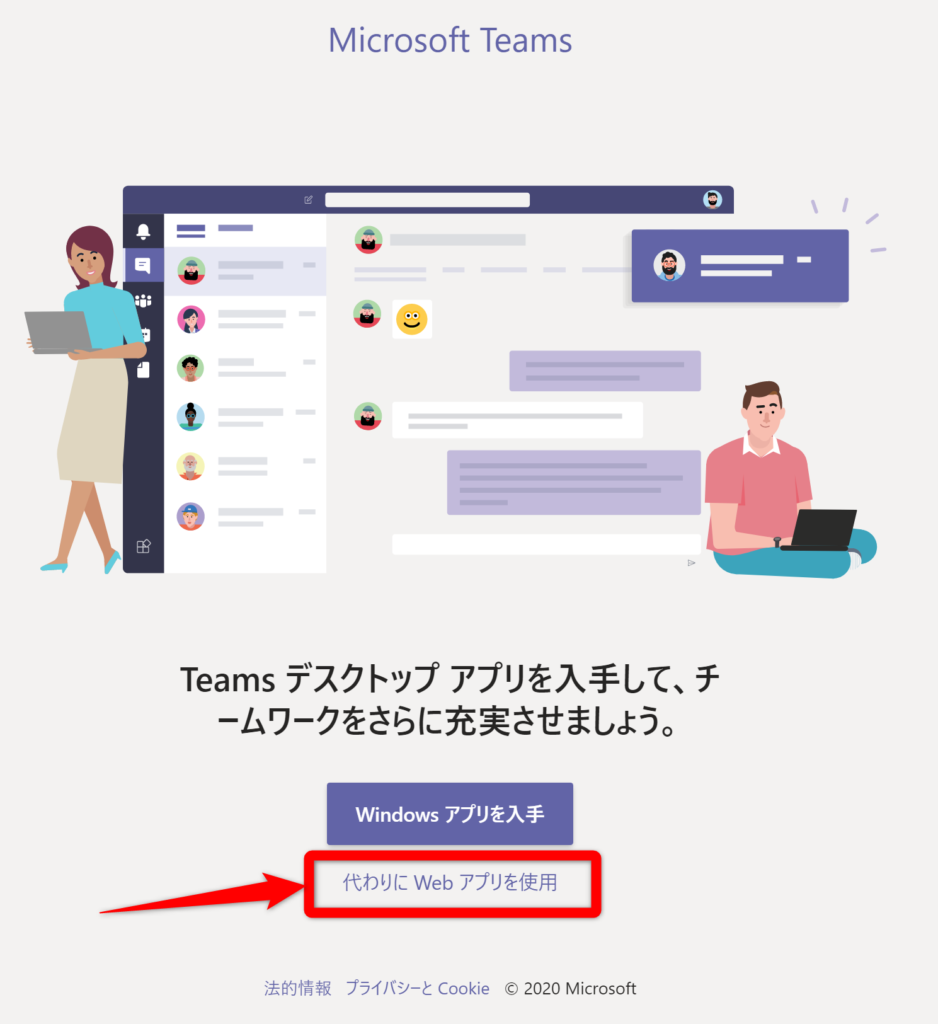
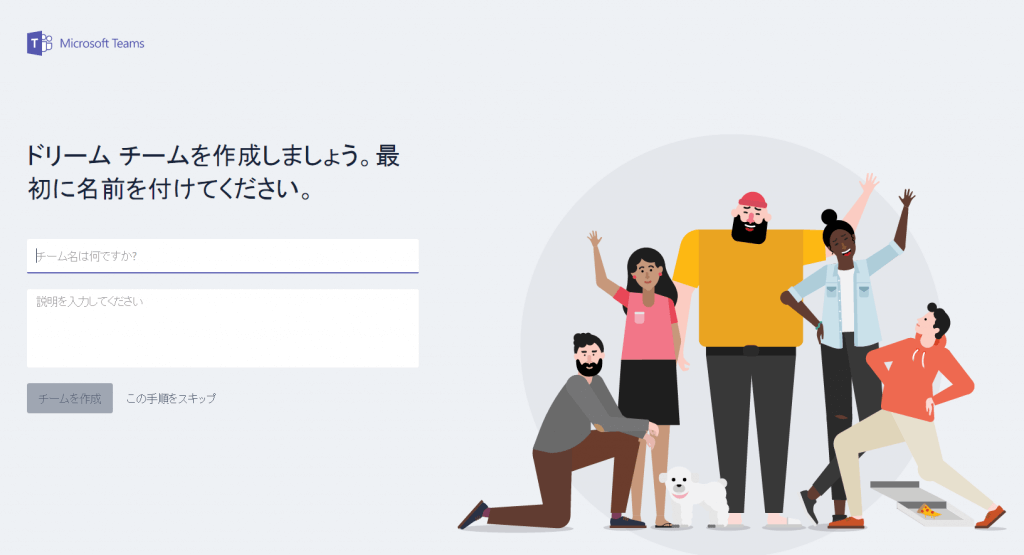
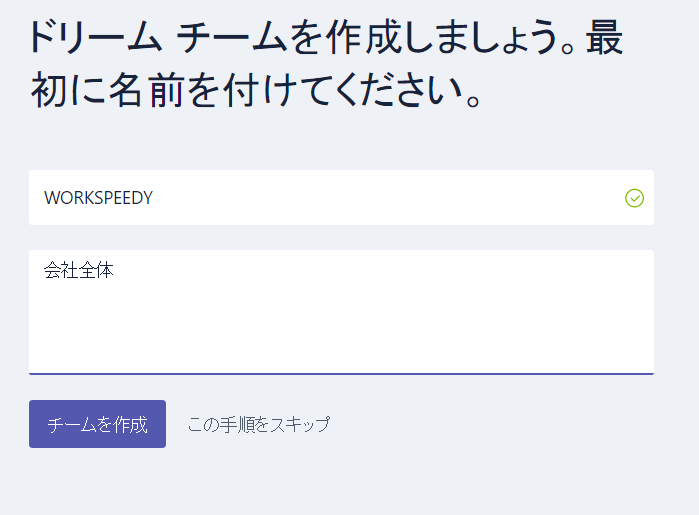
例えば、会社全体のチームならば、会社全体が入ったセキュリティ・グループや、配布リストを選択します。
チームの追加画面
画面は、利用する個人を追加しています。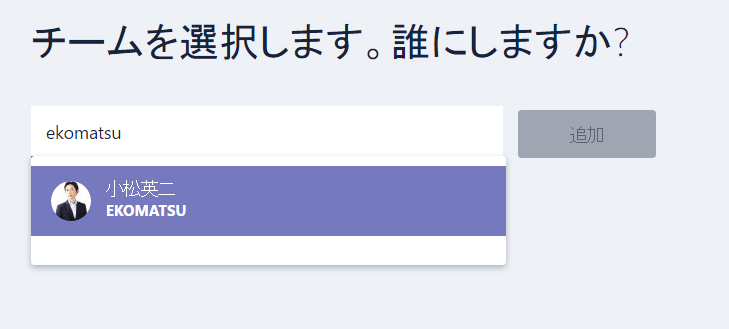
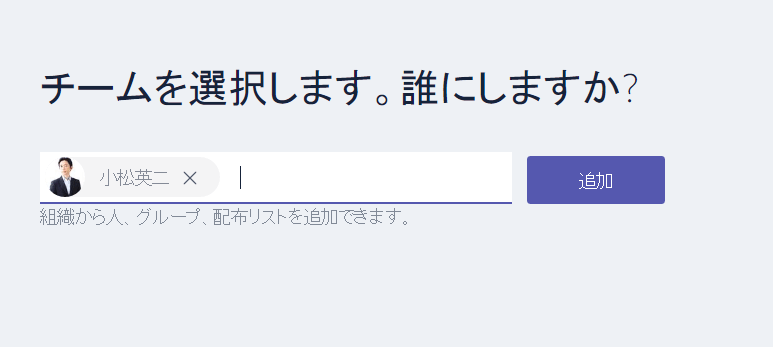
「完了」ボタンで終了です。
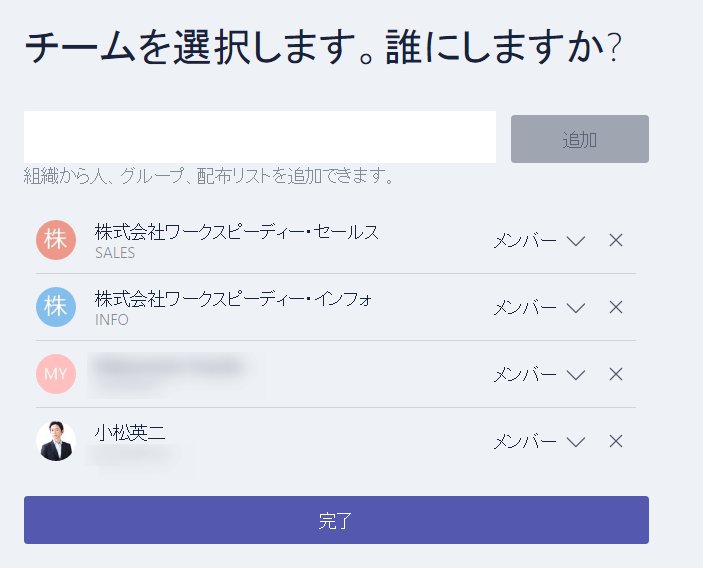
チーム
出来上がったチャットベースのチーム画面はこちらです。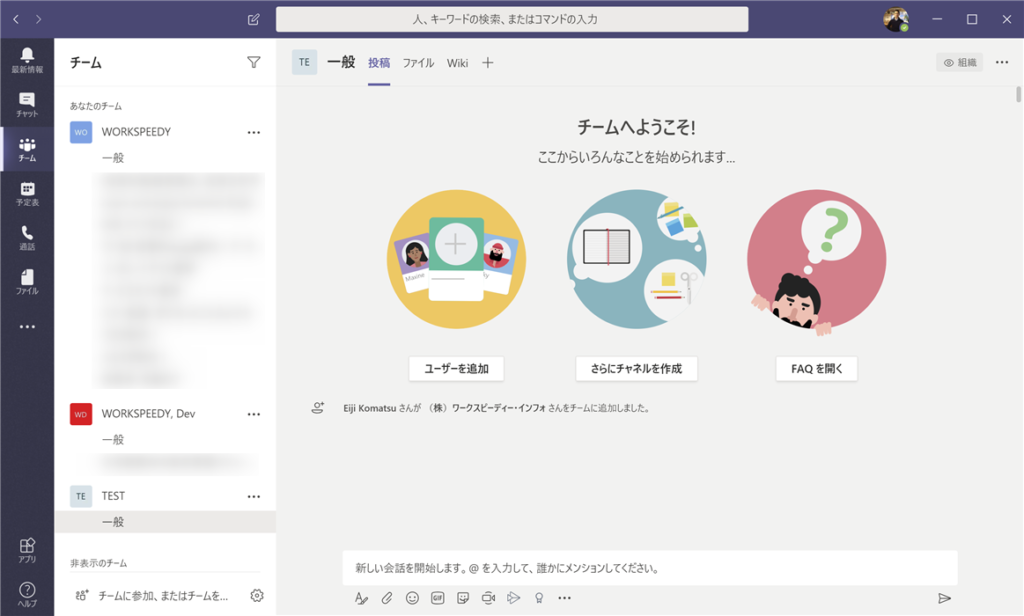
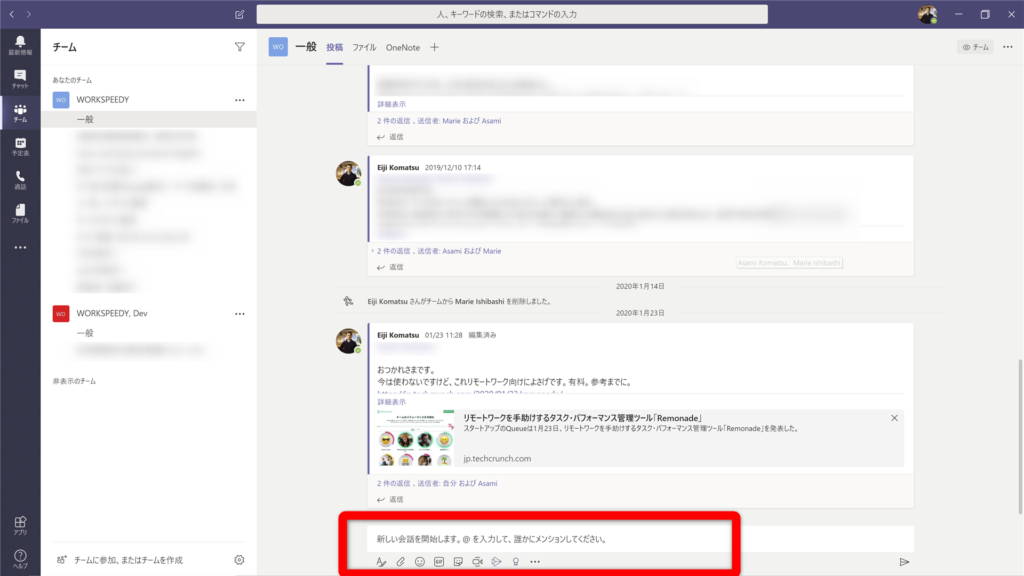
それをクリックすると、「削除」や「編集」など様々なメニューを利用できます。
いいね、など、リアクションに関するアイコンも複数あります。
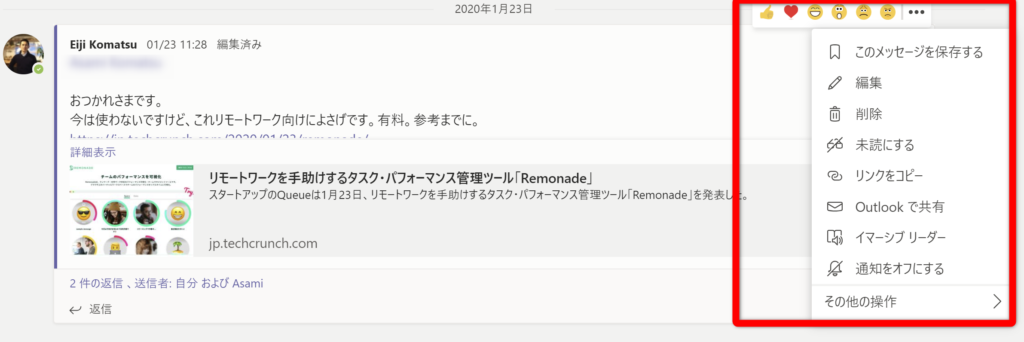
最新情報
自分宛てに、メッセージが届いたり(メンションされる)、フォローしているチームの最新情報がここに表示されます。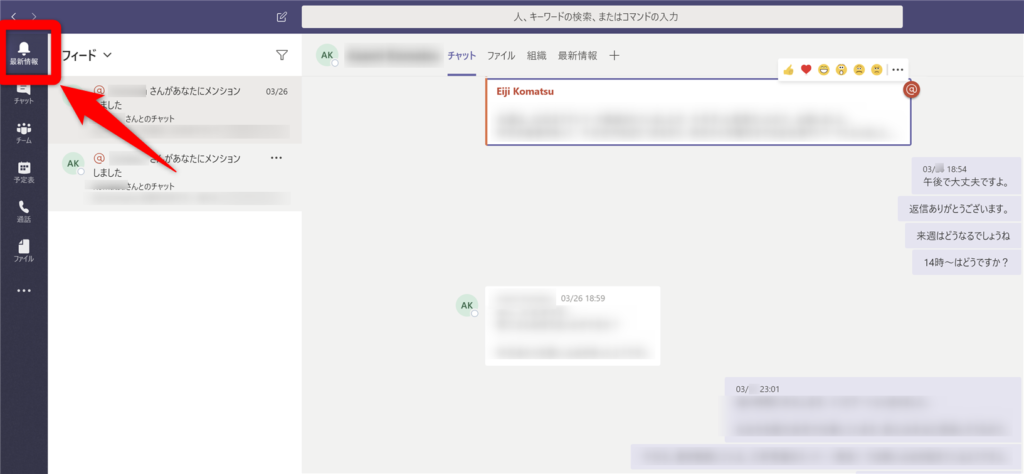
チャット
チームメンバーに送るのとは別に、個別にチャットをする機能もあります。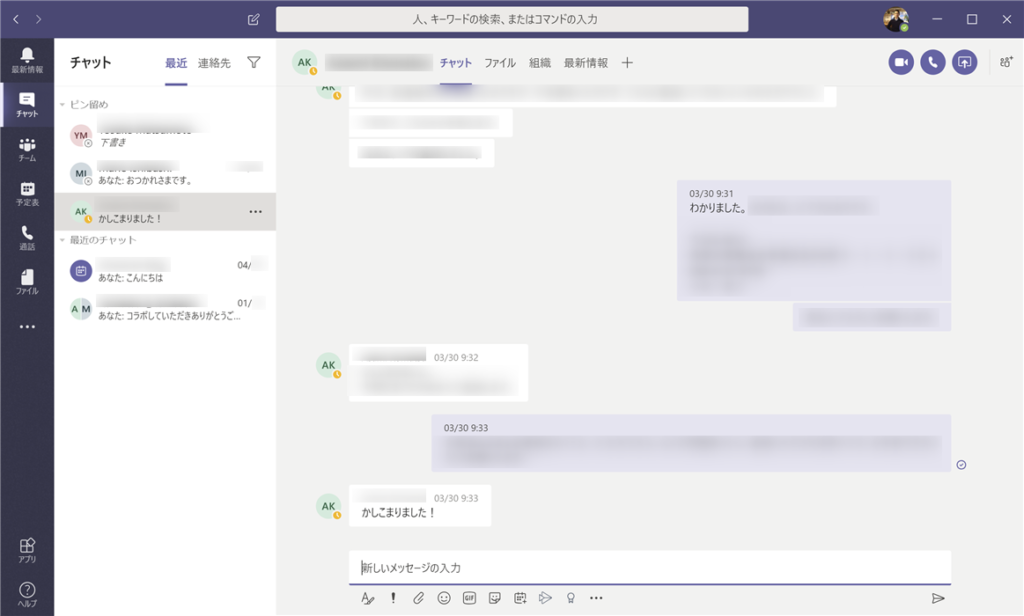
チーム
チームは、1人対、複数のメンバーでやりとりしたり、特定のテーマに関して、集中してやりとりし、それに関わるデータを個々のチーム内に保管する用途で使います。チーム名の右側にある、「・・・」をクリックすると、チームを管理するために必要なメニュー(機能)が複数表示されます。
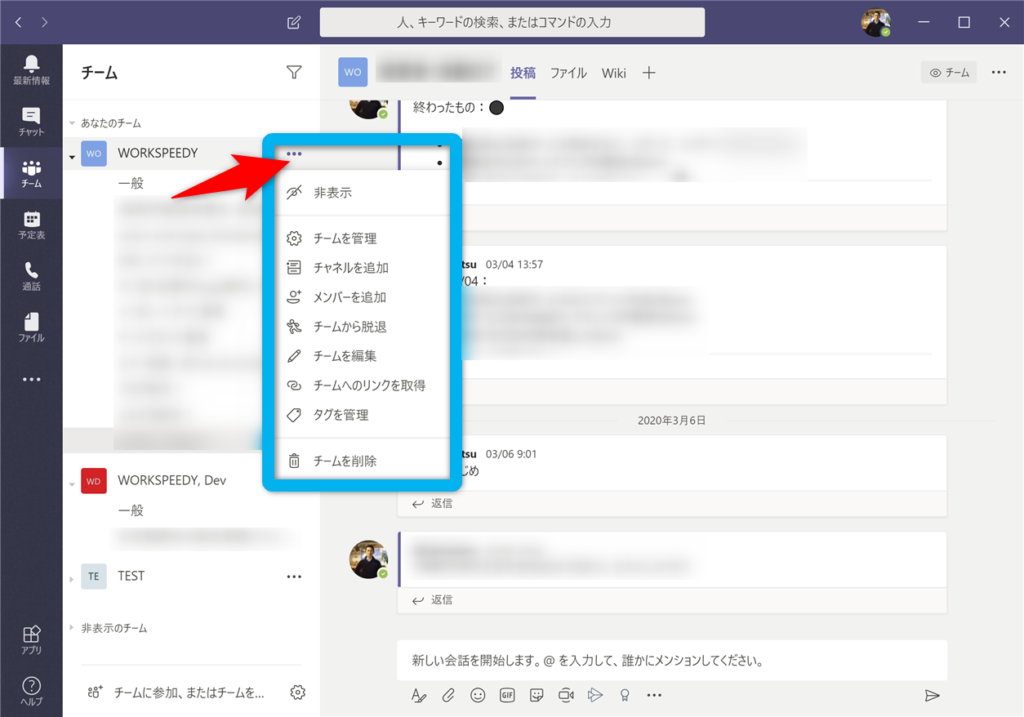
予定表
予定表の情報は、Office 365(Exchange Online / Outlook)のスケジュール(予定表)と同期がされています。この予定表から、 Microsoft Teams による電話またはビデオ会議の予定を設定し、参加者にメールを送ることもできます。
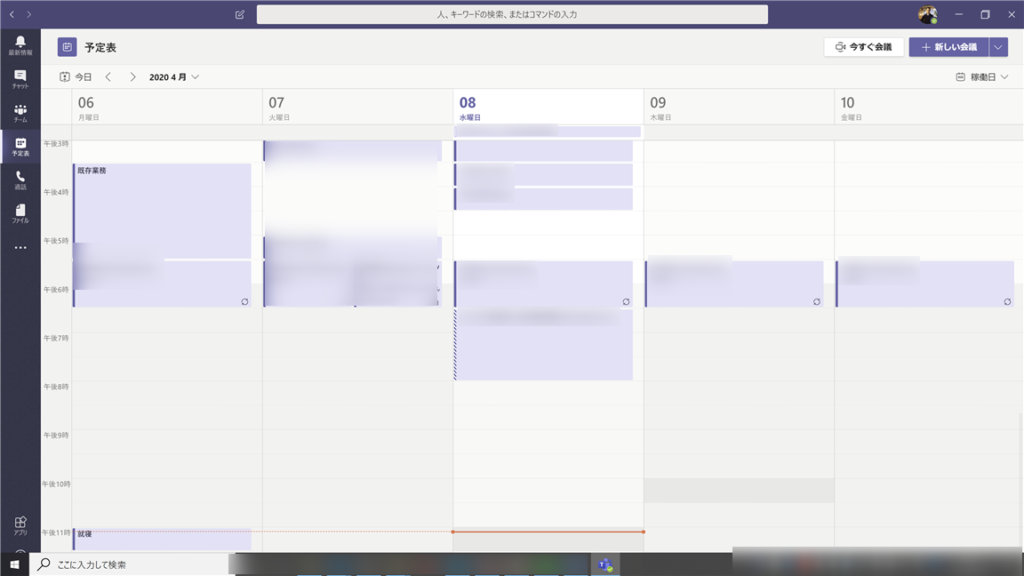
通話
電話の機能のように使うことができて、ここから、電話会議やビデオ会議をすることができます。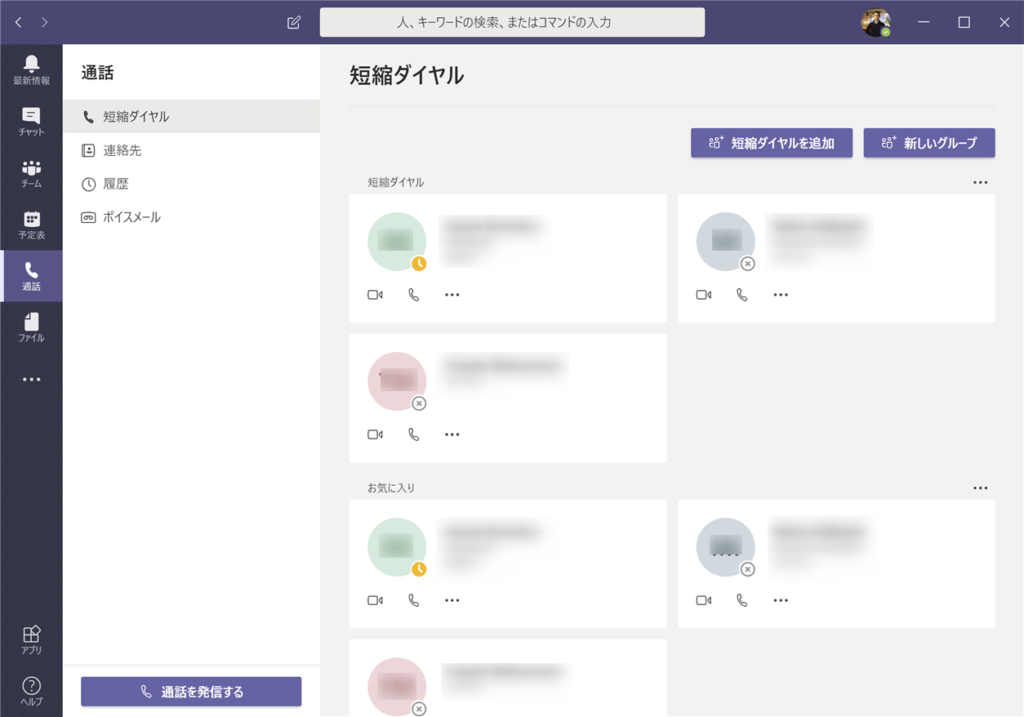
ファイル
「ファイル」のページは、デフォルトで、以下の箇所でやりとりされたファイルおよび保管されたファイルが確認できます。- Microsoft Teams
- OneDrive
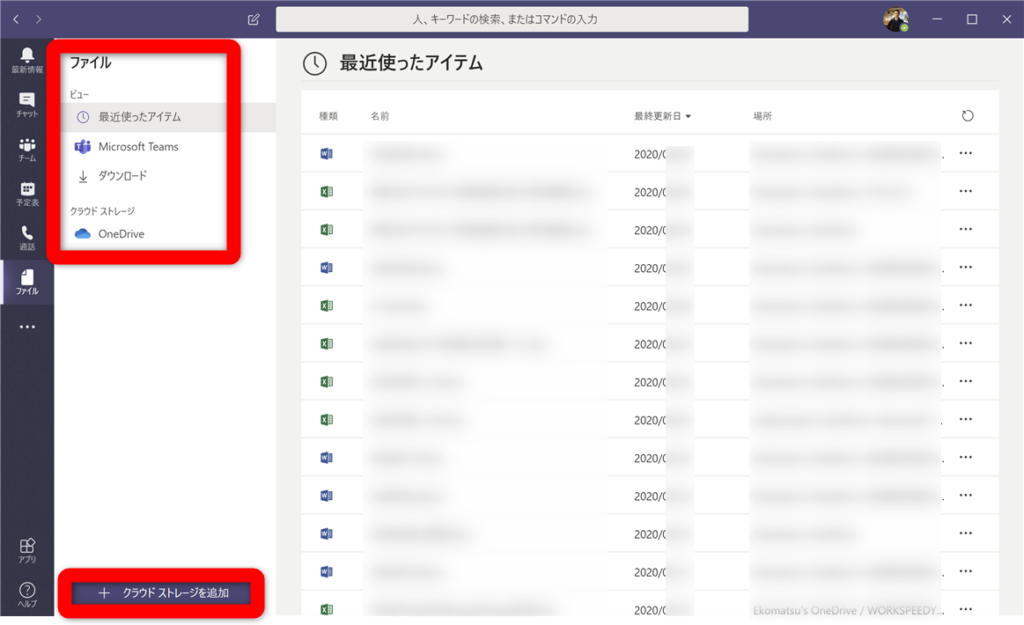
アプリ
マイクロソフト社が公開しているアプリを、自身のMicrosoft Teams 内に追加できます。その他、自分の組織向けに独自開発した「カスタムアプリ」もアップロードして使うことできるようになっています。
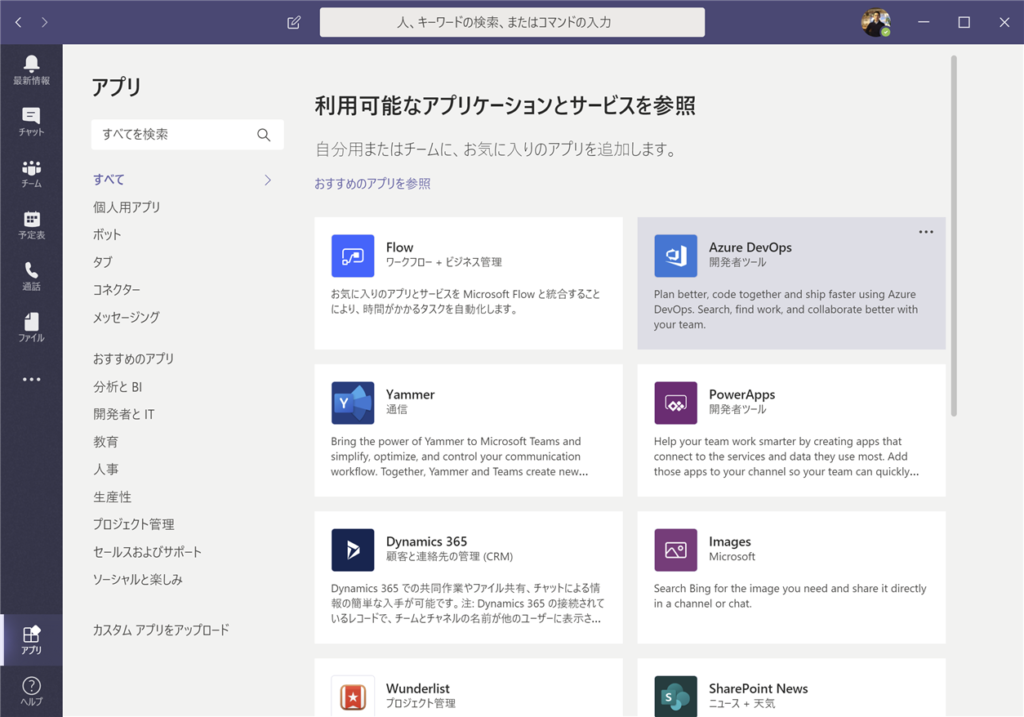
Microsoft Teams デスクトップ版のインストール方法
ここであらためて、Microsoft Teams のデスクトップ版のインストール方法について紹介します。Web ブラウザ版より、もたつき感はないですし、操作しやすいのでオススメします。
以下のサイトにアクセスして、「Teams をダウンロード」ボタンをクリックします。
Microsoft Teams アプリのデスクトップとモバイル版のダウンロード
https://products.office.com/ja-jp/microsoft-teams/download-app
※説明画面は Chrome ブラウザを利用しています。
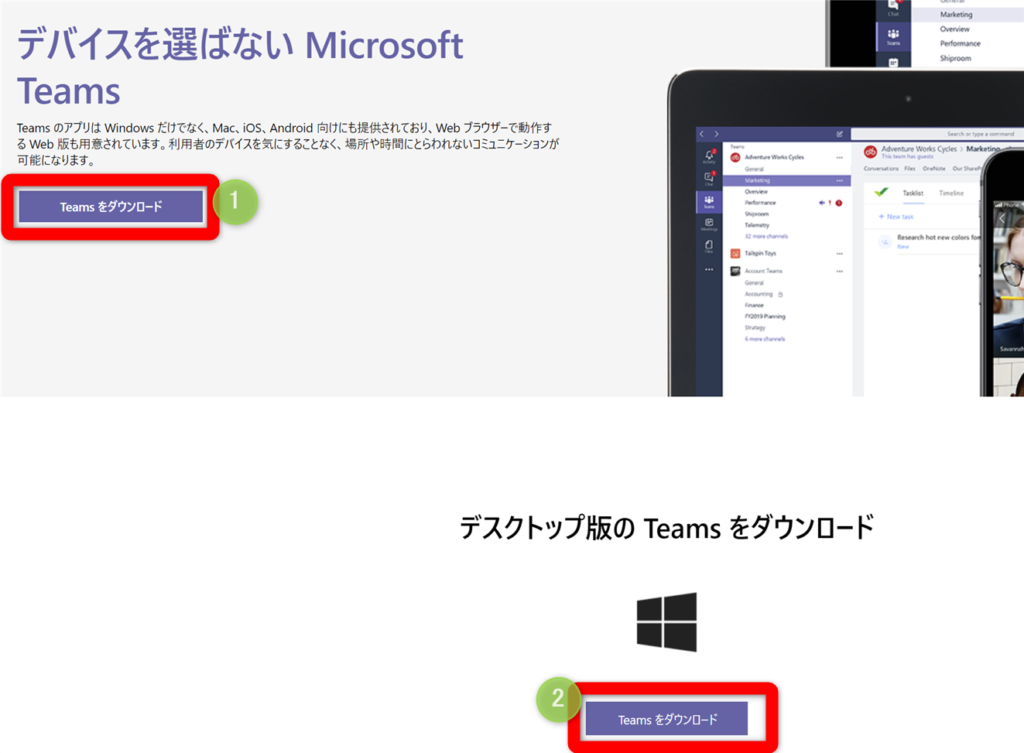

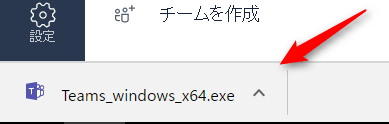
ログイン画面が表示されれば、インストールは無事完了です。
まとめ
Microsoft Teams は、スマホ版のアプリもあり、様々なタブの追加、ボット機能、いろいろなWEBサービスなど、機能拡張が現在進行形で進んでいます。その中で、なんといっても、ビデオ通話(ビデオ会議)機能の進化は目をみはるものがあります。
Slack 等のチャットベースのコラボレーションサービスと比較されることは多いですが、世界ですでに、数千万のユーザーを抱える、Office 365 ですぐに使えるので、いまや、このサービスの分野をリードしているサービスといって間違いないでしょう。
Zoom のセキュリティ対策に批判が集まる中、ビデオ通話(ビデオ会議)の分野においても、セキュリティ対策に問題のない、Microsoft Teams はそれを追い風にさらに利用者を増やしていきそうです。
現にこのような記事も見かけます。
マイクロソフト、「Teams」のセキュリティをアピール–「Zoom」に批判集まる中 – ZDNet Japan
https://japan.zdnet.com/article/35152041/
最初にこの記事を投稿してから、3年以上の月日が経ってしまいましたが、今後、時代の変化に合わせて内容を更新していきつつ、別の関連記事も書いていくつもりです。
よければ、定期的にアクセスいただけると幸いです(´ω`)
連載目次:Microsoft Teams のインストール、使い方、設定
- 【Microsoft Teams】(1)プレビュー版の初期設定、操作画面
- 【Microsoft Teams】(2)アプリ版の操作、設定画面
The following two tabs change content below.


小松 英二
代表取締役 : 株式会社ワークスピーディー
ソニーの情報システム子会社で、5万人以上のユーザー向けの社内ヘルプデスクや、認証サーバ・メールサーバの運用を経験。その後、日本マイクロソフトや、レノボ・ジャパンで、大手法人営業のプリセールスSE を担い、ソフトウェアからハードウェアまで幅広い知識と経験を持つ。現在はIT企業、株式会社ワークスピーディーの代表取締役。
詳しくはこちら → プロフィール
最新記事 by 小松 英二 (全て見る)
- 英語の読み書きに役立つツール(ビジネス・仕事向け) - 2024年1月15日
- 【IVRy(アイブリ−】電話の自動応答をするクラウドサービス - 2022年5月5日
- 【iPhone】「ブック」アプリで倍速再生 - 2021年12月31日

コメント
はじめまして。Teams運用の記事がなかなかないので、勉強になりました。
Teamsのデスクトップアプリ版についてご存知でしたらお伺いしたいのですが…
チャット上の特定のワード、単語の検索をしたいのですが、デスクトップアプリでは検索ができないようなのです。
検索窓はボッド自体を検索することはできても中のチャット内容をひっかけることはできないようでして…
(ブラウザ版ではブラウザの検索機能のままなので当然、Ctrl+Fが効くのですが…)
お忙しいところ恐れ入りますが、もし、デスクトップアプリ版でそのような検索ができるショートカットなどご存知でしたらお伺いできれば幸いです。
かる様、
コメントありがとうございます。
私が確認する限り、Teamsのデスクトップアプリ版において、まず、左のナビゲーションメニュー[チャット]を選択して、[検索]バーにて、単語を入れて、検索すれば、該当するチャットのメッセージが検索できます。
私の方の「Microsoft Teams バージョン」は 1.0.00.34151 (64 ビット) です。
バージョンの確認や、Teams のアップデートは、Teamsのデスクトップアプリ版、左下のプロフィール画像より、実施できます。
・バージョンの確認:[情報] – [バージョン]
・Teams のアップデート:[アップデートの確認]
ご確認いただければ幸いです。
小松様、
ご返信ありがとうございます。
頂いた方法で解決できました!ありがとうございます!
これで職場での運用に弾みがつけられそうです。
今後ともこちらのブログを参考にさせて頂きます。
本当にありがとうございました!
かる様
わざわざご返信いただき、ありがとうございます。お役に立ててなによりです。
職場での運用が、よりよくなることを願っております。
更新頻度がだいぶ下がっておりますが、有用と思われる情報をセレクトしてこれからも記事にしていきたいと思います。
今後ともよろしくお願いします。