
こと細かな技術情報などは省き、暗号化ソフトウェアの実体を知っていただく目的で記事を作成しています。
より詳細な内容、不明点は、弊社にお問い合わせいただくか、評価版に添付された、SecureDoc のマニュアルをご参照いただければ幸いです。
今後、SecureDoc 以外の他社製品に関しても、解説する予定です。
(当該記事作成時に利用した環境)
OS:Windows 10 Professional 64bit
PC:ThinkPad X1 (Carbonでない)
ストレージ: OPAL HDD 320GB(ハードウェア暗号化ドライブ)
暗号化ソフトウェア:SecureDoc v7.1 SR4 – 評価版(メーカー:WinMagic社)
ではいきましょう!
SecureDoc(メーカー:WinMagic社)とは?
SecureDoc(メーカー:WinMagic社)を利用することにより、主に以下の対象データを暗号化して、情報漏えいのリスクから、データを保護する役割を果たします。SecureDoc(メーカー:WinMagic社)ホームページ: 前回のグラフを流用します。
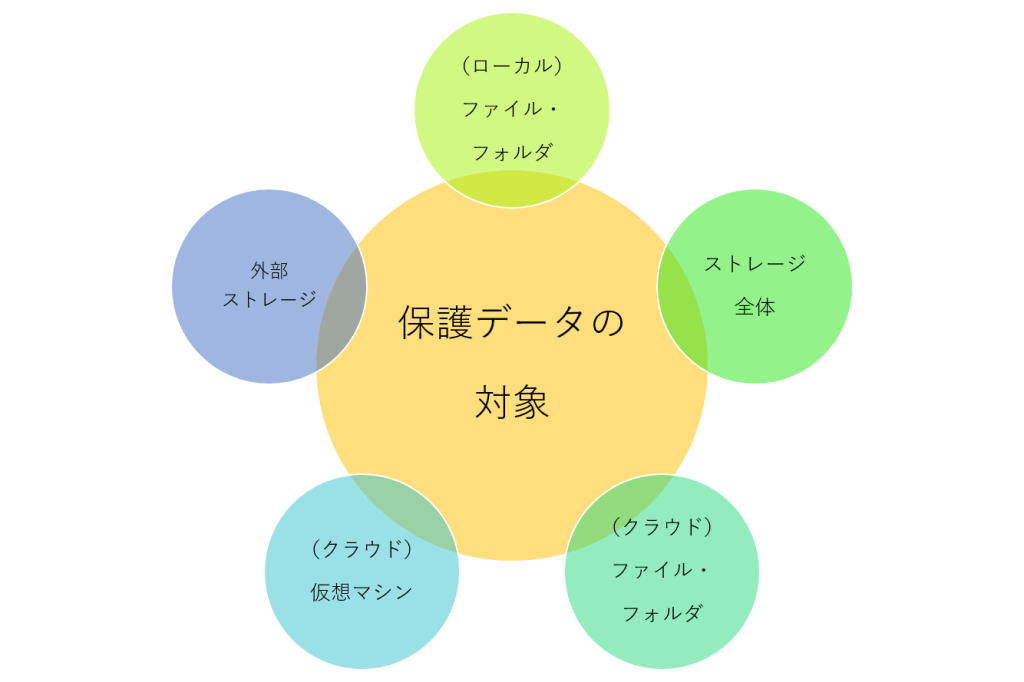
- ストレージ(ハードディスク、SSD)全体
- ローカルにある、ファイルやフォルダ
- クラウド上の仮想マシン
- クラウド上のファイルやフォルダ
- USBメモリやSDカードなど、外付けのストレージ
SecureDocのスタンドアロン版を利用しますが、スタンドアロン版がどういうものかというと、他の管理ソフトウェアや機器を使わずに、それ単体で動作する環境を提供するものです。
スタンドアロンを英語にすると、「Stand」と「Alone」、「立つ」と「1人で」でということなので、「単独」や「単体」、「独立」といった意味。
分解すると、なんとなくイメージ付きますよね。
今回の記事では、ストレージ(ハードディスク、SSD)全体の暗号化と、それに関わる起動認証(ブートログオン)の動作を解説するとともに、様々な設定画面の紹介と、その説明をさせていただきます。
インストール方法・初期設定(スタンドアロン版)
それではまず、SecureDoc(スタンドアロン版)のインストール方法です。インストール方法
入手したSecureDoc(評価版)のインストール用ファイルを実行します。SecureDoc(評価版)のお申込みはこちらから:
WinMagic のデータ暗号化サービスの利用規約を理解するには、評価契約の詳細をご覧ください。
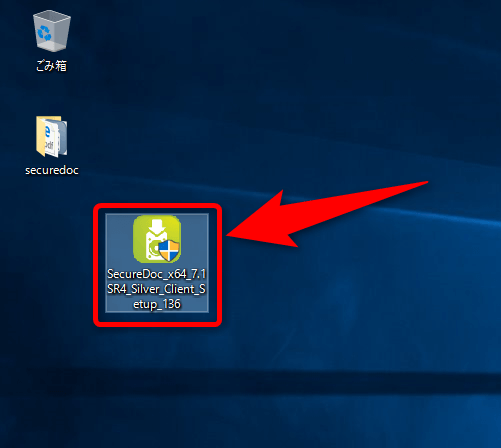
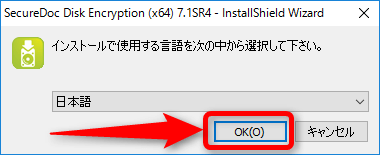
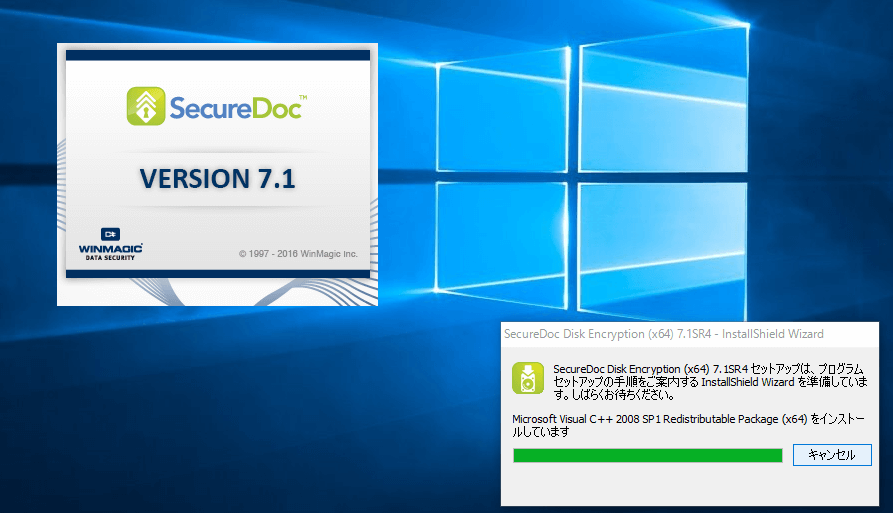
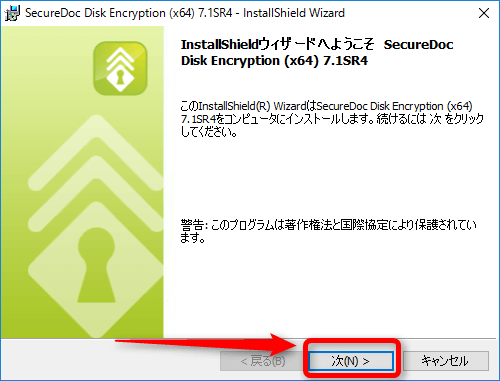
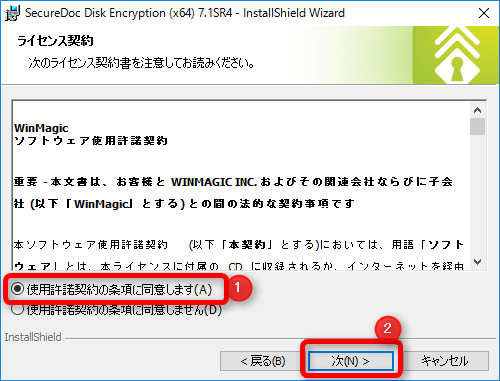
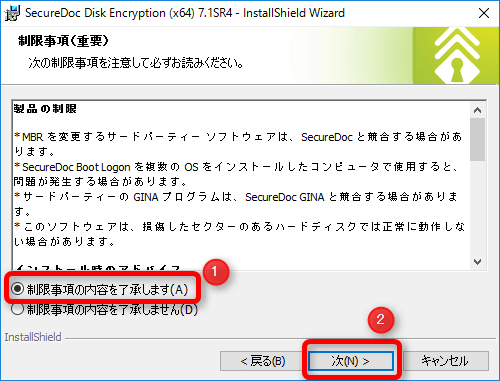
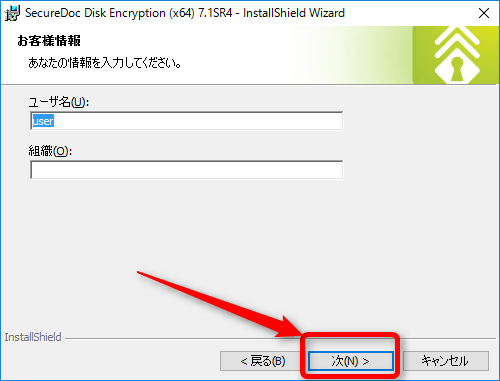
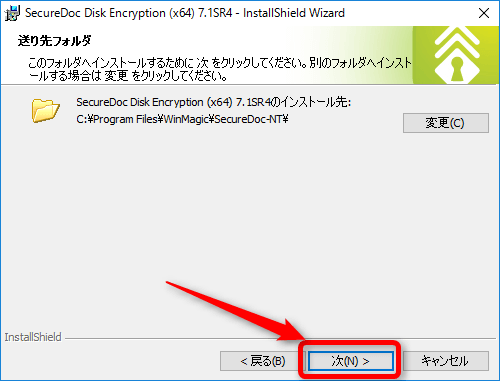
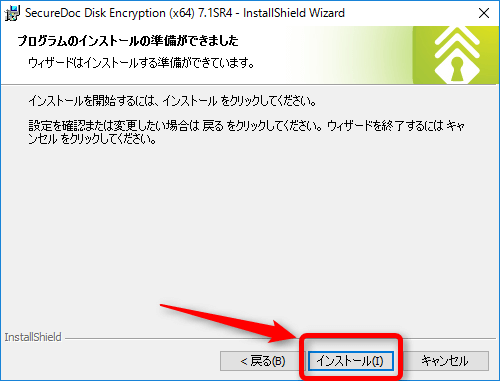
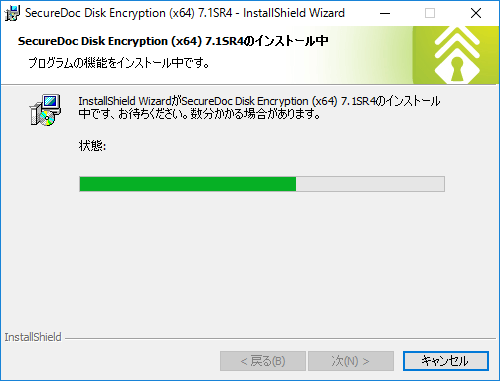
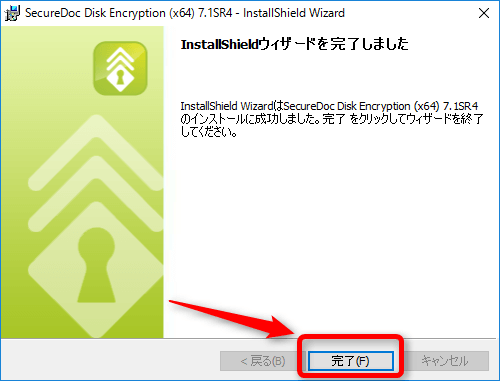
初期設定
インストールが完了したので、初期設定をしていきます。「はじめに」ボタンをクリックします。
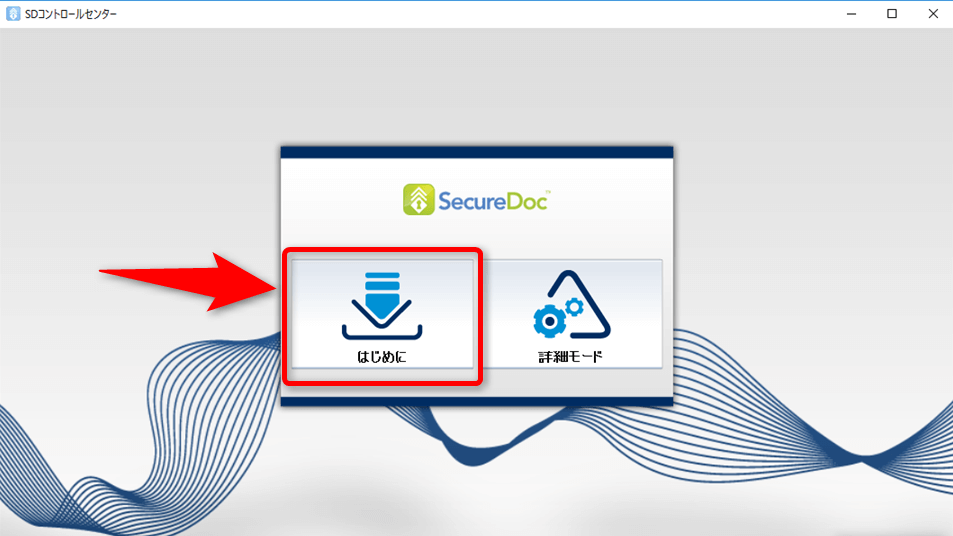
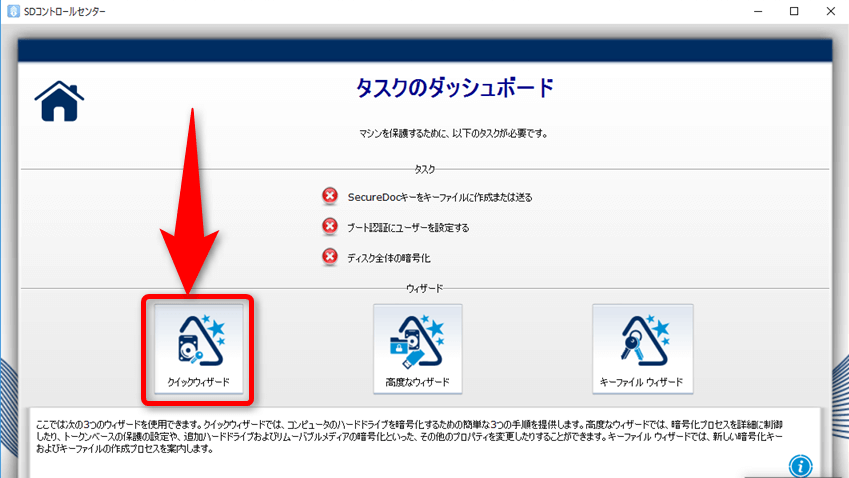
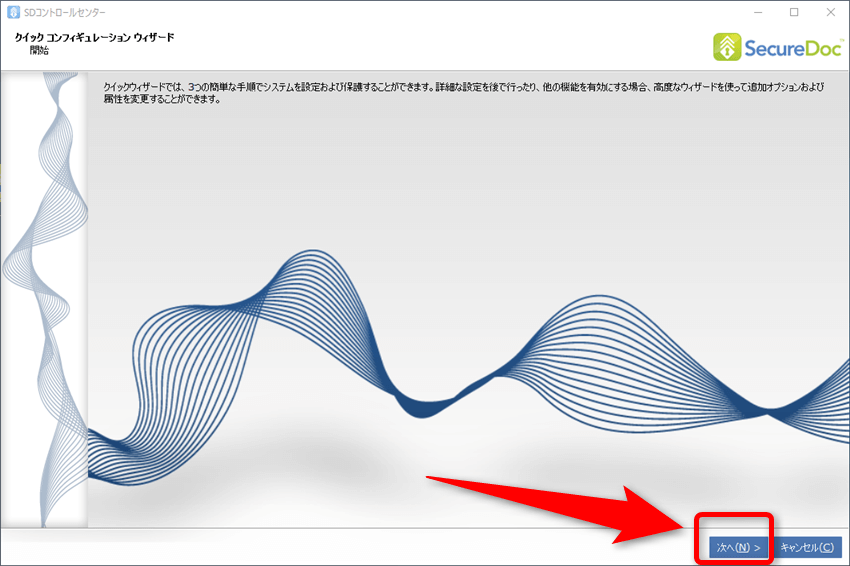
パスワードを忘れると、ログインできなくなるので、忘れないように注意してくださいね!
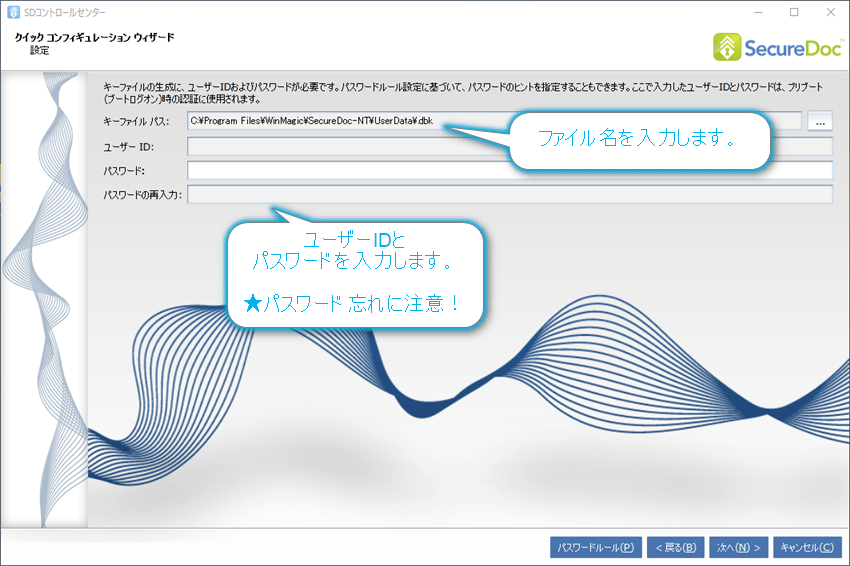
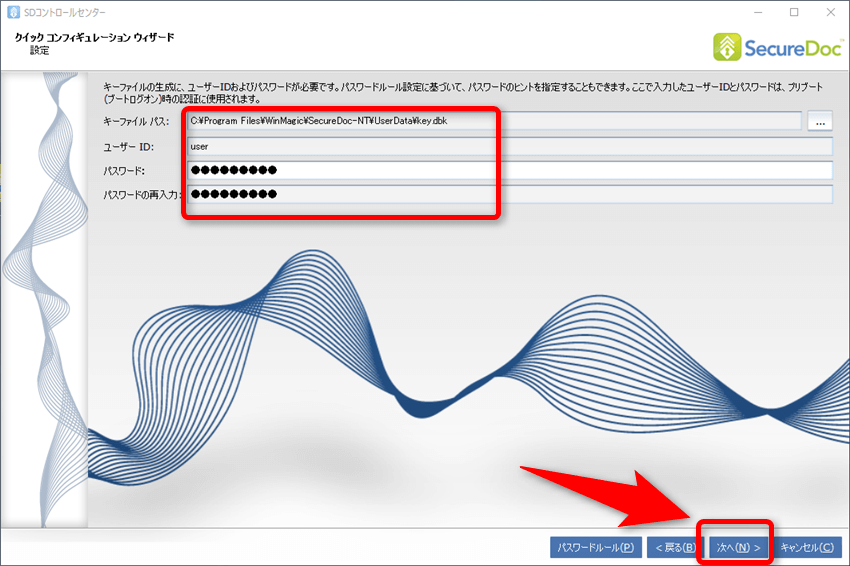
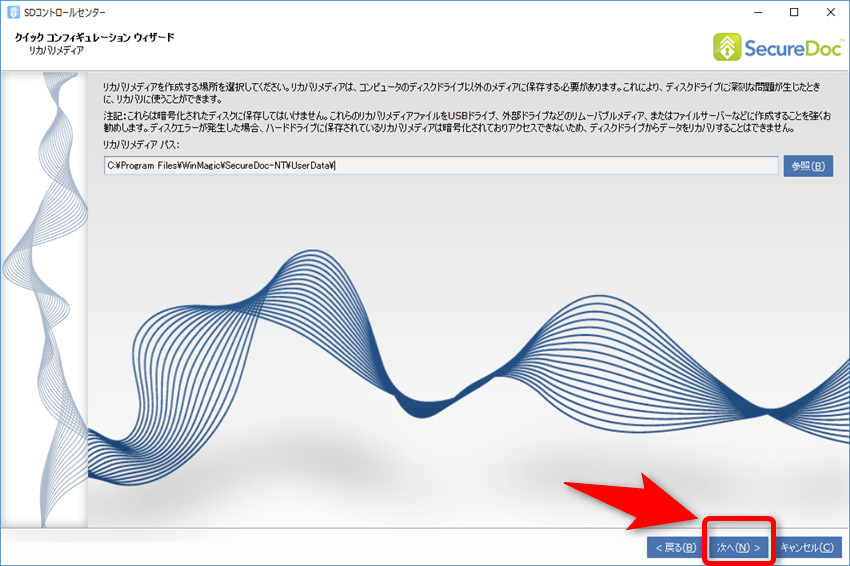
ここでは、「はい」で進めます。
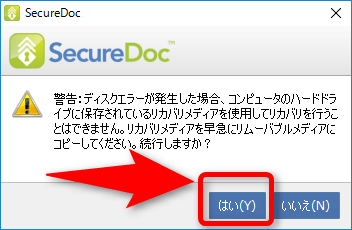
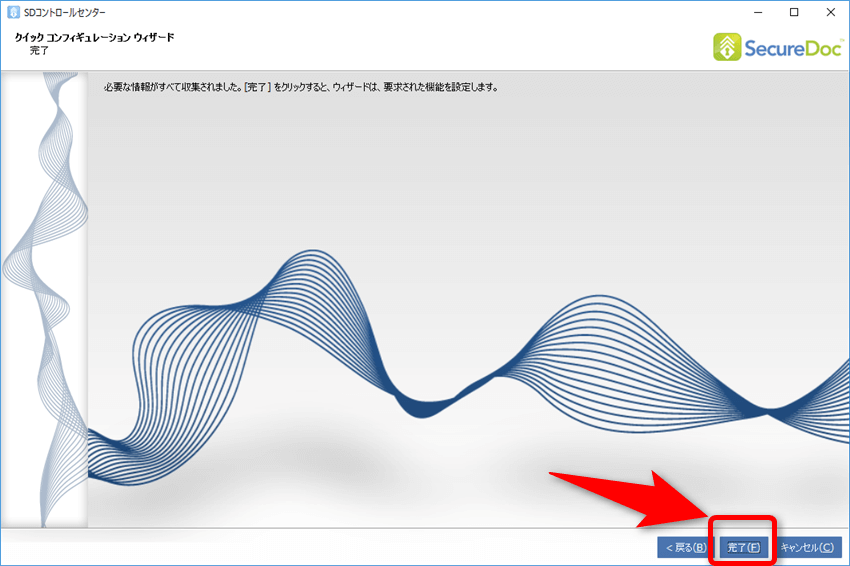
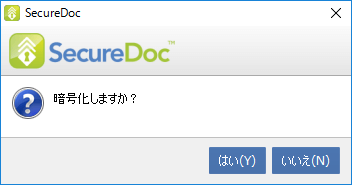
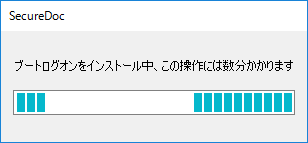
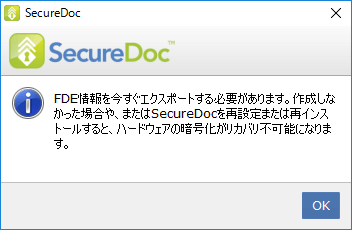
まずは、「パス / ファイル名」を選択します。
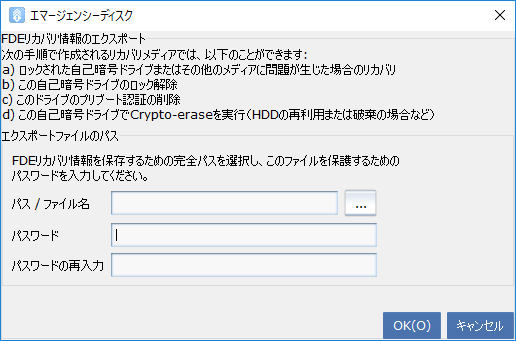
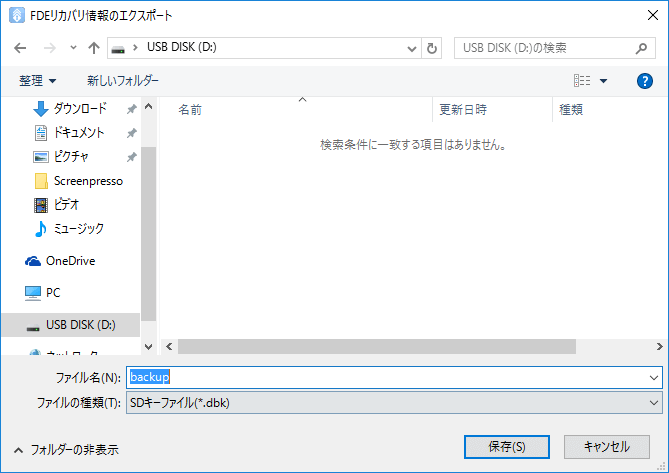
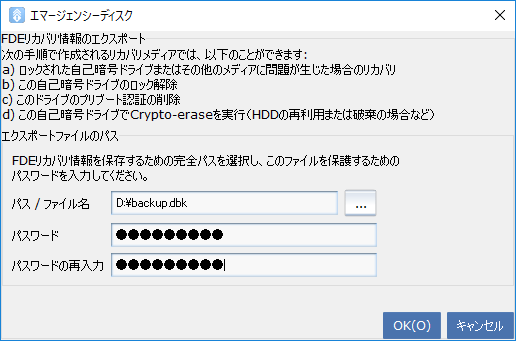
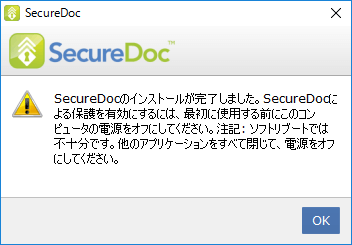
ブートログオン
シャットダウン後、電源ボタンを押して起動します。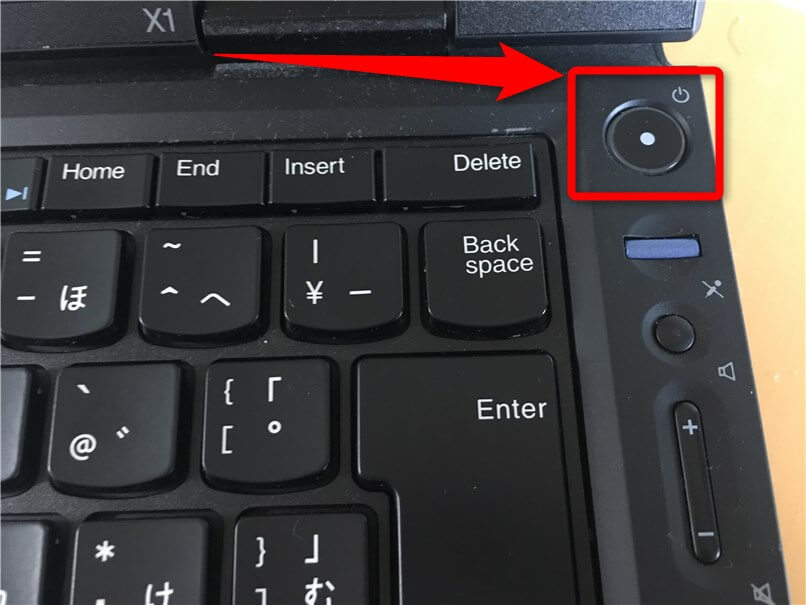
今後、Windows のログイン画面の前に、ブートログオン(起動認証)画面が表示されるようになるんですよ。
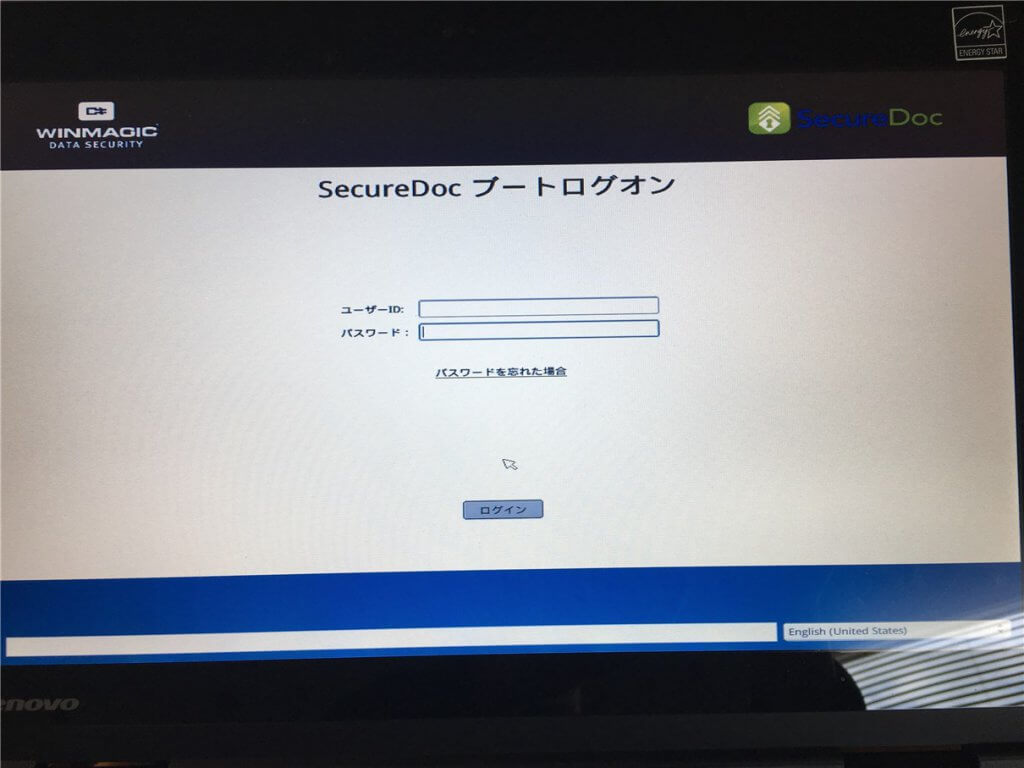
Enterキーか、「ログイン」ボタンを押しましょう。
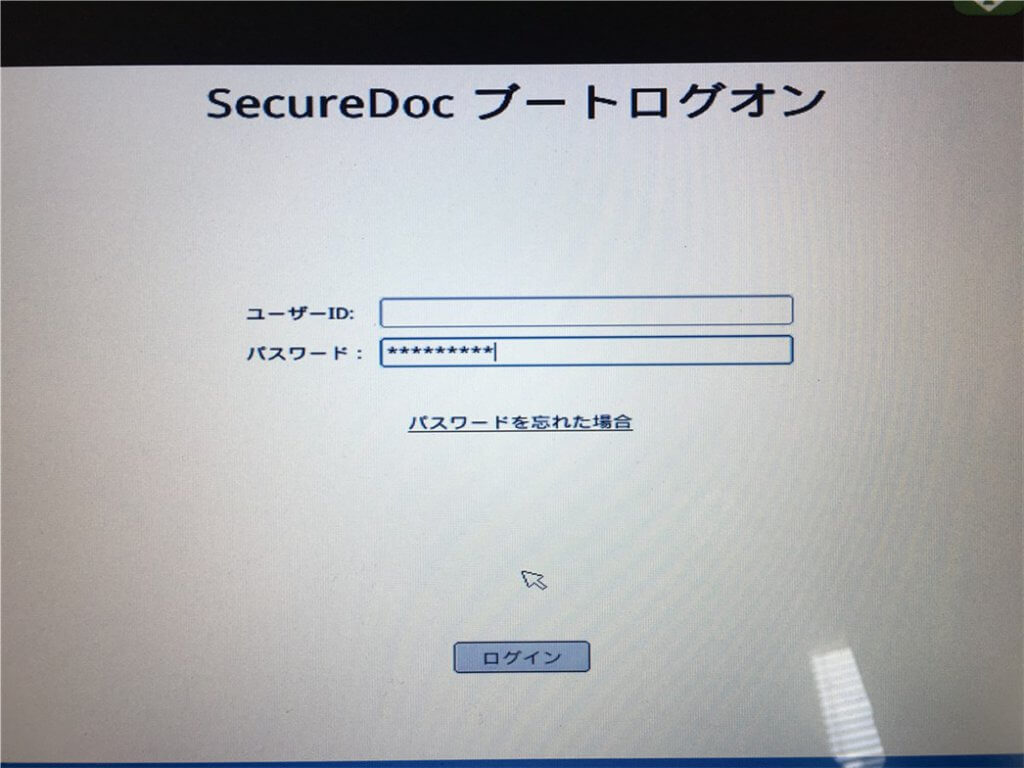
※なお、シングルサインオンの設定をすれば、SecureDoc のブートログオン画面でパスワードを一度入力するだけで、Windows のログインをスキップすることができます。
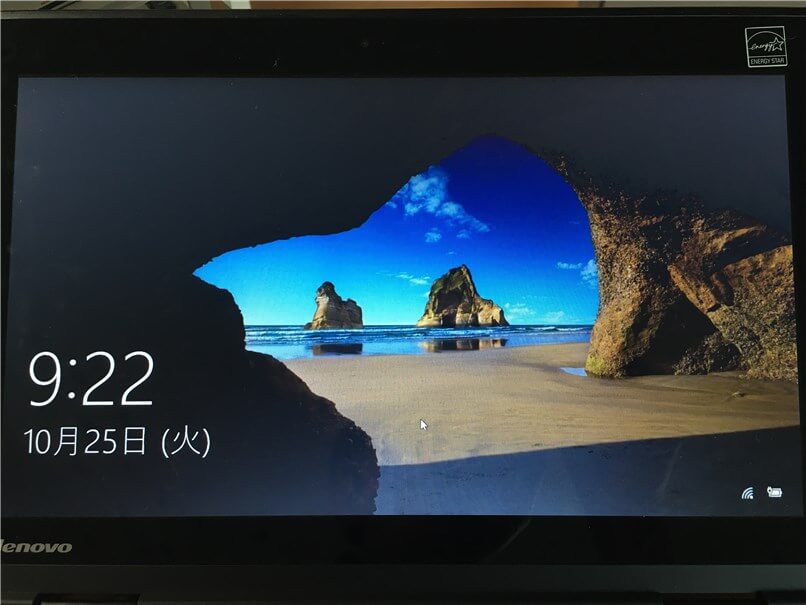
設定
ここから、たくさんある設定をご覧いただきます。SecureDoc のコントロールセンターを開きます。
タスクトレイにある、鍵マークの SecureDoc のアイコンをクリックします。
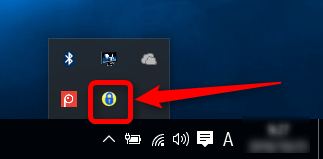
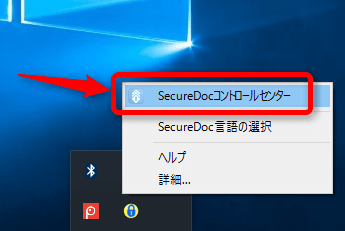
キーマネージャー
「キーマネージャー」からご覧いただきますので、ボタンを押します。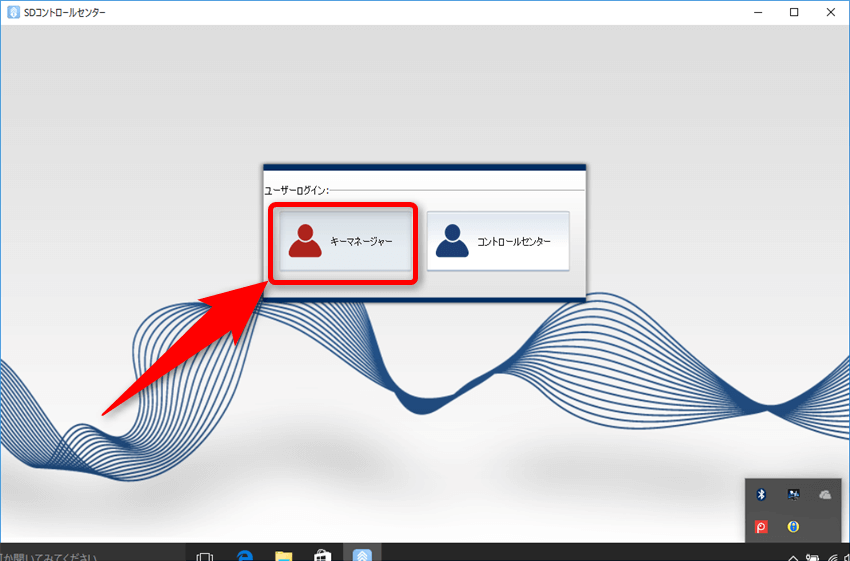
キーファイルの作成
作成するキーファイルのタイプを選択、設定できます。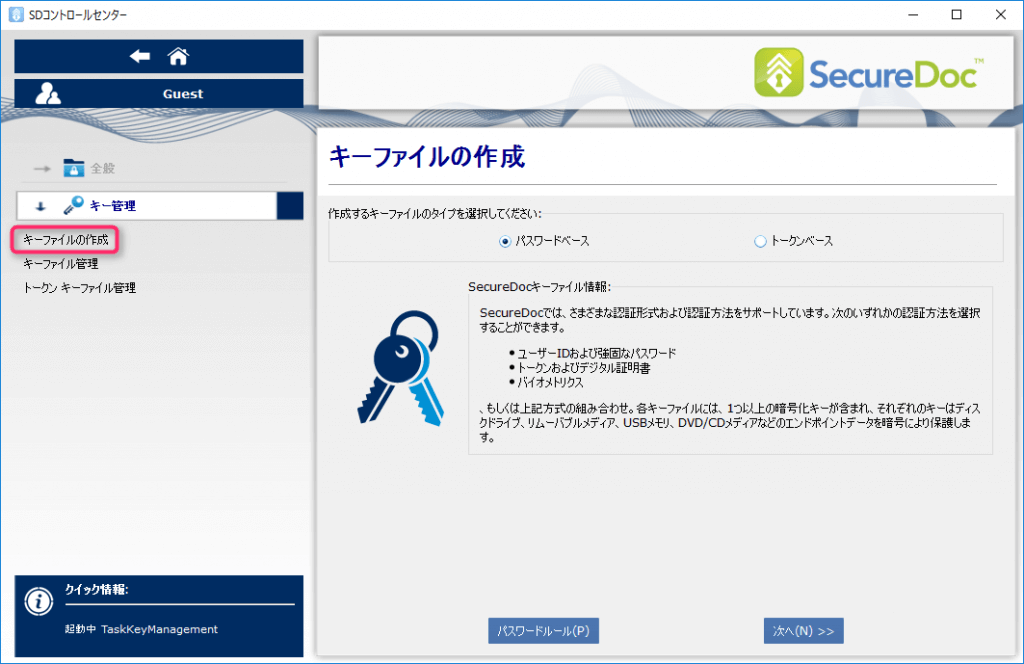
キーファイル管理
キーファイル パスや名前、キーファイル パスワードを設定をします。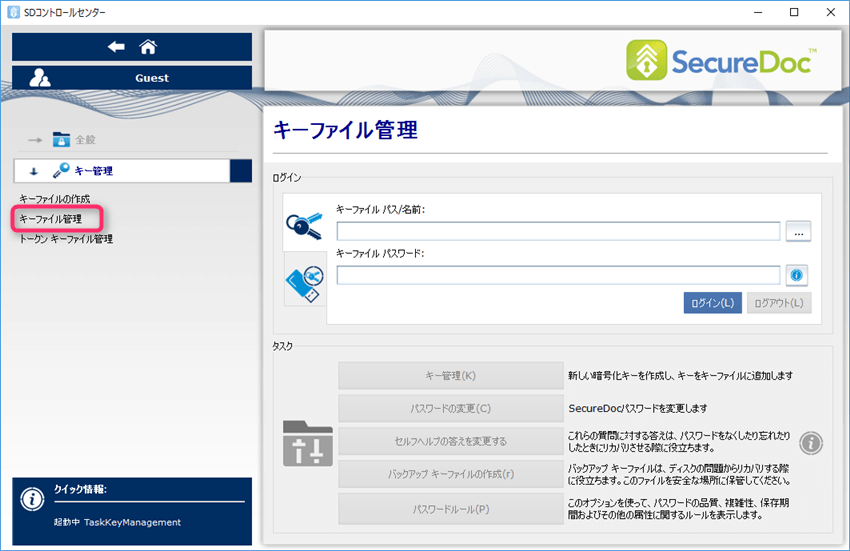
トークン上のキーファイル
USBに接続するタイプのトークンという鍵のようなものを認証するのに使用します。その設定を行います。
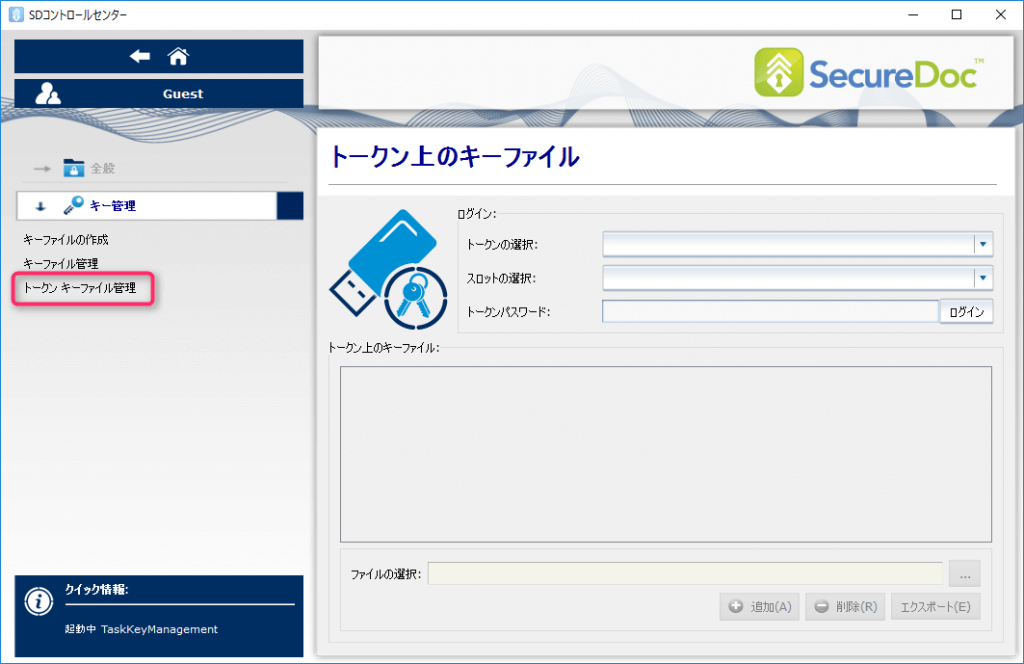
コントロールセンター
続いて、「コントロールセンター」です。「コントロールセンター」では、SecureDoc(スタンドアロン版)のほとんどの設定を行えます。
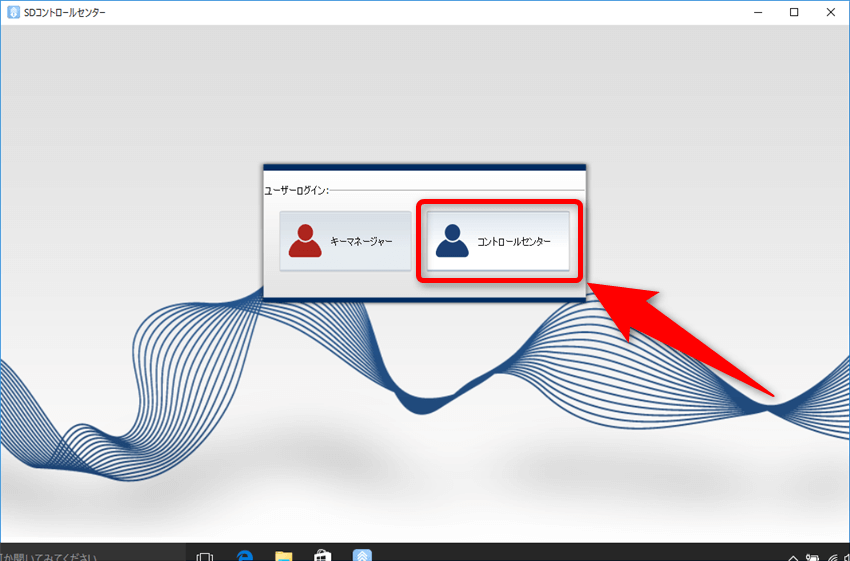
(ユーザーIDはおそらくすでに入力されているでしょう)
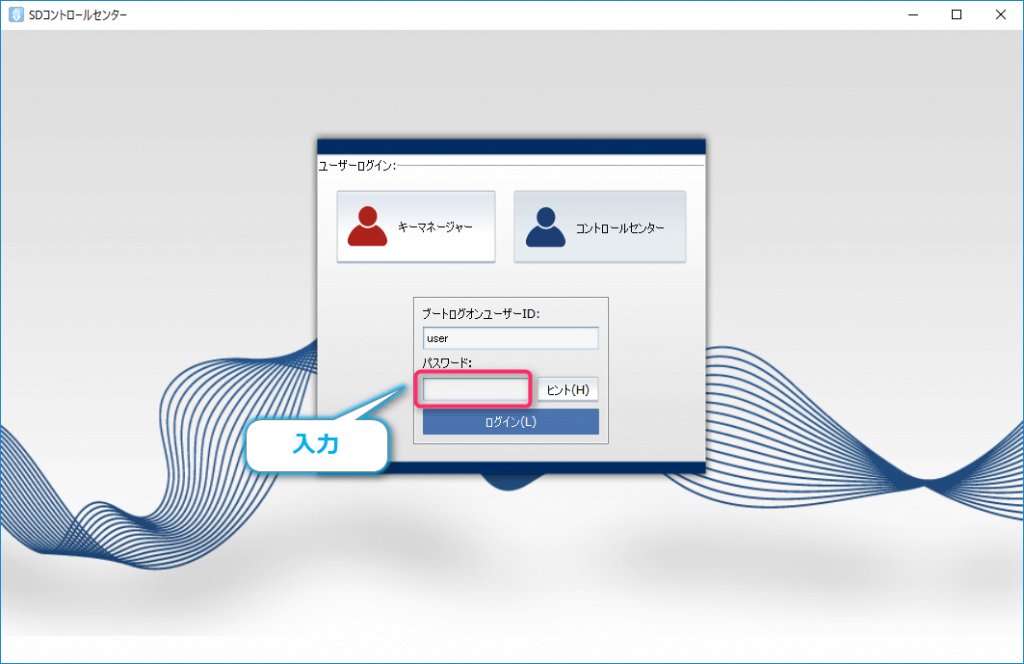
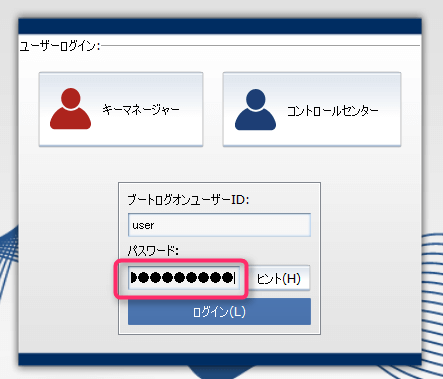
全般
開始ページ
ショートカットアイコンから、各セクションの設定にアクセスできます。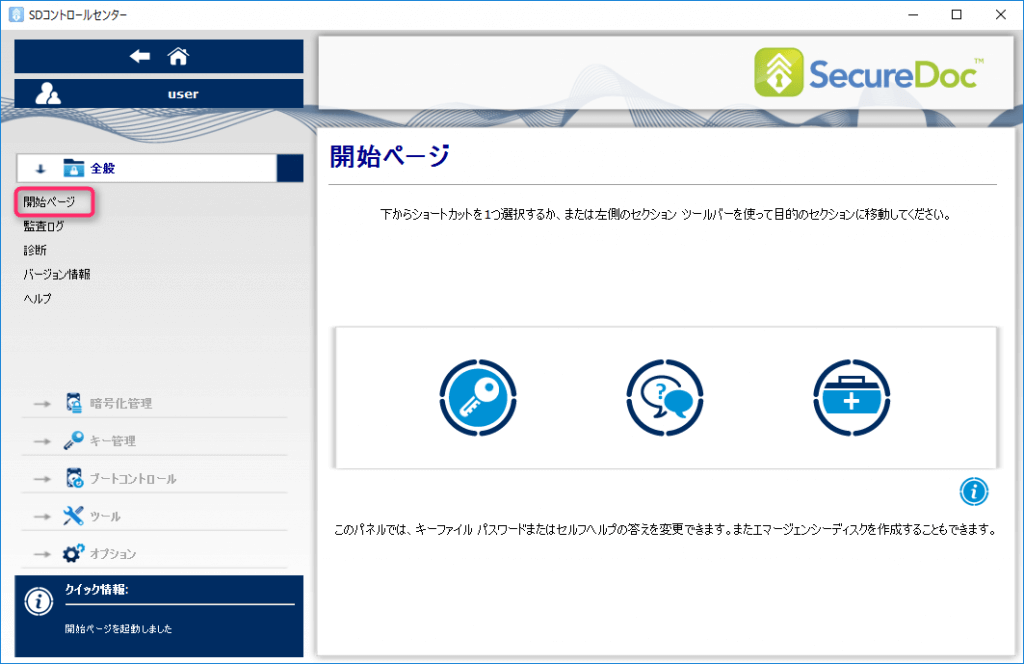
監査ログ
いつログオンして、いつ失敗したか、などのログが確認できます。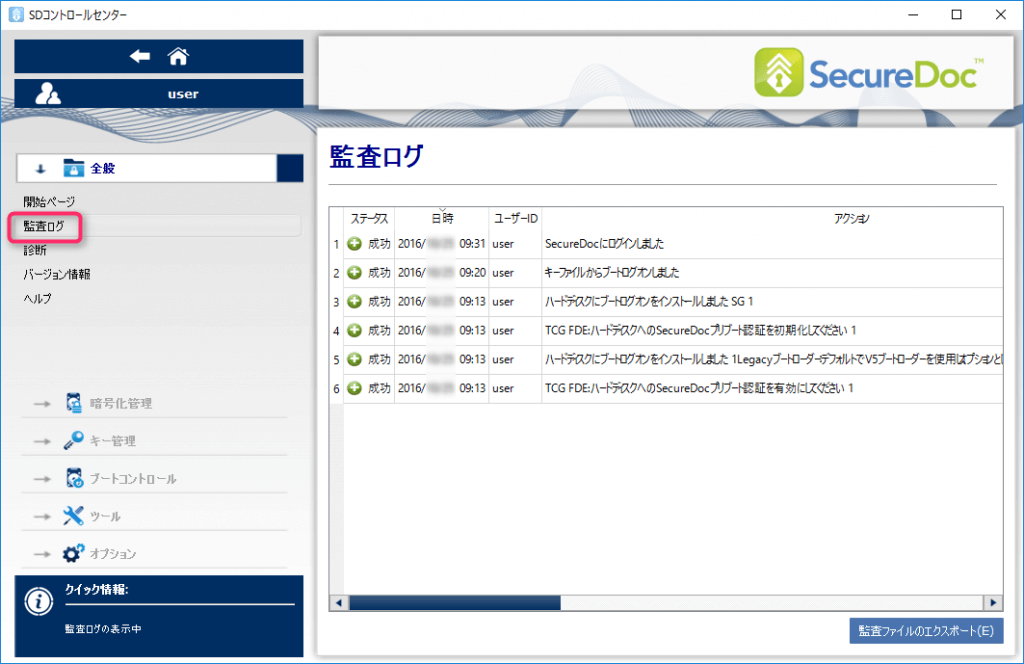
診断
デバッグログの有効・無効の設定です。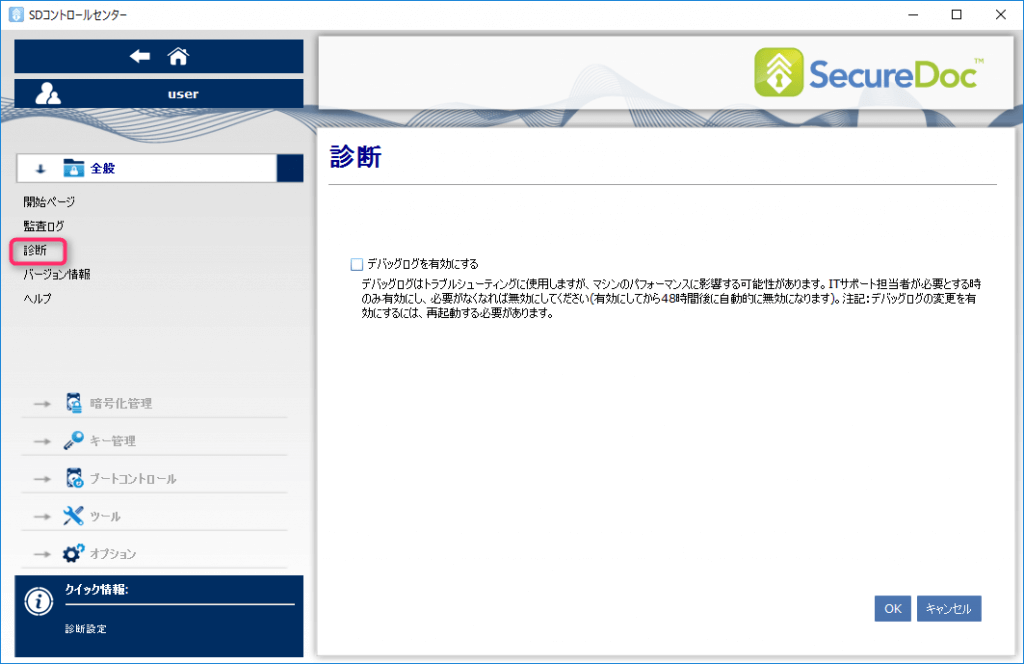
バージョン情報
バージョン情報の確認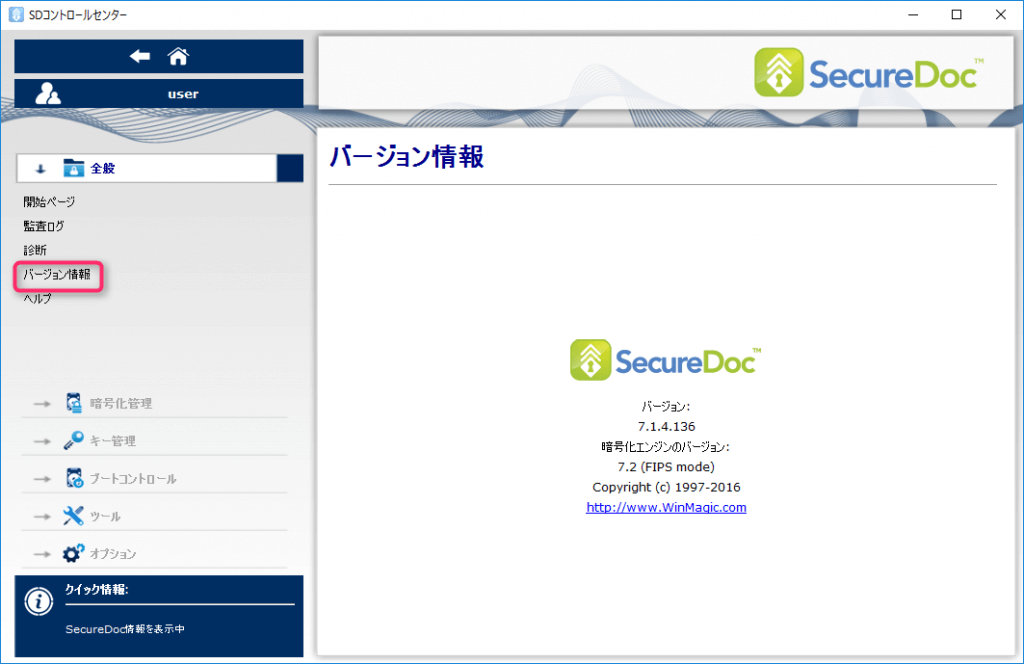
ヘルプ
「ヘルプ」メニューを表示できます。ここは英語ですね。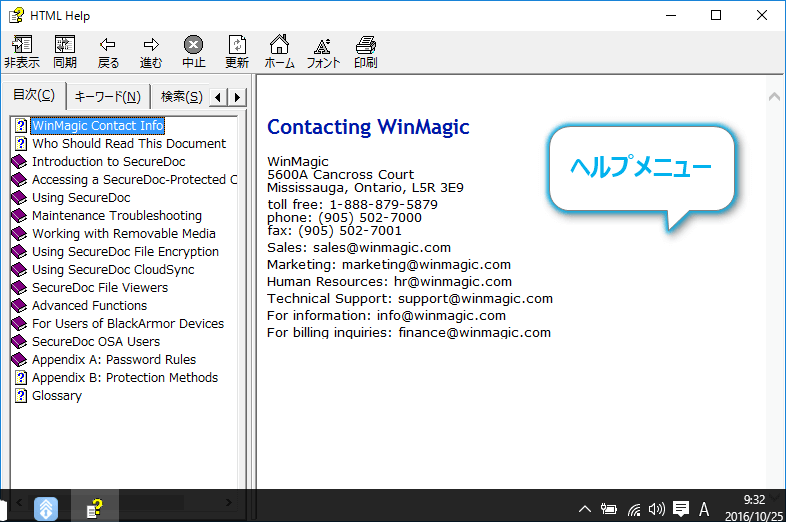
暗号化管理
暗号化管理
暗号化のステータス(状態)確認と、暗号化、復号化の設定変更ができます。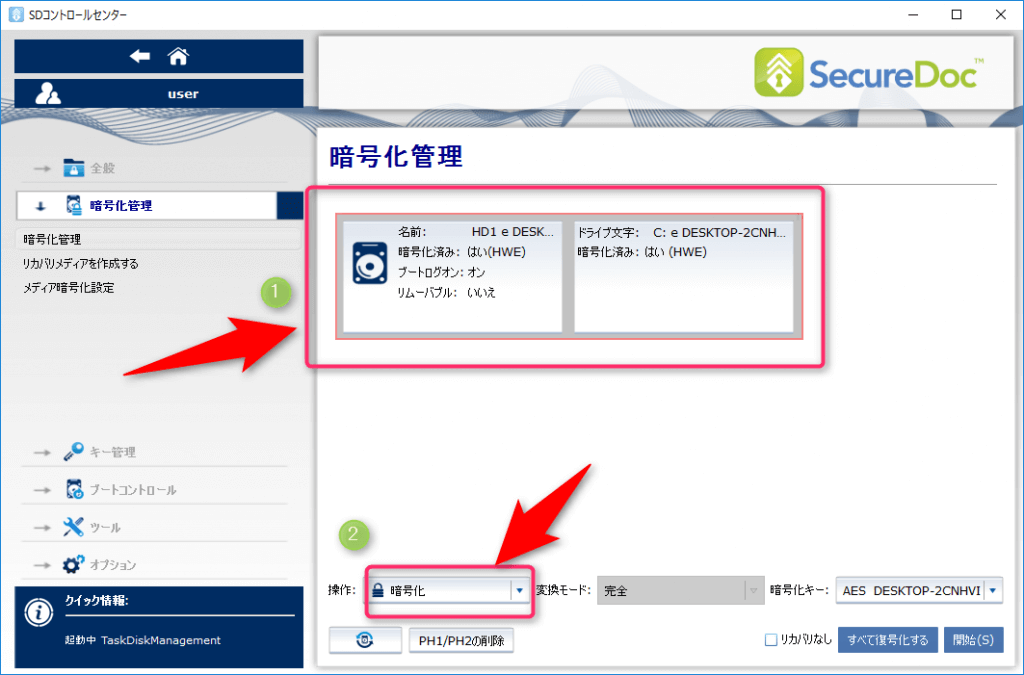
リカバリメディア
万が一、マスターブートレコード(MBR)という領域が壊れて、起動できなくなったときに、リカバリメディアを作成しておくことで、復旧できる場合があります。暗号化したドライブにそのリカバリメディアを保管しても、あまり意味がないので、通常は、リムーバブル(外付け)メディアに保管します。
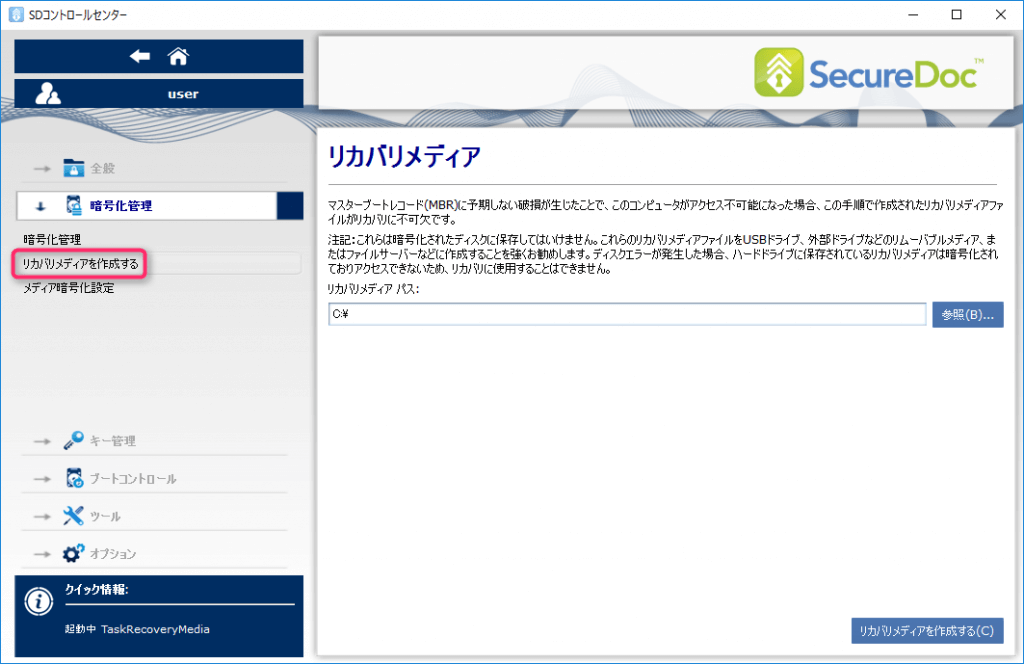
メディア暗号化設定
リムーバブル メディアを暗号化するための設定をします。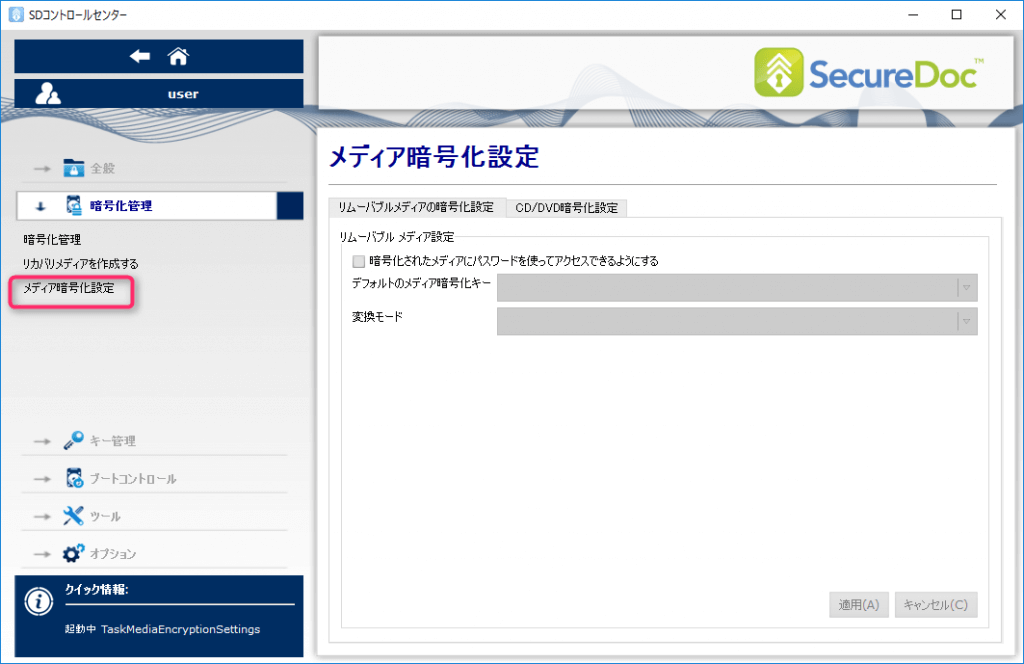
キー管理
キーファイルの作成
「パスワードベース」と「トークンベース」と、2種類のキーファイルを作成できます。「パスワードベース」:
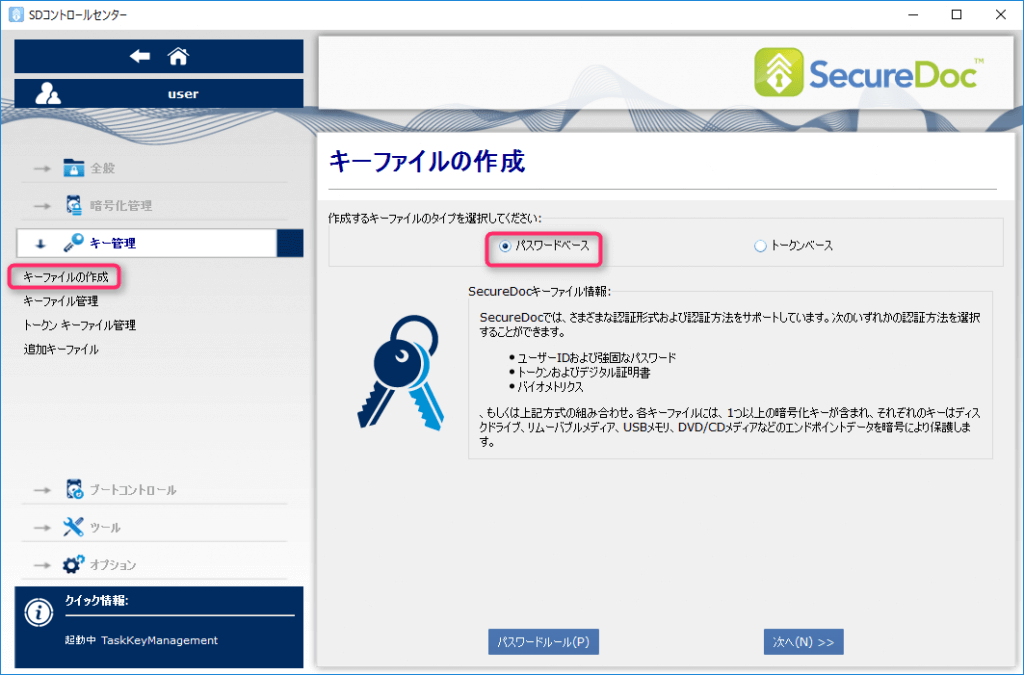
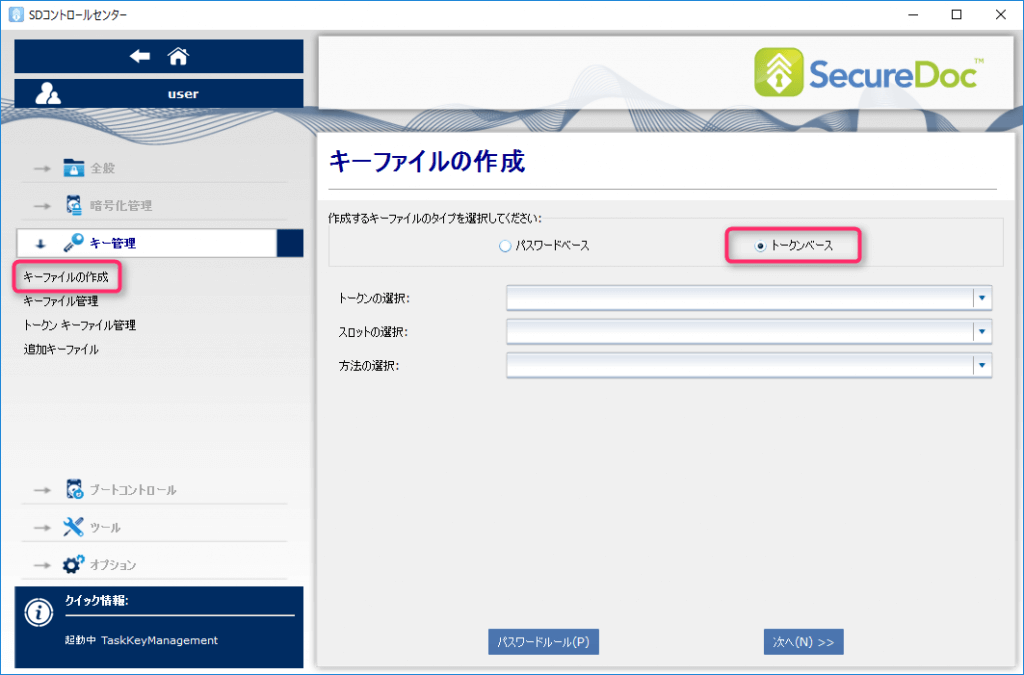
キーファイル管理
キーファイルの管理画面です。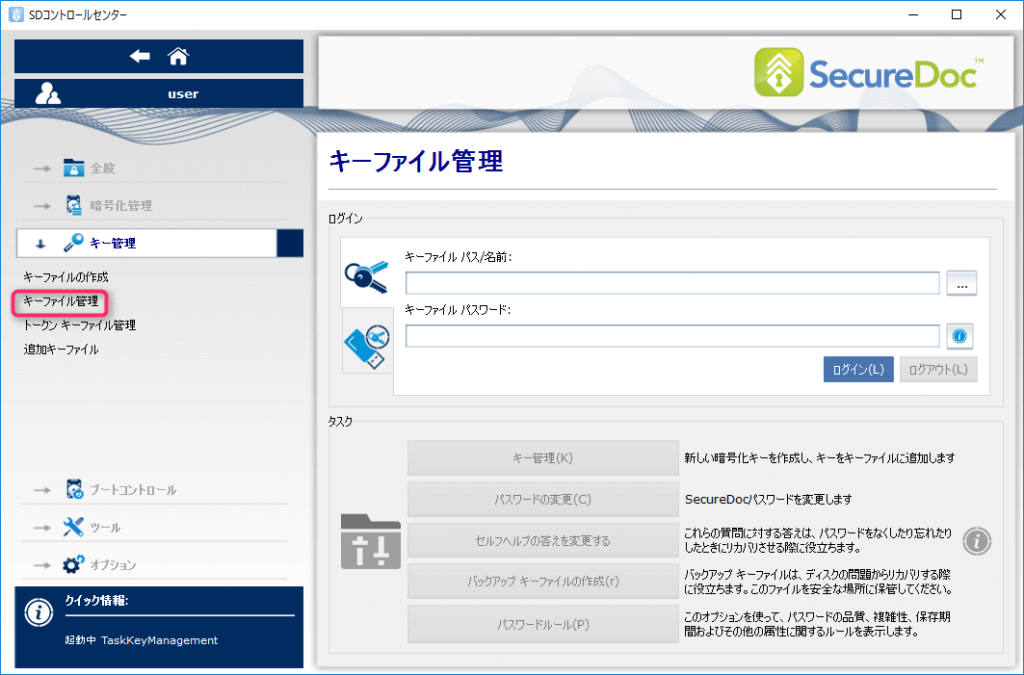
トークン上のキーファイル管理
トークン用のキーファイルの設定をします。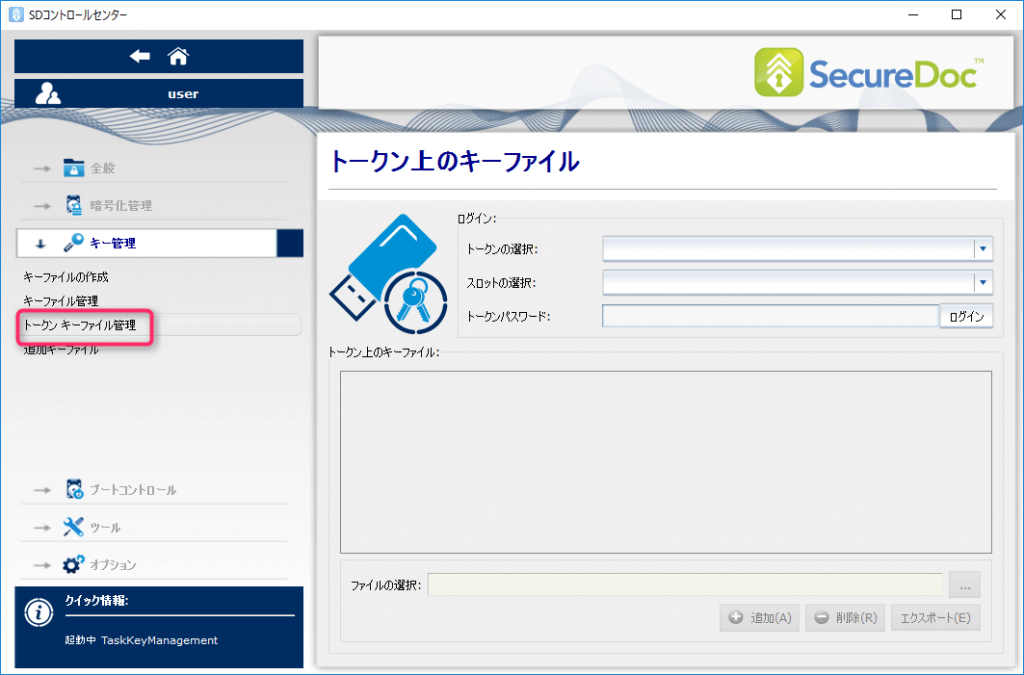
追加キーファイル(スロット管理)
スロット管理ということですが、どんな設定をするところか、ちゃんと理解できていません。すみませんm(_ _)m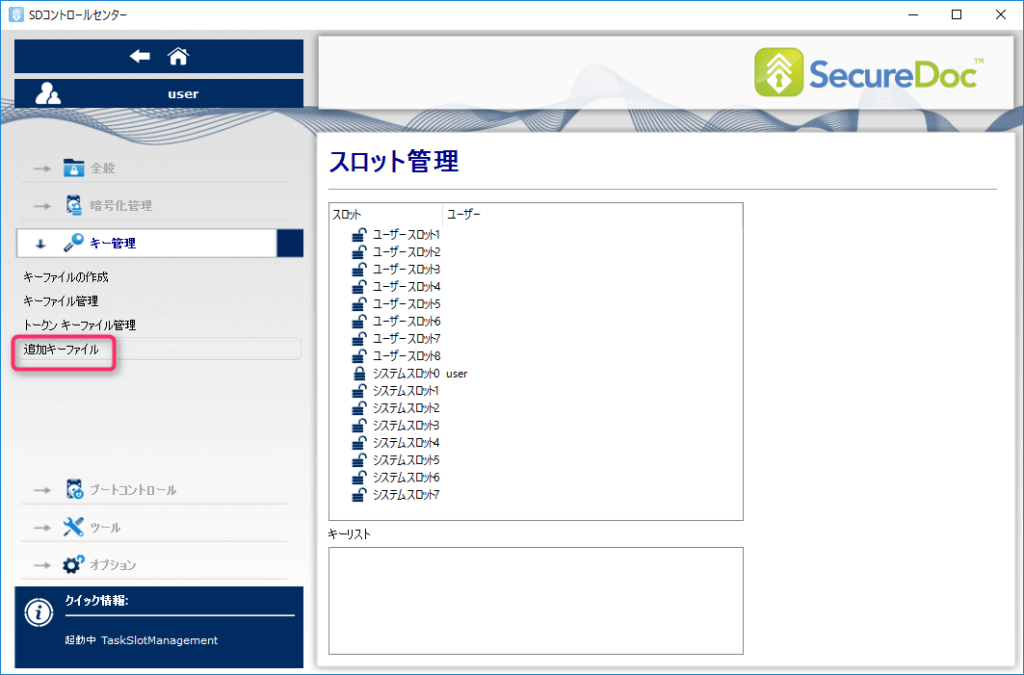
ブートコントロール
ブートログオンのインストール / アンインストール
ブートログオン(起動認証)のモジュールをインストールための画面です。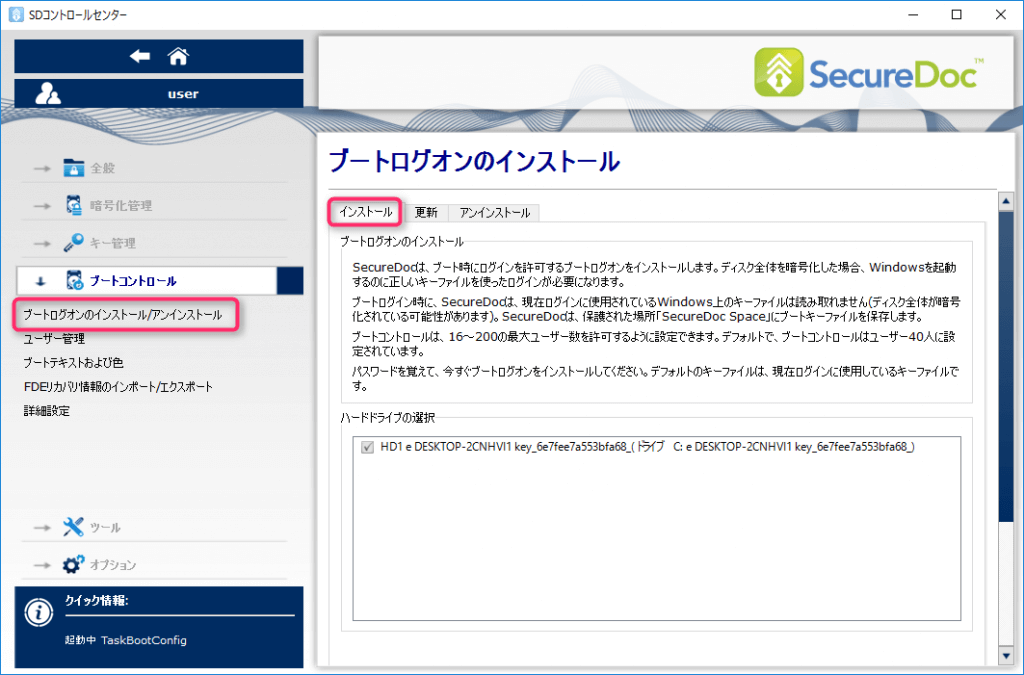
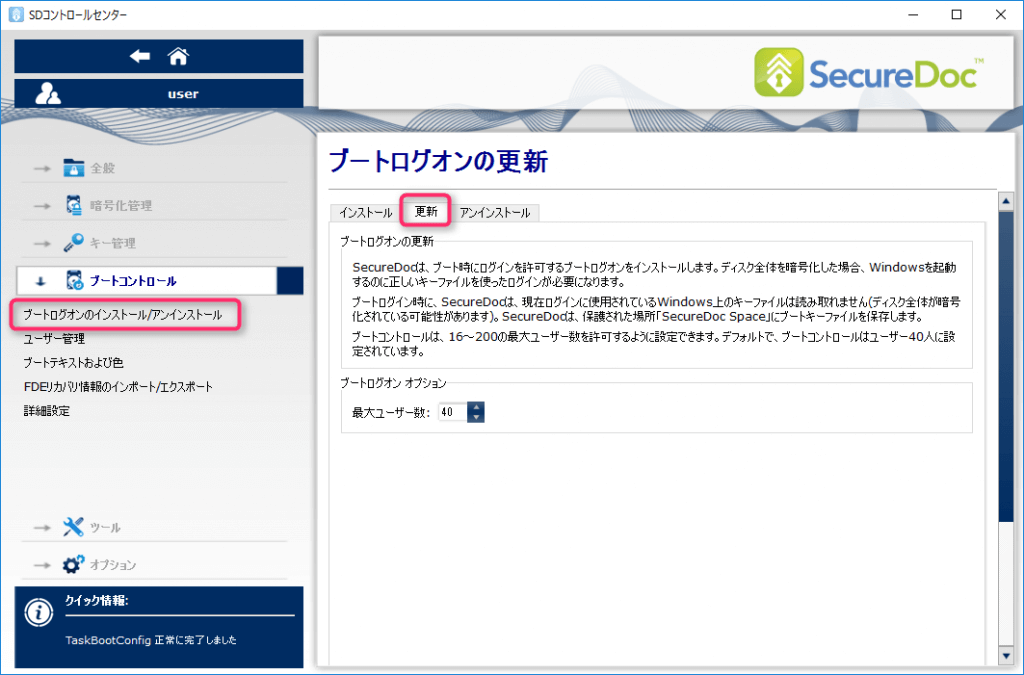
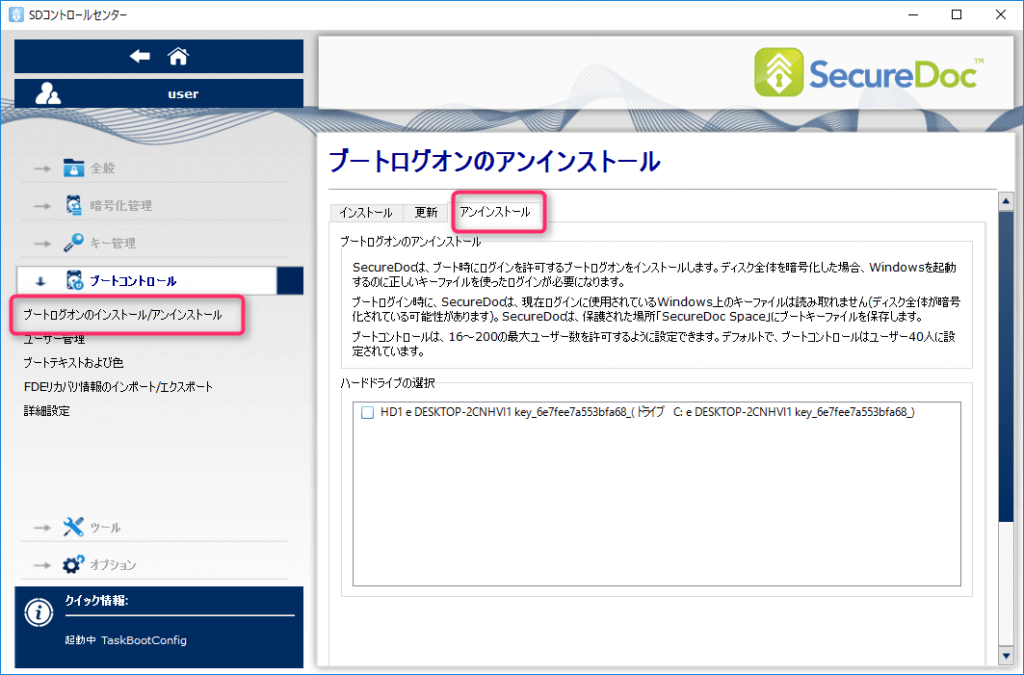
ユーザー管理
ブートログオンを複数のユーザーで利用することができます。その設定を行います。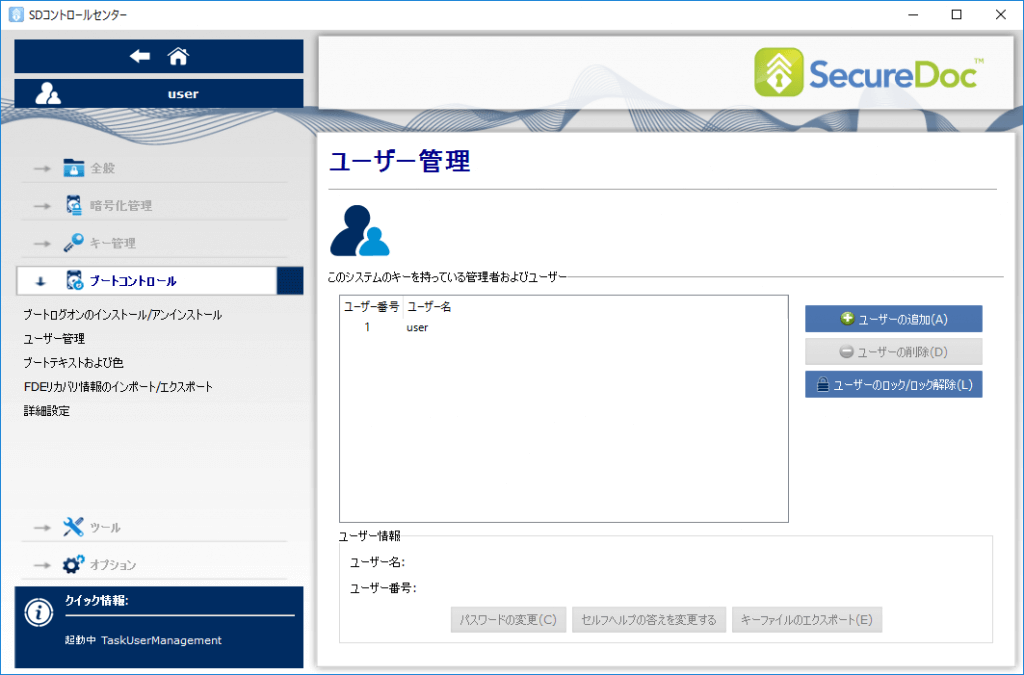
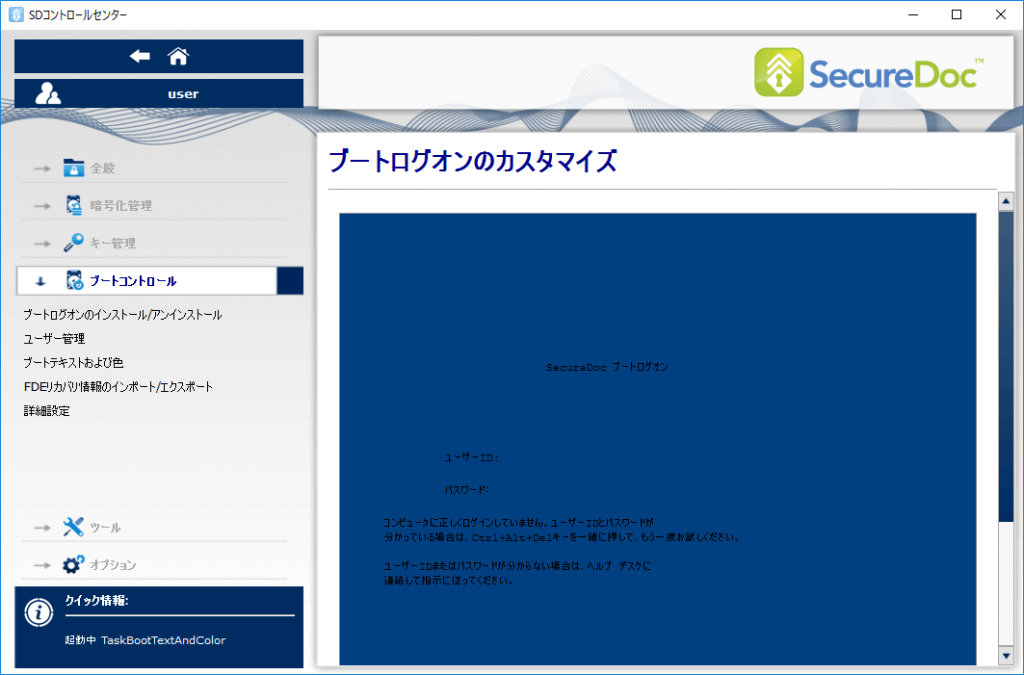
FDEリカバリ情報のインポート / エクスポート
OPAL HDD や OPAL SSD(ハードウェア暗号化ドライブ、自己暗号化ドライブ)向けの設定です。FDEリカバリ情報があると、ドライブの復旧(リカバリ)や、ロック解除、キーの削除などが行なえます。
エクスポート:
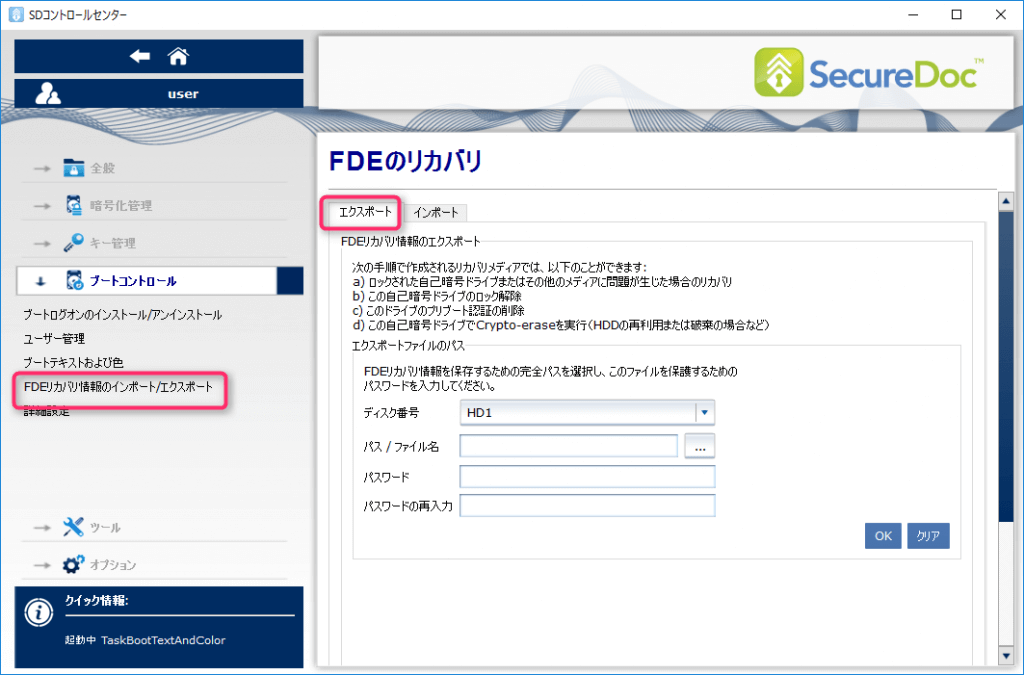
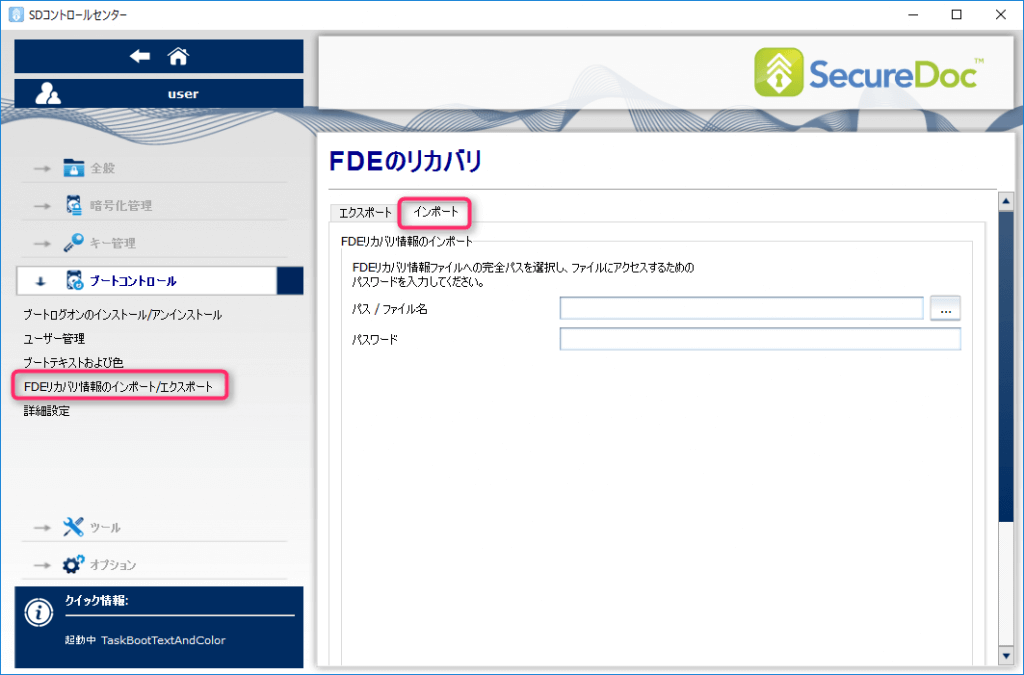
詳細設定(ブートログオン設定)
全般設定:ブートローダーや、ログインの失敗回数制限など、細かい設定ができます。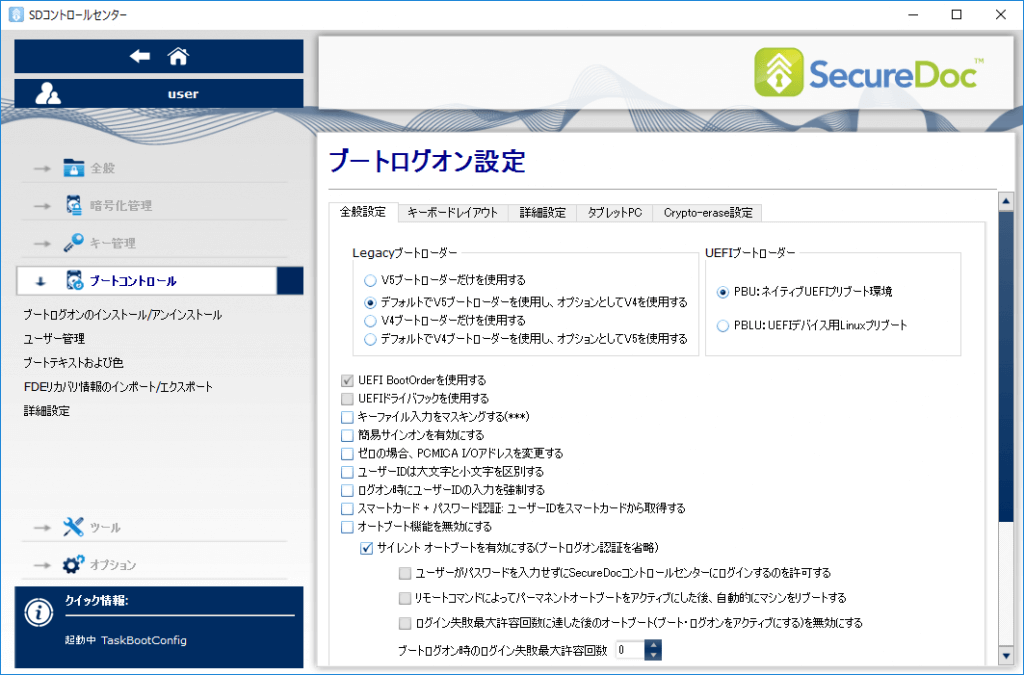
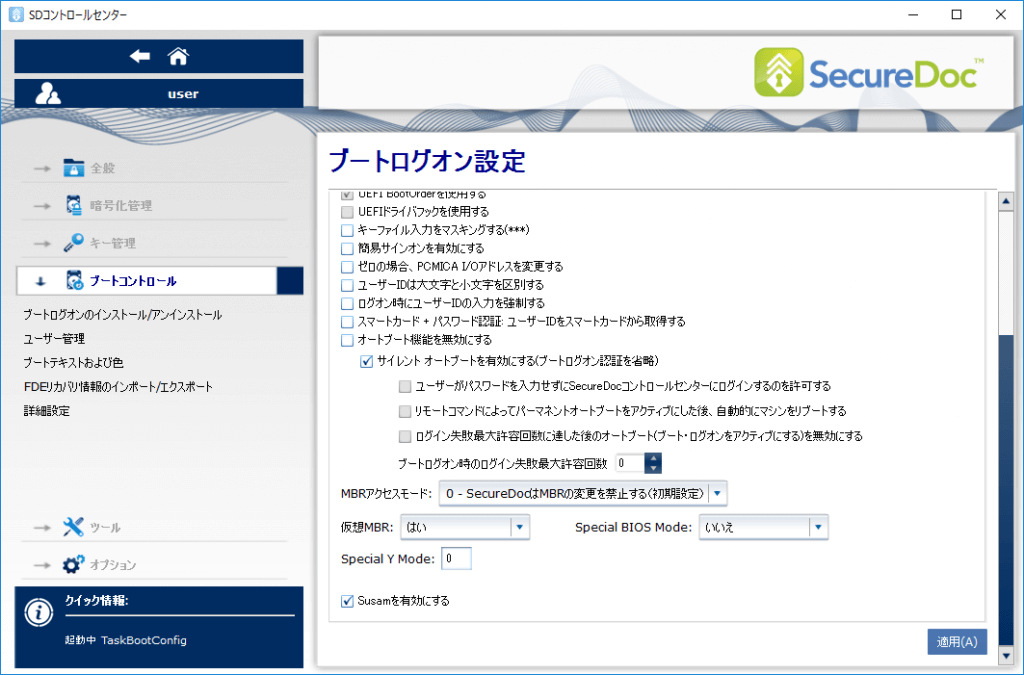
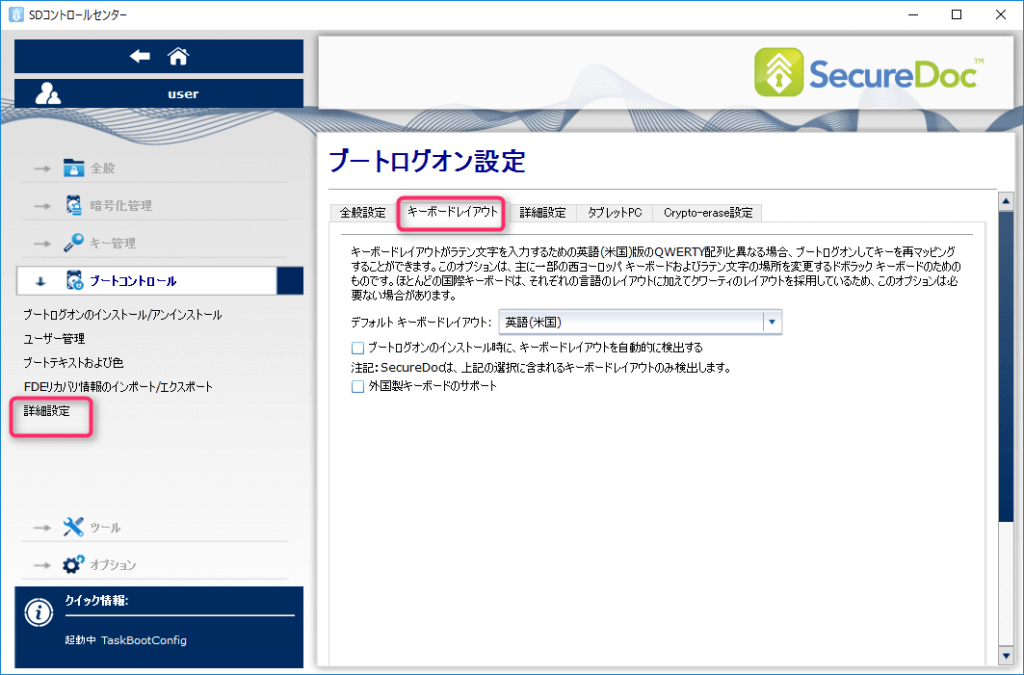
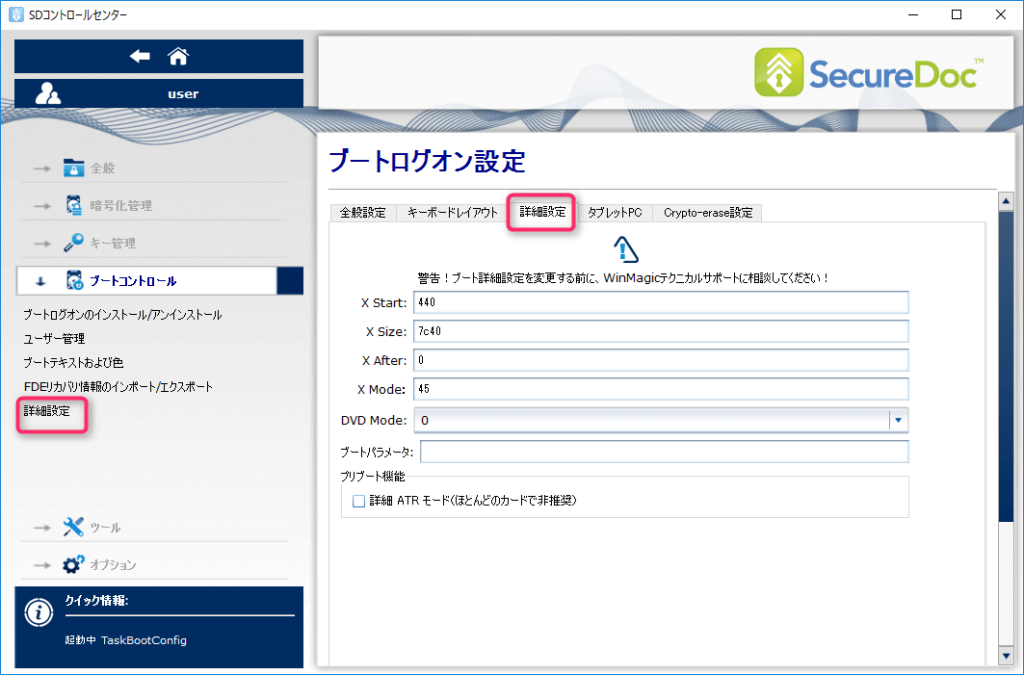
(何のサポートをするかは、まだ把握できていません)
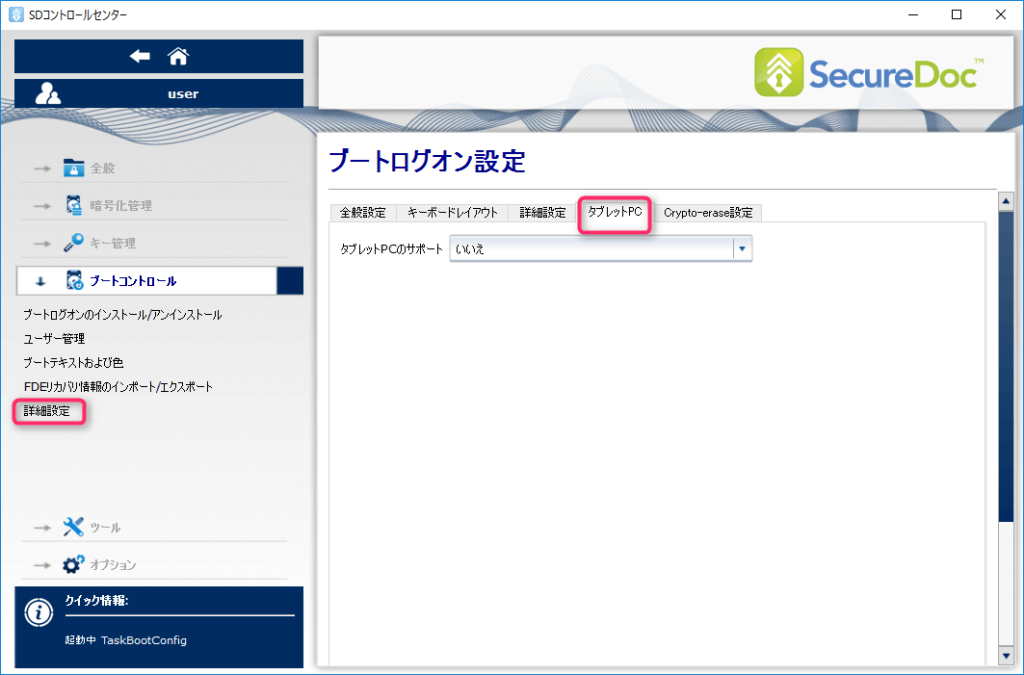
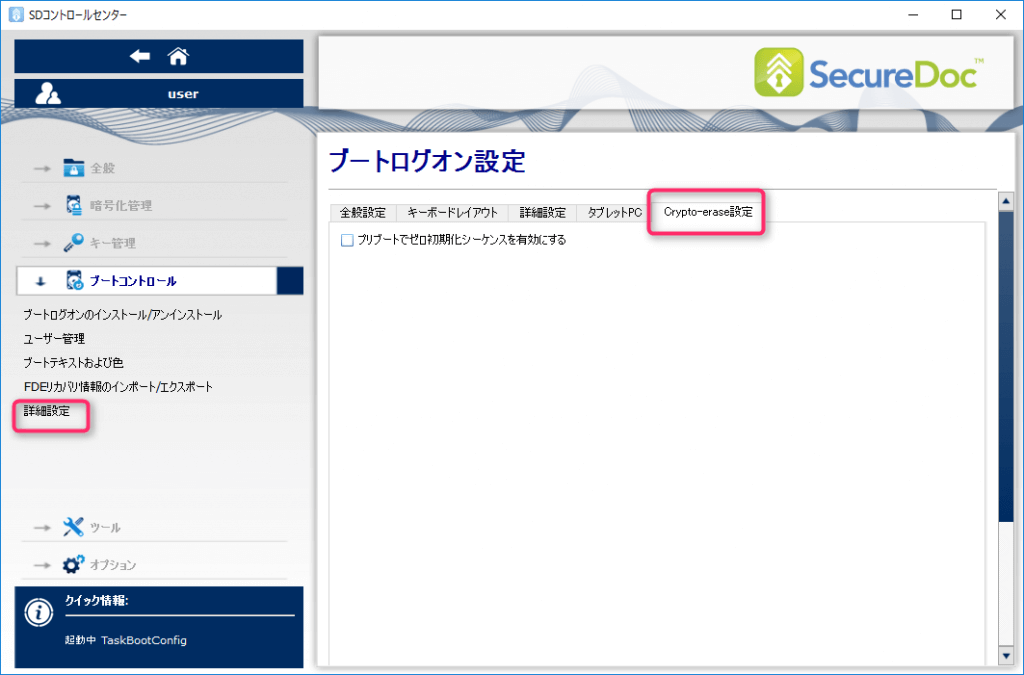
ツール
ディスクアクセスコントロール
現在のプロファイル:リムーバブルメディアをはじめとした、周辺機器に対する利用制限の設定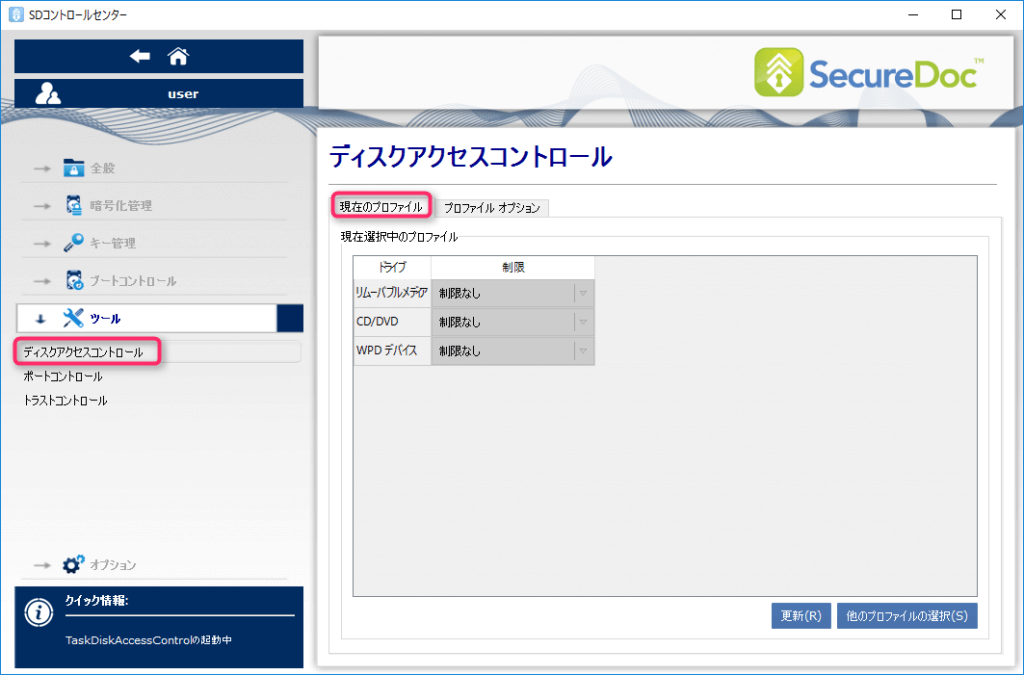
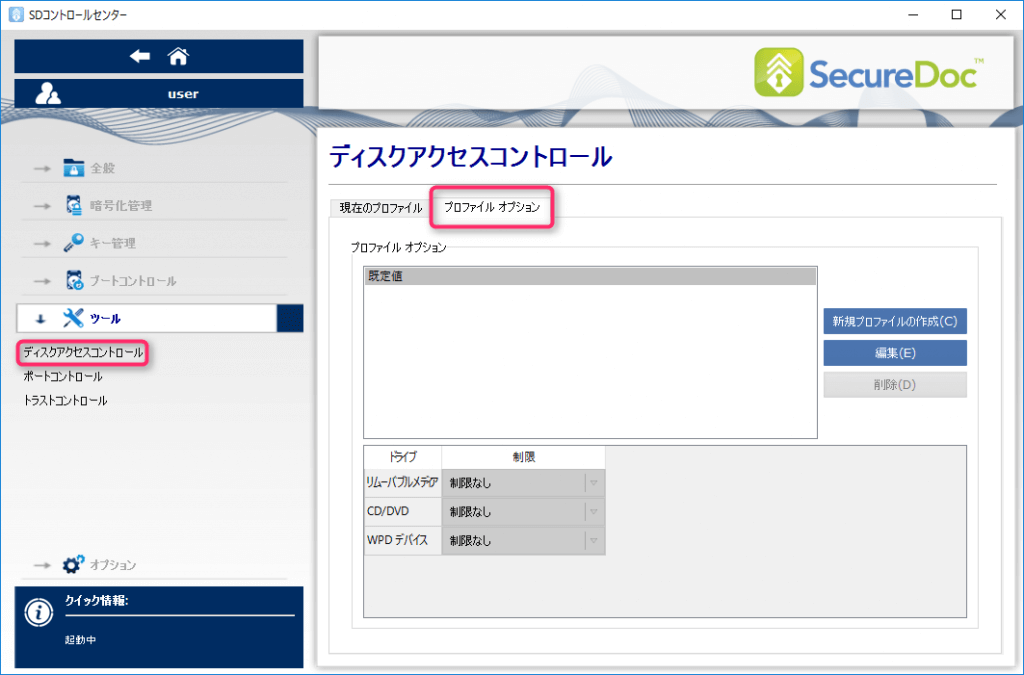
ポートコントロール
USB や、SDカードスロットなどのポートを制御するための設定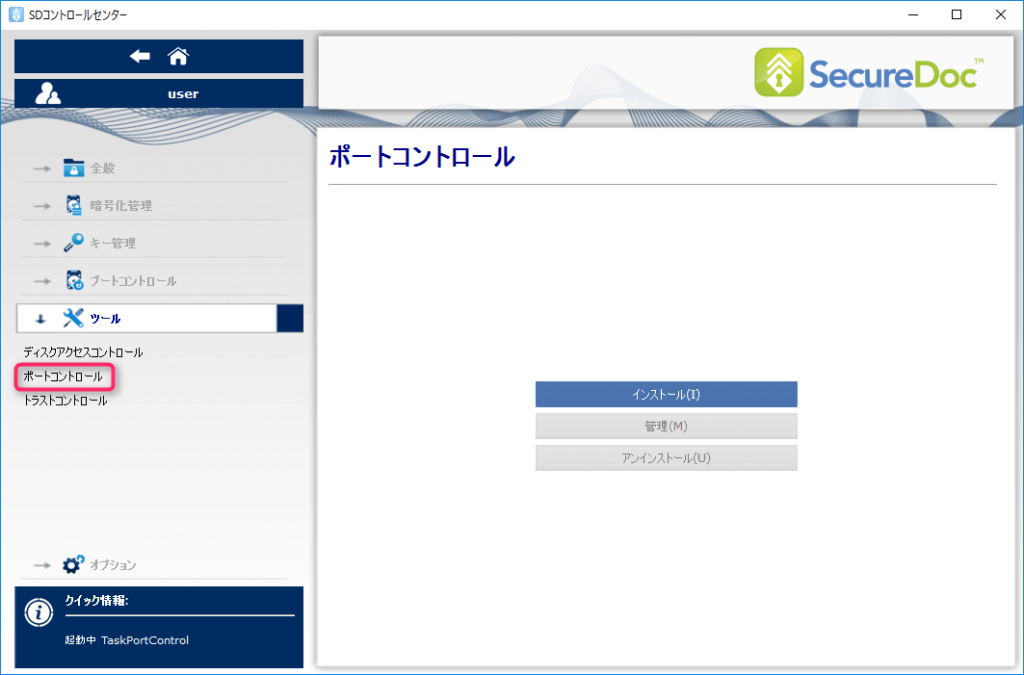
トラストコントロール
制限した、各種デバイスのID情報などを個別に管理するための設定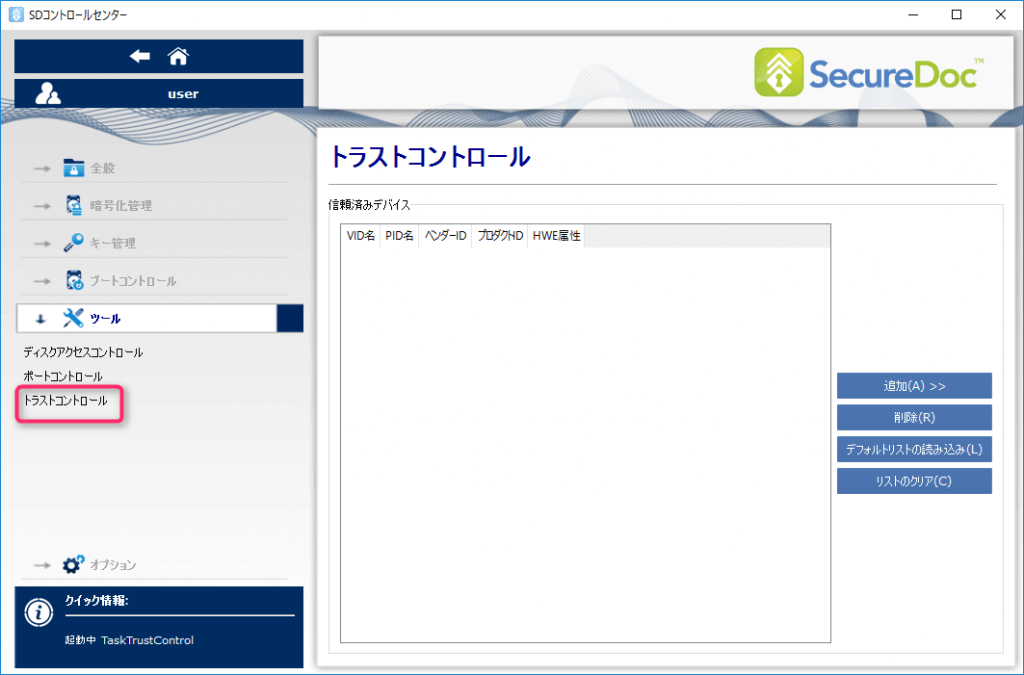
オプション
全般(全般オプション)
ブートログオンや、パスワードなど、多岐に渡る設定項目があります。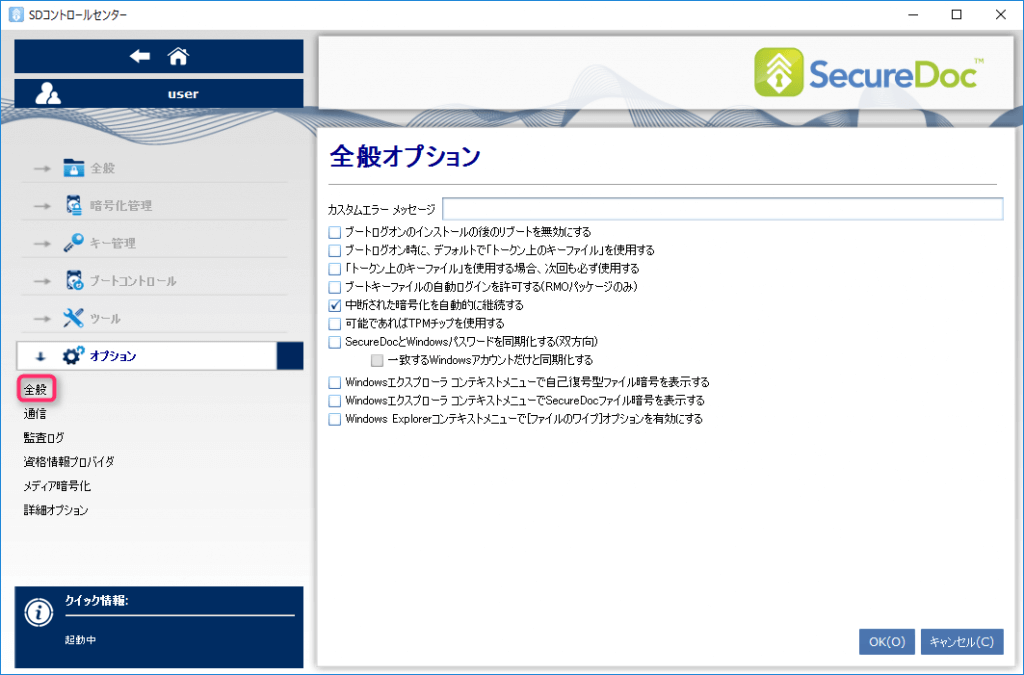
通信
SecureDoc の管理サーバー(Enterprise Server)と通信するときの設定です。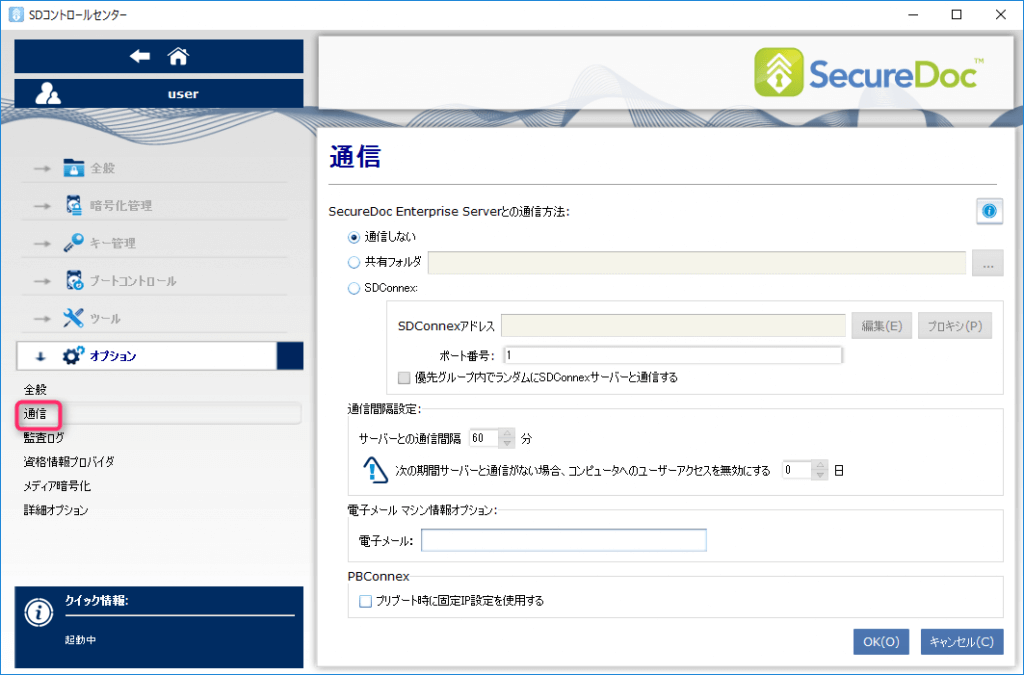
監査ログ(監査ログオプション)
監査ログをどこに保存するか、の設定です。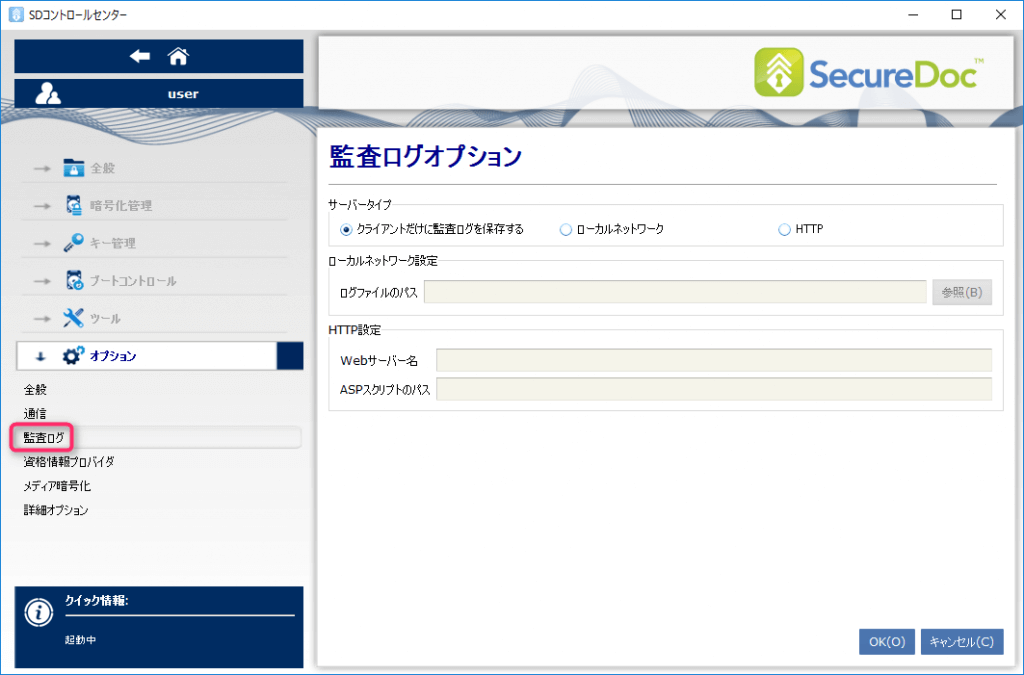
資格情報プロバイダ(資格情報プロバイダオプション)
ブートログオンの資格情報を、Windows ログイン時に利用するなどの設定です。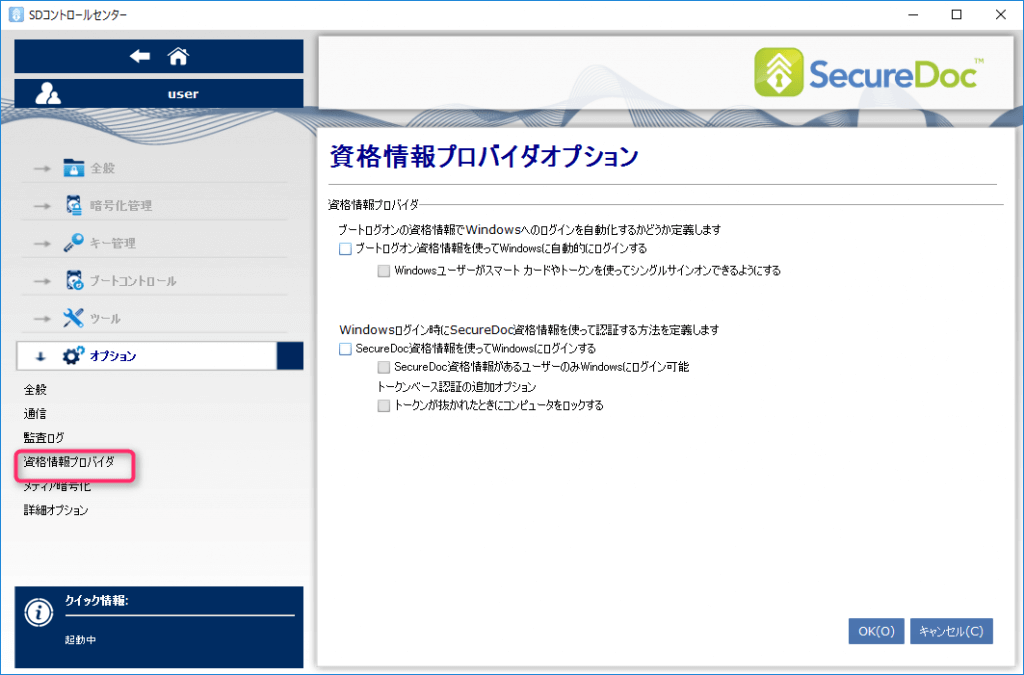
メディア暗号化(メディア暗号化オプション)
USBメモリや、CD/DVDなどの各種メディアに対する設定です。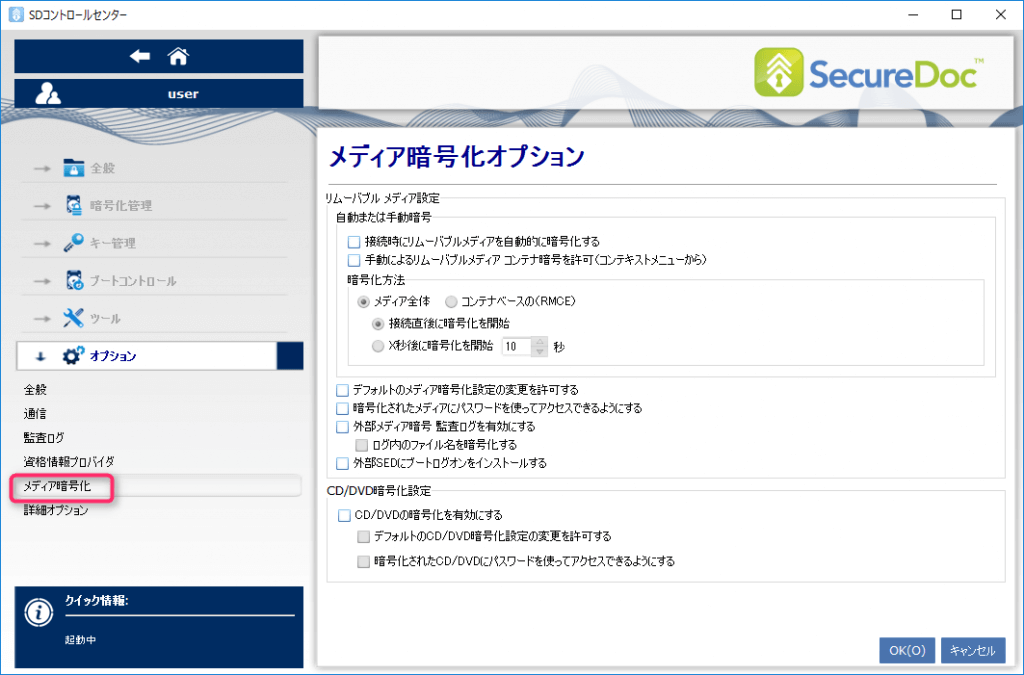
詳細オプション
コントロールセンターなど、いろいろな設定項目があります。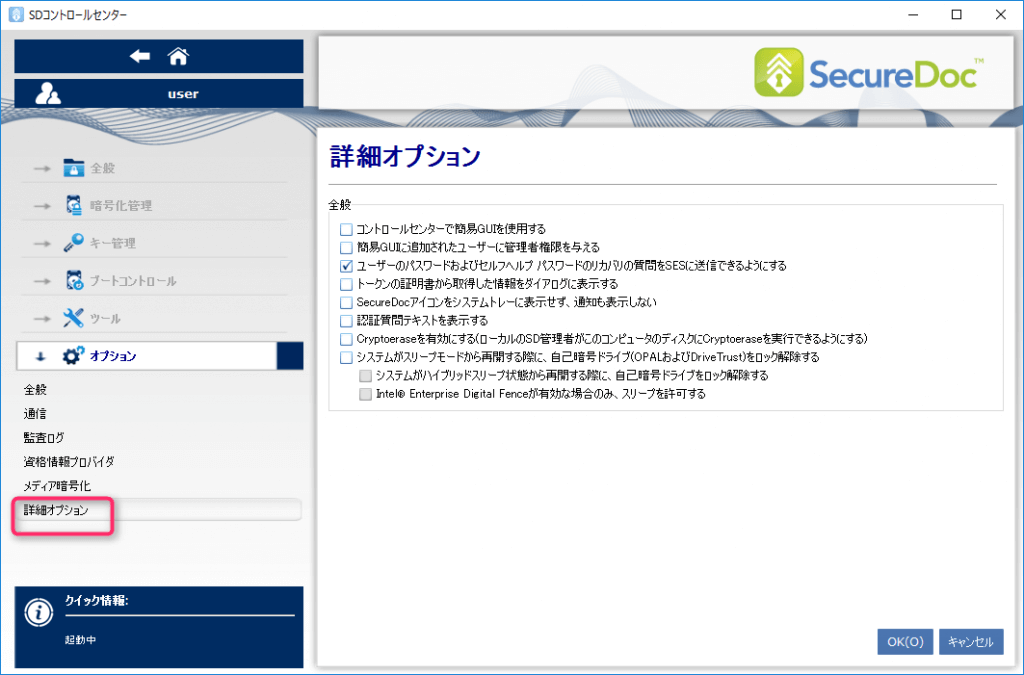
おつかれさまです!
復号化、ブートログオンのアンインストール(削除)
何らかの理由で、データの暗号化が不要になったり、ブートログオンをアンインストールしたい場合は、以下の作業が必要です。暗号化したデータを復号化する方法と、ブートログオンをアンインストール(削除する)手順について、解説します。
※今回、OPAL HDD(ハードウェア暗号化ドライブ/自己暗号化ドライブ)を利用しているので、復号化でなく、ブートログオンのアンインストールだけで問題ないと思っていましたが(マニュアルにもそのように書かれている)、復号化するように指示するメッセージがあり、復号化処理をしています。
「コントロールセンター」の「暗号化管理」メニューにアクセスします。
「操作」の項目を選択します。
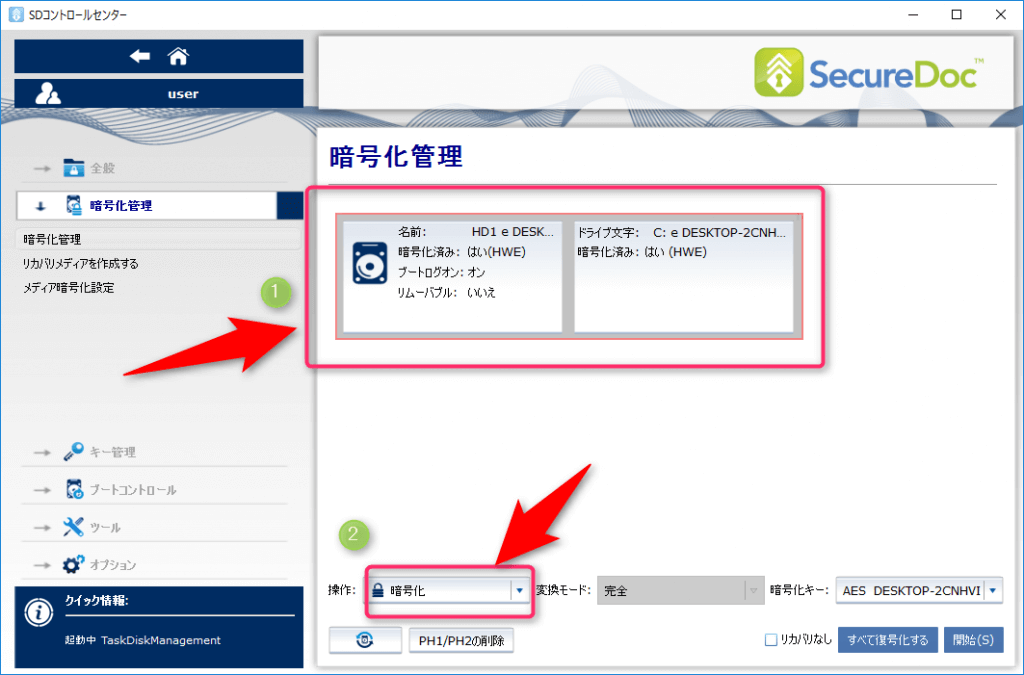
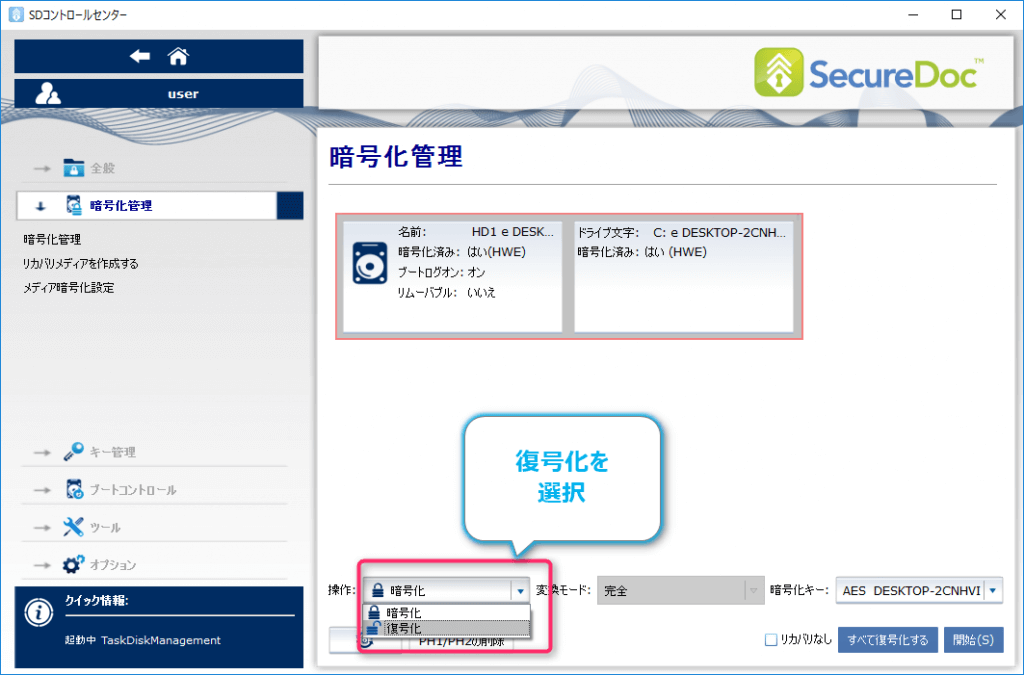
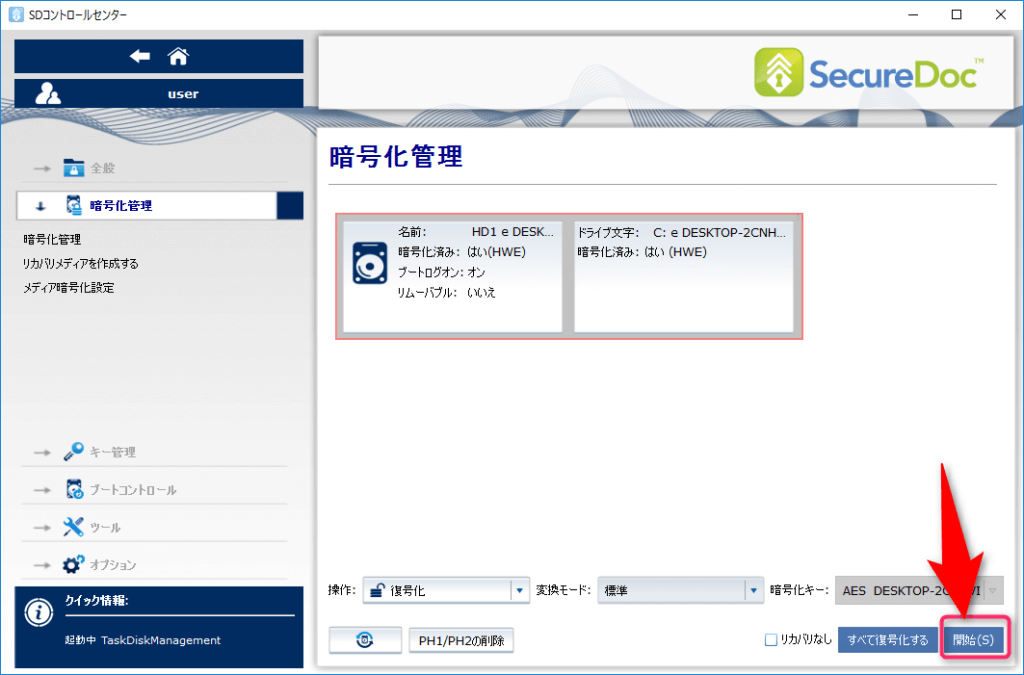
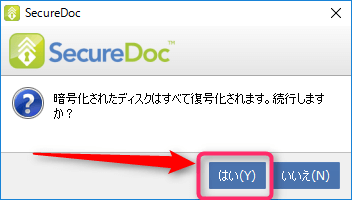
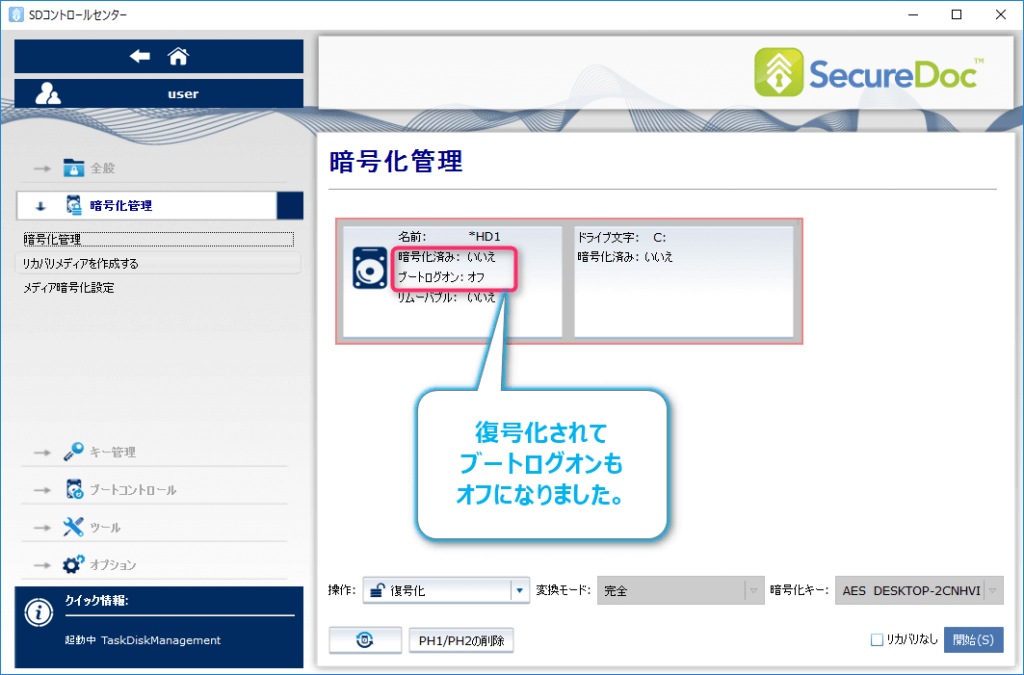
SecureDoc のアンインストール(削除)
最後に、SecureDoc そのものをパソコン(PC)からアンインストール(削除)する方法を解説します。「コントロールパネル」を開きます。
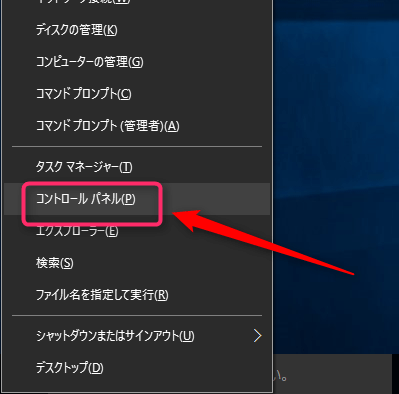
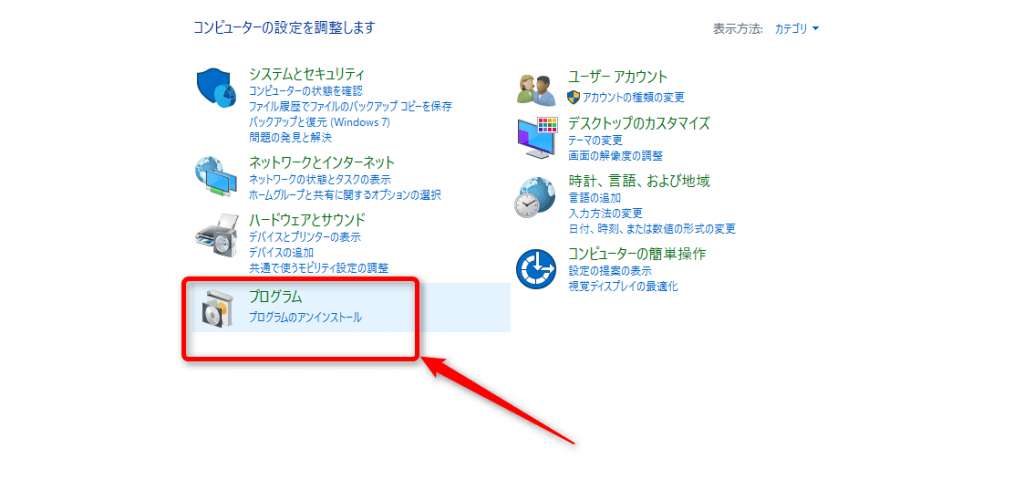
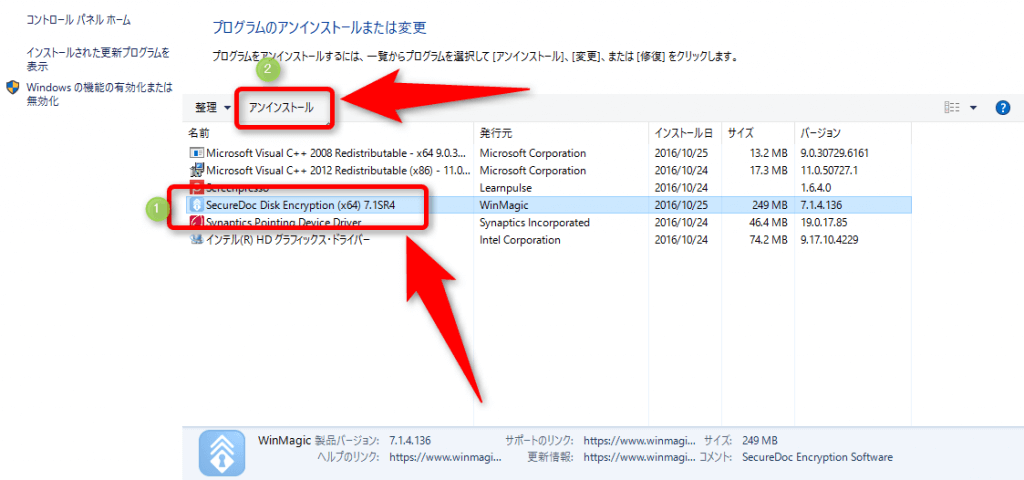
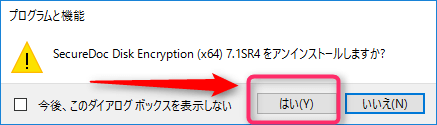
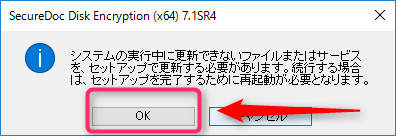
これで、アンインストールが完了しました。
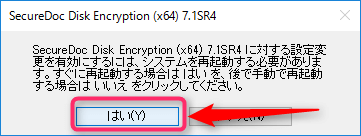
まとめ
いかがでしたか?暗号化ソフトウェア、SecureDoc(スタンドアロン版)のインストールから、各種設定、アンインストールまでの一連の流れが理解できましたね。
SecureDoc の管理サーバー(Enterprise Server)を利用する場合は、部分的に異なる手順になりますので、その解説は、またの機会にお届けします!
今回はこのへんで!
The following two tabs change content below.


小松 英二
代表取締役 : 株式会社ワークスピーディー
ソニーの情報システム子会社で、5万人以上のユーザー向けの社内ヘルプデスクや、認証サーバ・メールサーバの運用を経験。その後、日本マイクロソフトや、レノボ・ジャパンで、大手法人営業のプリセールスSE を担い、ソフトウェアからハードウェアまで幅広い知識と経験を持つ。現在はIT企業、株式会社ワークスピーディーの代表取締役。
詳しくはこちら → プロフィール
最新記事 by 小松 英二 (全て見る)
- 英語の読み書きに役立つツール(ビジネス・仕事向け) - 2024年1月15日
- 【IVRy(アイブリ−】電話の自動応答をするクラウドサービス - 2022年5月5日
- 【iPhone】「ブック」アプリで倍速再生 - 2021年12月31日





