Excelで資料作成をしているとき、こんなことに遭遇したことはありませんか?
ファイルを開こうとしてもなかなか開かなかったり、長時間作業をしていると、動作が遅いと感じたり。。。
また、気がづいたらファイルサイズが異様に大きくなっている!?なんていうこともあります。
打合せ直前に急いで資料を直さないといけないとき、そんな状態では焦ってしまいますし、作業もはかどりません。
遅い、重い、動かない原因
誰かが過去作成したファイルを流用したり、長年、同じファイルを更新し続けていることはよくあると思います。そのような資料において、この問題が発生する可能性が高いです。
それでは、具体的に何が問題なのでしょうか。
よくあるパターンとして3つ挙げると、以下があります。
その1:セルが過去の状態で残っている
一見何も入力されていないように見えますが、実は、過去にデータ入力されたセルは、有効な範囲として認識される場合があります。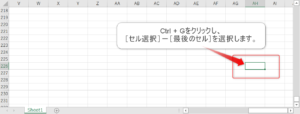
Ctrl + G をクリックし、[セル範囲]- [最後のセル]を押すことで、有効範囲の最後のセルが選択されます。
目に見えていなくても、完全削除されるまで保存されているため、サイズ肥大の要因となっています。
その2:非表示シートがある
見落としがちなのが、非表示シートが存在している場合です。不要なのにずっと非表示のまま残っていて、無駄にサイズが大きくなっていることもあります。
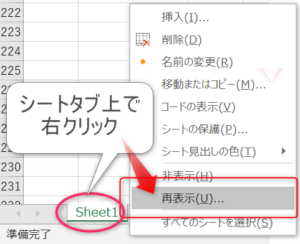
非表示シートが存在する場合、シートタブ上で右クリックをすると「再表示」で非表示シートが選べるようになります。
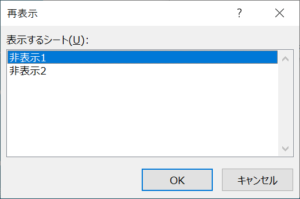
他のシートへのリンクがないことを確認しましょう。
非表示シートを参照している。
その3:不要な図(オブジェクト)が残っている
図(オブジェクト)をたくさん貼り付けると、ファイルサイズは大きくなります。非表示状態や離れた箇所に残っているのに気づかなかったり、行、列削除を行っても図自体が縮小されて見えなくなっていたり、画像が何重にも重なっていることもあります。
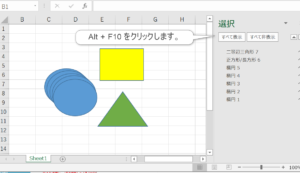
Alt + F10を押すと、右側に一覧が表示されます。
「すべて表示」を選択すれば、非表示の図も表示されるようになります。
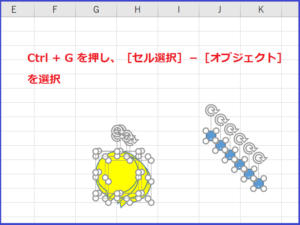
また、Ctrl + Gを押し[セル選択]-[オブジェクト]を押すと、シート内にある図がすべて選択されます。
以上が、Excelの動作、サイズに影響があるパターンです。
最新バージョンになって困ることも少なくなってはいるようですが、その他、書式、数式をたくさん使っていたり、画像にPNG形式を使用していると、動作やサイズに影響することもあります。
遅い、重い、動かない場合の対処法
対処方としては以下があります。不要な非表示シート、図、セル範囲を削除する
特に、セル範囲の削除はdeleteキーではなく、右クリックの「削除」をします。画像を圧縮する
対象の画像を選択し、[書式]タブから[図の圧縮]を選択します。ファイルの拡張子を「.xls」から
「.xlsx」または「.xlsm」に変更する。
(※Excel 2007 以降)
シートが複数ある場合は、どこが原因箇所かを追及するのが大変ですが、まずは、ファイル自体をコピーし、シートを1つずつ削除しながらサイズを確認します。原因になっているシートを削除した時に、極端にサイズが減るので対象シートを特定できます。
以上が、Excelファイルが遅い、重い、動かない場合の主な対処法です。
ご参考にしていただけると幸いです。
The following two tabs change content below.


KomatsuAsami
これまでIT関連企業、システム開発プロジェクトに多数参画し、事務~プログラミングまで幅広く経験。現在、ExcelVBAによるツール開発をメインに従事。
最新記事 by KomatsuAsami (全て見る)
- 【Microsoft Excel】シート操作のコツ - 2020年5月12日
- 【Microsoft Excel VBA】64ビット(bit)版でエラーが出たときの対応例 - 2020年3月2日
- 【Microsoft Excel】CSV ファイルを開く前に確認すること - 2020年2月14日
