時々間違いに気づかず Excel で作業をしてしまうことがあります。
先日こんな場面に遭遇したので、注意喚起の意味でも取り上げてみました。
先日こんな出来事が・・・
現場の庶務のリーダーさんから、とあるツール改修の相談を受けました。まずは、一通りツールの使い方について説明していただきました。
このツールは、入力データに「CSV ファイル」を参照するようです。
拡張子が「.csv」のファイルですね。
こういう類のツールは、大概、ファイルを指定してデータを取込む機能をつけてくれています。
ですが、今回のツールはというと、、、、
『実行前に CSV のデータをシートに貼り付けてください』
なんと。。。手動でデータを貼り付けなさいとのこと(汗
続いてリーダーさんの操作をみていますと
「まず、この CSV のデータをシートに貼り付けるので・・・・
(CSV ファイルをダブルクリックで開く)」
おっと!やってしまいましたか。
CSV ファイルは Excel で直接開かないほうがいい
絶対やってはいけない ということではありません。直接開いて問題ない場合もあります。
では、なぜ直接開いてはいけないのか。
その前に、「CSV ファイル」の特徴について確認してみましょう。
CSV ファイルとは
Comma Separated Value の略で、カンマで値を区切られた「テキスト形式」のファイルです。しかし、CSV ファイルをダブルクリックすると Excel が立ち上がりますね。
これは、Windows 側で拡張子(CSV)とアプリ(Excel)の関連付けが設定されているためです。
元々はテキスト形式ですので、本来はメモ帳などで開くほうがよいのですが、
ほとんどの場合、Excel で開かれます。
ただし、ここで注意があります。
Excel で開いた場合、CSV のデータは Excel の仕様に代わってしまうのです。
特に、顧客番号「000001」というような、ゼロから始まる数値を含む場合。
このファイルを直接 Excel で開いてしまうと、ゼロが消えてしまいます。(桁落ちといわれます)
<CSV サンプル>
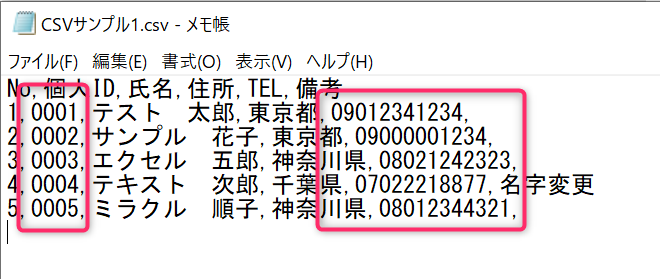
<ダブルクリックで開いた場合>
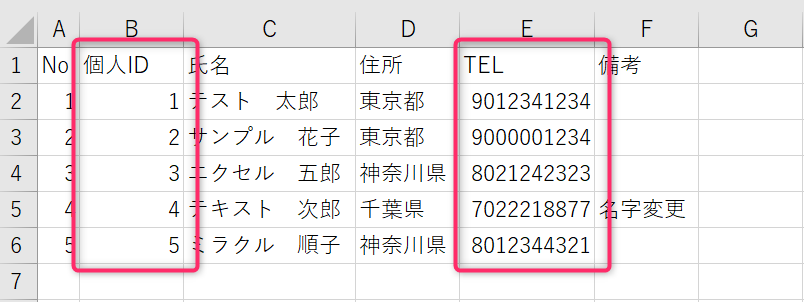
CSV を Excel で開く方法
Excel で直接開いても問題ないデータの認識があれば、ダブルクリックして開いたほうが断然早いです。ただし、上記のように、桁落ちを防ぐためには、以下の手順で取り込みます。
※一般的な手順です。バージョン、データ内容により異なります。
- Excel を立ち上げる。
- [データ]→[外部データの取込]→[テキストファイル]を選択する。
- CSVファイルを選択して、「インポート」を押す。
- テキストファイルウィザード画面で「カンマやタブなど~」を選択する。
- 「次へ」ボタンを押す。
- 区切り文字「カンマ」にチェックをする。
- 「次へ」ボタンを押す。
- 列のデータ形式を選択する。
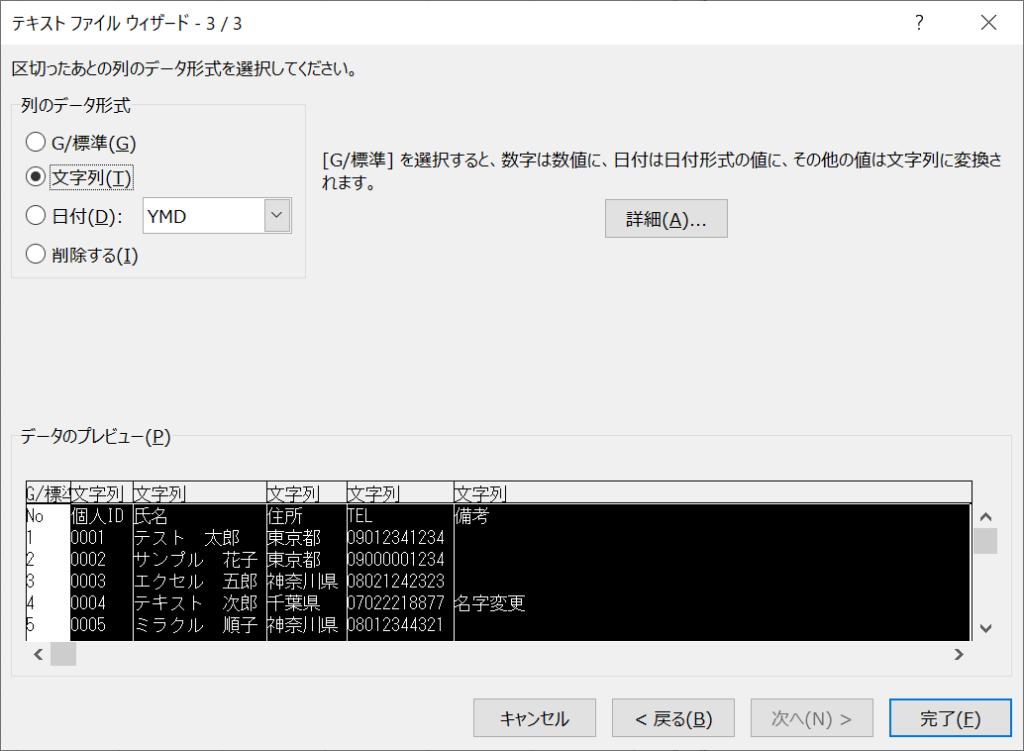
<取込後>
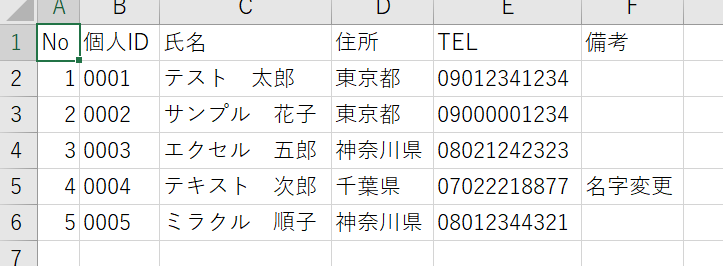
庶務リーダーさんにその注意点を説明したところ、「誰も教えてくれないからわからないです~、そんなことまで教えてくれるのはありがたいです」
と、喜んでくださいました。
私も、1つ1つ教えてもらったことばかりではありません。
ほとんどが失敗の経験から学んだことです。
なかなか、実際に業務で使う場面にならないと気づかないこともたくさんあると思いますが、何かのきっかけになれば幸いです。
The following two tabs change content below.


KomatsuAsami
これまでIT関連企業、システム開発プロジェクトに多数参画し、事務~プログラミングまで幅広く経験。現在、ExcelVBAによるツール開発をメインに従事。
最新記事 by KomatsuAsami (全て見る)
- 【Microsoft Excel】シート操作のコツ - 2020年5月12日
- 【Microsoft Excel VBA】64ビット(bit)版でエラーが出たときの対応例 - 2020年3月2日
- 【Microsoft Excel】CSV ファイルを開く前に確認すること - 2020年2月14日
