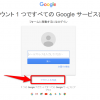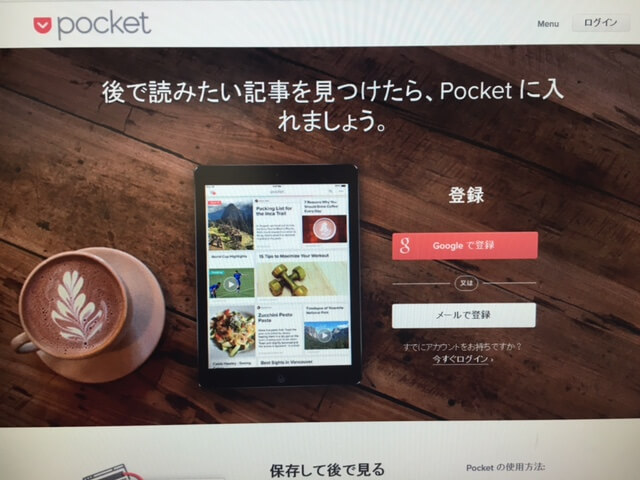
画像の引用元:Pocket公式サイト
※iPhoneで撮影
スマホやPCなどから、日々、色々なウェブ(WEB)サイトを見ていると思いますが、
「このサイト、あとでじっくり読みたいな」
と思ったことが多々ありませんか。
私は、IT関連の事業をしているので、なおさら、平均より多くの記事やサイトをザーッと見回すことが多いんですが、お気に入りや、ブックマークだと溜まりにたまって、あとで、探しづらくなるし、アクセスしにくいし、どんどん保存していると、なんだか、気持ちが悪いんですよね。
そんなときに便利な『Pocket』というツールの紹介です。
知らない方向けなので、初心者向きですよ。
『Pocket』とは
『Pocket』は、ニュースやブログの記事、あるいは、WEBサイト、そして、ビデオなど、なんでもボンボン、あとで読むリストに保存しておけるツールです。
PC、Mac、スマホなどのデバイスから、容易にアクセスできて、検索もしやすいです。
特に私の場合、PCで記事のリストを保存して、スマホ(iPhone)のPocketアプリで、移動中にサッと見るのが、お気に入りの使い方です。
正直、私自身、情報過多で、Pocket に入れたまま、ずーっと読んでないものもあります。
結構、Pocketユーザーの多くの人が、意外にそんな感じの使い方かもしれませんが、ブックマークに保存していたときと較べて、気持ち的に、楽なんですよね。
気になった記事は、たいして考えもせず、どんどん入れっちゃってますから、なんか、心理的にいいのでしょうか。これは勝手な推測ですが・・・
色々書いてますが、実は使い始めたのは、今年4月以降です。
ですから、それほどベテランではありませんが、使い始めだからこそ、お伝えできるワクワク感も一緒に伝えられればと思いますよ。
Pocket への登録
まずは、Pocket のサービスにユーザー登録しないといけないので、以下のサイトにアクセスしましょう。(自分のブログ記事で恐縮です!)
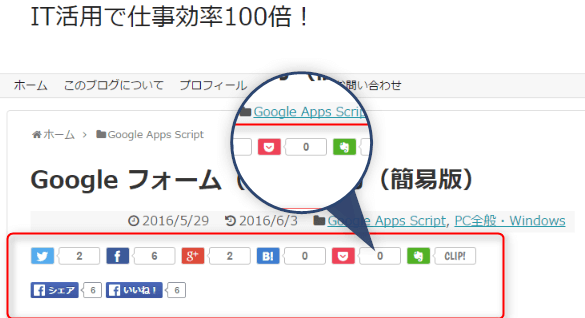
↑ 虫メガネの形で、ズームしたアイコンが、『Pocket』のアイコンなので、クリックします。
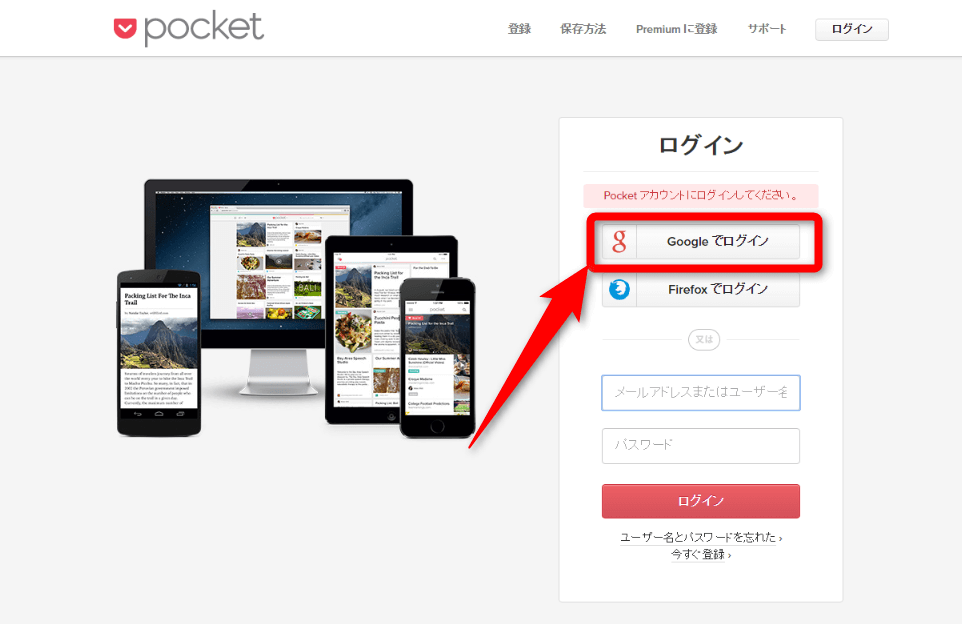
↑ Google アカウントを持っている方向けの登録手順ですが、「Googleでログイン」をクリック
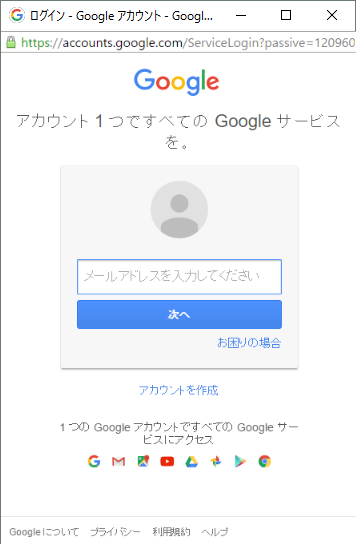
↑ Gmailのメールアドレスを入力します。
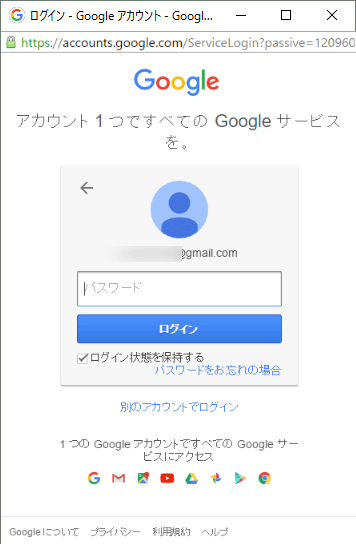
↑ 次にパスワードを入れてログイン
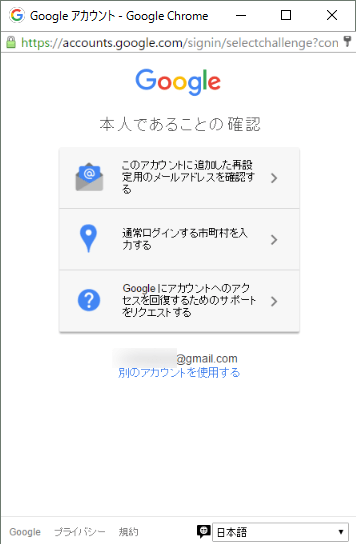
↑ 利用する方によって画面は異なりますが、この画面ならば、一番上のメニューが無難なのでクリック
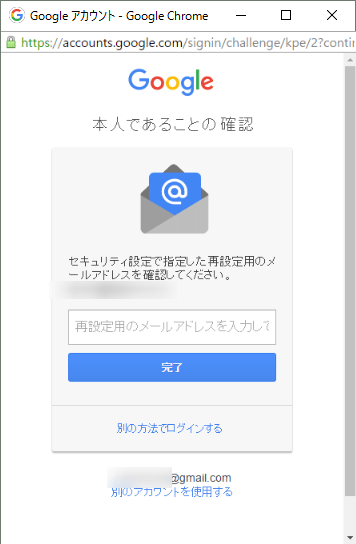
↑ 再設定用のメールアドレスを入れます。
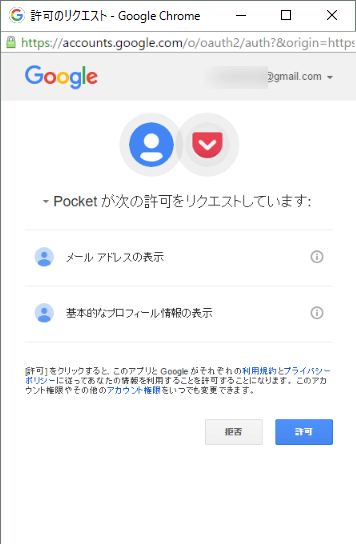
↑ 「許可」ボタンをクリック
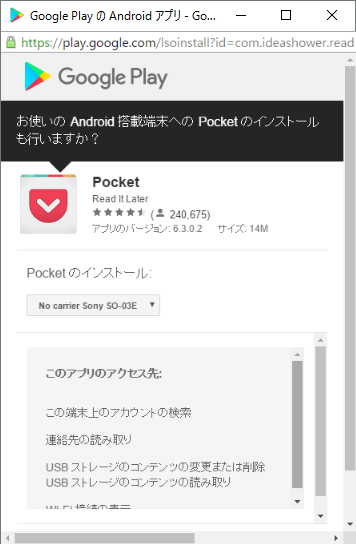
↑ 私の場合、このメールアドレスを、ソニーのAndroidタブレットで使っていたので、こんな画面が出ます。インストールしたい場合は、インストールしましょう。
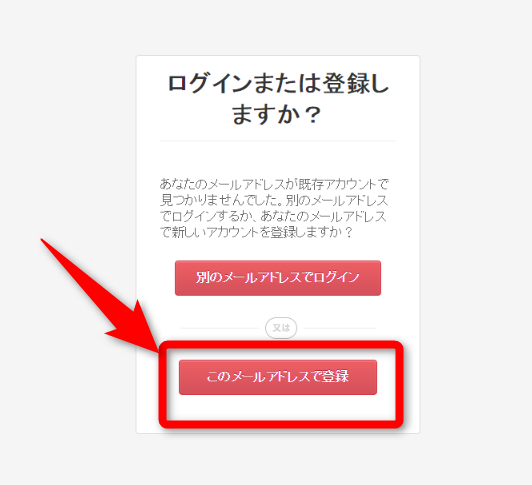
↑ 「このメールアドレスで登録」ボタンを押します。
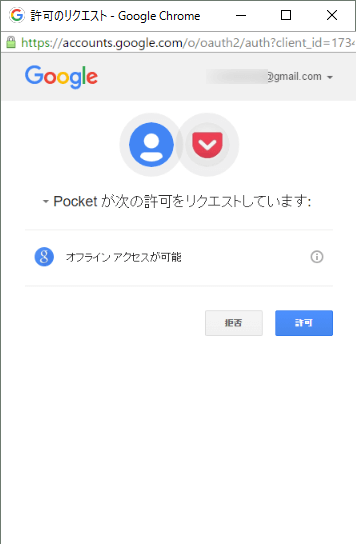
↑ 「許可」ボタンを押します。
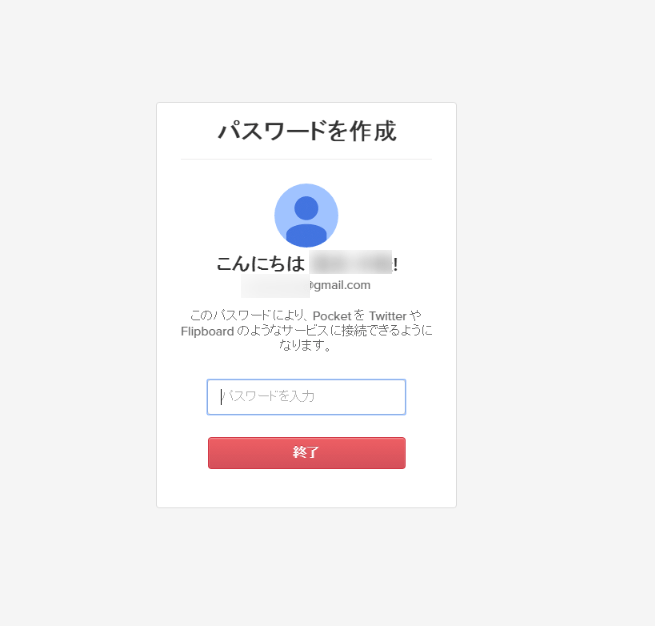
↑ Pocketサービスと、Twitterなど他のサービスと連携させるには、新たなパスワードを入れますが、不要ならば、「終了」ボタンをクリック
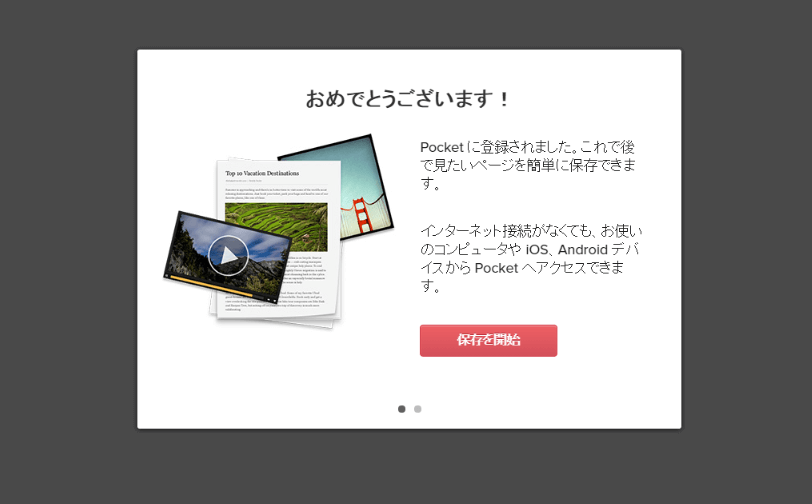
↑ おつかれさまです!これで登録完了です。
Pocket の利用方法(Windows)
では、早速使い始めましょう!
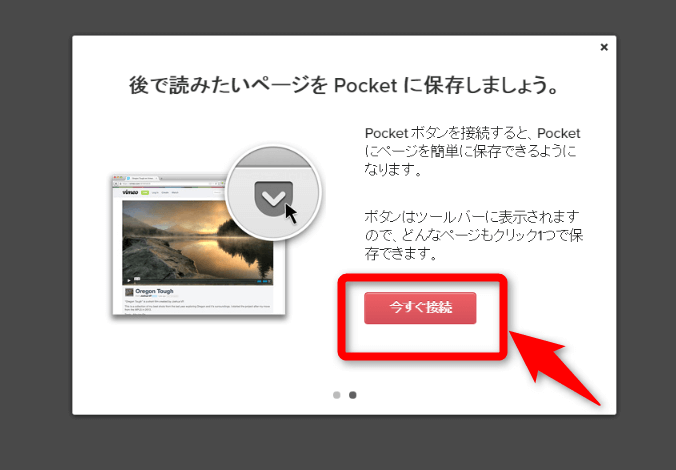
↑ 「今すぐ接続」ボタンをクリック
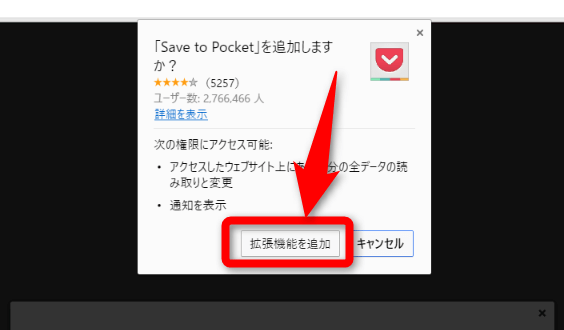
↑ この利用操作は、Chromeブラウザを使っていますが、Pocket の拡張機能を追加すると、さらに便利に使えるので追加しましょう。
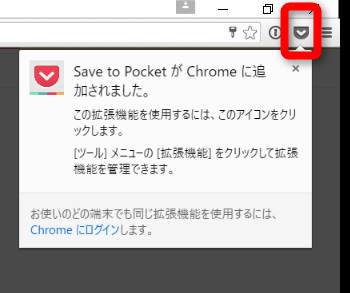
↑ 追加されると、右上のバーに、Pocketのアイコンが追加されます。
追加したいと記事があるときは、このPocketアイコンをクリックすれば、簡単にリストに入れられます。
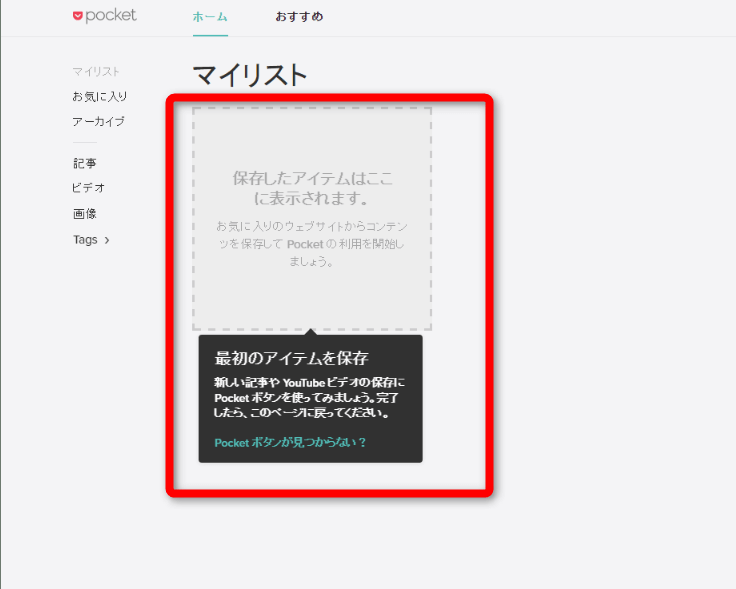
↑ リストに入った記事などは、Pocketのサイトで、マイリストに表示されます。
Pocket への追加方法(サイト内)
では、記事を追加してみましょう!
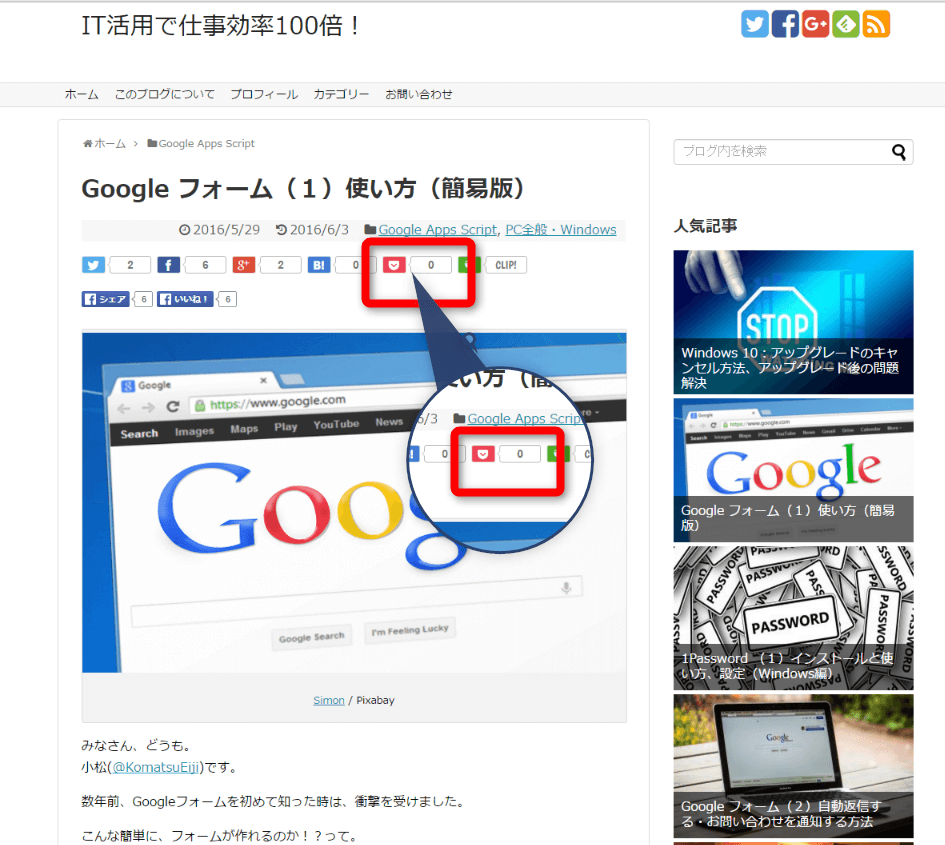
対象の記事のサイトを開いて、Pocket のアイコンがあるなら、そのアイコンをクリック
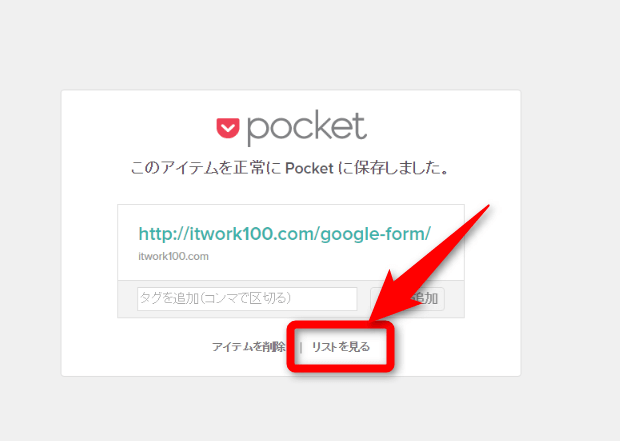
↑ Pocketに保存されました!「リストを見る」をクリックしてみましょう。
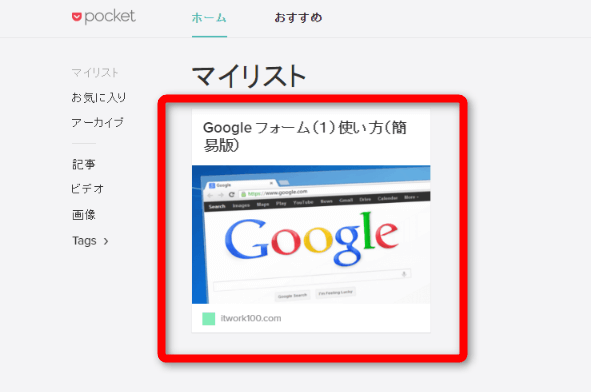
↑ マイリストに入りました!
Pocket への追加方法(ブラウザの拡張機能)
今度は、ブラウザの拡張機能から、Pocketに追加する方法です。
例えば、以下の記事にアクセスします。
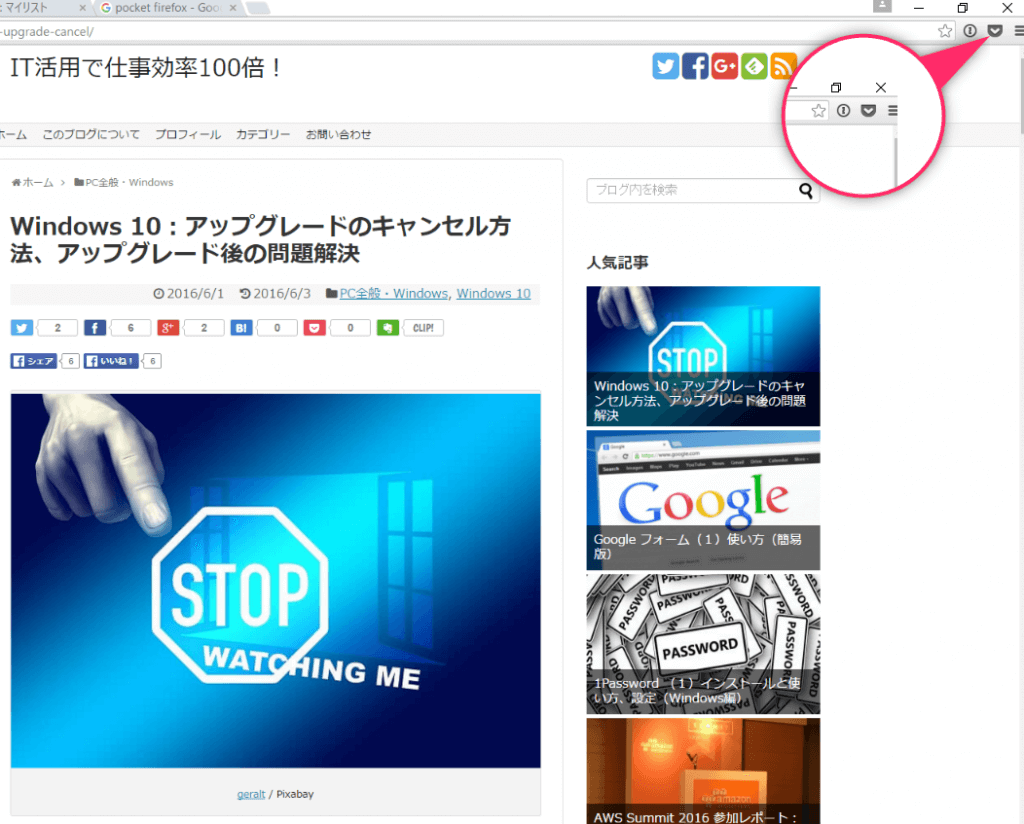
↑ 対象の記事を開きますよね。

↑ 右上のバーで、Pocketのアイコンをクリックすると、記事が保存できました。
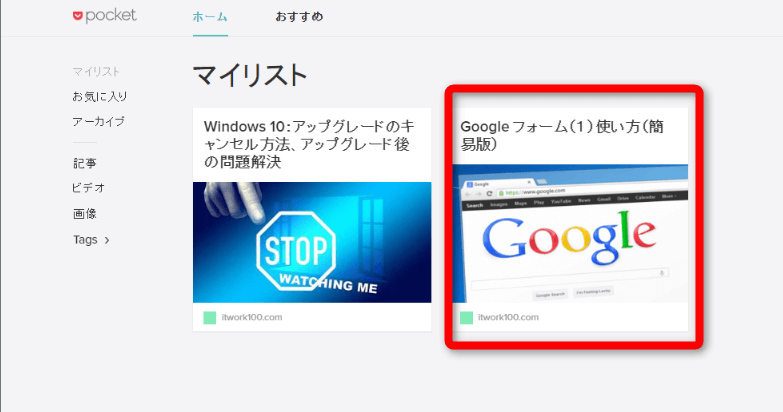
↑ マイリストを見てみると、ちゃんと追加されています。
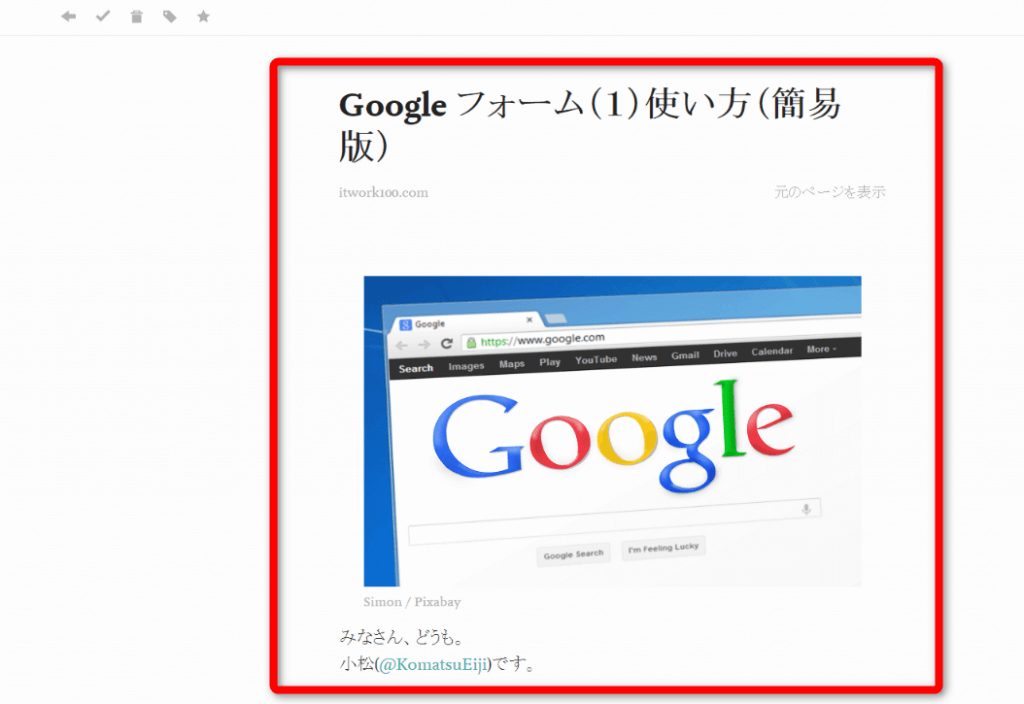
↑ そのマイリストから、サイトにアクセスできます。
Pocket の利用方法(iPhone)
続いて、iPhone や iPad で使える、『Pocket』アプリから利用する方法を紹介します。
アプリのインストールはこちらから。
https://itunes.apple.com/jp/app/pocket/id309601447?mt=8
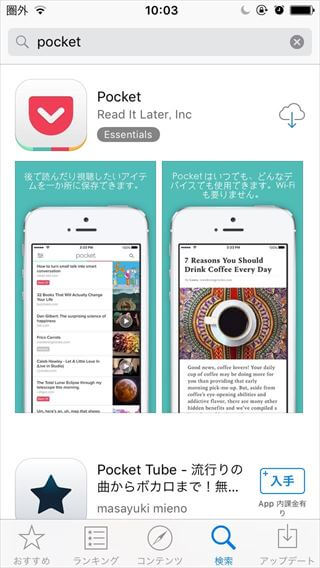
↑ App Storeよりインストール
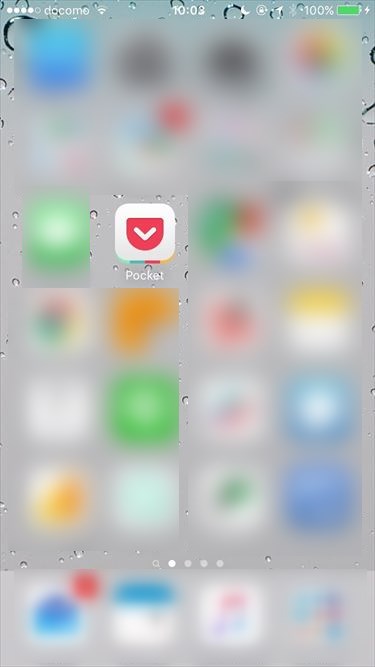
↑ Pocketアプリを開く
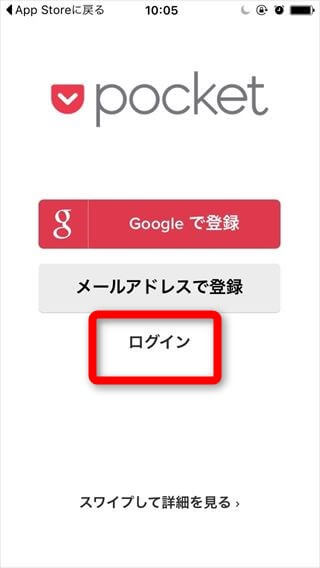
↑ 「ログイン」ボタンをタッチ

↑ 先ほど、登録したGmail のメールアドレスを入れます。
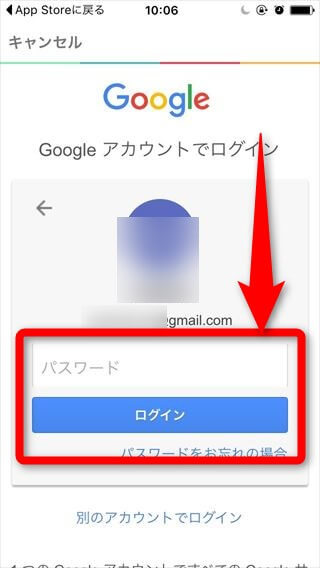
↑ パスワードを入れてタッチ
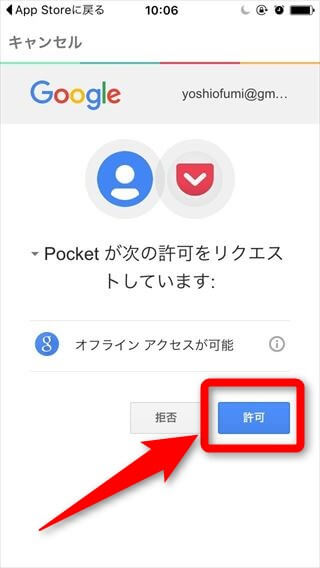
↑ 「許可」ボタンをタッチ
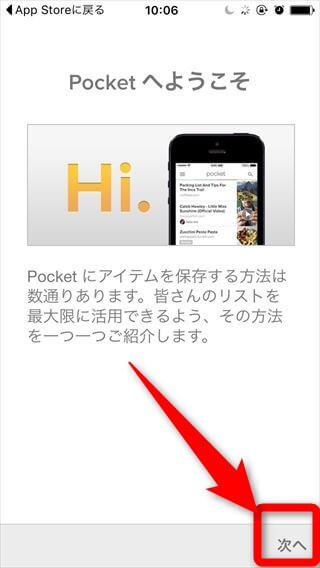
↑ 「次へ」をタッチ
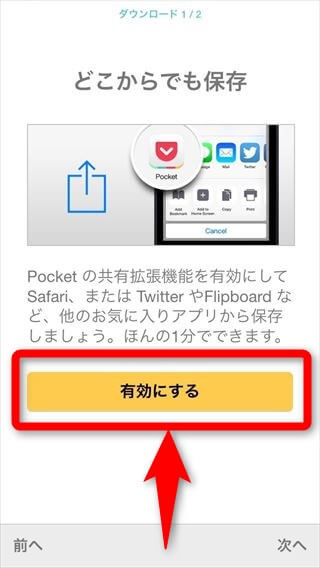
↑ 共有拡張機能を使うには、「有効にする」ボタンをタッチします。
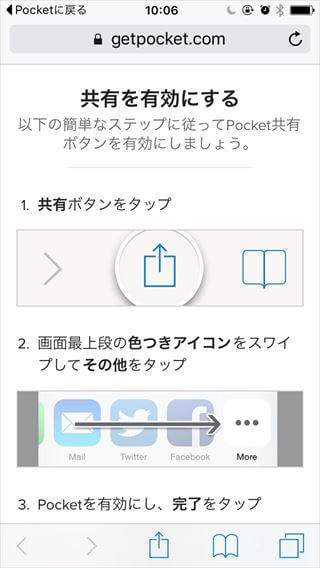
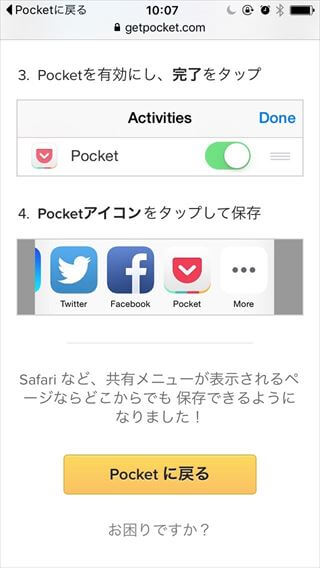
↑ 有効にするためのガイドに進みますので、確認して、有効にしましょう。
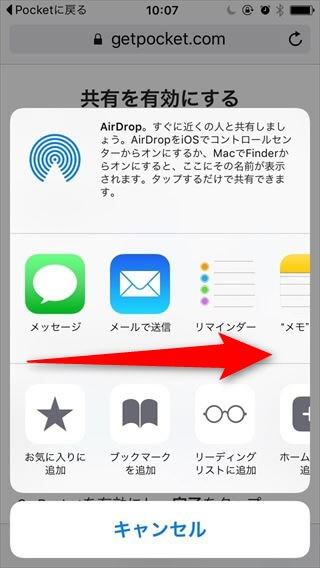
↑ 共有のアイコンをタッチ
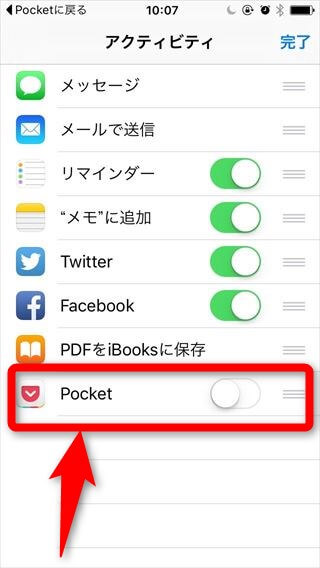
↑ 一番下にPocketの項目があります。
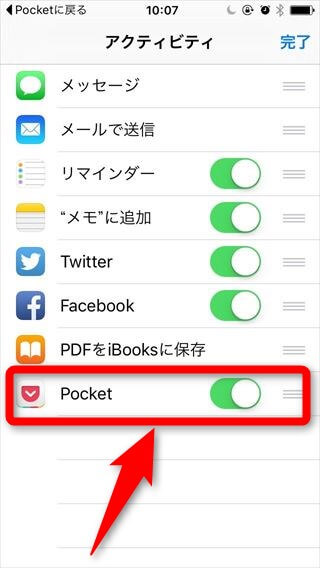
↑ オンにします。
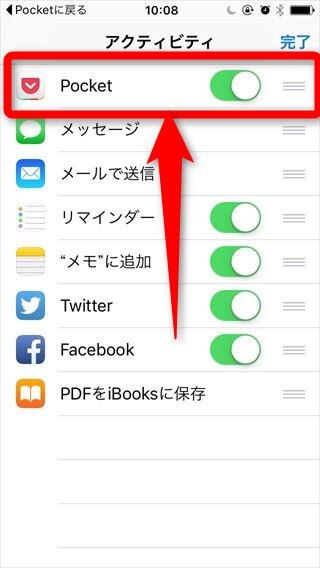
↑ 右側の3本線のアイコンをタッチしながら、一番上(好きなところでかまいません)に移動
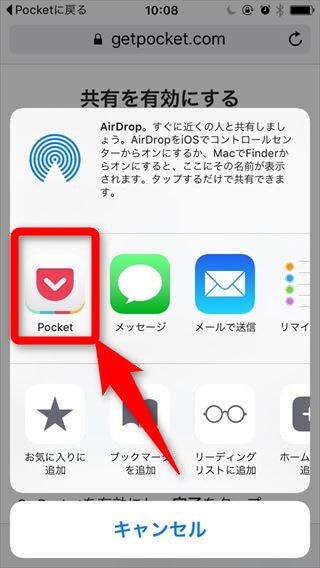
↑ Pocketアイコンが任意の場所に追加されました。
これで、サイトを開いている時に、共有アイコンから、Pocketアイコンをタッチすれば、あとで読むリストに保存できます。
Pocket アプリを開きましょう。
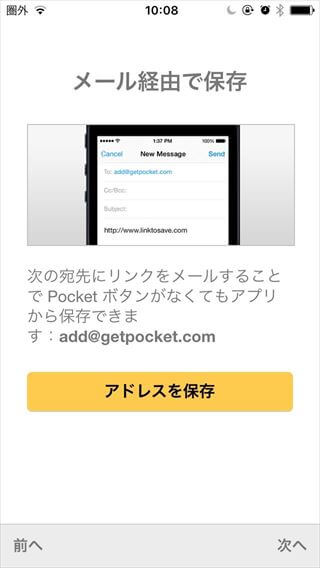
↑ ガイドから表示されますので、気になるページを好きなように参照しましょう。
「次へ」をタッチして進んでいきます。
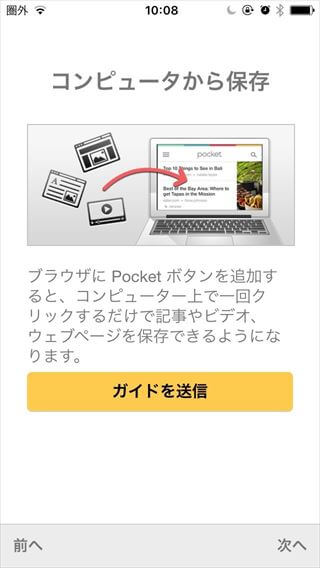
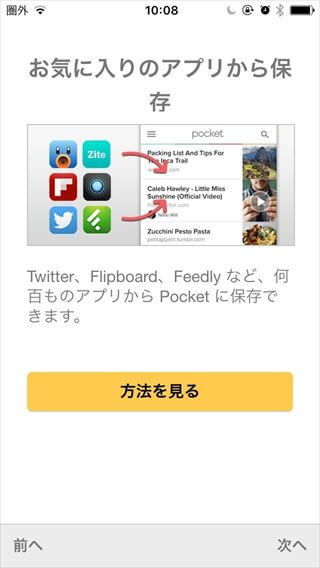
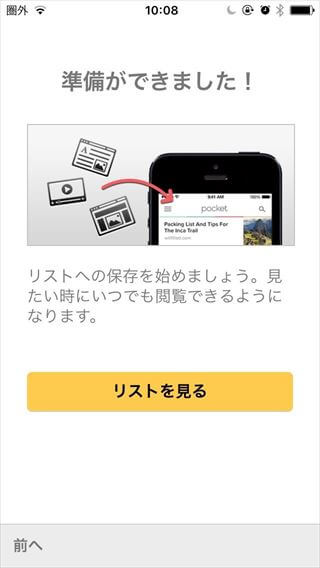
↑ 最後に、「リストを見る」ボタンをタッチ
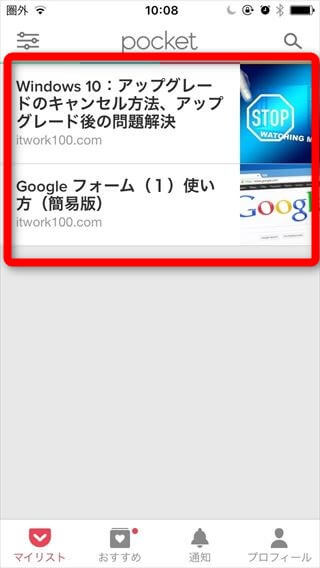
↑ PCで、保存した「あとで読む」リストを確認できます。
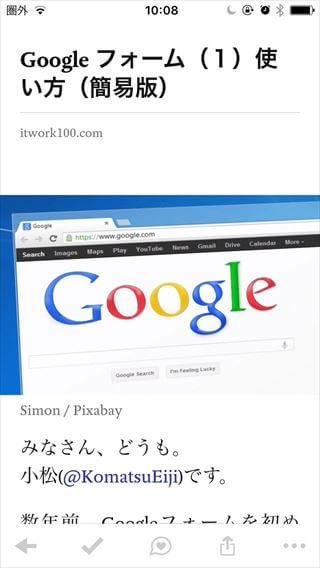
↑ どれかリストをタッチすれば、Pocketアプリの中で、ページが開きます。
まとめ
記事やサイトをあとで読むのに便利な『Pocket』のツールを紹介しました。
無料でこのサービスが使えて、使い勝手がいいということもあり、ブログのサイトでは、TwitterやFacebookなどのサービスと並んで、サイト上にリンクが標準装備されているところがとても多いです。
情報収集に重宝するツールなので、まだ使ってなければ、試してみましょう!
小松 英二
最新記事 by 小松 英二 (全て見る)
- 英語の読み書きに役立つツール(ビジネス・仕事向け) - 2024年1月15日
- 【IVRy(アイブリ−】電話の自動応答をするクラウドサービス - 2022年5月5日
- 【iPhone】「ブック」アプリで倍速再生 - 2021年12月31日