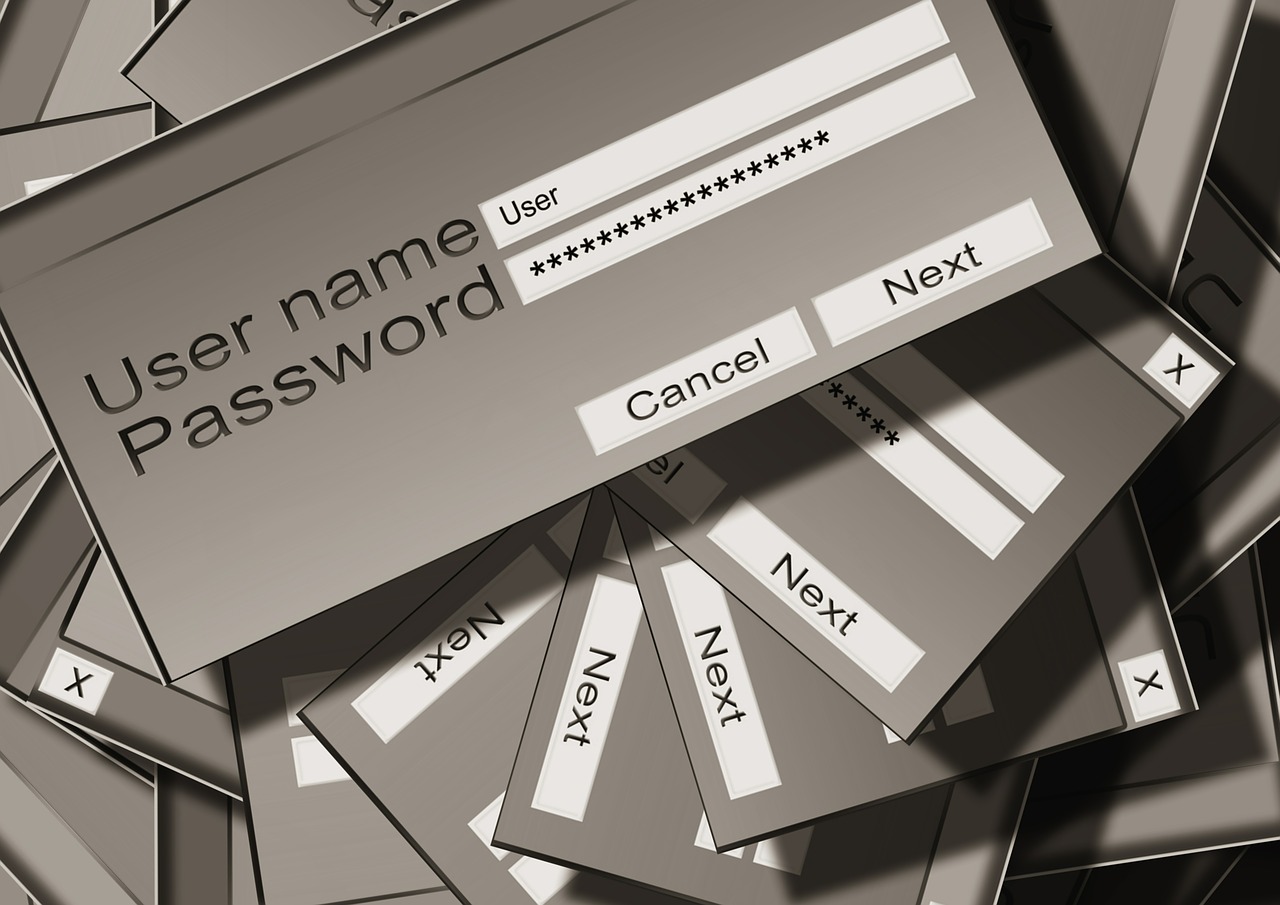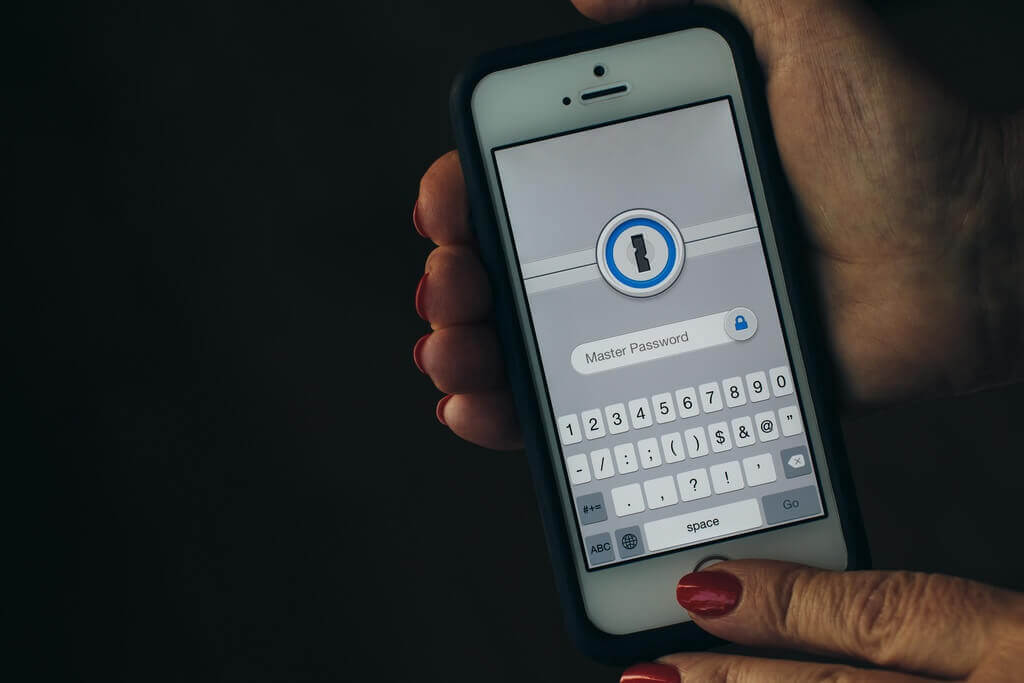
photo credit: Information security via photopin (license) iPhone や iPad の iOS版、1Passwordアプリをブラウザと連携して使える、便利機能をお伝えしてなかったので、その設定方法をご案内します。
以前、iOS編ということで、作成した記事はこちら:
あるブログの記事見てて、「ハッ、これはお伝えしなくては!」という気分になったんです。
では、いきましょう!
1Passwordのシェアエクステンションを設定
まずはブラウザ(Safari)を開いて、ログイン情報が必要なページを開きます。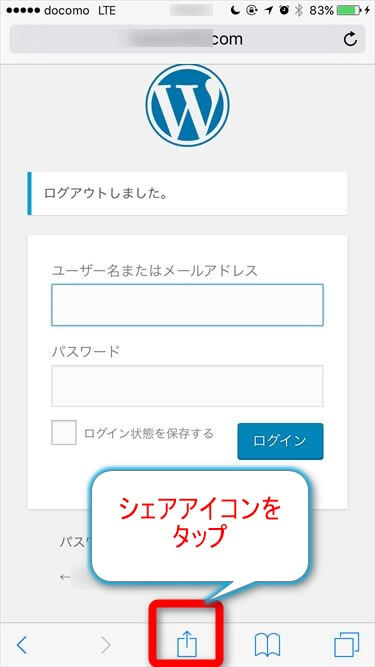
普通なら、ここでユーザー名とパスワードを入力しないといけなくて、かなり面倒ですよね。
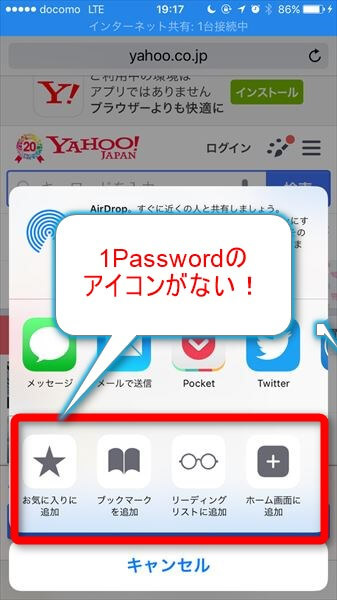
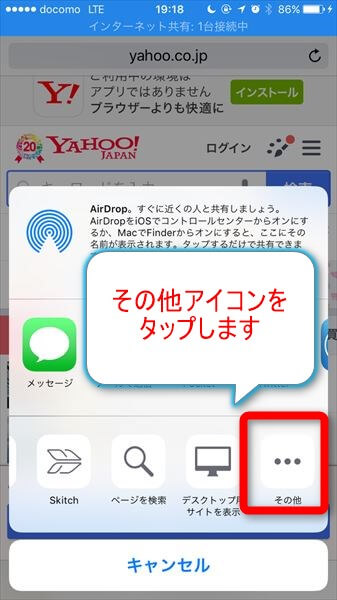
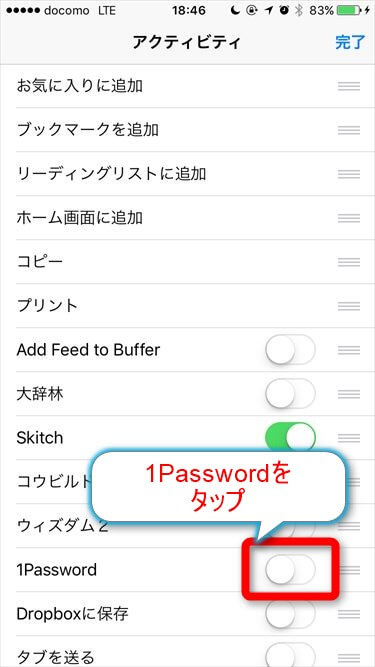
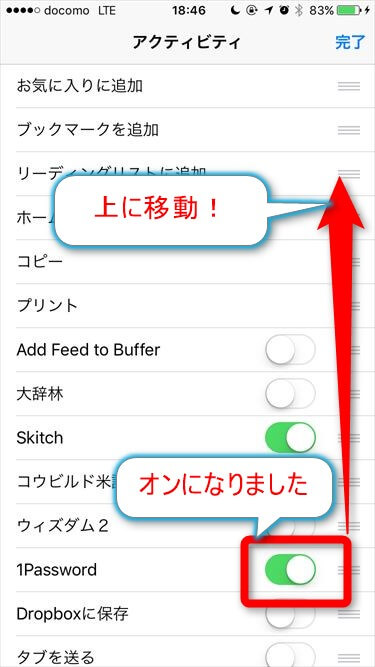
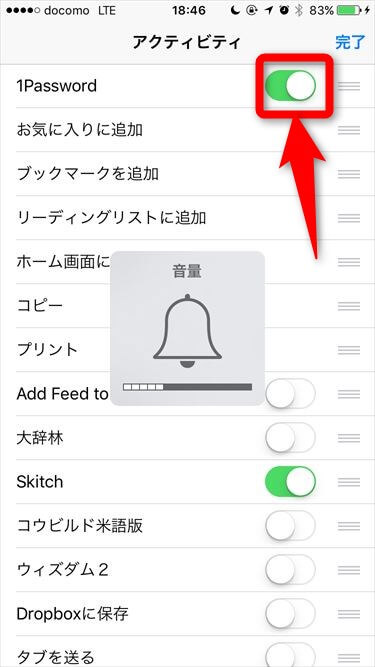
シェアアイコンから1Passwordを開く
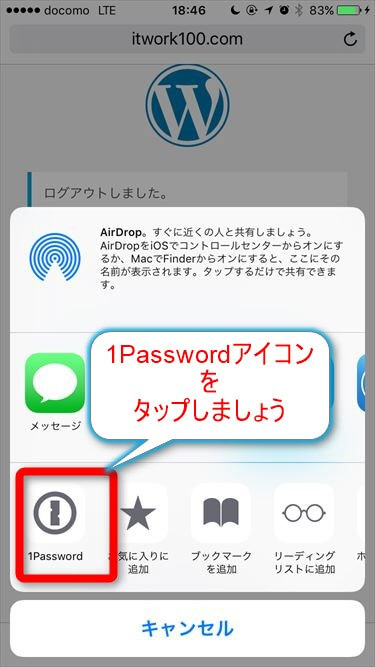
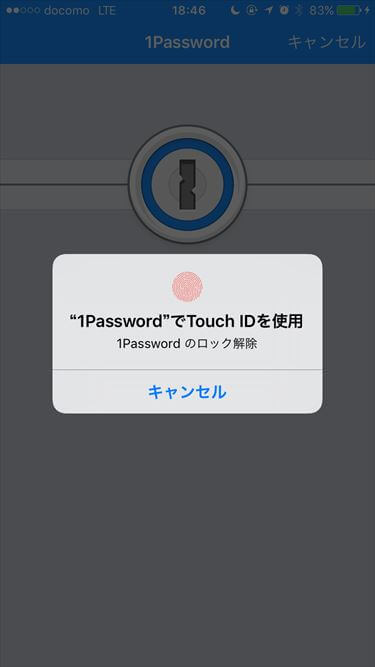
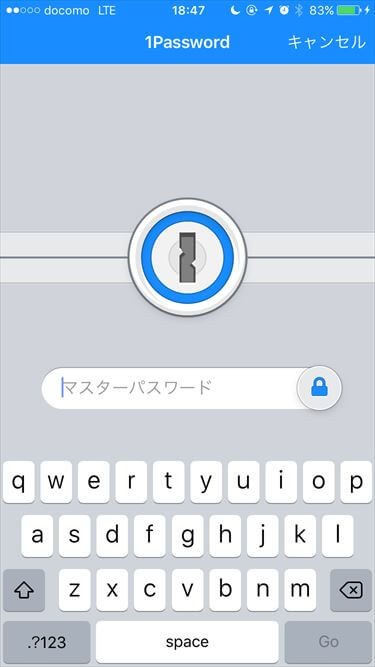
1Passwordからログイン情報取得・ログイン
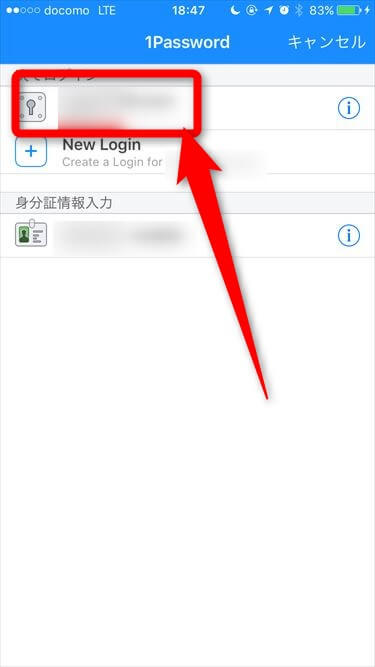
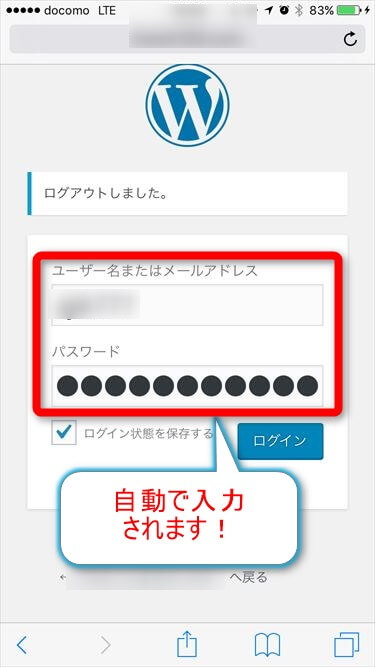
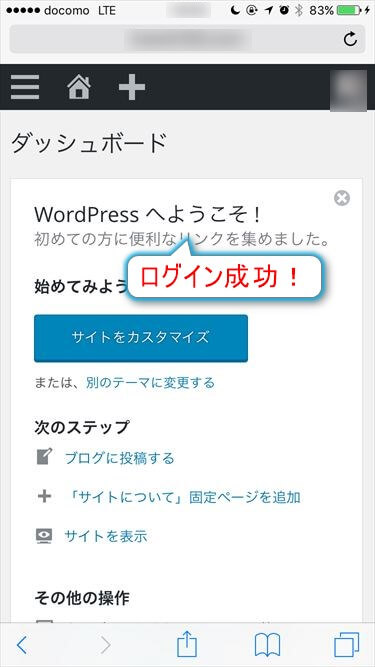
Chromeブラウザで1Passwordを使う方法
Safariだけでなく、Chromeのブラウザえも使えます。少しメニューが違うので、画面をご覧いただきますね。
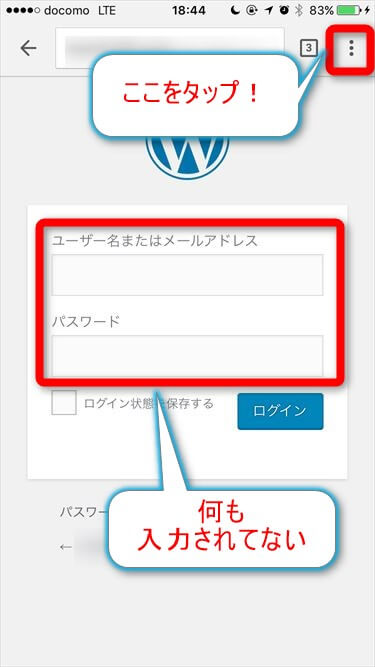
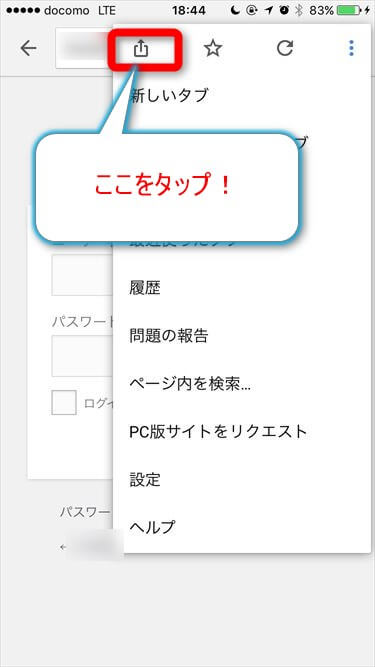
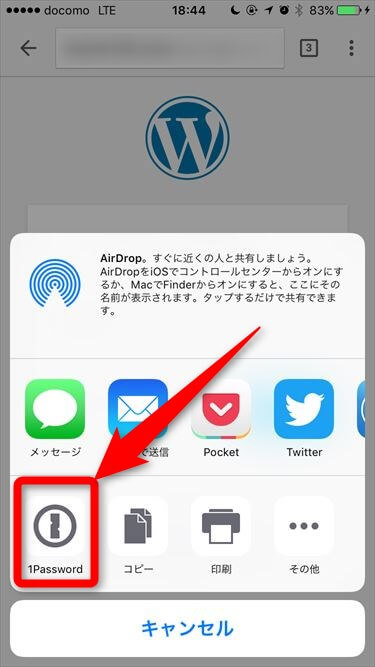
まとめ
サクッと、ご案内しましたが、いかがですか。ログインの手間って積み重なると、結構な時間を費やしていて、非効率そのものです。
1Password を iOS でお使いの方は、試してみてくださいね!
連載目次:1Password のインストール・使い方・設定
- 1Password のインストールと使い方、設定(Windows編)
- 1Password (2)アプリのインストール・使い方・設定(iOS編)
- 1Password (3)インストール・初期設定(Mac編)、Windows編の続き
- 1Password (4)使い方・設定(Mac編)
- 1Password (5)詳細設定について(Windows編)
- 1Password (6)ブラウザでシェアエクステンションを設定、簡単ログイン(iOS編)
番外編
The following two tabs change content below.


小松 英二
代表取締役 : 株式会社ワークスピーディー
ソニーの情報システム子会社で、5万人以上のユーザー向けの社内ヘルプデスクや、認証サーバ・メールサーバの運用を経験。その後、日本マイクロソフトや、レノボ・ジャパンで、大手法人営業のプリセールスSE を担い、ソフトウェアからハードウェアまで幅広い知識と経験を持つ。現在はIT企業、株式会社ワークスピーディーの代表取締役。
詳しくはこちら → プロフィール
最新記事 by 小松 英二 (全て見る)
- 英語の読み書きに役立つツール(ビジネス・仕事向け) - 2024年1月15日
- 【IVRy(アイブリ−】電話の自動応答をするクラウドサービス - 2022年5月5日
- 【iPhone】「ブック」アプリで倍速再生 - 2021年12月31日