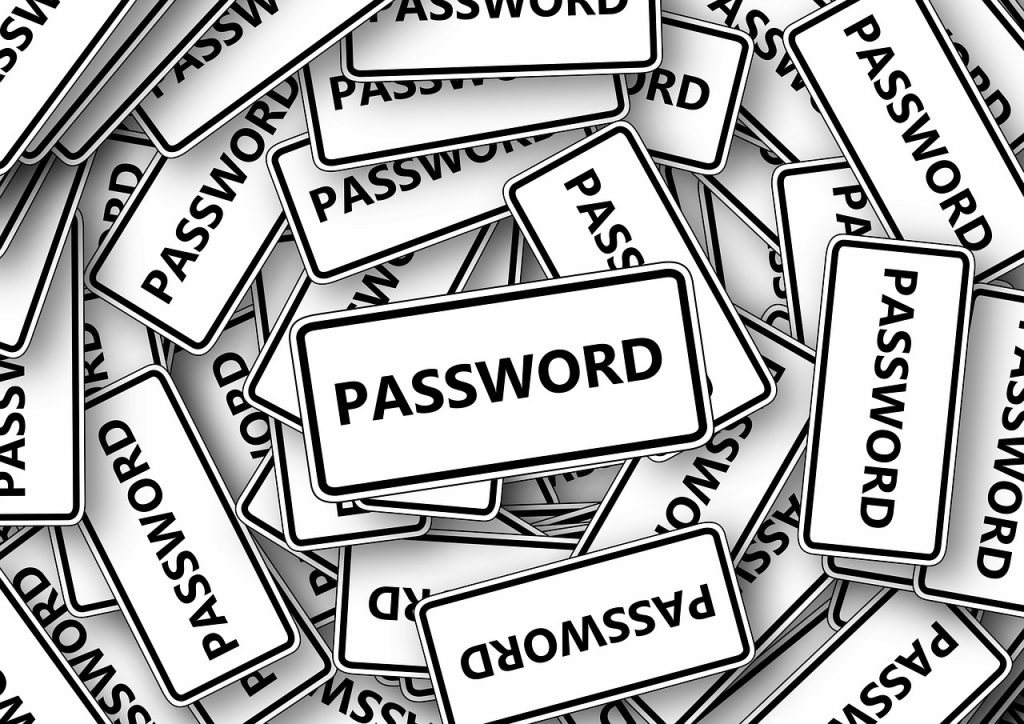
geralt / Pixabay
PCやスマホで使う、IDとパスワードは、本当に、本当にたくさんありますよね。
スマホはまだいいですよ。iPhoneなら指紋認証が使えたり、専用アプリでログインしたままにできたりしますからね。PCでログインするとき、入力する場面、たくさんないですか。
複数のパスワードの管理どうしてますかね。
私は、ぶっちゃけとても非効率な管理の仕方でした。
以前、ITを活用して仕事を効率化しよう!がテーマのセミナーに参加して、ちゃんとパスワード管理しよう!と決意して取り組みましたよ。
スマホ向けのアプリ もある、「1Password」というソフトウェアを使います。
すでにこんな記事を書いてるんですが、今回は実際の利用方法とその設定です。
「1Password」のインストールから使い方、設定に関して、お伝えしていきますね。
1Password の価格
最初にお伝えしますが、「1Password」 は有償のソフトです。
PC と Mac 両方で使えるライセンスで $64.99(約7,000円)、スマホ版でも、無料でダウンロードしたあとに、すべての機能を使うには、1,200円かかります。
この金額払いたくない!ということなら、時間がもったいないので、気になるところをさらーっと流し読みするだけでいいですよ。
もしくは、1ヶ月のトライアル版があるのでお試しあれ~。
私は、「1Password coupon」と検索したら、20% OFFのクーポンコードを入手できるサイトを見つけたので、1,000円ちょっと安く買えました。
(2016年9月5日時点で、まだ有効のようですよ)
例えば、以下のサイトでクーポンを発行しています。
私はこのサイトのクーポンを使いました。
20% Off Agile Web Solutions Coupon, Promo Codes
他にもいくつかあるようなので、気になるところを見てみてくださいね。
1Password のダウンロード
Windows・Mac・iOS・Android 版ともに、以下のサイトから、ダウンロードできます。
スマホなら、アプリの検索で「1Password」と検索してもヒットしますね。
AgileBits Downloads: 1Password
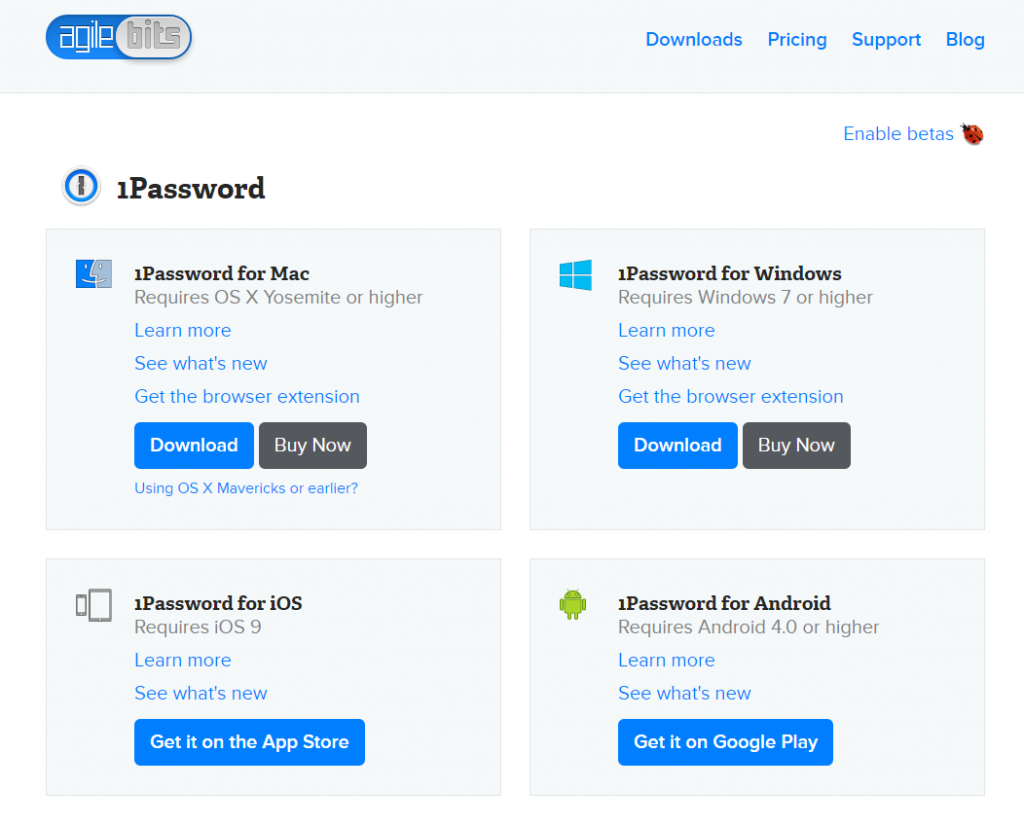
↑ 「1Password」のダウンロードサイトの画像です。
1Password のインストール
ダウンロードした1Password のインストールファイルを解凍します。
(手順はWindows版です)

↑ ダウンロードフォルダなどに置いたファイルを実行します。インストールウィザードが開始します。
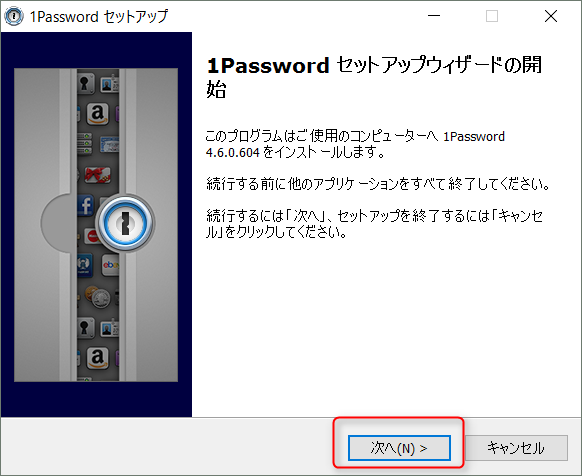
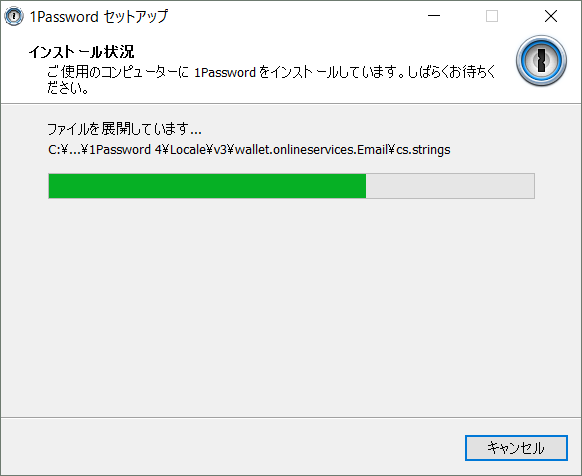
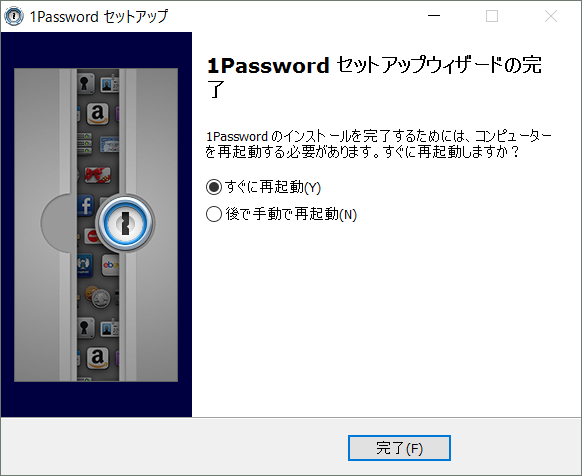
↑ 1Password のインストールウィザードを進めて完了します。
1Password の初期設定
1Password の最初の設定をします。英語に抵抗感あるとちょっときついかもしれませんが、怖がらずに進めてくださいね。
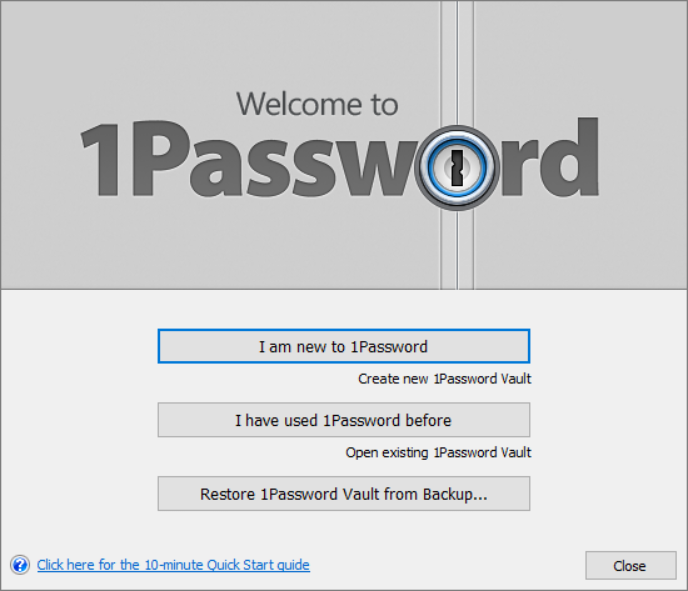
↑ 「I am new to 1Password」のボタンをクリックします。
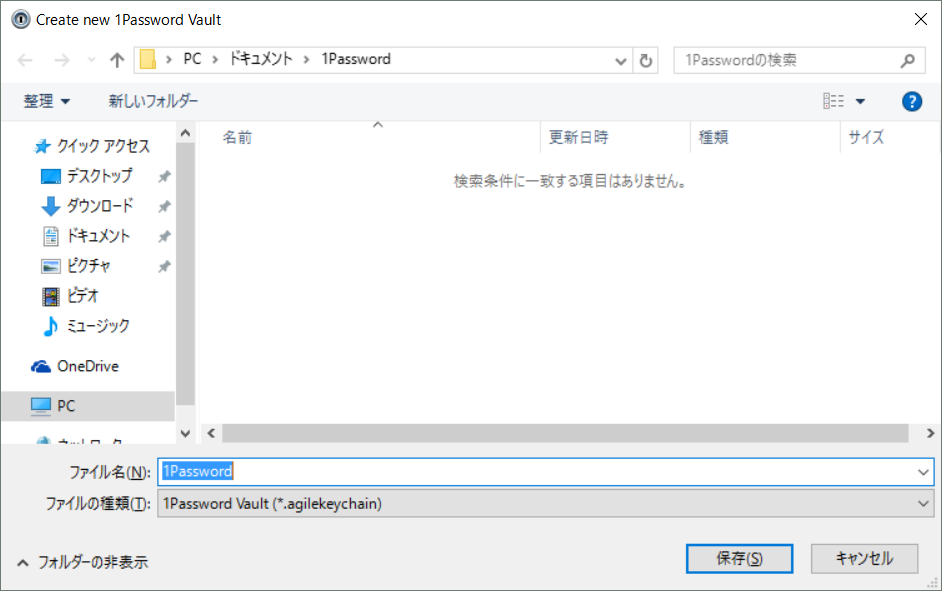
↑ フォルダの設定画面が出てきますが、これは、キーファイルといって、とっても重要なものです。他のPCに移行するときなどにも使います。
最初の設定はそのままでいいでしょう。
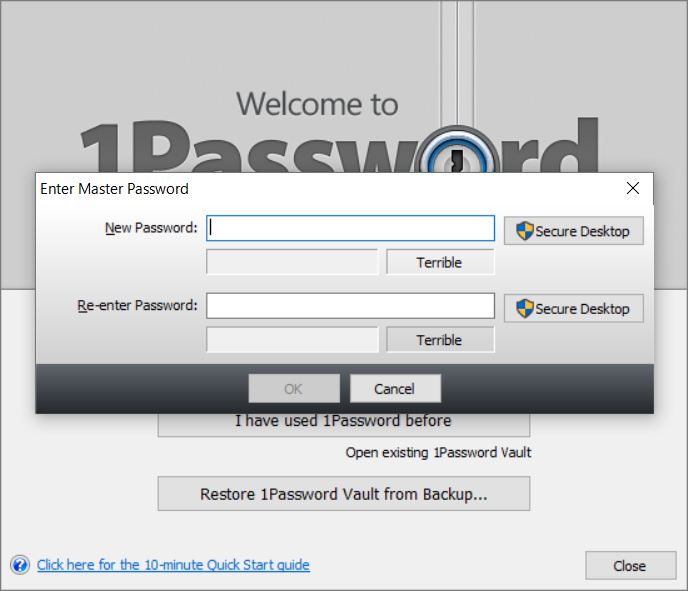
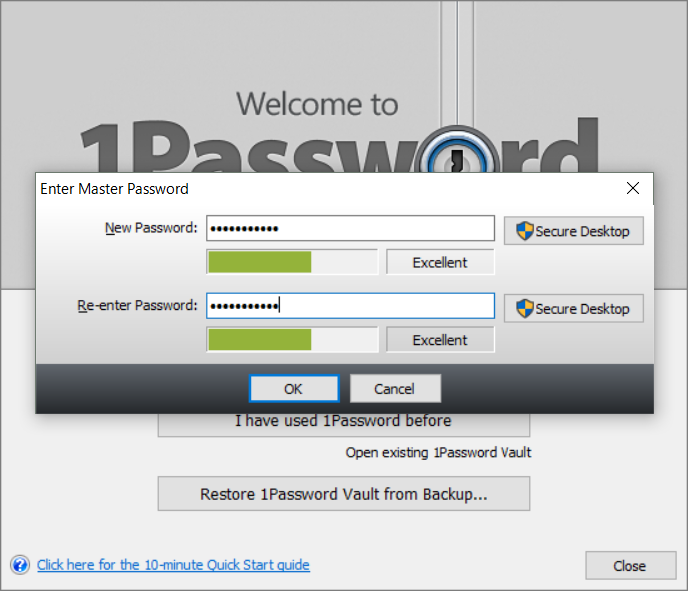
↑ 新しいパスワード(マスターパスワードと言います)の設定画面が開くので入力します。
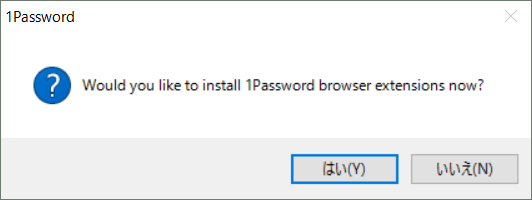
↑ ブラウザで、1Password の拡張機能を使うか聞いてきますので、使う場合は「はい」を選択します。
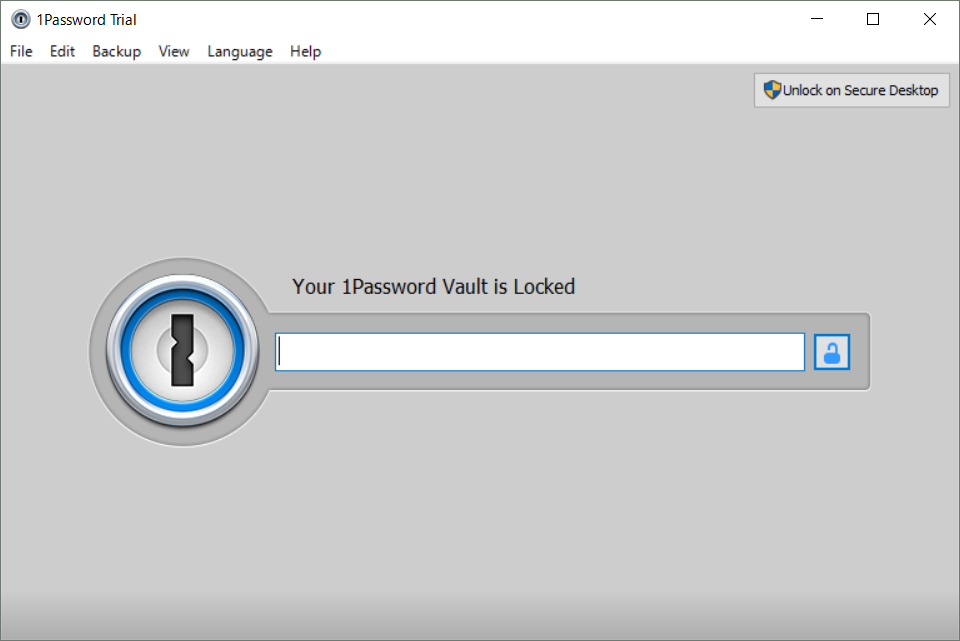
↑ このログイン画面は、1Password を使うための「マスターパスワード」を入力します。
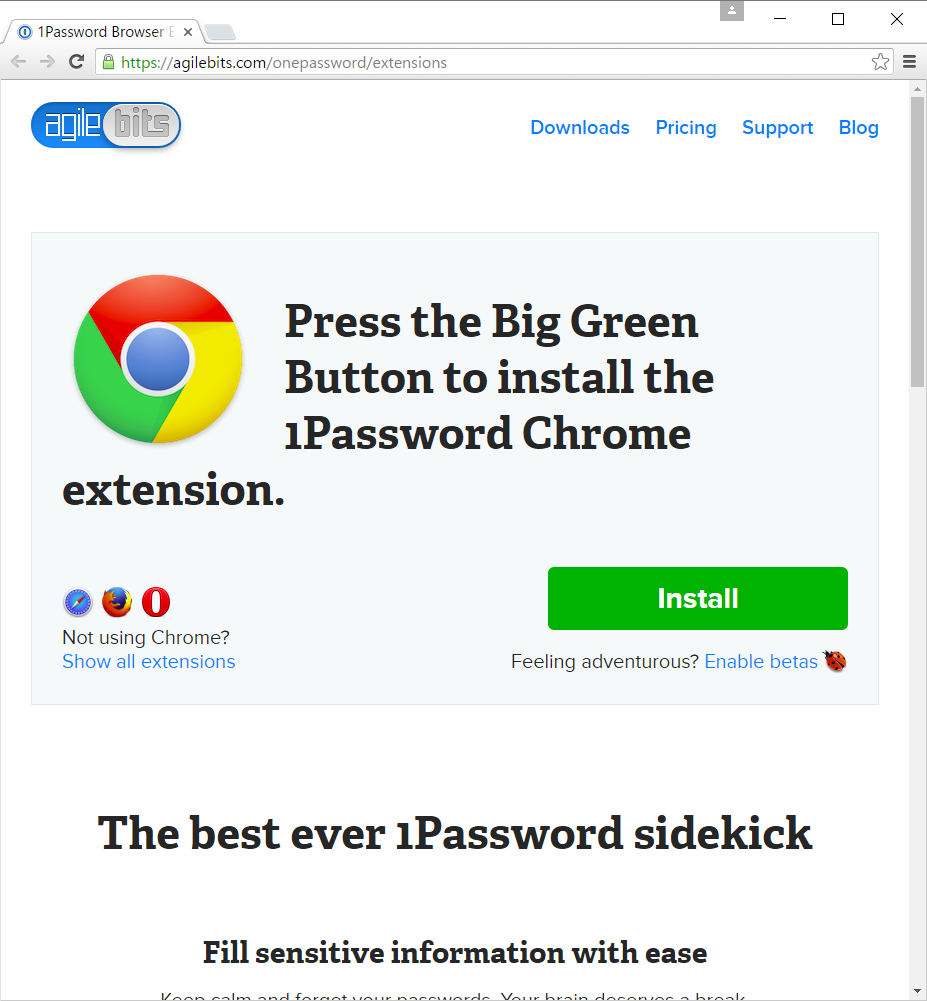
↑ その前に、1Password の拡張機能を使う場合は、Chrome がインストールされているなら、自動的に起動してきます。

↑ 「機能拡張を追加」ボタンをクリックします。
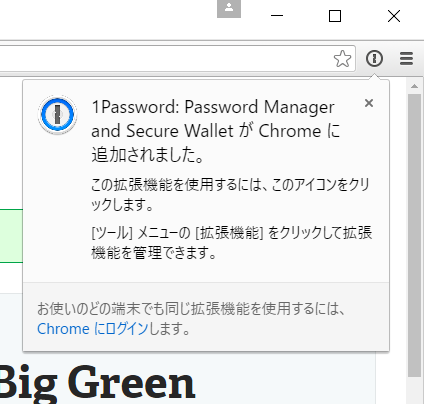
↑ 問題なく追加されると、「~追加されました。」のメッセージが表示されます。
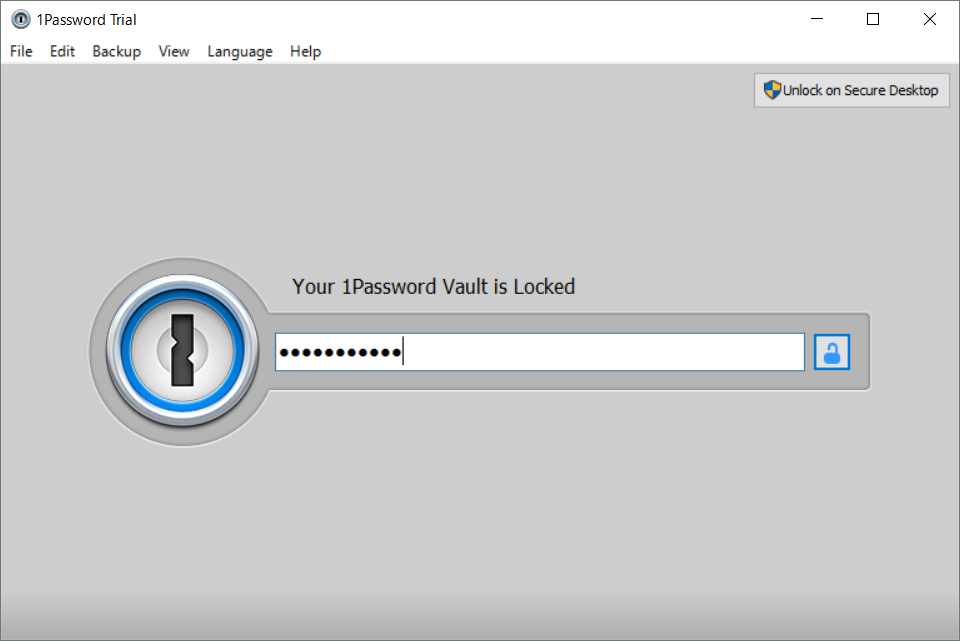
↑ 「マスターパスワード」を入れて、Enterキーを押します。
1Password のキーファイルの設定
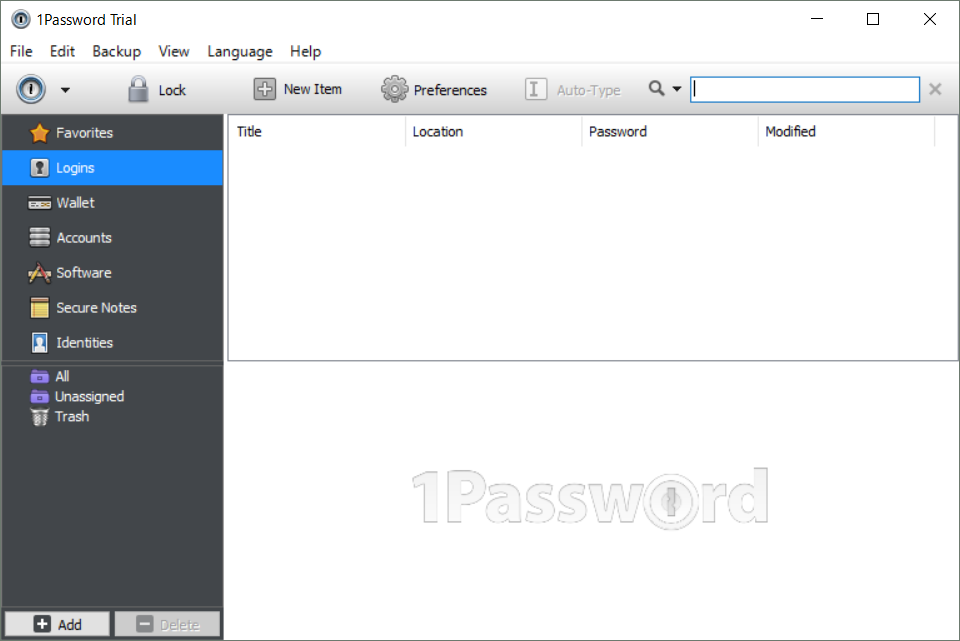
↑ 1Password が開きます。
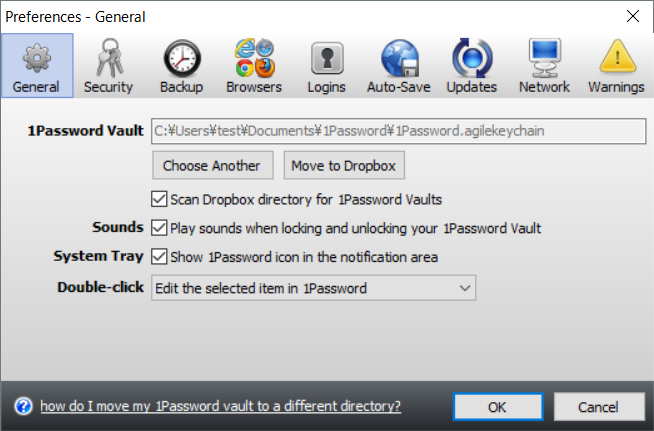
↑ 1Password の設定を開いて、キーファイルの保存先を設定します。
Dropbox に保管するなら、「Move to Dropbox」ボタンを押します。
キーファイルは、ローカルに保存したままだと、PCが壊れたときに、他のPCで使えなくなってしまうので、オンラインストレージなど、インターネット上にも保管するのがオススメです。
1Passwordは、標準で、Dropbox と Apple社の iCloud(Macの場合)に対応しています。
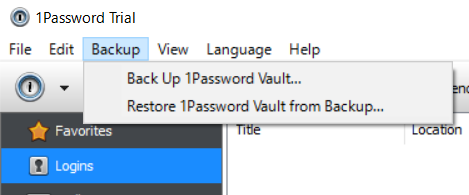
↑ キーファイルのバックアップ保存先が確認できます。
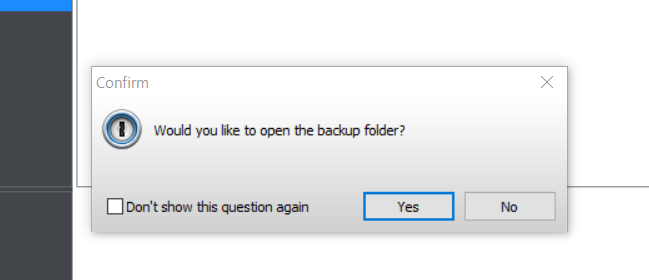
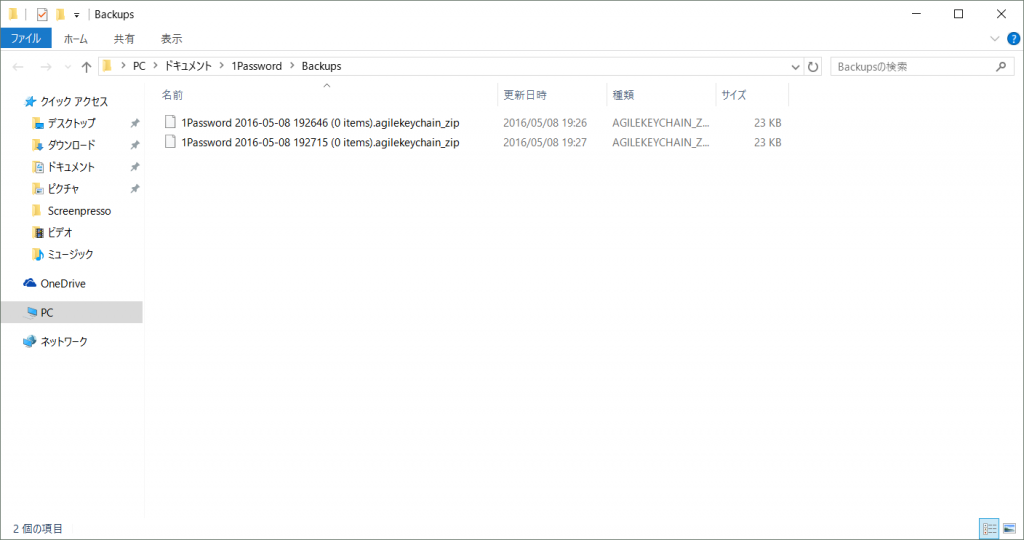
↑ バックアップ・フォルダが表示されます。
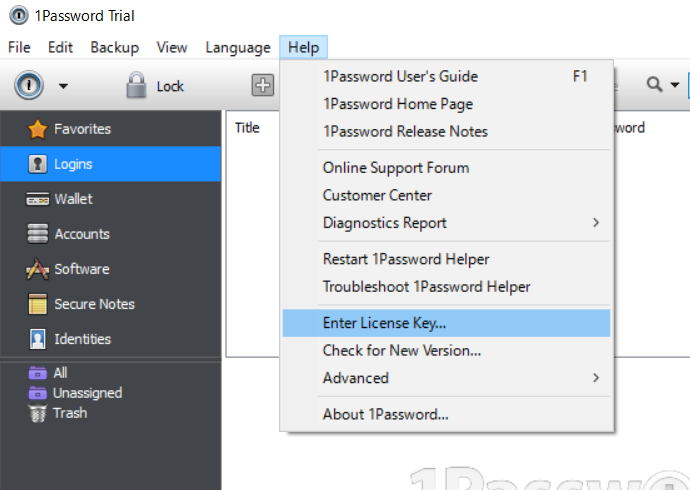
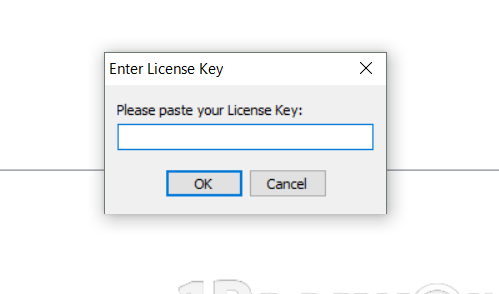
↑ ここまで説明している画面は、1Password のトライアル版(試用版)ですが、すでに購入した場合は、ヘルプメニューから、「Enter License Key」のメニューよりライセンスキーを入れれば認証できます。
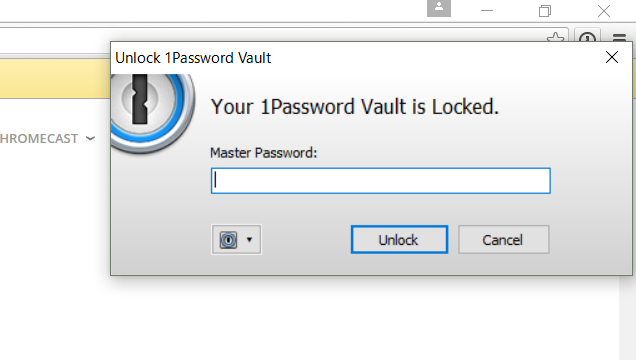
↑ Chromeブラウザで、1Password の拡張機能を開くには、右上の「1」のアイコンをクリックして、マスターパスワードを入れればアクセスできます。
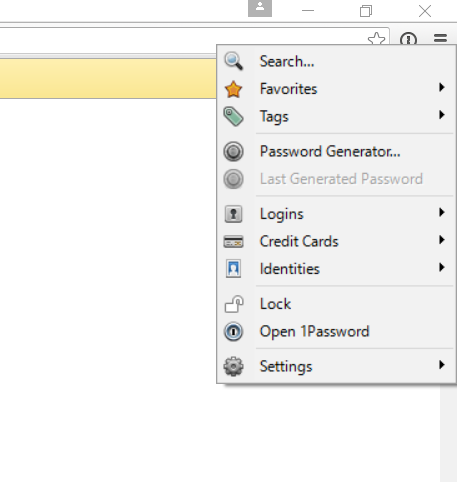
↑ 数十個以上のパスワードを管理するようになったら、「Search」メニューより、アクセスしたいページを検索すると便利です。
1Password の使い方
ここでは、Amazon へのログインを例に説明します。
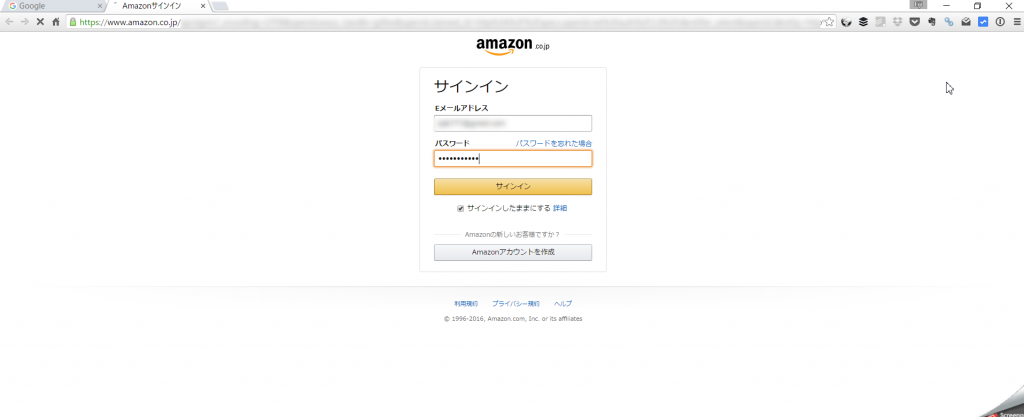
↑ Amazonのサインイン画面を開いて、サインインをします。
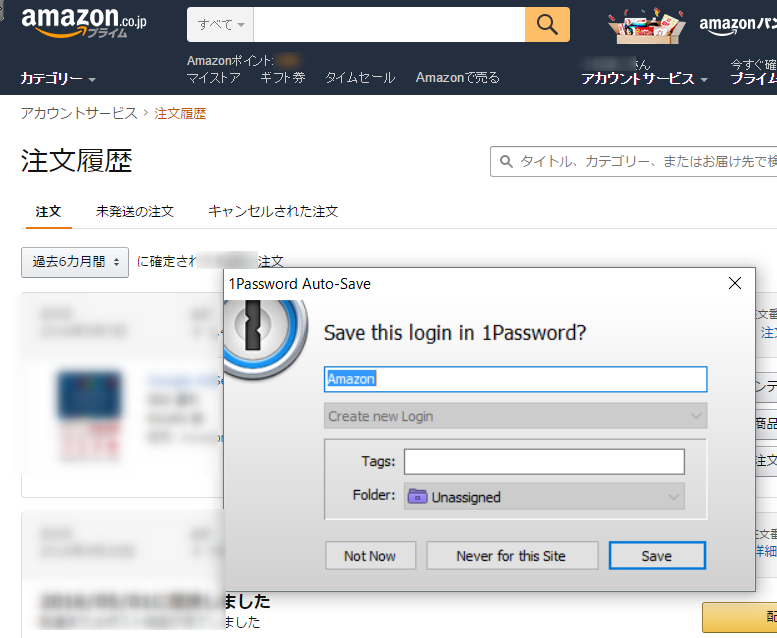
↑ サインインの動作をすると同時に、「1Password Auto-Save」の画面が開きます。
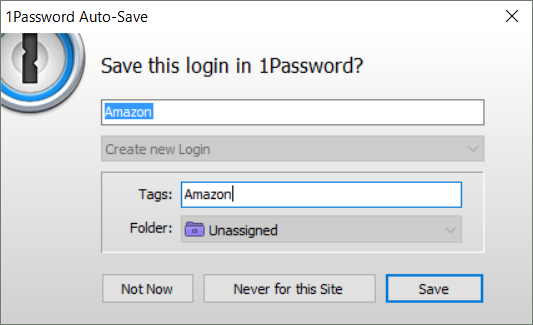
↑ 「Tags」に分かりやすい名前を入れて、「Save」ボタンをクリックします。これでログインの設定が保管・登録されます。
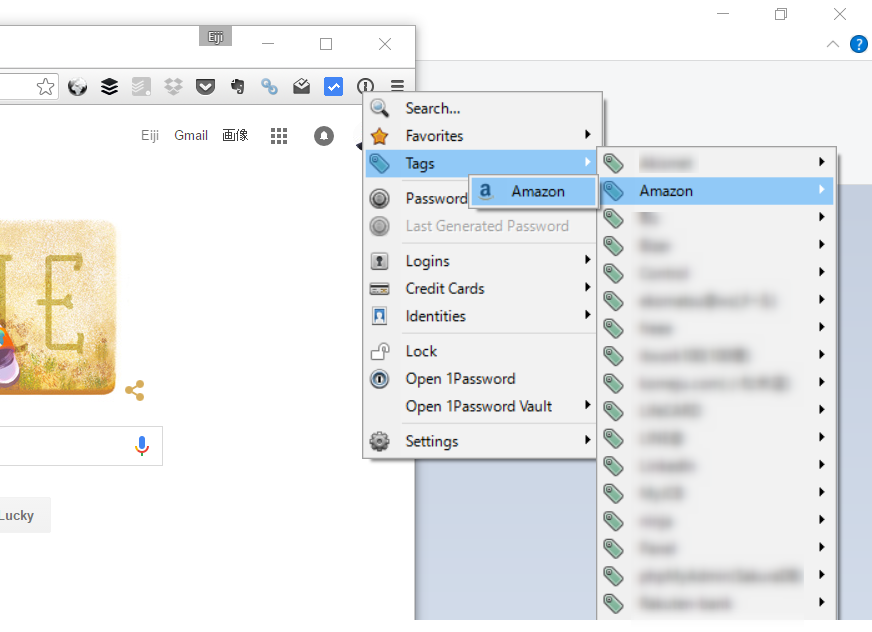
↑ ブラウザから1Password のメニューを開きましょう。3つの方法があります。
1.Search(登録した情報を検索します)
2.Favorites(よくアクセスするページを登録しておきます)
3.Tags(すべての登録情報がリストされます)
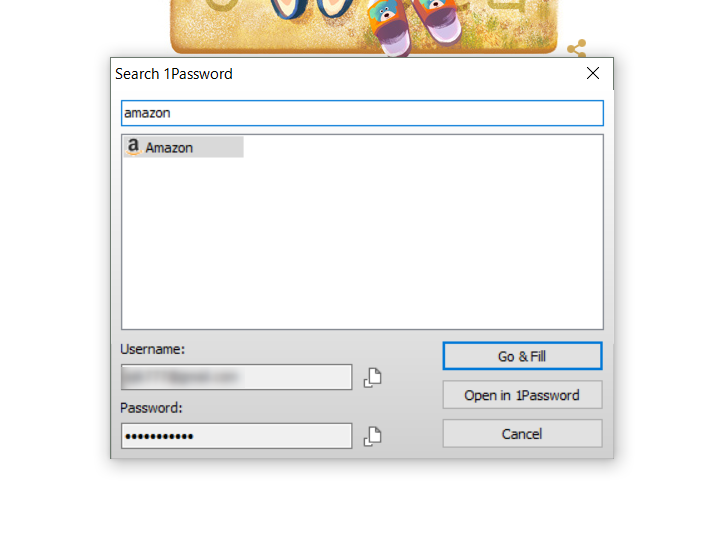
↑ 「Search」で「amazon」と検索して、「Go & Fill」ボタンをクリック
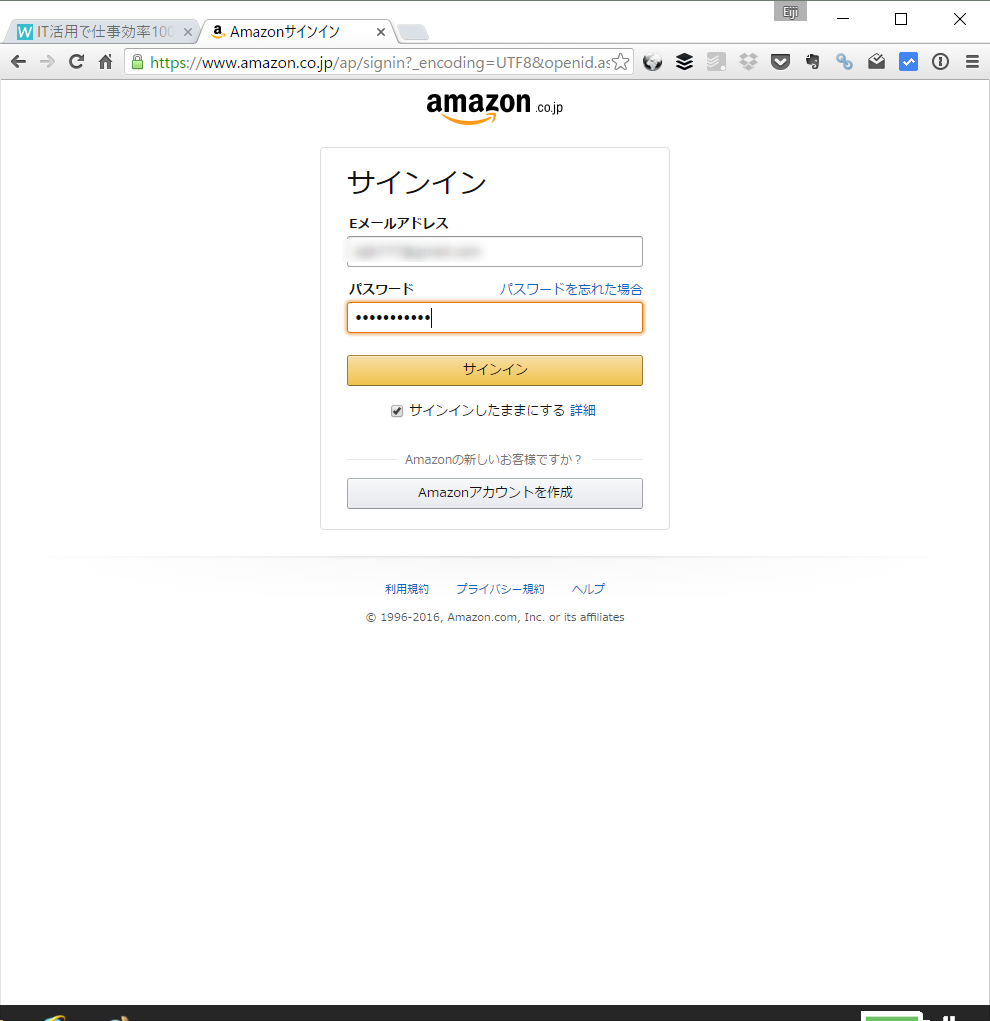
↑ 自動的に、サインインの情報が入力されます。
登録ページにもよりますが、ログイン情報が入力されてログインまで自動で行わるページと、ログイン情報だけ入力されるページがあります。
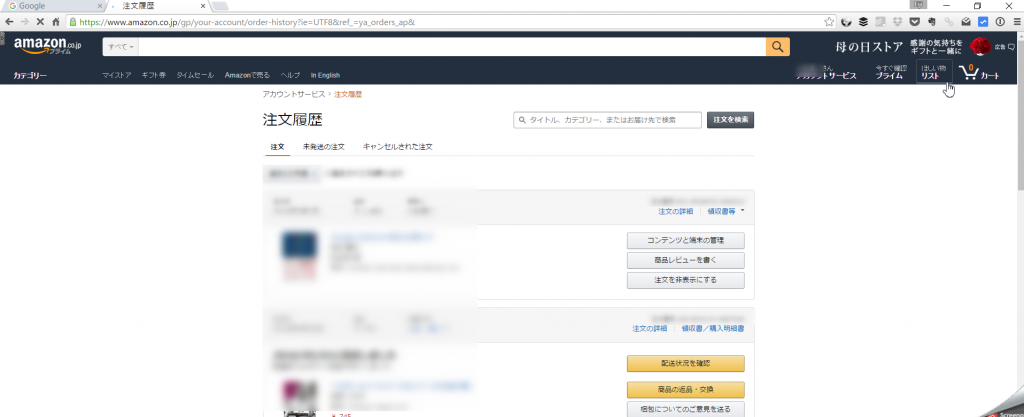
↑はい、無事にログインできました!
まとめ
これでパスワードの管理がだいぶ楽になりますよね。
1Password は、複雑なパスワードを作り出してくれる機能も持っていますので、同じパスワードの使い回しも無くせるんです。
長くなりましたので、また別の回にいろいろな設定や、スマホ版の1Password についても、ガイドしますね。
連載目次:1Password のインストール・使い方・設定
- 1Password (1)インストールと使い方、設定(Windows編)
- 1Password (2)アプリのインストール・使い方・設定(iOS編)
- 1Password (3)インストール・初期設定(Mac編)、Windows編の続き
- 1Password (4)使い方・設定(Mac編)
- 1Password (5)詳細設定について(Windows編)
- 1Password (6)ブラウザでシェアエクステンションを設定する方法(iOS編)
番外編
小松 英二
最新記事 by 小松 英二 (全て見る)
- 英語の読み書きに役立つツール(ビジネス・仕事向け) - 2024年1月15日
- 【IVRy(アイブリ−】電話の自動応答をするクラウドサービス - 2022年5月5日
- 【iPhone】「ブック」アプリで倍速再生 - 2021年12月31日



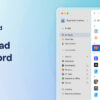

コメント
[…] 【 1Password インストール・設定(iOS編)】 https://itwork100.com/1password-install-set-ios/ 【 1Password インストール・設定(Mac編)】 https://itwork100.com/1password-install-set-mac/ 【 1Password インストール・設定(Windows編)】 https://itwork100.com/1password-install-set-win/ […]
[…] 【 1Password インストール・設定(iOS編)】 https://itwork100.com/1password-install-set-ios/ 【 1Password インストール・設定(Mac編)】 https://itwork100.com/1password-install-set-mac/ 【 1Password インストール・設定(Windows編)】 https://itwork100.com/1password-install-set-win/ […]