
過去の経験ふまえて、意外にコツのようなものもあるので、少しでも効率化してもらえるといいですね。
ドライバーのダウンロード手順
まずは、レノボのWEBサイトにアクセスしましょう。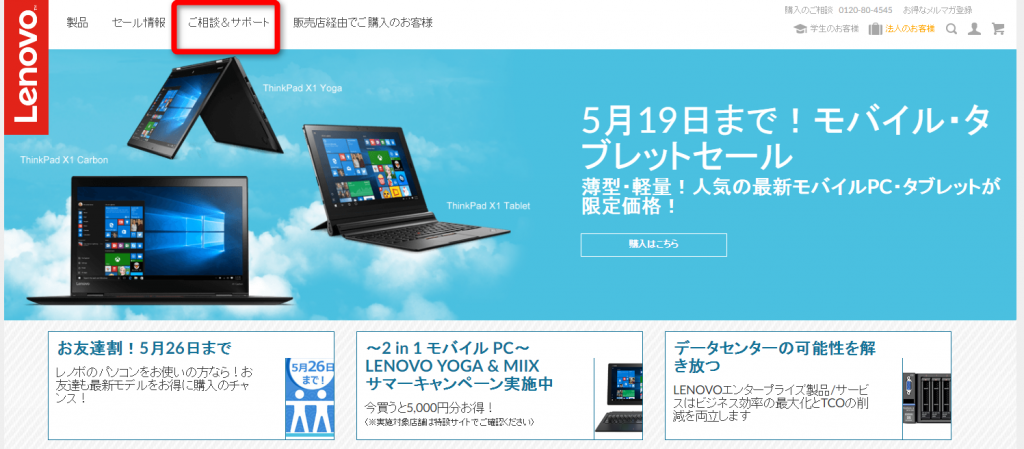
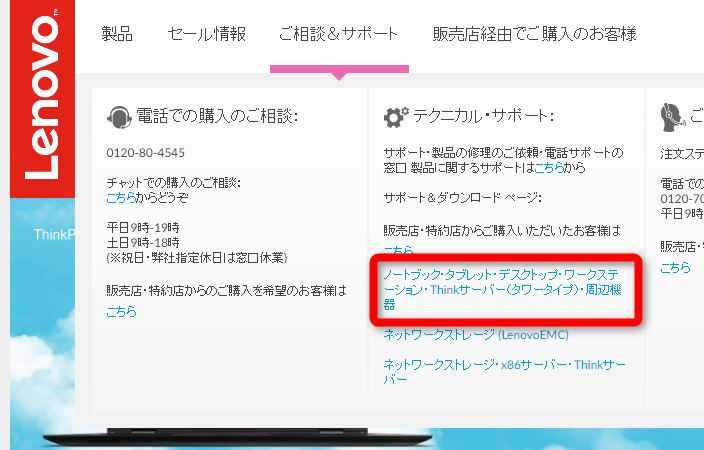
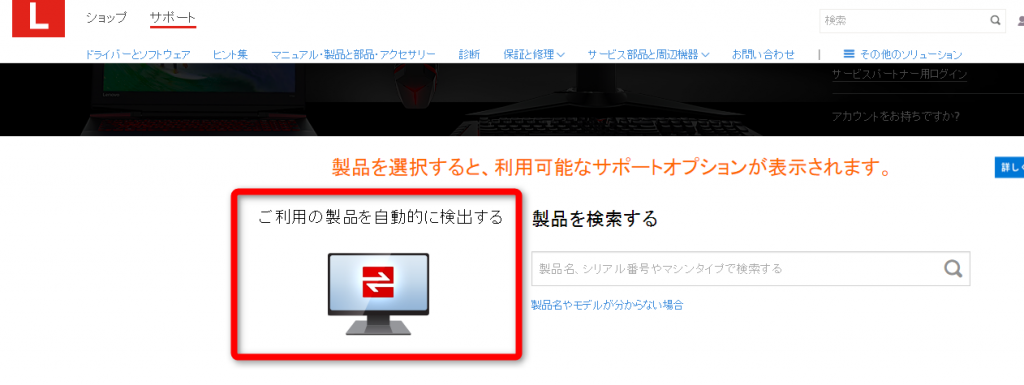
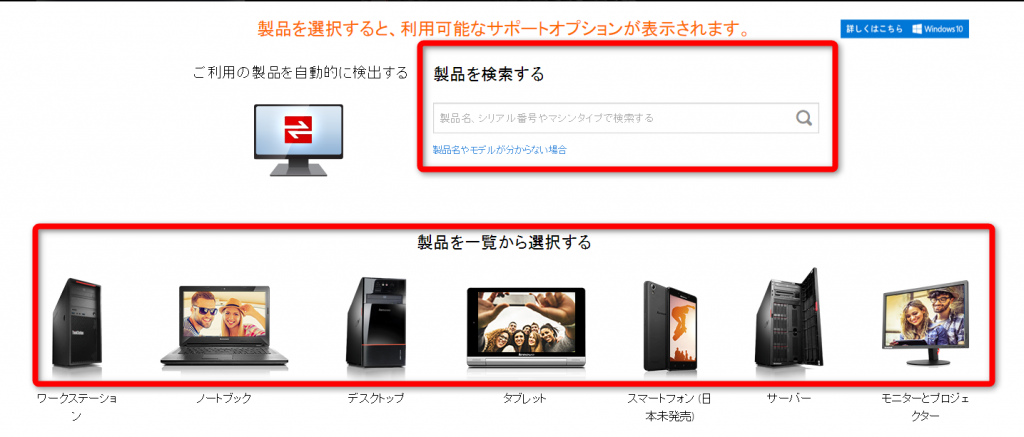
- ご利用の製品を自動的に検出する
- 製品を検索する
- 製品を一覧から検索する
自動的に検出する方法
最初だけインストールが必要なプログラムがありますよ。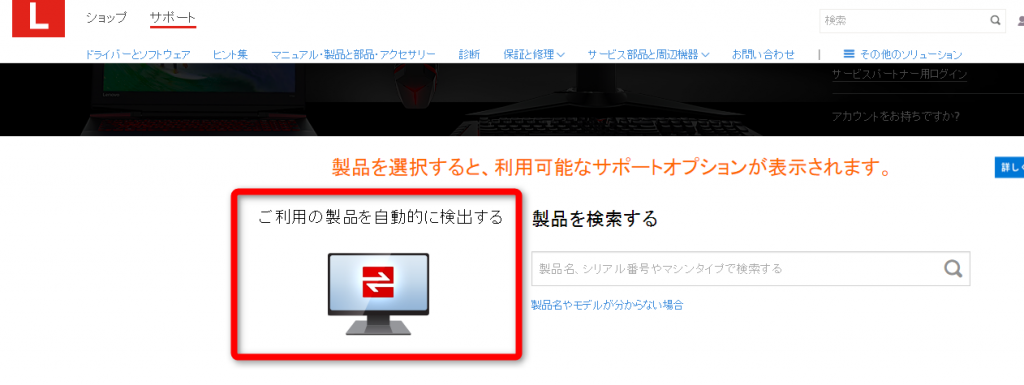
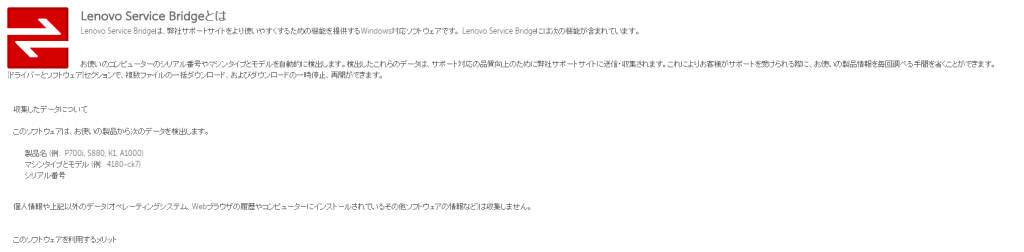
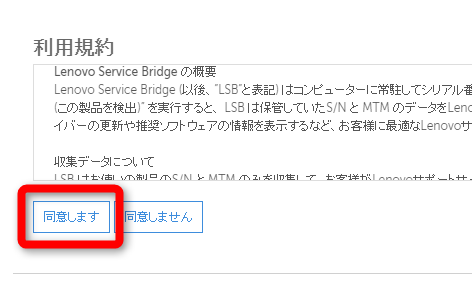
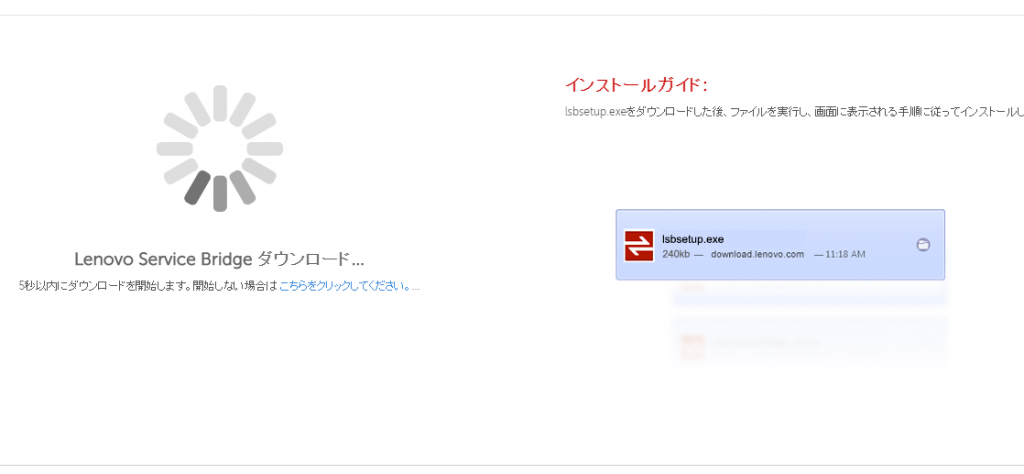

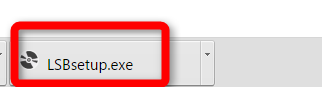
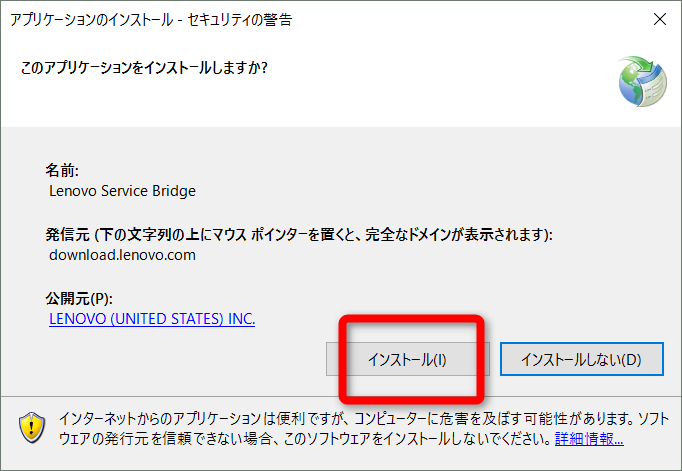
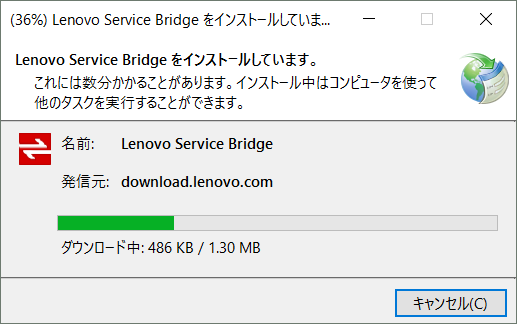
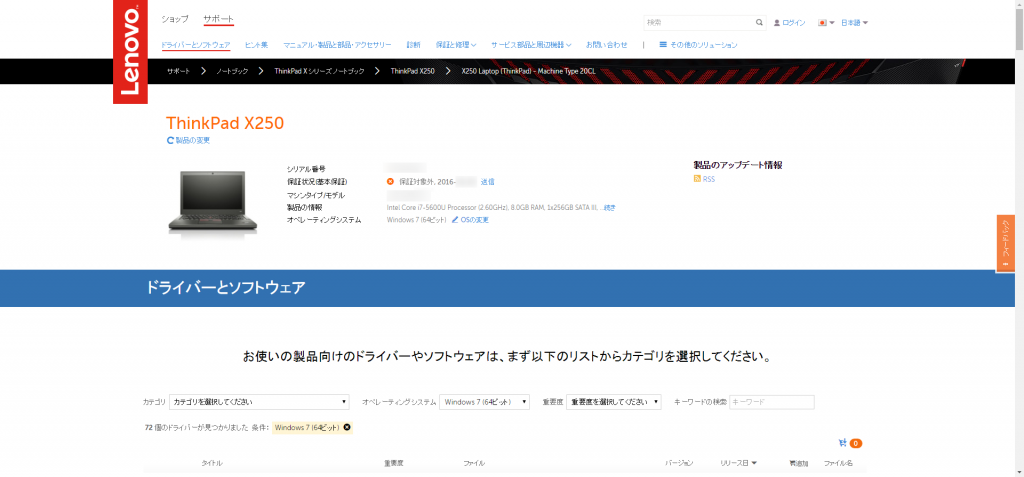
製品を検索する方法
システム管理者などで、色々なThinkPadのドライバーを入れる場合は、検索が一番便利ですね。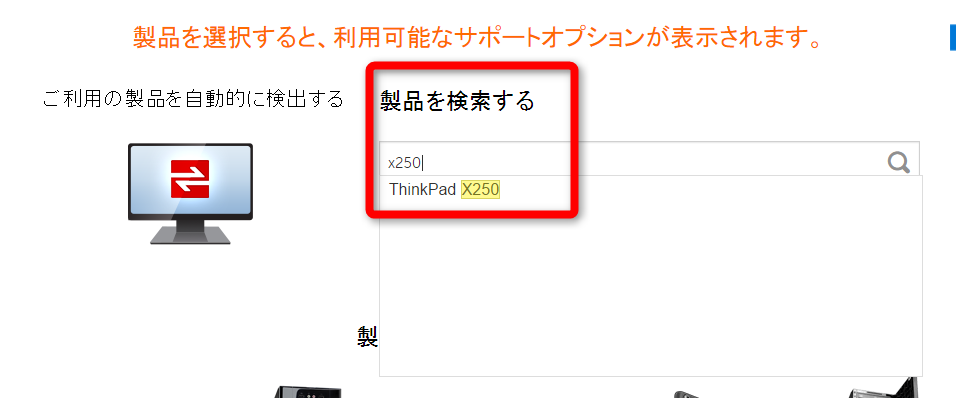
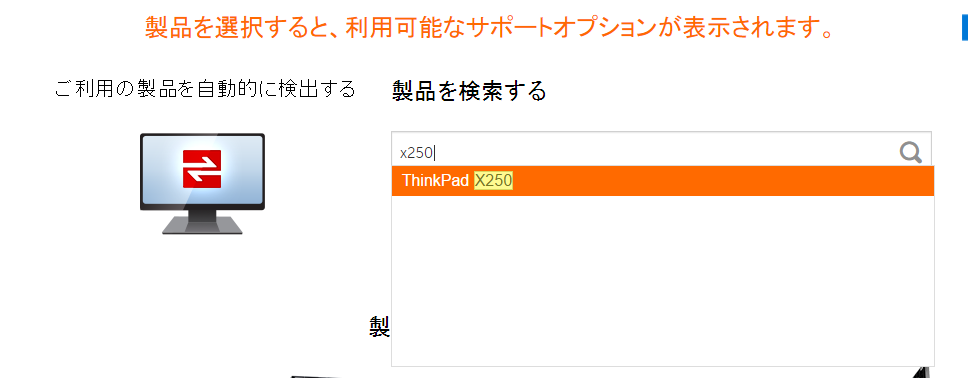
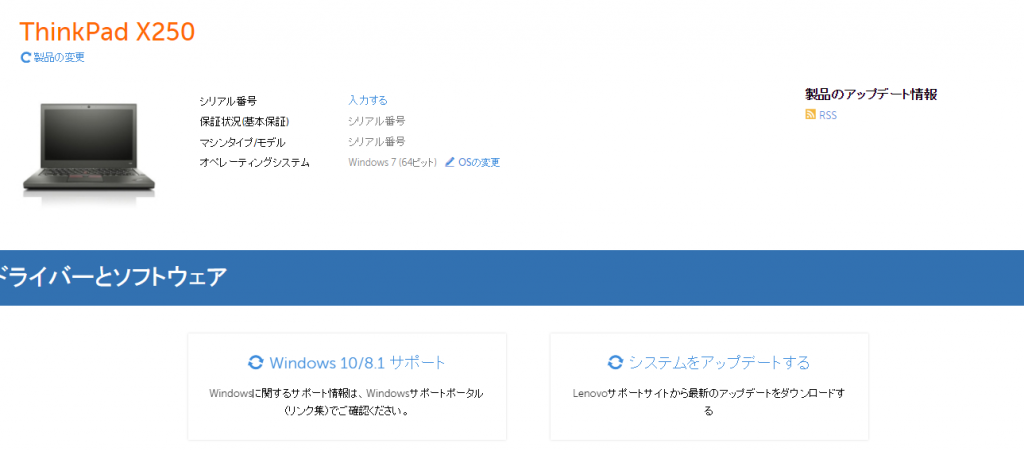
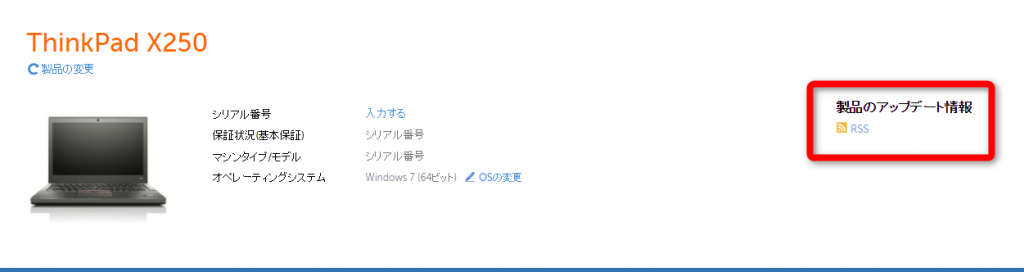
あまりそこまでやる方、いないですけどね。
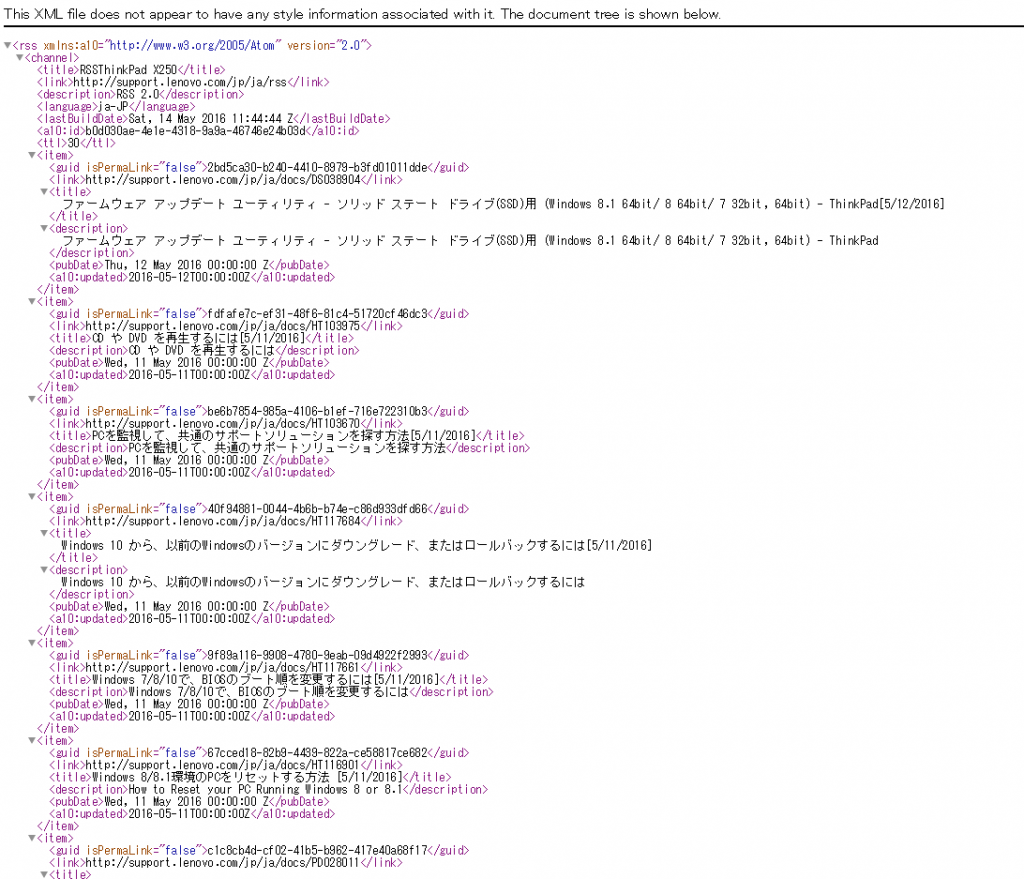
製品を一覧から選択する方法
クリックや選択がいくつか発生するので、少し時間がかかる方法です。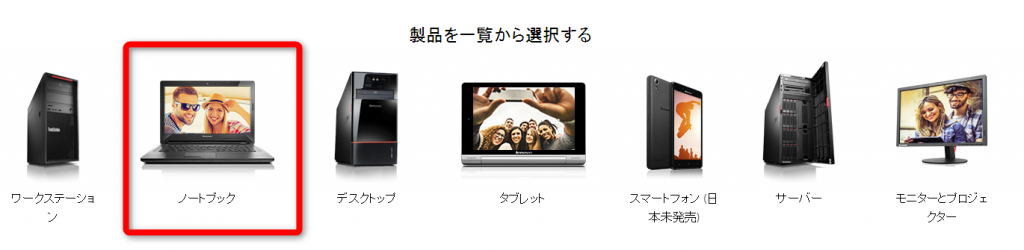
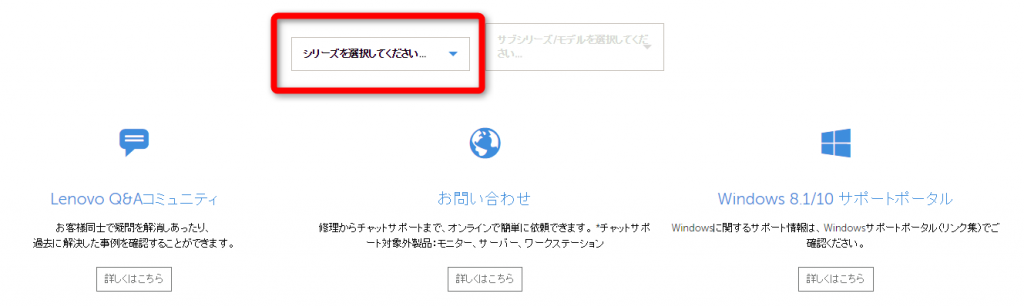
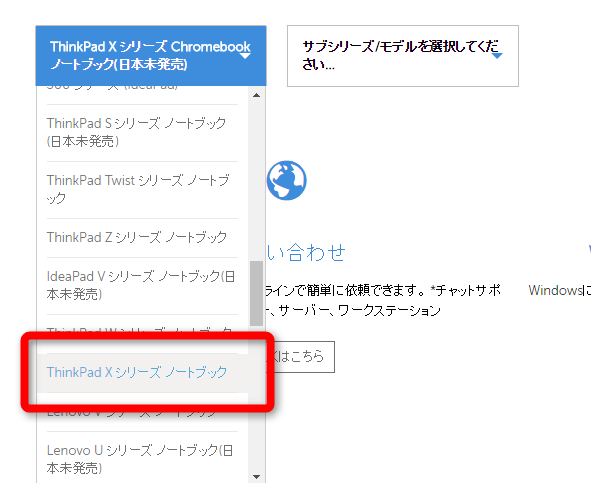
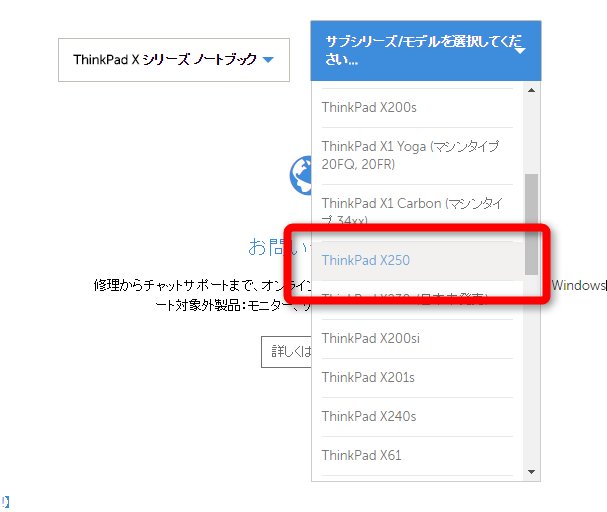
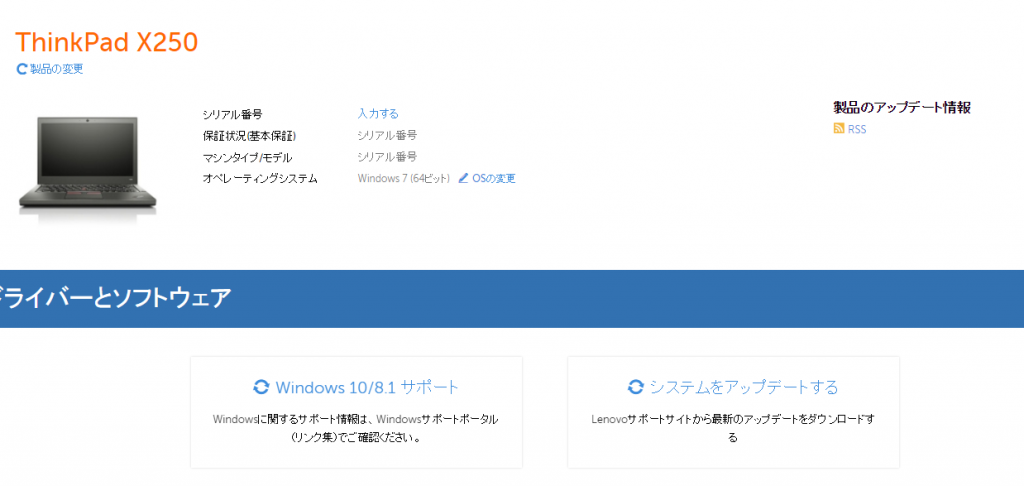
ドライバーのダウンロード操作
各ダウンロードサイト共通の操作です。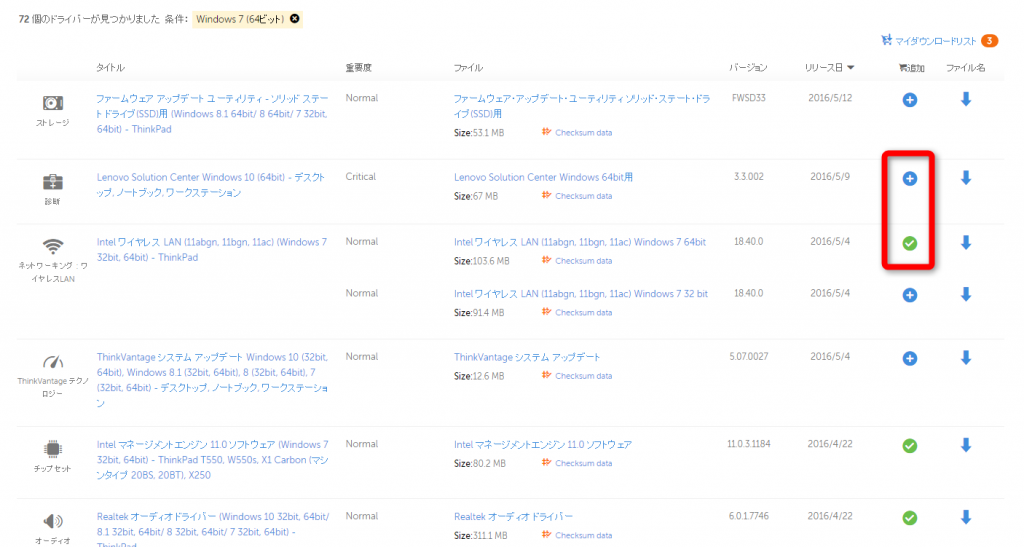
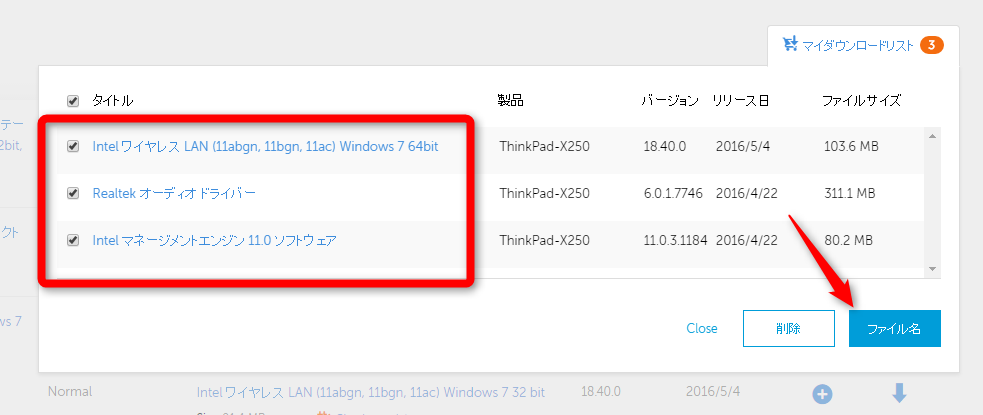
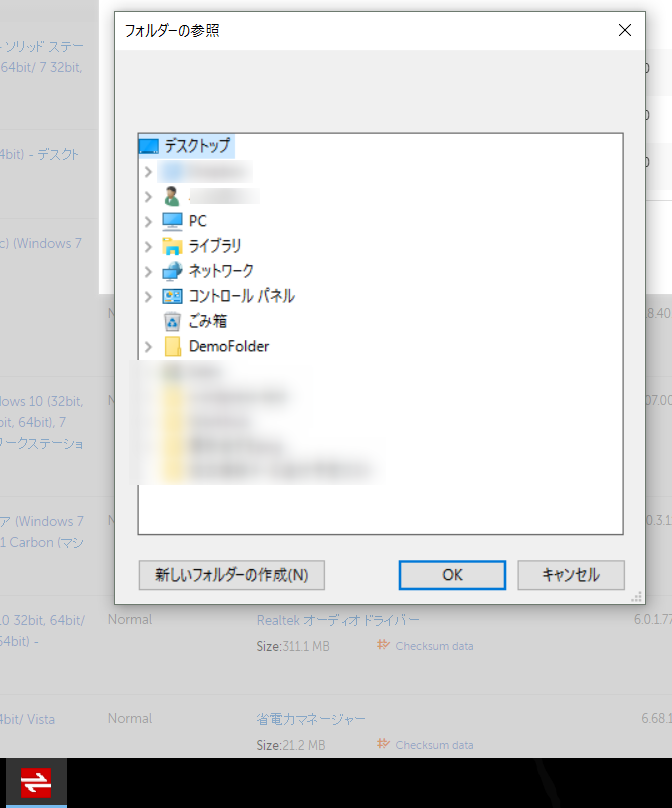
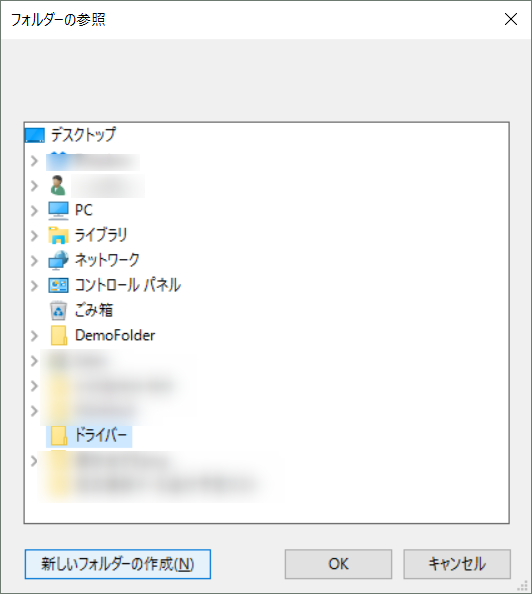
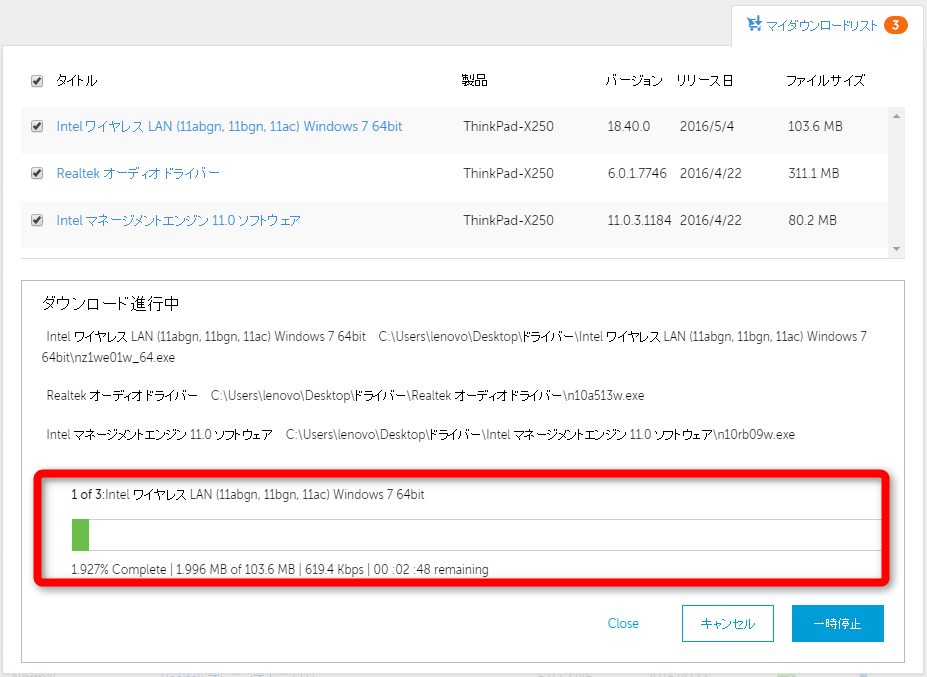
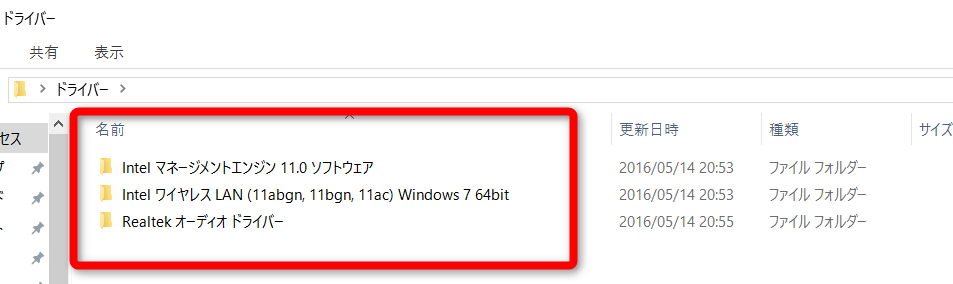
ちゃんと分かりやすいようにドライバーの名前がフォルダ名になってるんですね。
あとで名前を付ける手間が省けて、かなり効率化できます。
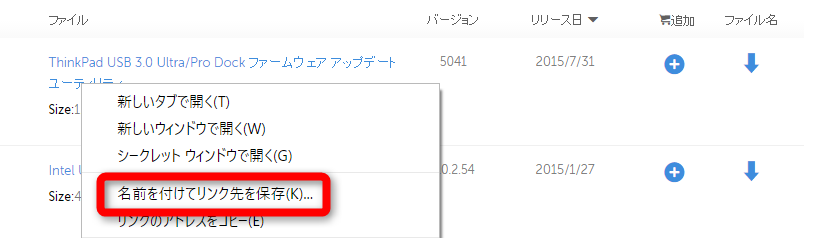
ドライバーのインストール
これからダウンロードしたインストール・ファイルの実行です。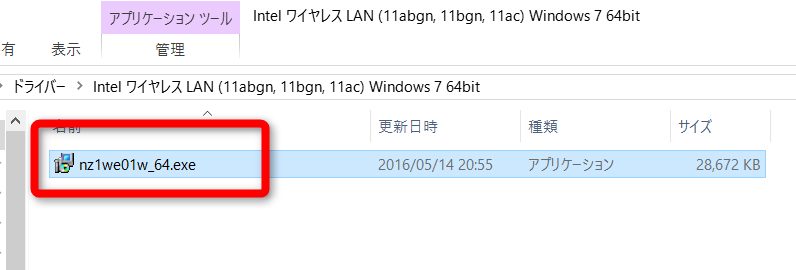
各ドライバーのインストール手順はどのように確認するか?
ドライバーには、色々な種類があり、様々なメーカーが入り乱れています。そのため、各ドライバーのリリースレターというものに、インストール手順と、サイレント・インストールといって、インストール・ウィザードを使わないでインストールする手順が書かれています。
残念ながら、ほとんど英語なので、苦手な方は怯むかもしれませんが、中学英語レベルだと思いますので、なんとかなるでしょう!
では、リリースレターにアクセスする手順を追っていきます。

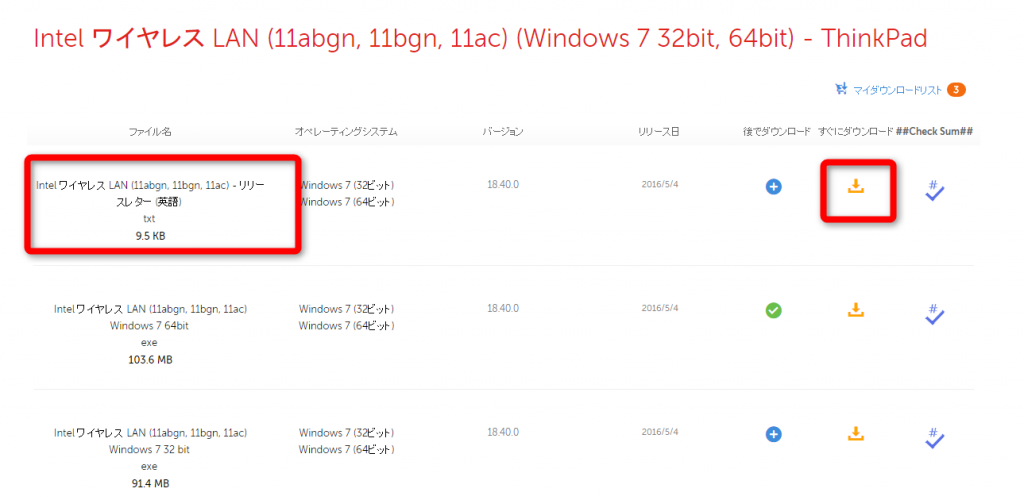
ダウンロードアイコンをクリックすると、ブラウザ上で、リリースレターが開きます。
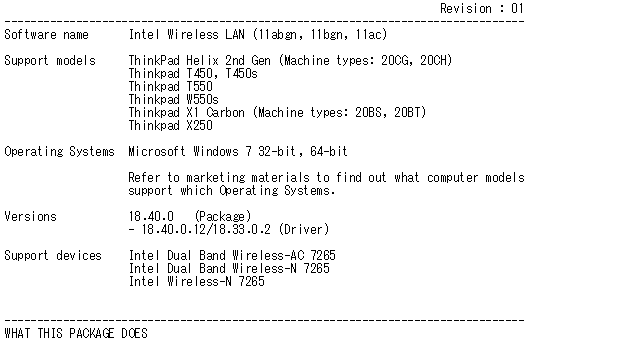
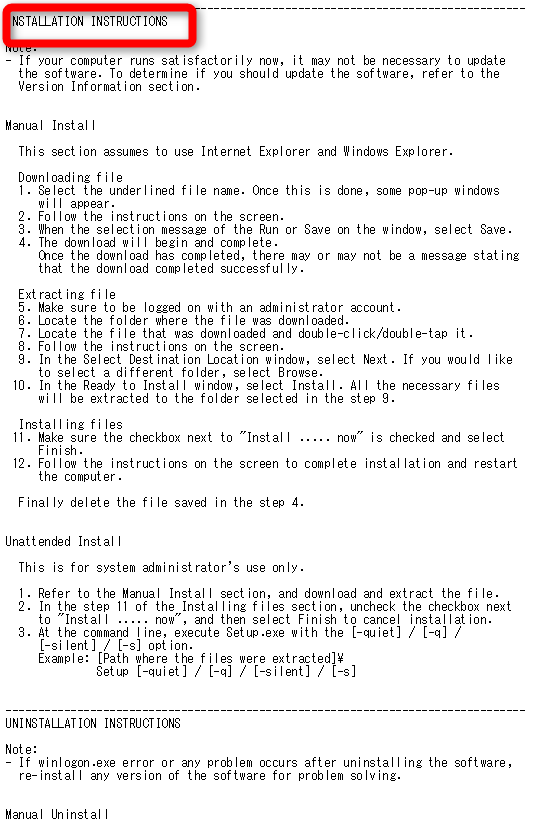
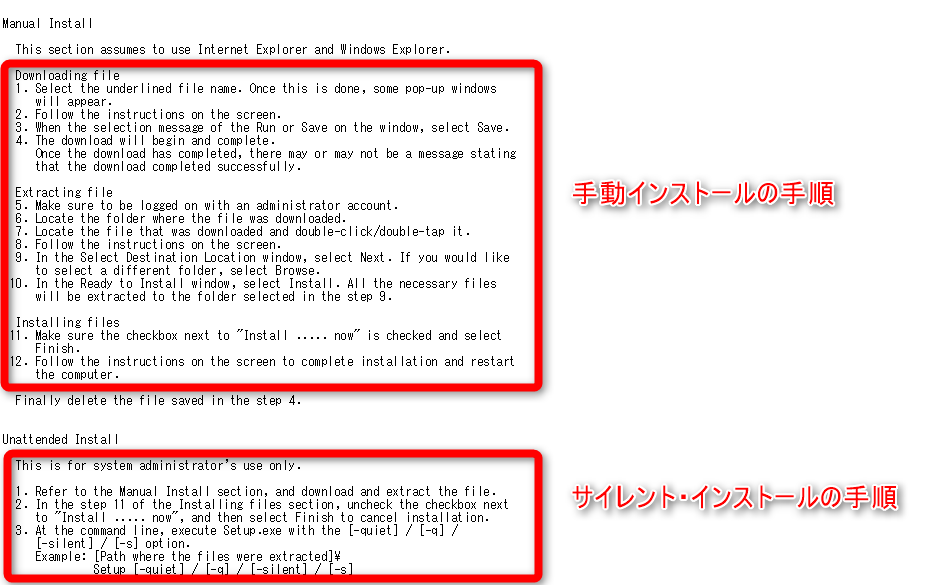
ドライバーのダウンロードリストの表示を変える
カテゴリ、OS、重要度の種類で、ダウンロードリストの表示を変えて、フィルターできます。すべて表示されているとわかりづらいですからね。
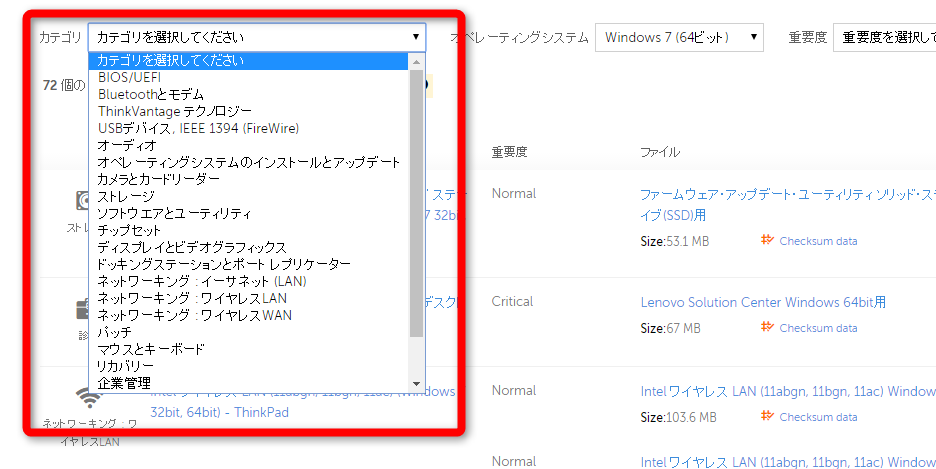
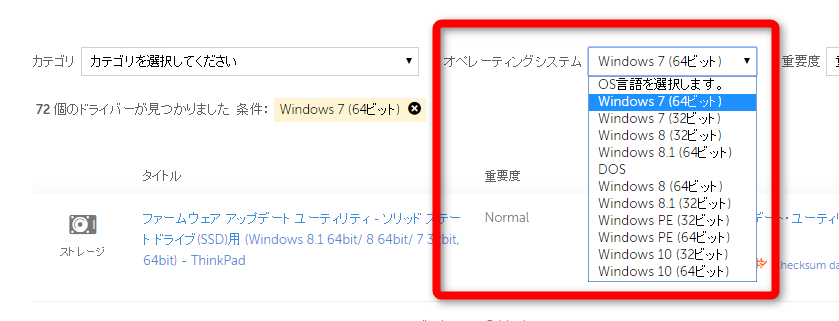
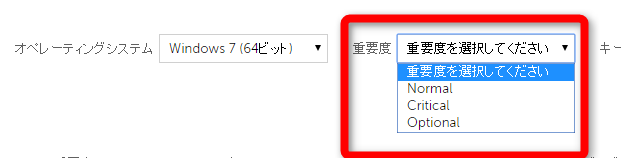
まとめ
たかがダウンロードとはいえ、知らないと作業スピードにだいぶ差がつきます。法人でマスターイメージを作るときには、OSを一からクリーンインストールしますよね。
すると、ドライバーを抜け目なくダウンロードして、インストールしないといけません。
こうした一連の作業について、レノボにいたとき、何度か同じような質問をもらっていましたので、この記事を作成してみようと思った次第です。
毎度のことながら、画面ショットを多く貼り付けたので、作業前後にチェックしてもらえばと思いますよ!
The following two tabs change content below.


小松 英二
代表取締役 : 株式会社ワークスピーディー
ソニーの情報システム子会社で、5万人以上のユーザー向けの社内ヘルプデスクや、認証サーバ・メールサーバの運用を経験。その後、日本マイクロソフトや、レノボ・ジャパンで、大手法人営業のプリセールスSE を担い、ソフトウェアからハードウェアまで幅広い知識と経験を持つ。現在はIT企業、株式会社ワークスピーディーの代表取締役。
詳しくはこちら → プロフィール
最新記事 by 小松 英二 (全て見る)
- 英語の読み書きに役立つツール(ビジネス・仕事向け) - 2024年1月15日
- 【IVRy(アイブリ−】電話の自動応答をするクラウドサービス - 2022年5月5日
- 【iPhone】「ブック」アプリで倍速再生 - 2021年12月31日



