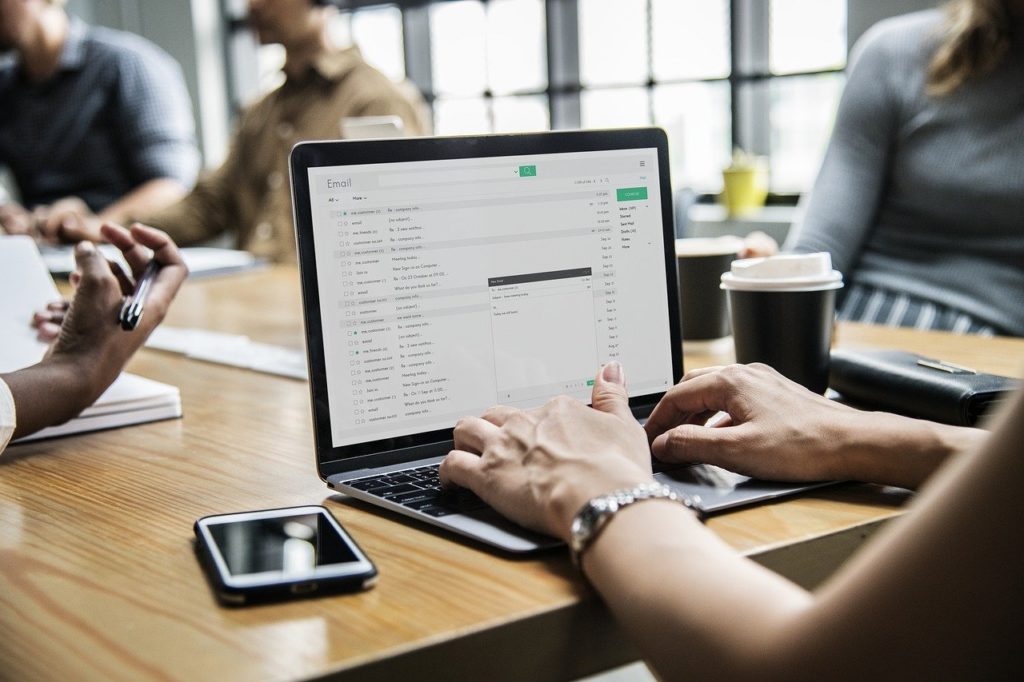
ファイルの格納先(フルパス)とは?
ファイルを開く前に、だいたいは、どこかのフォルダを開きますよね。デスクトップに、大量にファイルを置いている方もよく見かけますが(ドキッΣ(´∀`;)
フォルダを開くと、以下の画面のように、アドレスバーがあります。
そこに表示されているURLみたいなのが、ファイルの格納先、つまり「フルパス」と呼ばれるものです。
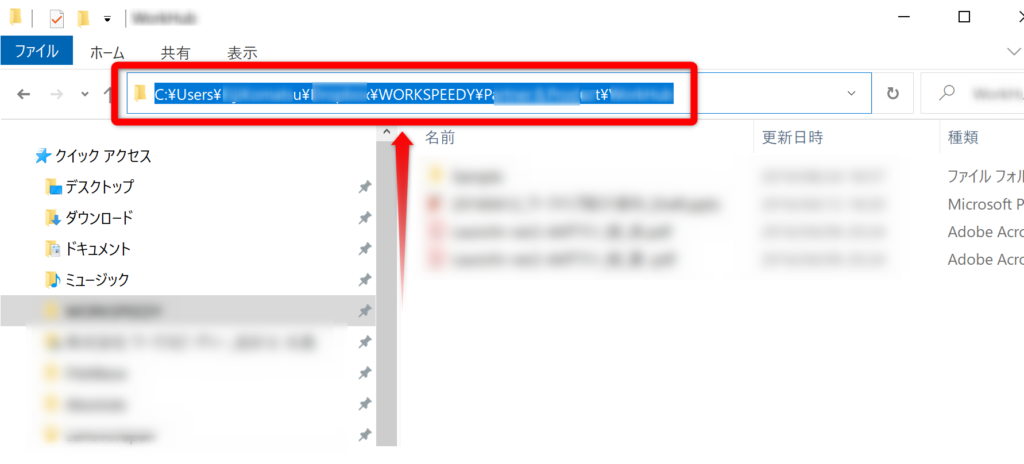
ファイルの格納先(フルパス)をコピーする方法
いくつかの方法があります。大抵は、フォルダを開いてアドレスバーのパスをコピーして貼り付け、さらに、ファイル名をコピーして・・・・といった方法が普通です。
だいたいの人は、この方法を利用しているような気がします。
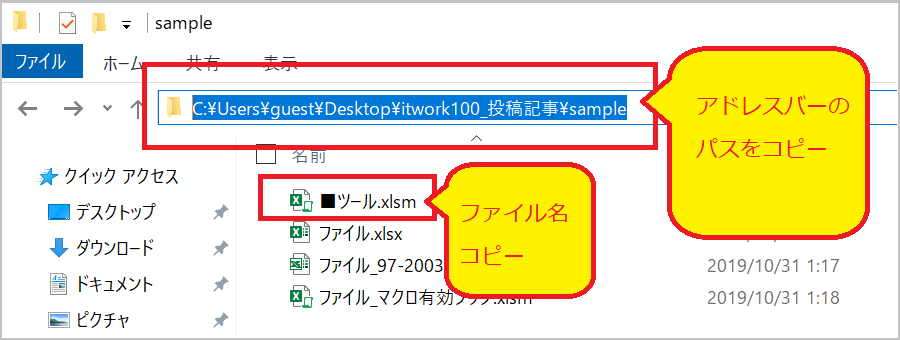
※ただし、バージョンにより異なる場合があるのでその点はご留意くださいね。
今回の例では、Microsoft Office 365(最新バージョン)で実施しています。
【手順】
- 該当のファイルを選択します。
- 『Shiftキーを押したまま + 右クリック』
- 「パスのコピー」のメニューをクリックします。
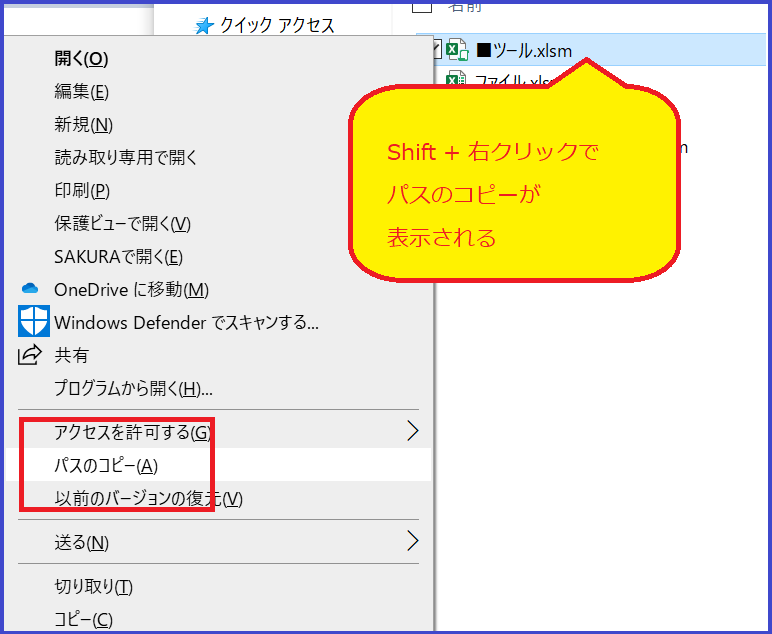
この手順は、複数のファイルを選択した場合でも有効です。
また、開いているファイルのフルパスをコピーすることもできます。
続いて解説しますね。
開いているファイルの格納先(フルパス)をコピーする方法
【手順】- 「ファイル」タブ
- 「情報」の項目で、 「パスをクリップボードにコピー」
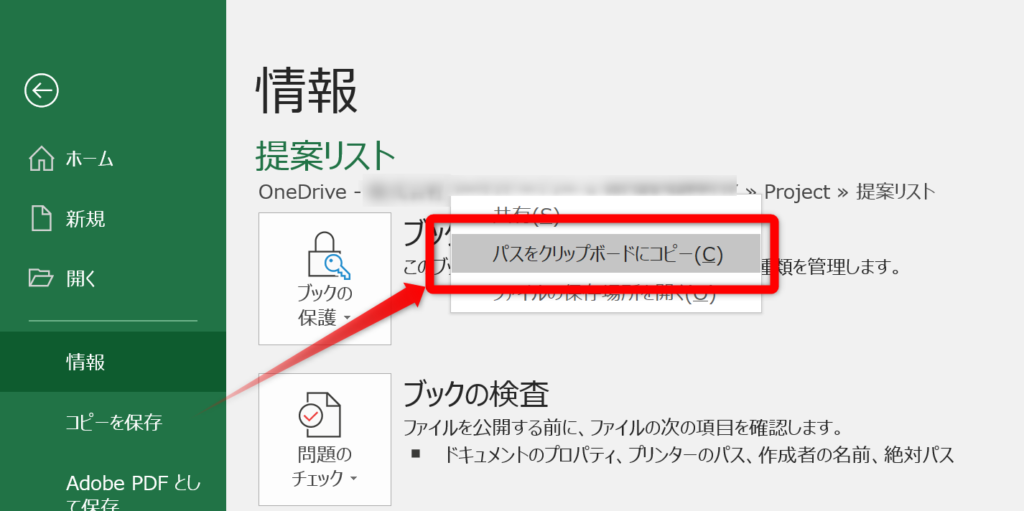
小さな効率化ですが、この操作をよくしている人は、おっ、おっ、おーーーっ、なんて、興奮してたりして(^_^;)
是非試してくださいね~
The following two tabs change content below.


KomatsuAsami
これまでIT関連企業、システム開発プロジェクトに多数参画し、事務~プログラミングまで幅広く経験。現在、ExcelVBAによるツール開発をメインに従事。
最新記事 by KomatsuAsami (全て見る)
- 【Microsoft Excel】シート操作のコツ - 2020年5月12日
- 【Microsoft Excel VBA】64ビット(bit)版でエラーが出たときの対応例 - 2020年3月2日
- 【Microsoft Excel】CSV ファイルを開く前に確認すること - 2020年2月14日
