
photo credit: 1954 – 1955 Mercedes W 196 R (14) via photopin (license) Windows 10 のアップグレード時の動きに関して、自分自身でも、実際のPCで動作を確認してみましたので、その内容を共有させていただきます。
注意していないと、思わぬところで、アップグレードを始めてしまったり、あるいは、キャンセルしてしまったりと、いくつかチェックポイントがありますね。
7月29日(金)がアップグレード(無償)期限となっていて、あと2ヶ月を切りました。
まだ余裕あると思っているといつのまにか、期限が過ぎていた・・・なんてこともありますので、画面ショットともに参考にしてみてくださいね。
Windows 8.1 から、Windows 10 へのアップグレード
今回、Windows 8.1 をクリーンインストールするところから、開始しました。Windows 8.1 インストール直後の動き
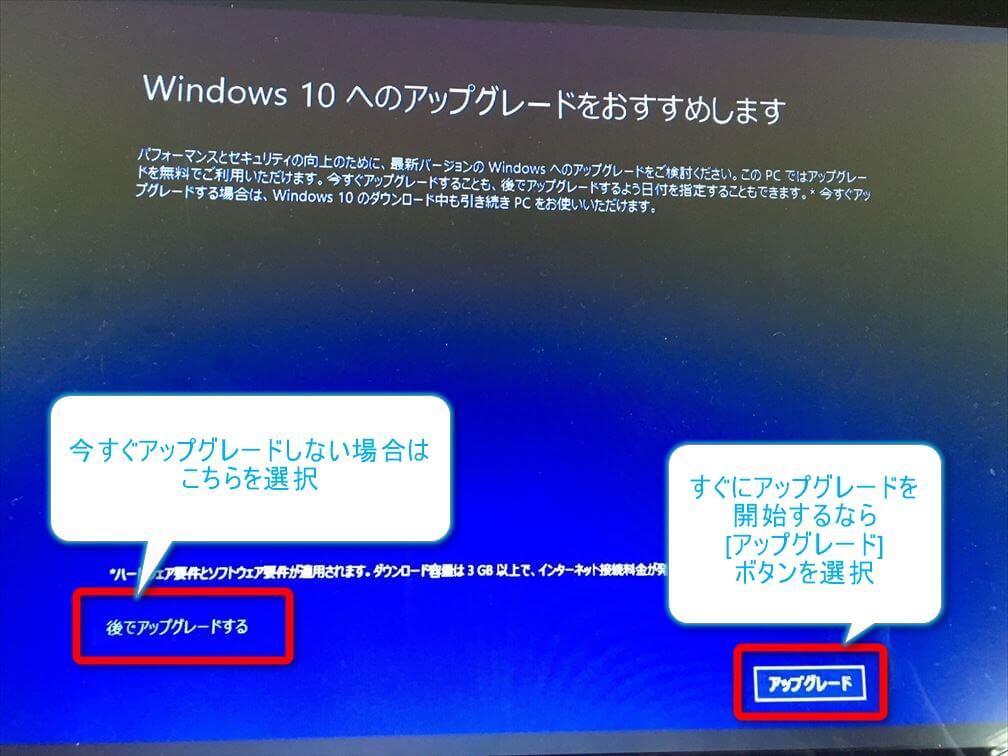
今すぐアップグレードしない場合: [後でアップグレードする] を選択
今すぐアップグレードする場合: [アップグレード] を選択
このデモでは、[後でアップグレードする] を選択してます。
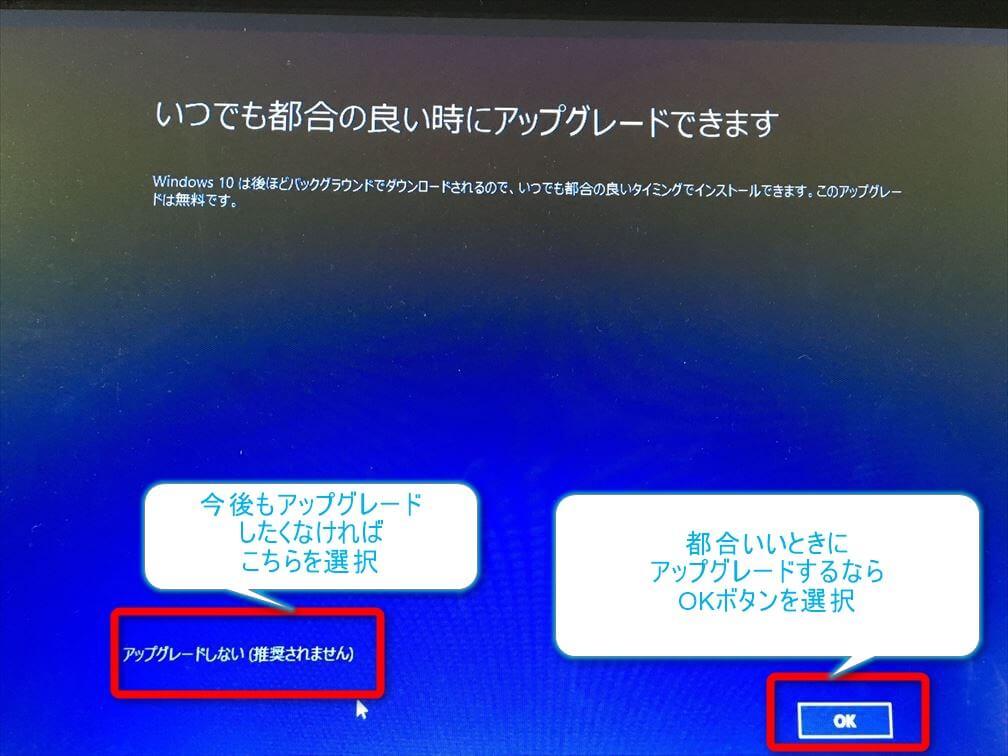
※今後もWindows 10 へのアップグレードをしたくない場合は、[アップグレードをしない(推奨されません]を選択。このあとの動作は未確認です。
Windows Update から Windows 10 へのアップグレード
さて、一旦Windows 10 のアップグレードをキャンセルしたあと、Windows 8.1 で、あらためて、Windows 10 にアップグレードするには、Windows Update を利用します。ただ、使い続けている方は、いつのまにか、Windows 10 のインストーラーがダウンロードされて、インストールするスケジュールも勝手に設定されて、指定の日時にインストールされた方が頻発してるみたいですね。
Windows 8.1 の[PC設定の変更] から、[保守と管理] を選択して、[Windows Update] のメニューを選択しましょう。
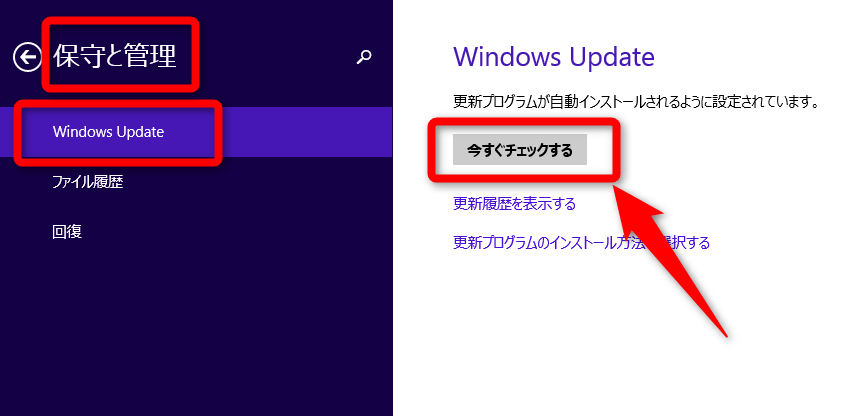
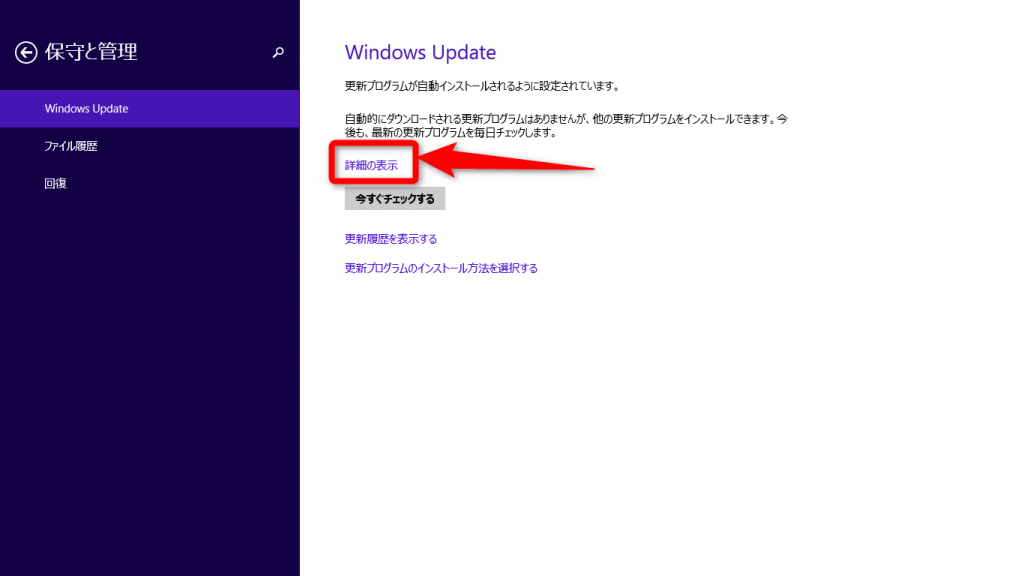
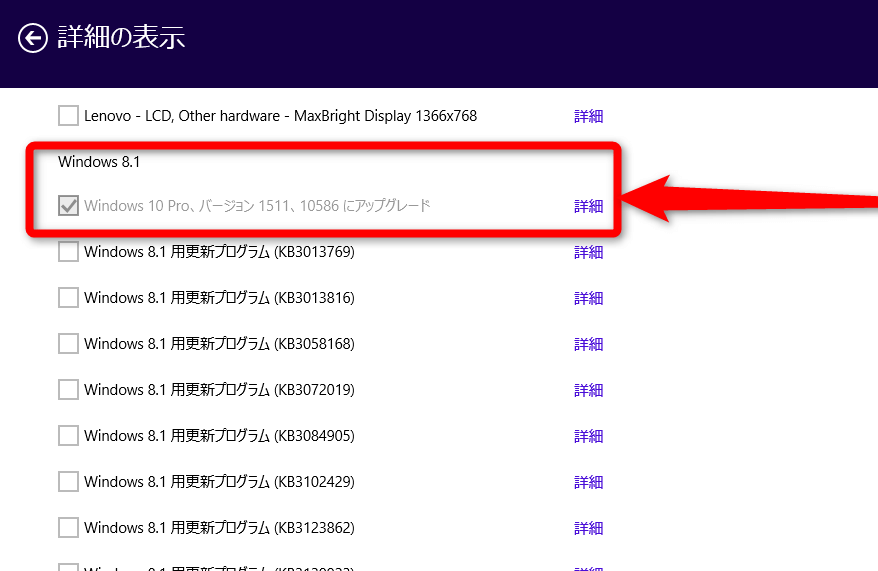
Windows 10 のアップグレードの項目が。
すでにチェックが入っていて、チェックを外せないようになってます!
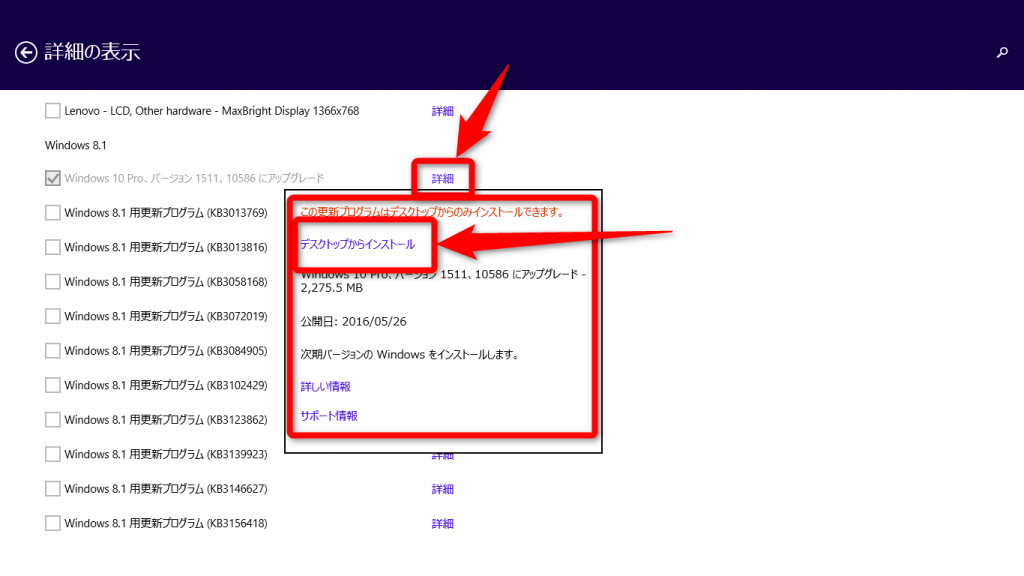
説明画面が表示されるので、「デスクトップからインストール」をクリック
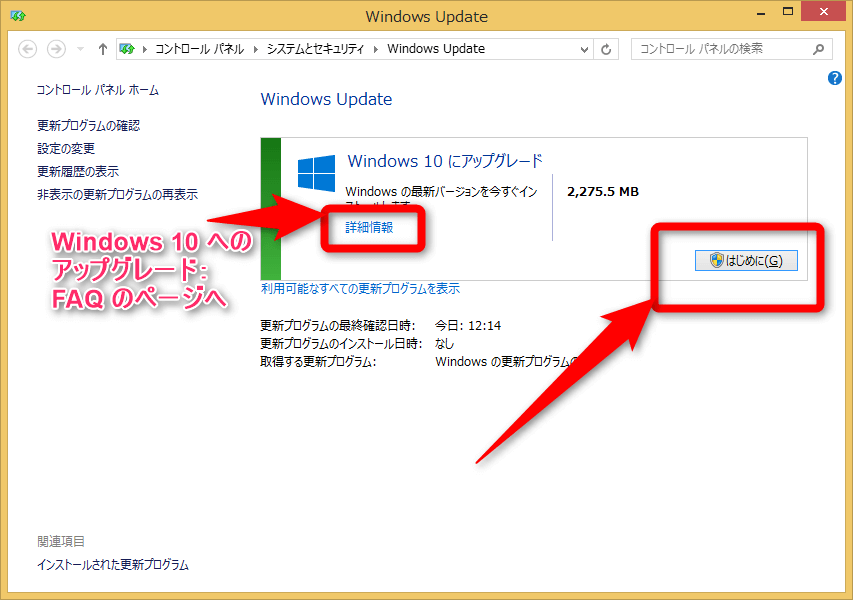
[はじめに]をクリックすると、Windows 10 のインストーラーがダウンロードされる動きをします。
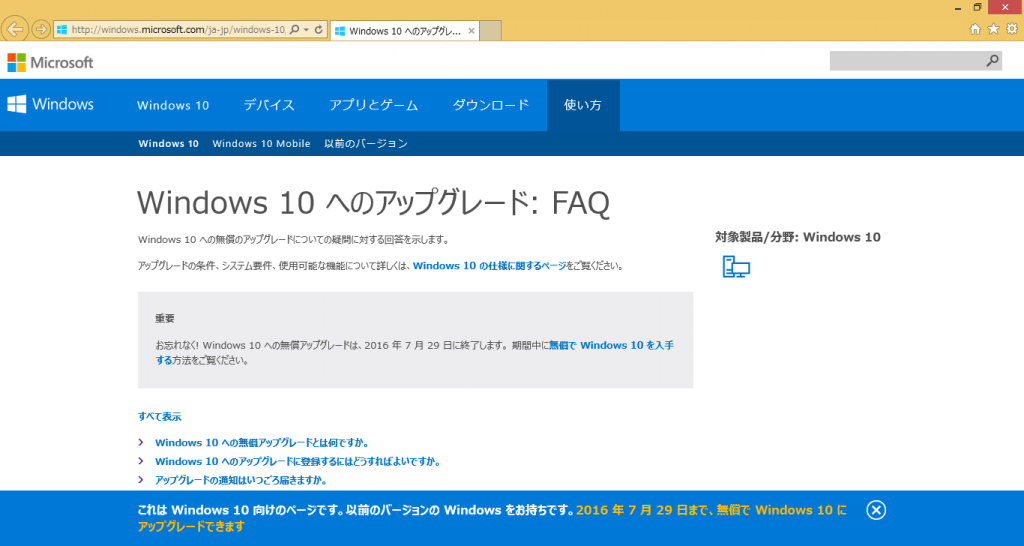
リンクは以下です。
Learn how to upgrade your existing device to Windows 10 or buy a new PC. Get answers to common questions about upgrading to Windows 10.
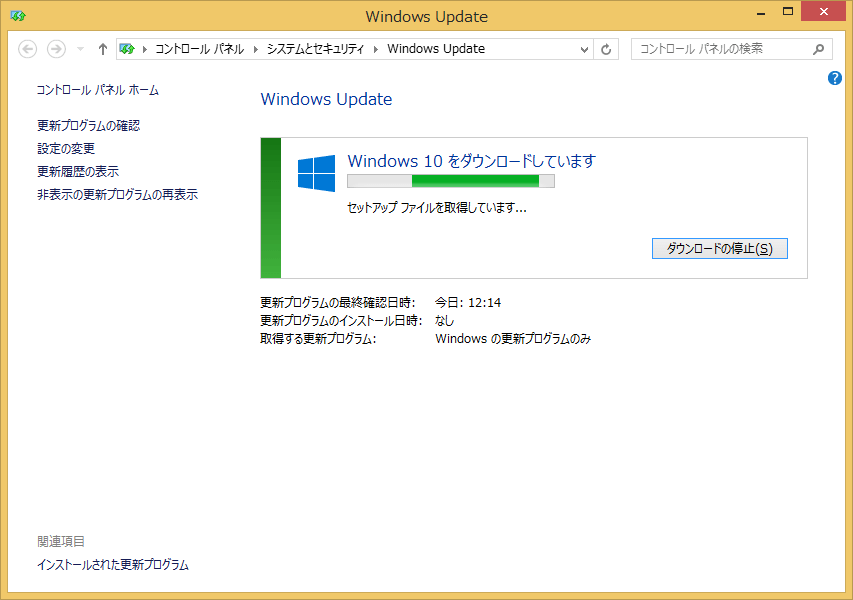
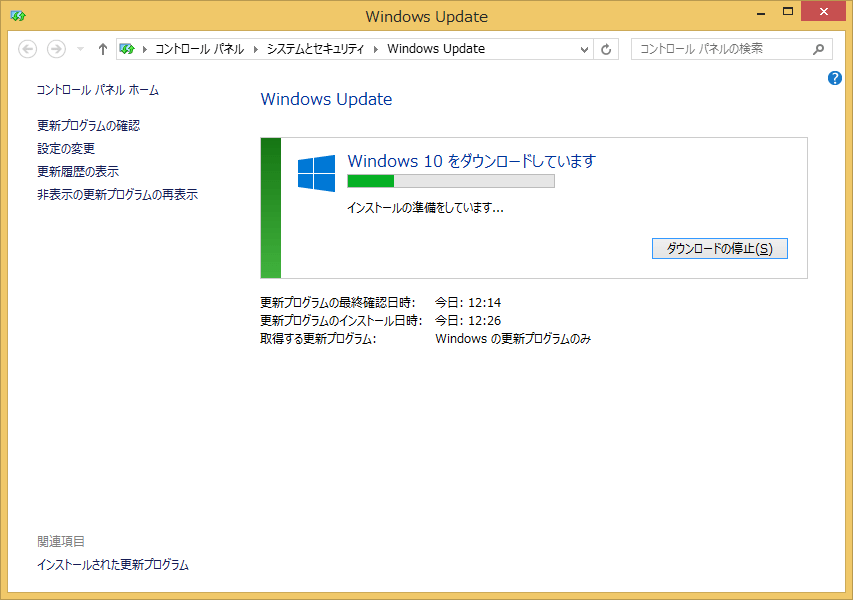
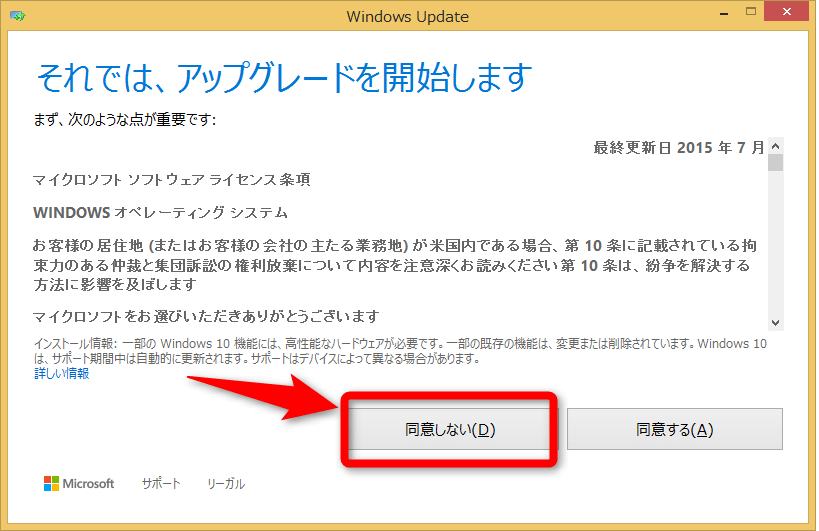
一旦、[同意しない]ボタンを押すと、どうなるか?
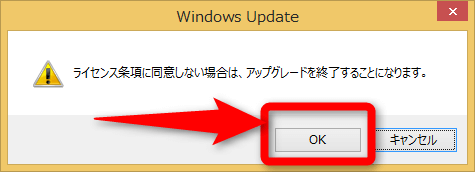
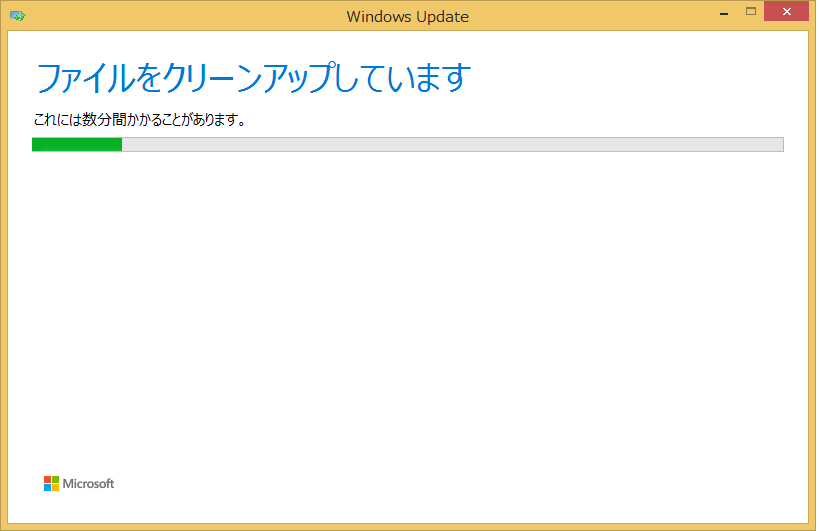
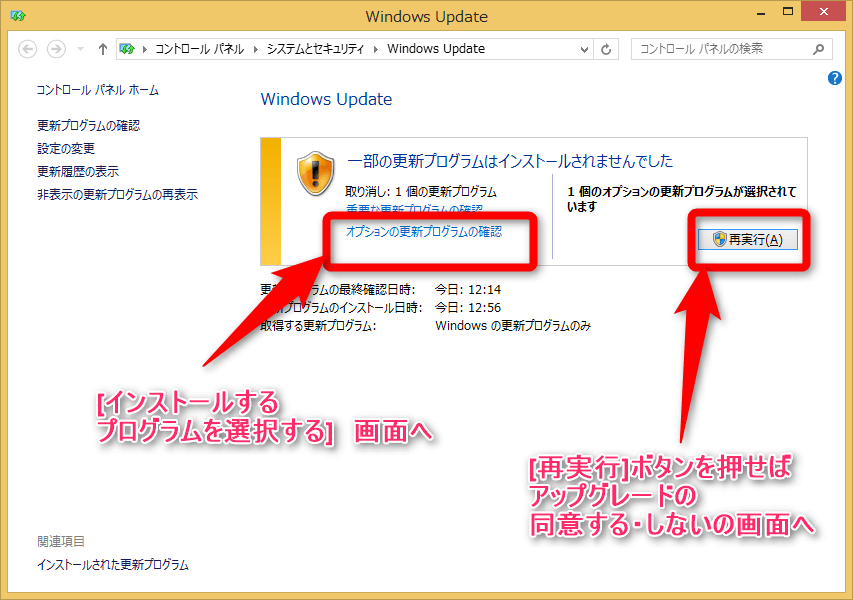
[オプションの更新プログラムを確認]をクリックすれば、[インストールするプログラムを選択する]画面が表示
[再実行]ボタンを押せば、先ほどのアップグレードの同意する・しないの画面へ移動します。
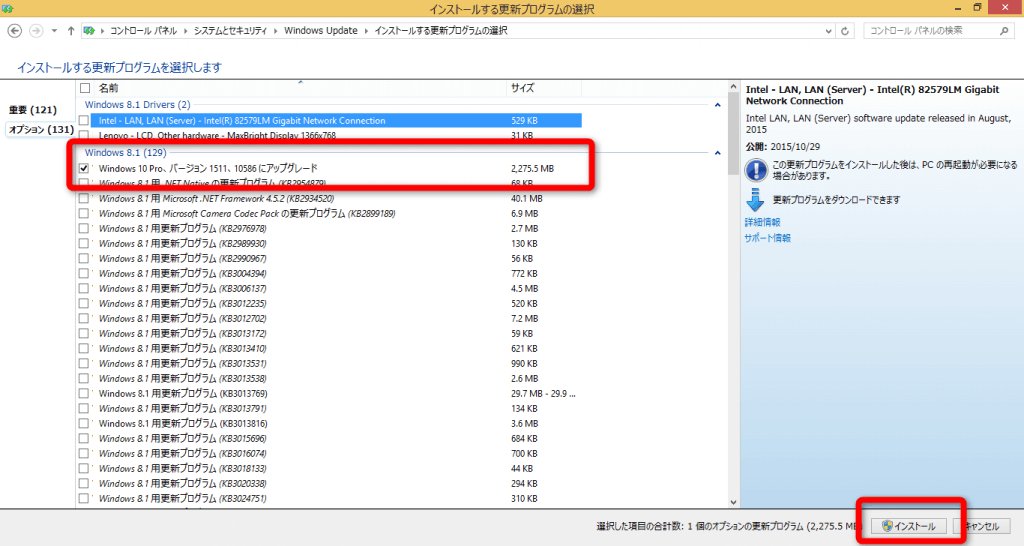
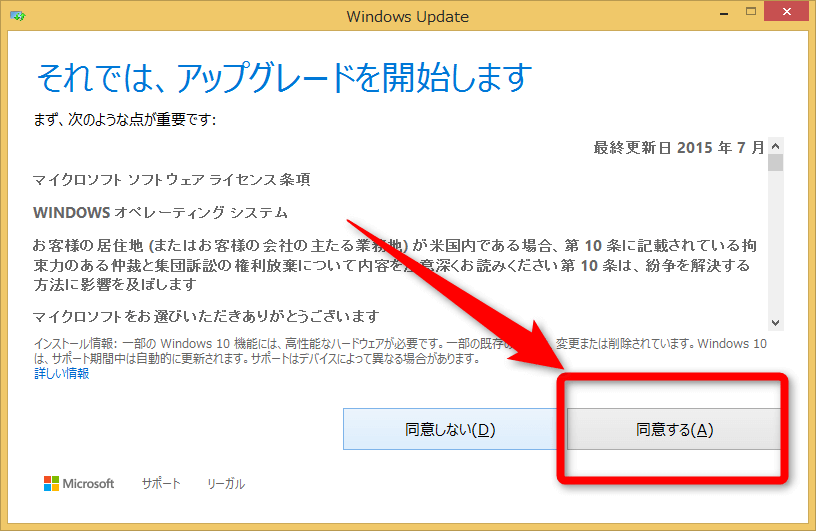
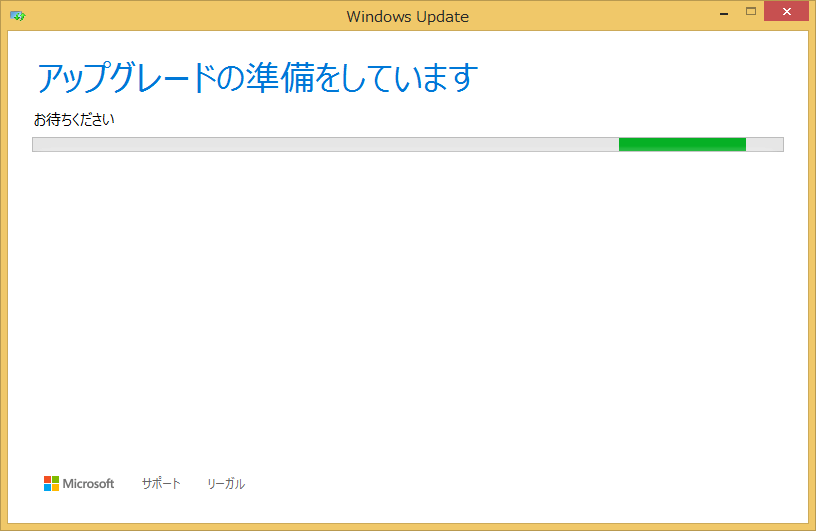
アップグレードのスケジュール設定
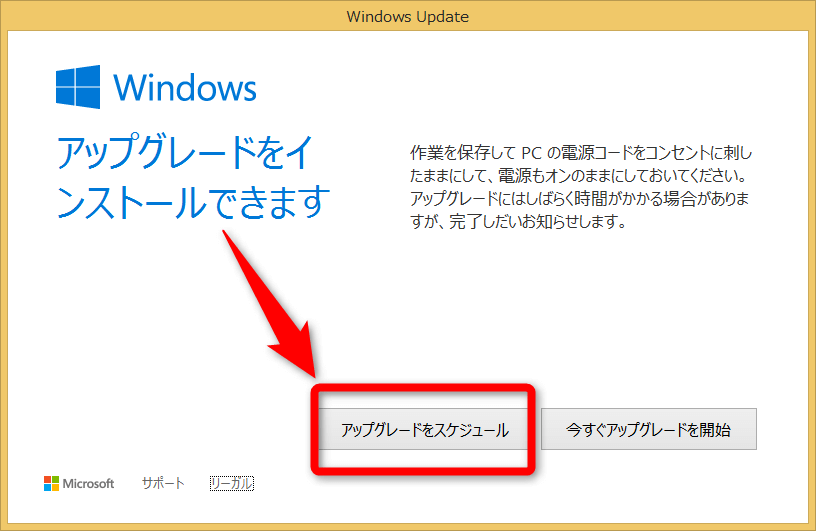
[アップグレードをスケジュール]ボタンを押すとどんな画面が表示されるかというと。
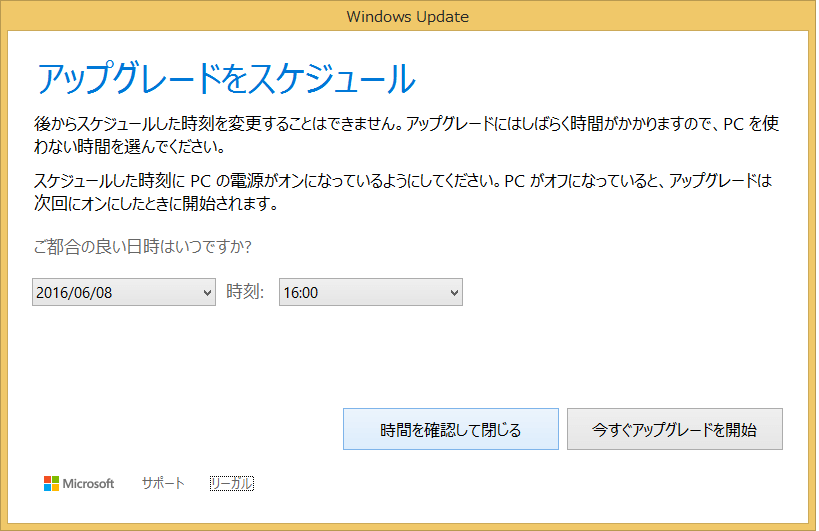
では、スケジュール設定か、[今すぐアップグレードを開始]から、Windows 10へのアップグレードを開始しましょう。
半強制的なスケジュール設定のキャンセル方法・アップグレード日時の変更方法
日本マイクロソフト カスタマーサービス & サポートの公式アカウントより、以下の情報が配信されています。こちらも合わせて、参考にしてくださいね。
【 #Windows10 アップグレード情報】 スケジュールが設定された場合に、キャンセルする方法やアップグレード日時の変更を行う方法を紹介しています→ https://t.co/Rxu3K338LE #MSHelpsJP pic.twitter.com/Iox5bVKxzN — マイクロソフトサポート (@MSHelpsJP) 2016年6月8日リンク先のサイト:
Windows 10 のアップグレードの開始

Windows 10 のアップグレード完了
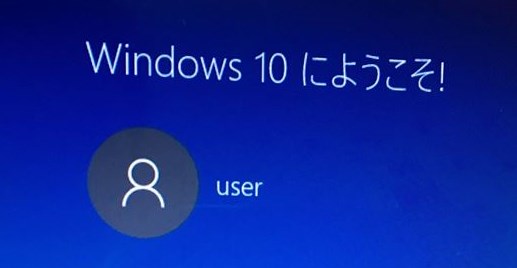
まとめ
率直な感想として、それなりに、注意していないと、あっアップグレード始まっちゃった!
あっアップグレード、キャンセルしちゃった!
なんてことが往々にしてありそうな、操作感でした。
こりゃ、確かに多数の人が、戸惑うかもしれません。
参考にしてみてくださいね。
The following two tabs change content below.


小松 英二
代表取締役 : 株式会社ワークスピーディー
ソニーの情報システム子会社で、5万人以上のユーザー向けの社内ヘルプデスクや、認証サーバ・メールサーバの運用を経験。その後、日本マイクロソフトや、レノボ・ジャパンで、大手法人営業のプリセールスSE を担い、ソフトウェアからハードウェアまで幅広い知識と経験を持つ。現在はIT企業、株式会社ワークスピーディーの代表取締役。
詳しくはこちら → プロフィール
最新記事 by 小松 英二 (全て見る)
- 英語の読み書きに役立つツール(ビジネス・仕事向け) - 2024年1月15日
- 【IVRy(アイブリ−】電話の自動応答をするクラウドサービス - 2022年5月5日
- 【iPhone】「ブック」アプリで倍速再生 - 2021年12月31日


