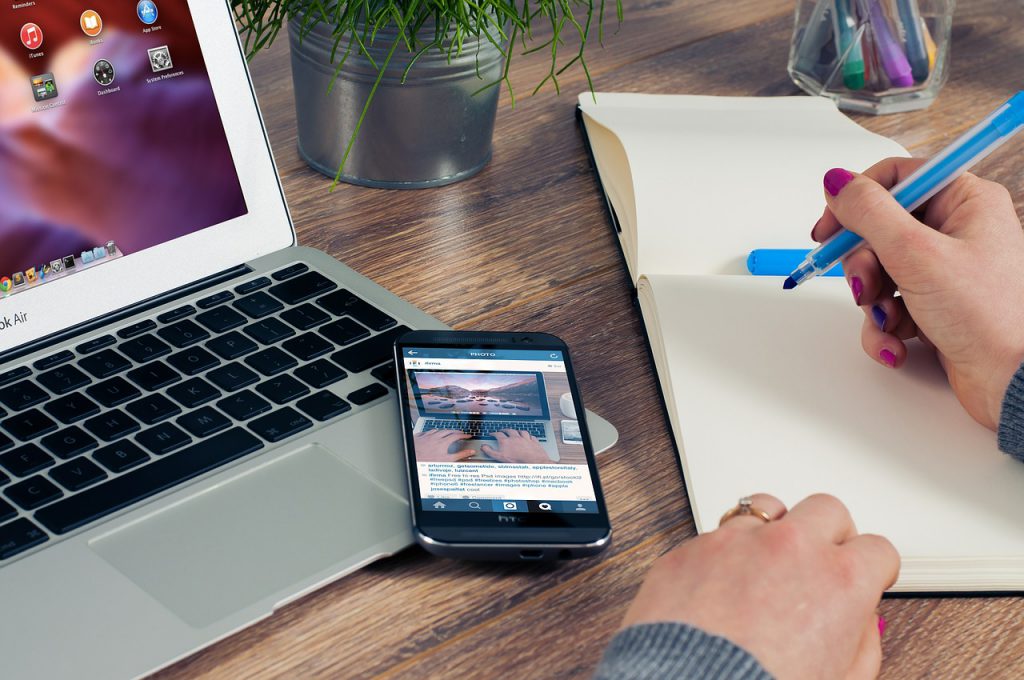
iPhoneが登場して以降、スマホ・ファーストなんて言われて、スマホの利用者のことをまず第一に考えて、WEBサイトや、アプリを制作していく流れが常識のようになっています。IT業界の人が意識するのはもちろんのこと、10代、20代を対象にしたビジネスをしている業界(ファッションや、エンターテイメントなど)では、それが顕著です。
IT機器が好きな人、使い慣れた人だと、スマホや、タブレットの画面を、そのままプロジェクターに投影してプレゼンするケースも、稀にみますが、PCやMacを使うのがまだ一般的。
PCやMacを使いながら、iPhoneの画面をそのまま、プロジェクターや、PC・Macのモニターに写し出して、スムーズに説明したい、というニーズに答えられるのが、このツール、「LonelyScreen」です。無償!
さて使い方の説明でーす。簡単簡単♪いきましょう!
「LonelyScreen」のダウンロード
ツールの公式サイト、または、Windowsなら「窓の杜」からダウンロードがオススメです。公式サイト:AirPlay Receiver on Windows and OSX ダウンロード
http://www.lonelyscreen.com/download.html
窓の杜:LonelyScreen – 窓の杜ライブラリ
http://www.forest.impress.co.jp/library/software/lonelyscreen/
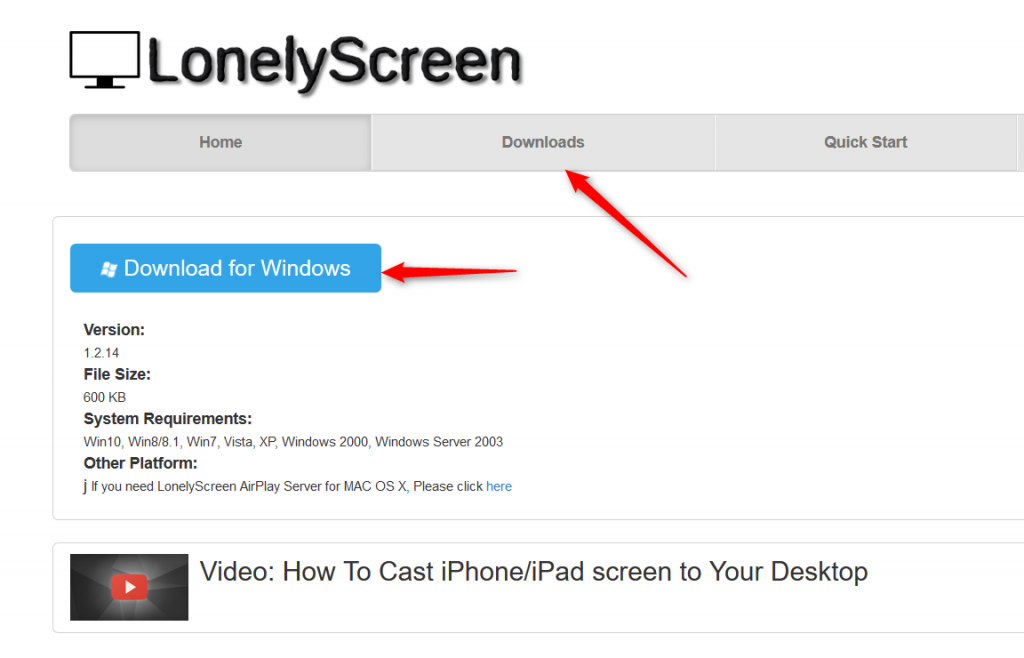
3つのブラウザごとに、画面ショットを付けますね。
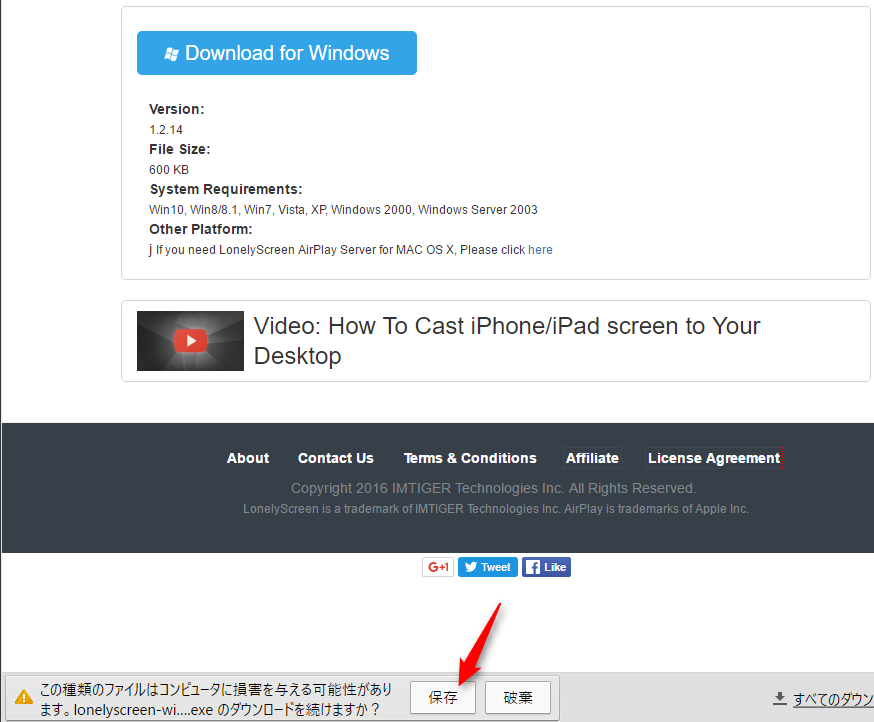
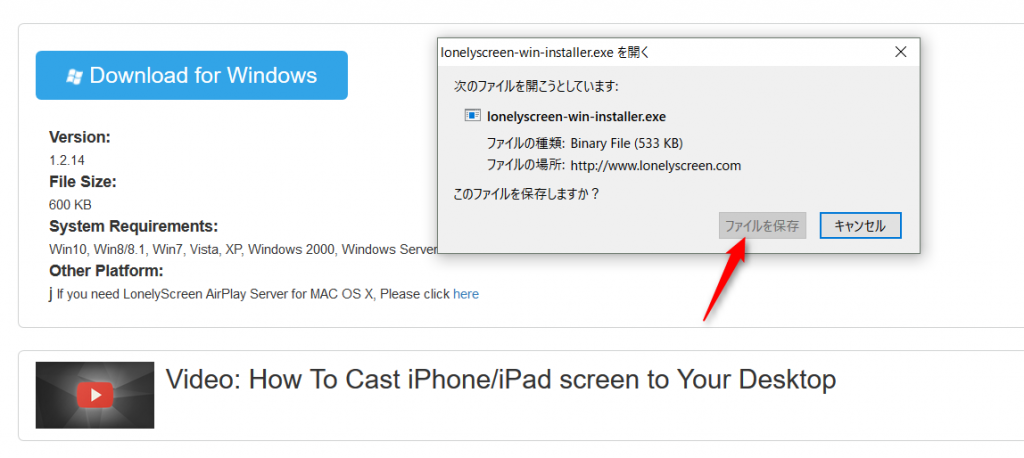
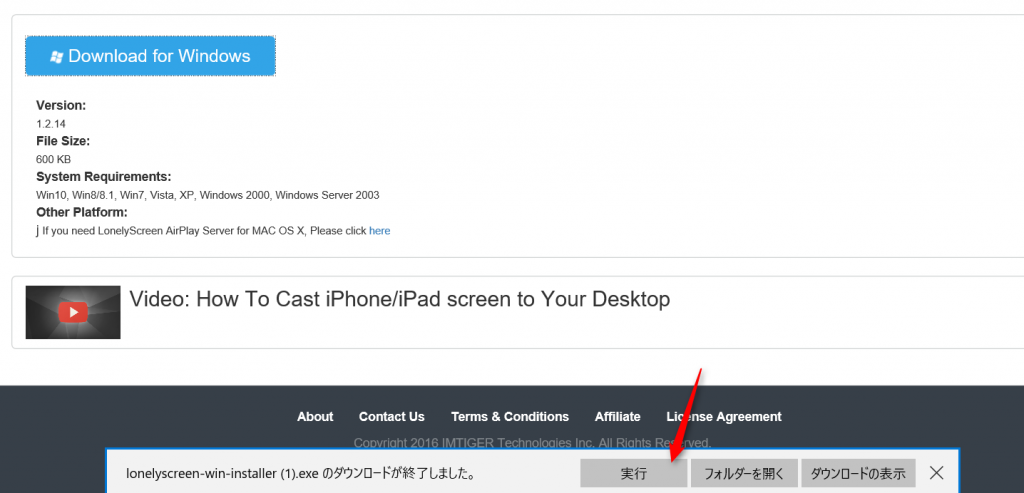
「LonelyScreen」を使用するうえでの前提条件
インストールの前に、「LonelyScreen」を使用するには、前提条件があるんです。ネットワークが同じセグメント内にないと、このツールを使って、iPhoneの画面転送できません。
「セグメント」という言葉が不明な方に説明しますね。
PC(Mac)が、組織内のネットワークに接続しているとしますよね。一方で、iPhoneは、LTE(もしくは3G)接続。
そうすると、2つのデバイスは、別のネットワークに属しているということになるので、その場合は、画面を転送できませんからね。
同じネットワークにするにはどうすればいいか?方法がいくつかあります。
- 組織内のネットワークにiPhoneを接続する(会社支給のiPhoneなら可能かもしれませんが、自前のiPhoneなら社内のルール上、普通は難しいですよね)
- iPhoneのテザリングに、PC(Mac)を接続させる
- WiFiルーター(持っていれば)にiPhoneとPC(Mac)を接続させる
「LonelyScreen」のインストール
保存先が、Windowsの場合、指定しなければ、「ダウンロード」フォルダになりますね。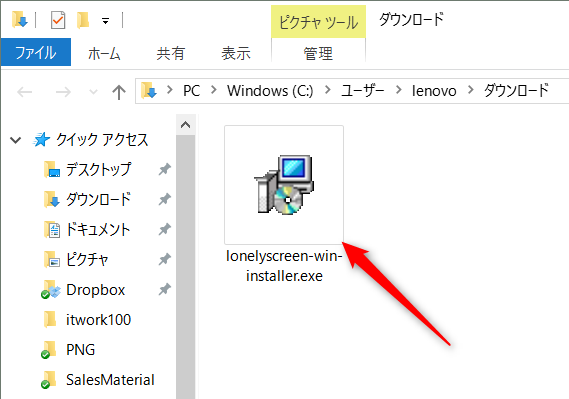
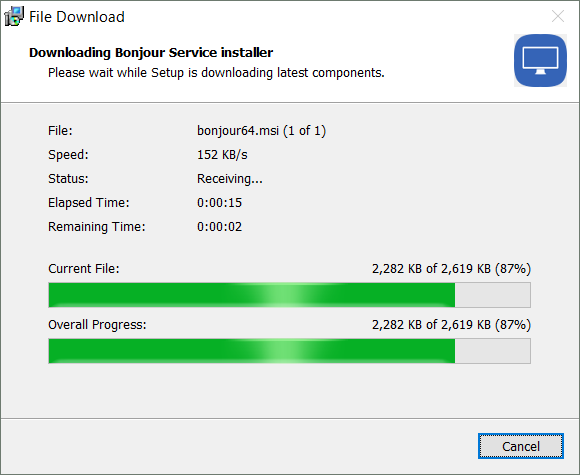
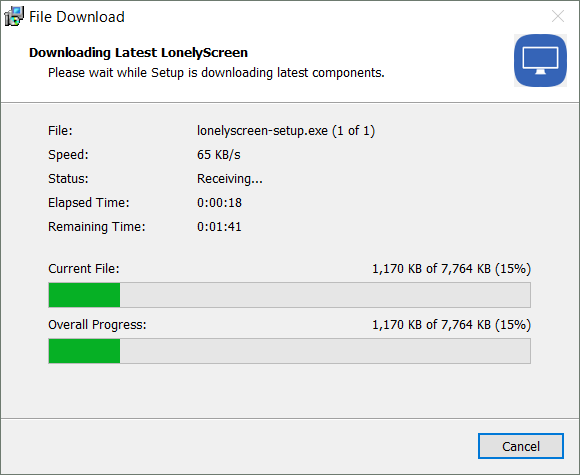
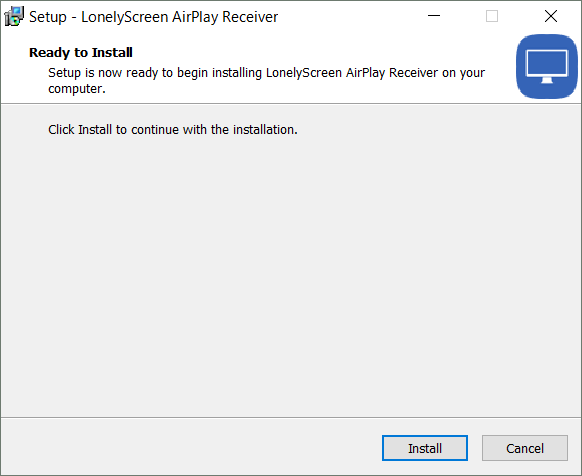
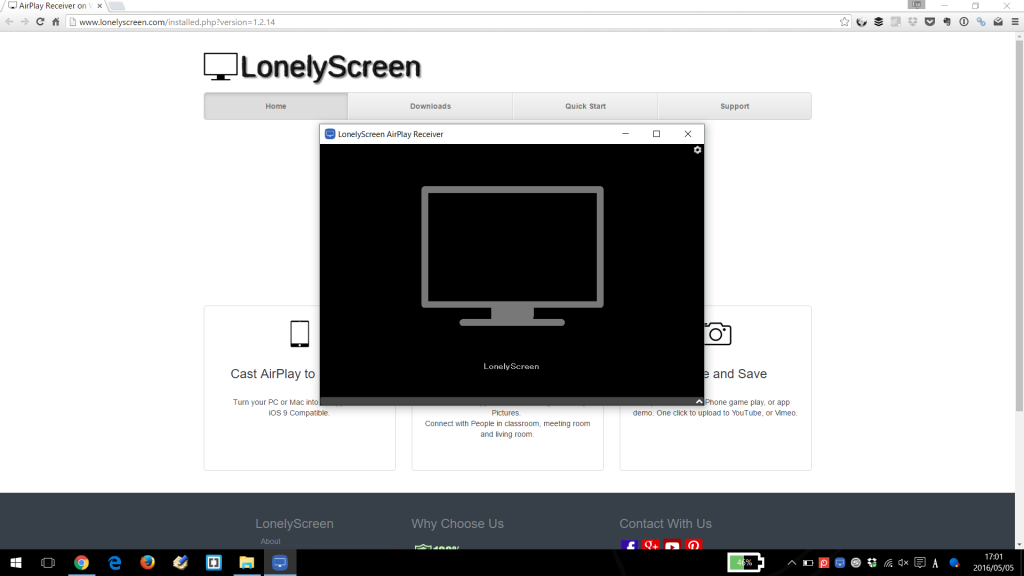
iPhone の画面を Windows や Mac に転送!
今度は、iPhoneで操作します。iPhoneで、画面下の外側から、指をスライドさせます。
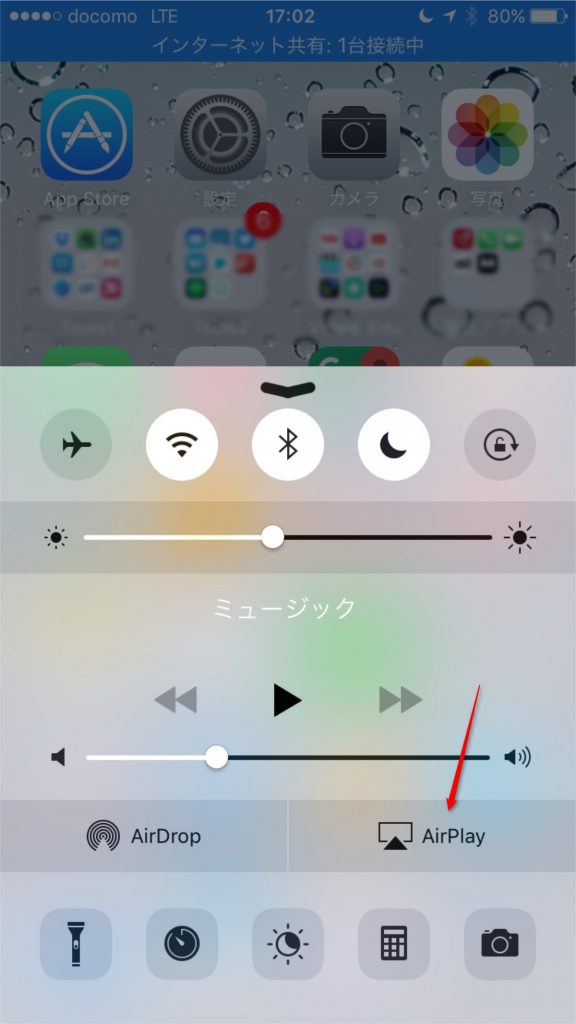
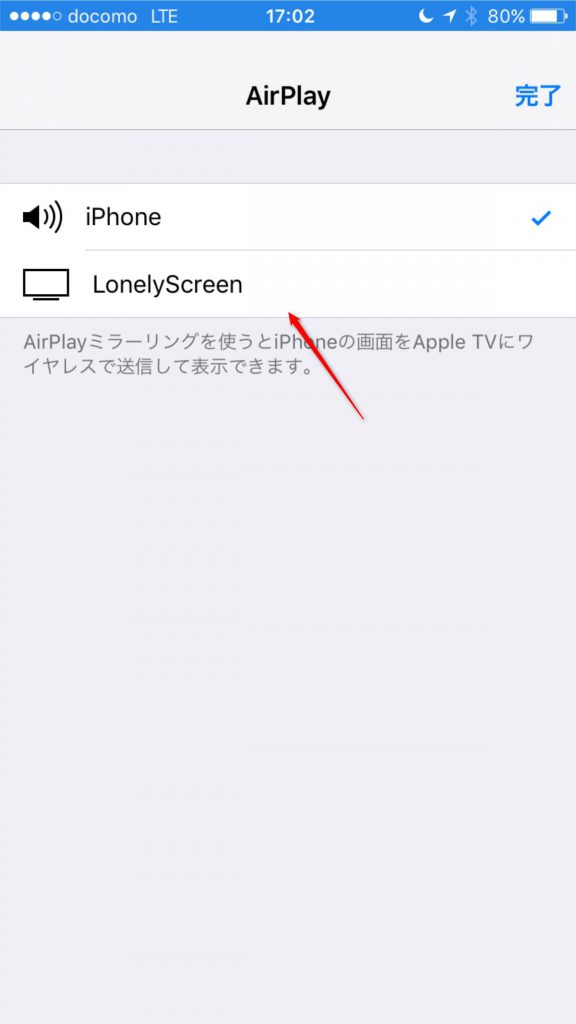
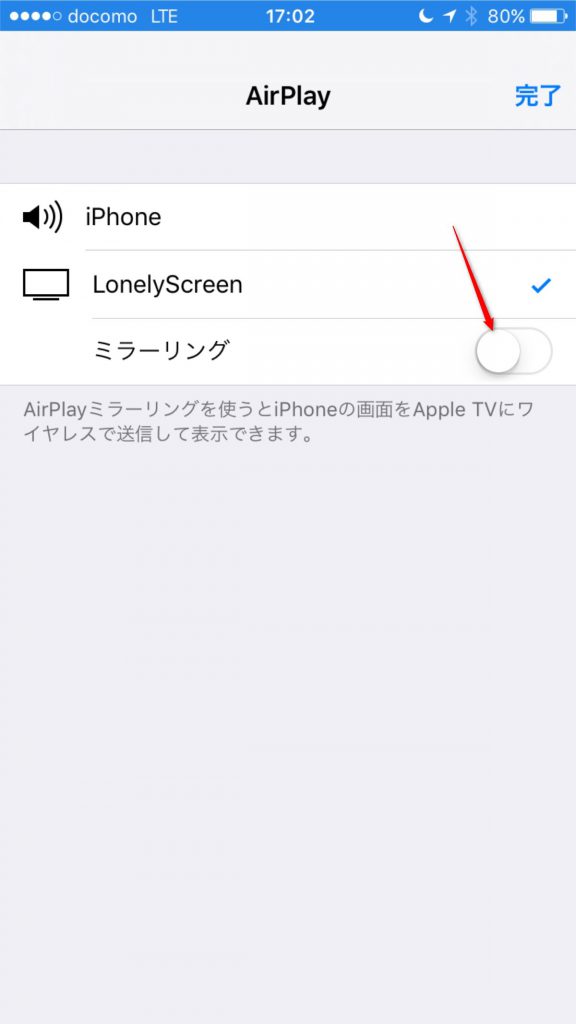
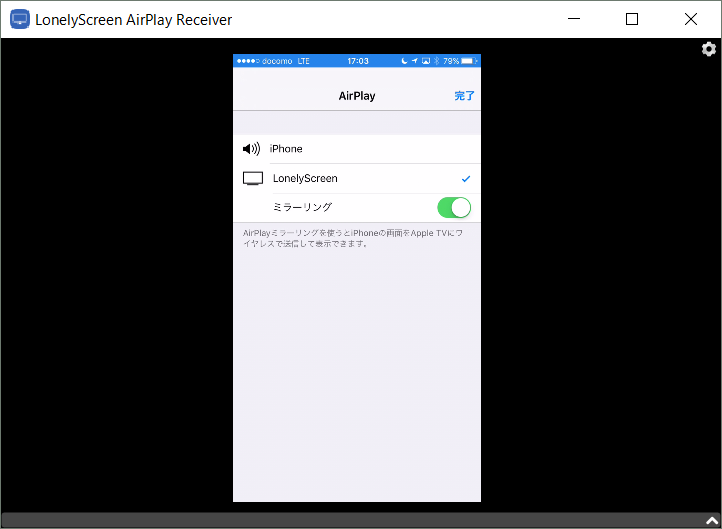
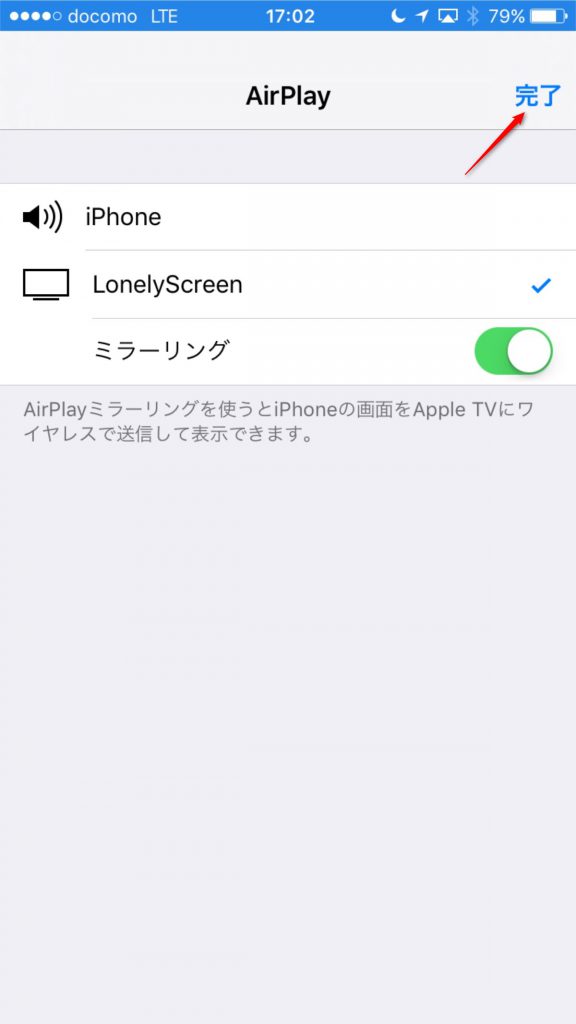
※補足情報ですが、もし接続できなくなったら、PC(Mac)を再起動・・・しましょう。iPhoneを再起動するよりも効果がある気がします。他の解決策は、軽く調べたら、PC(Mac)側でIPv6の設定を無効にすると解決した、という事例がありました。
まとめ
これで、例えば、WindowsのPCなら、PowerPoint(パワーポイント)で、Macなら、Keynote(キーノート)で作った資料を使って説明しながら、iPhoneの画面をスムーズに、プロジェクターに投影できるわけです。こういう操作や画面切り替えにモタモタしていると、せっかくプレゼン(説明)がよくても、印象がよくないですからね。もったいない!
ササッと、ササッと、使ってみてくださいね。
最後までお読みいただき、ありがとうございます!
The following two tabs change content below.


小松 英二
代表取締役 : 株式会社ワークスピーディー
ソニーの情報システム子会社で、5万人以上のユーザー向けの社内ヘルプデスクや、認証サーバ・メールサーバの運用を経験。その後、日本マイクロソフトや、レノボ・ジャパンで、大手法人営業のプリセールスSE を担い、ソフトウェアからハードウェアまで幅広い知識と経験を持つ。現在はIT企業、株式会社ワークスピーディーの代表取締役。
詳しくはこちら → プロフィール
最新記事 by 小松 英二 (全て見る)
- 英語の読み書きに役立つツール(ビジネス・仕事向け) - 2024年1月15日
- 【IVRy(アイブリ−】電話の自動応答をするクラウドサービス - 2022年5月5日
- 【iPhone】「ブック」アプリで倍速再生 - 2021年12月31日
