Excel には、他のセルの値を参照する「リンク」という機能があります。
その「リンク」が設定されている資料で、開くたびに 以下のようなメッセージが表示されてうっとうしく感じることがありませんか?
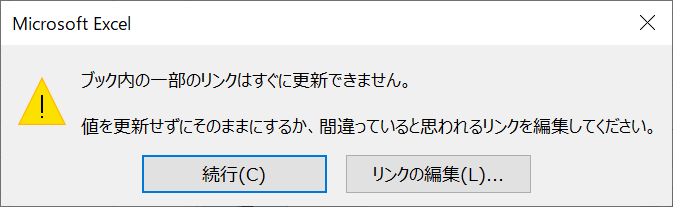
特に複数シートがあると探しにくいですし、たくさんリンクが設定されている場合、1つ1つ更新するわけにもいきません。
今回は、そのリンクでありがちな問題と、その解決方法をご案内します。
リンクとは
そもそも、「リンク」とは何でしょう。セルに「=A1」というように、イコールにセル番地を入力すると参照先のセルの値を表示することができます。
また、値を参照する他に参照先へ飛ぶ「ハイパーリンク」という機能もありますが、ここでは省略します。
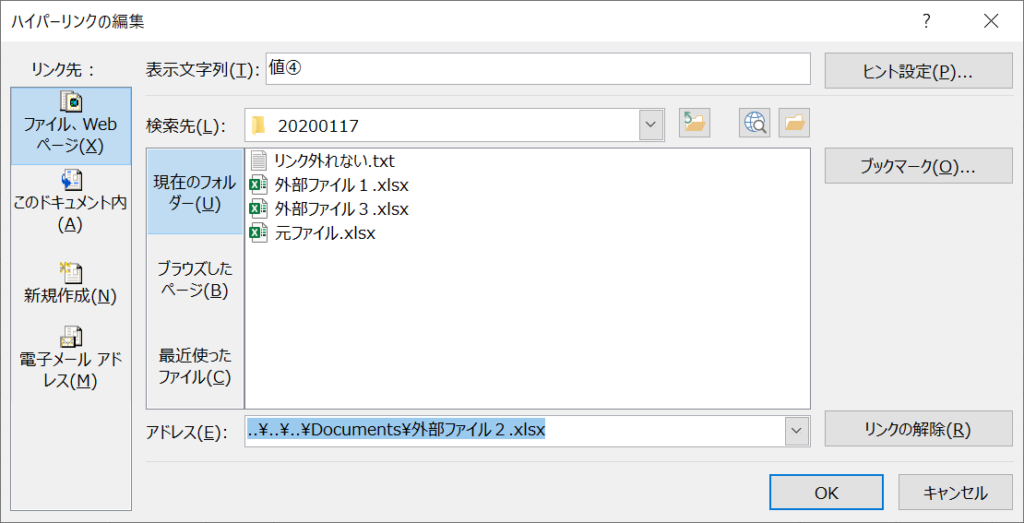
リンクの記述例
例えば、リンク(=A1)は、同じシート内のセルA1の値を参照する式です。この参照先が別シートや別ブックになると、記載の仕方が変わります。
参照先 リンク式(例)
同ブック 同シート = A1
同ブック 別シート = Sheet2!A1
別ブック Open時 = [外部ファイル.xlsx]Sheet1!$A$1
別ブック Close時 = ‘C:\Users\guest\Desktop[外部ファイ リル.xlsx]Sheet1’$A$1
※別ブックに関しては、そのファイルを「開いている時」と「閉じている時」では式が異なります。(フォルダパスが付くか付かないかの違い)
外部リンクの更新
通常は、ファイルを開くとリンク更新の確認メッセージが表示されるので、「更新する」を選択すれば参照先の新しい値が取得されます。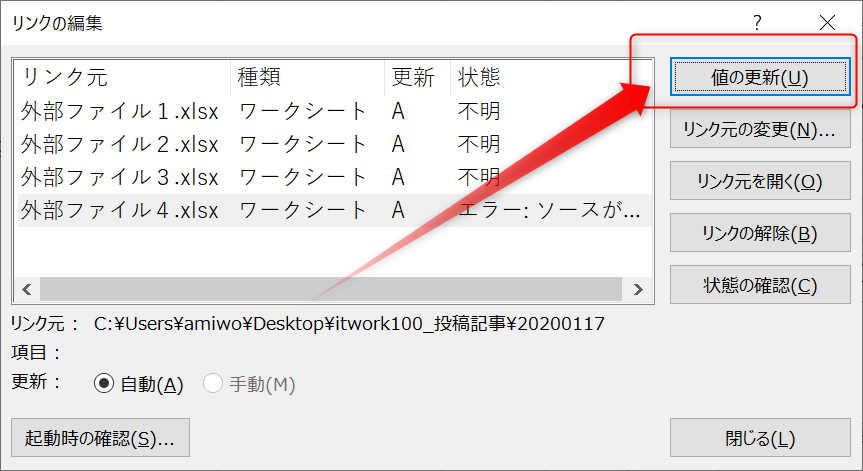
その場合、ファイル選択ダイアログが開きますので、ファイルを指定すればリンクの値は更新されます。
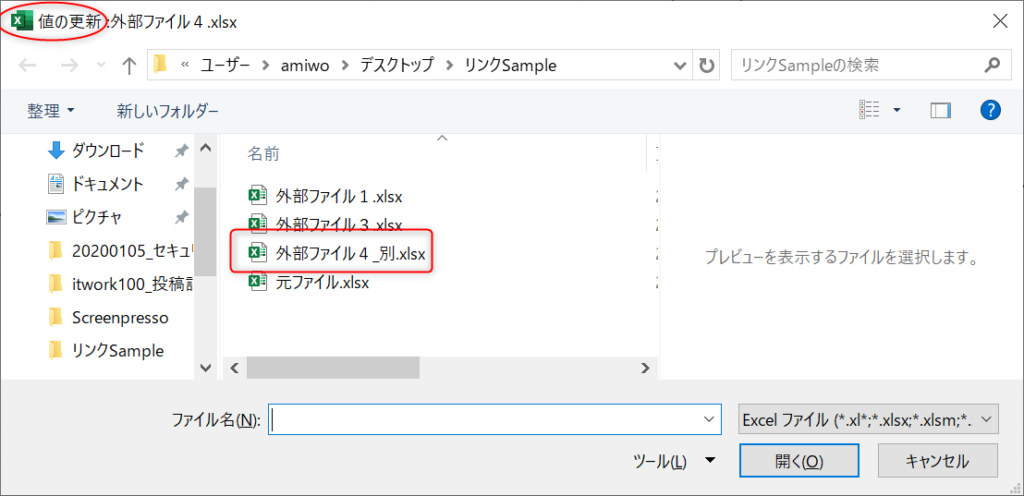
外部リンクの設定箇所の探し方
リンク設定が意識されていればよいのですが、どの値が更新されるのか、どこにリンク設定がされているのかわからない場合特に、更新してはいけない箇所まで知らないうちに更新されていたら、、、、、全部見直しなど、厄介な結果になってしまいます。
どのセルにリンク式が設定されているか確認しましょう。
外部リンクの確認方法
確認方法として、外部リンクの場合は、= ‘C:\Users\guest\Desktop[外部ファイル.xlsx]Sheet1’!$A$1
(フォルダパス¥[ファイル名]シート名!セル番地)
上記の例のように、リンク式は「フォルダパス」から始まります。
よって、Excelの検索機能でリンクの一部を検索します。
※オプションのチェックが外れていることを確認してください。
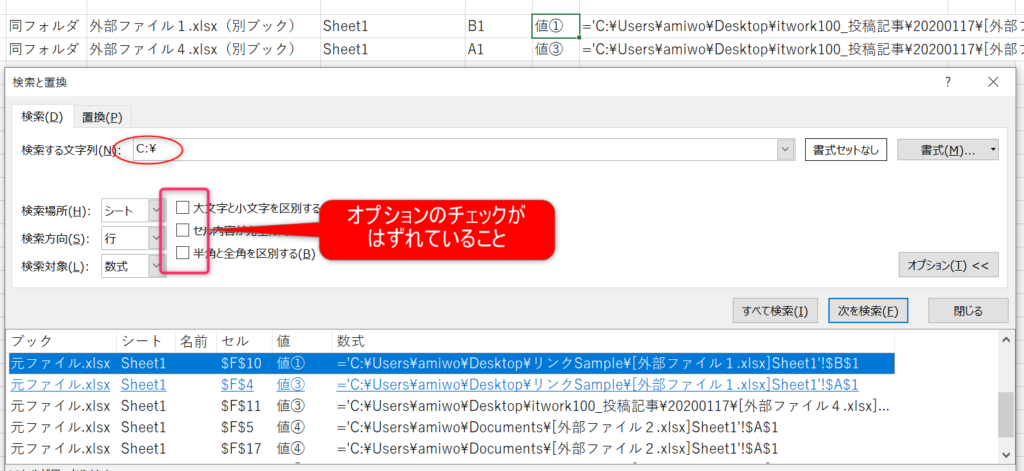
“[ファイル名]”という記述なので”¥[“で検索します。
※サーバー上のファイルの検索は「C:¥」ではヒットしません。
上記方法で設定リンクの値を確認し、参照させる必要がない場合はなるべくリンクを解除しておきましょう。
しかし、厄介なことにこの検索でもリンクがみつからず、値更新もできないパターンがあります。
これについては、また次回の記事でご説明します。
The following two tabs change content below.


KomatsuAsami
これまでIT関連企業、システム開発プロジェクトに多数参画し、事務~プログラミングまで幅広く経験。現在、ExcelVBAによるツール開発をメインに従事。
最新記事 by KomatsuAsami (全て見る)
- 【Microsoft Excel】シート操作のコツ - 2020年5月12日
- 【Microsoft Excel VBA】64ビット(bit)版でエラーが出たときの対応例 - 2020年3月2日
- 【Microsoft Excel】CSV ファイルを開く前に確認すること - 2020年2月14日
