販売促進用のチラシや配布資料を作る際に、A4サイズで、縦にデザインしたいときがあります。
そんなとき、最初から、縦のサイズが基本の Microsoft Word を使うのを想像するかもしれませんが、文字や画像を自由にレイアウトしたい場合、Word だとレイアウトしずらい面があるんです。
そんな場合は、Microsoft PowerPoint を私は、使います。
この記事では、 Microsoft PowerPoint を使い、A4サイズと縦スライドの設定にする方法を簡単に解説します。
スライドのサイズ設定
スライドをA4サイズにする方法
まずは、PowerPoint を起動します。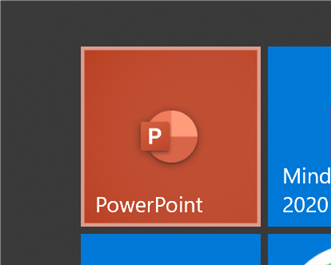
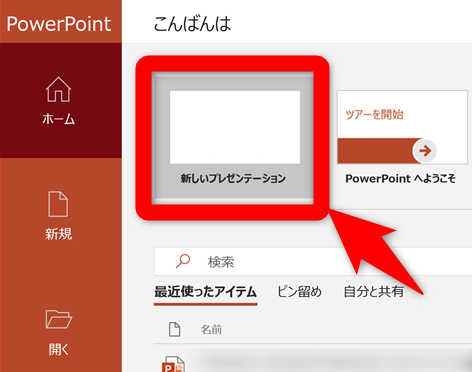
初期設定(デフォルト)では、横のサイズです。
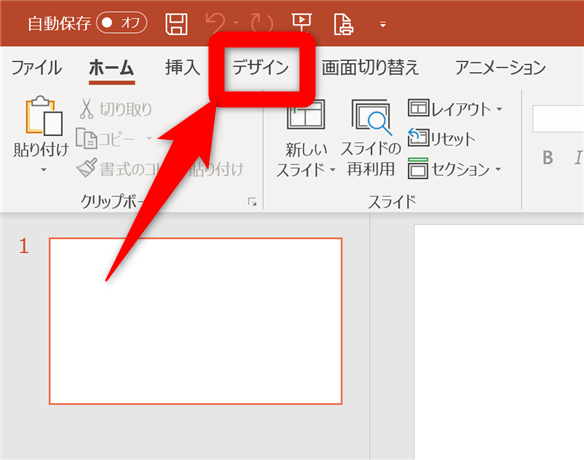
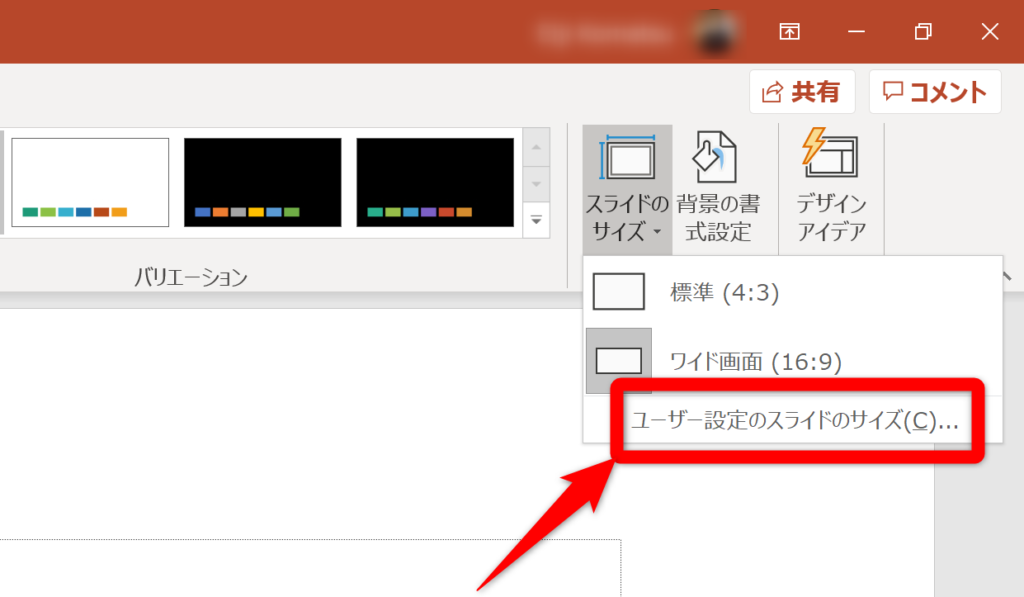
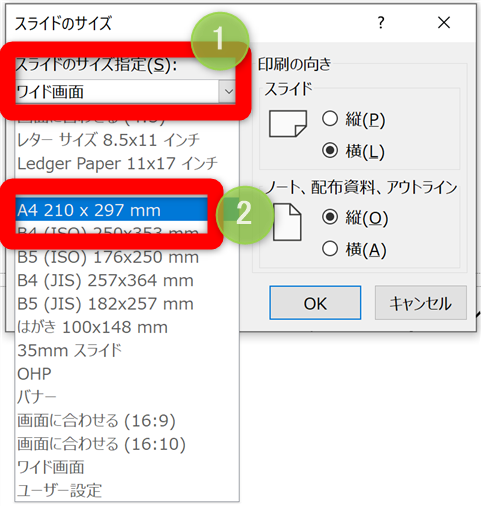
スライドの向きを「縦」にする方法
続いて、同じ「スライドのサイズ」画面で、[印刷の向き]を「縦」にして、[OK]ボタンで設定画面を閉じます。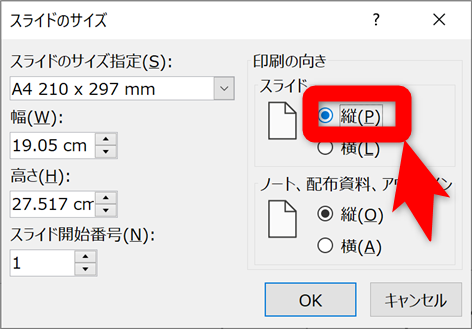
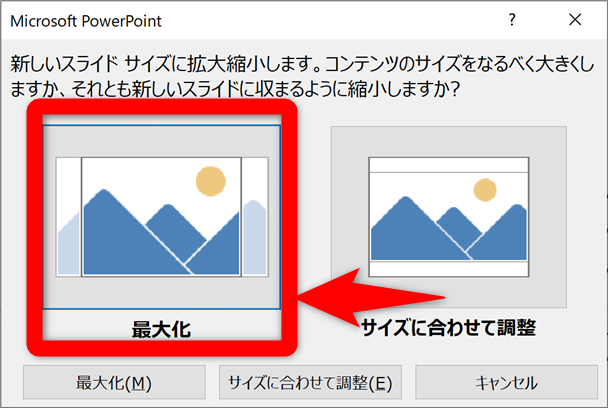
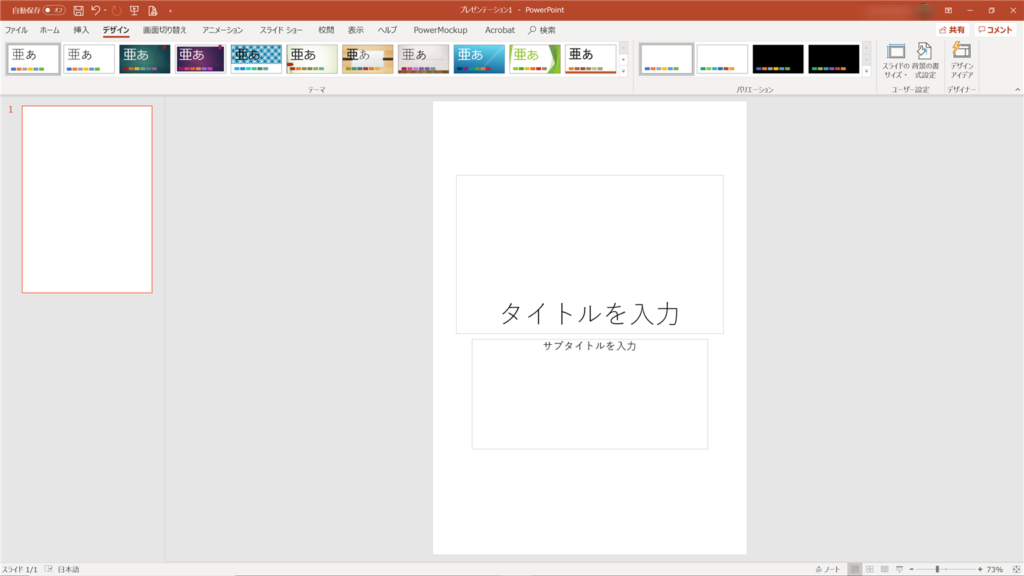
小ネタですが、意外に、知らないと、ササッと設定できない場合があるので、覚えておいて損はないでしょう。
The following two tabs change content below.


小松 英二
代表取締役 : 株式会社ワークスピーディー
ソニーの情報システム子会社で、5万人以上のユーザー向けの社内ヘルプデスクや、認証サーバ・メールサーバの運用を経験。その後、日本マイクロソフトや、レノボ・ジャパンで、大手法人営業のプリセールスSE を担い、ソフトウェアからハードウェアまで幅広い知識と経験を持つ。現在はIT企業、株式会社ワークスピーディーの代表取締役。
詳しくはこちら → プロフィール
最新記事 by 小松 英二 (全て見る)
- 英語の読み書きに役立つツール(ビジネス・仕事向け) - 2024年1月15日
- 【IVRy(アイブリ−】電話の自動応答をするクラウドサービス - 2022年5月5日
- 【iPhone】「ブック」アプリで倍速再生 - 2021年12月31日
