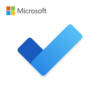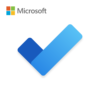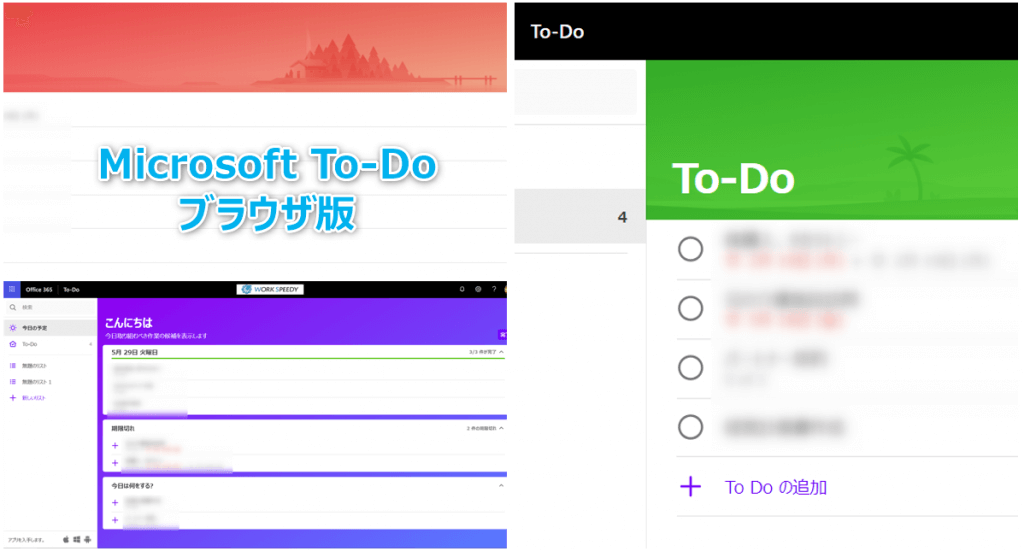
半年以上使って思いますが、シンプルな機能で、ササッと使うだけなので、スマホ向けアプリだけでも十分なんですよね。
とはいえ、ブラウザ版がいい!というニーズもあるかもしれませんので、
(2020年5月11日 追記)ブラウザ版も進化して、スマホ:ブラウザで、6:4ぐらいの割合で使うようになりました。
2018年6月初めに、 マイクロソフトから届いたレターで、To-Do リストをシェア(共有)する機能が追加されるみたいで、そうなると、共有したい人を設定するときなどに、ブラウザ版の方がやりやすいかな、という気もします。
Microsoft To-Do(ブラウザ版)とは
マイクロソフトの公式サイト:Microsoft To-Do へようこそMicrosoft To Do
一般の「Microsoft アカウント」と「Microsoft 365」のユーザーが利用できます。
操作画面や機能はほとんど変わりません。
前述した共有機能が、2つの種類でどう違うのか、気になるところです。
Microsoft To-Do へのログイン(Microsoft 365 版)
インストール型ではありませんから、ログインすれば、すぐ使えるサービスです。まずは、「Microsoft 365」版で解説します。
「Microsoft アカウント」版と大差ないんですけどね。
Microsoft 365 ログインページを開いて、「サインイン」ボタンをクリックします。
Office 365 ログイン | Microsoft Office
Collaborate for free with online versions of Microsoft Word, PowerPoint, Excel, and OneNote. Save documents, workbooks, and presentations online, in OneDrive. S...
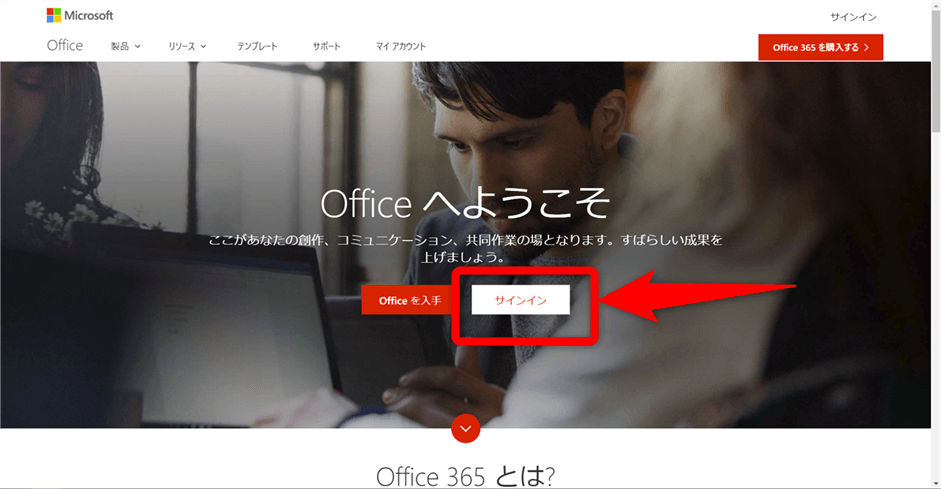
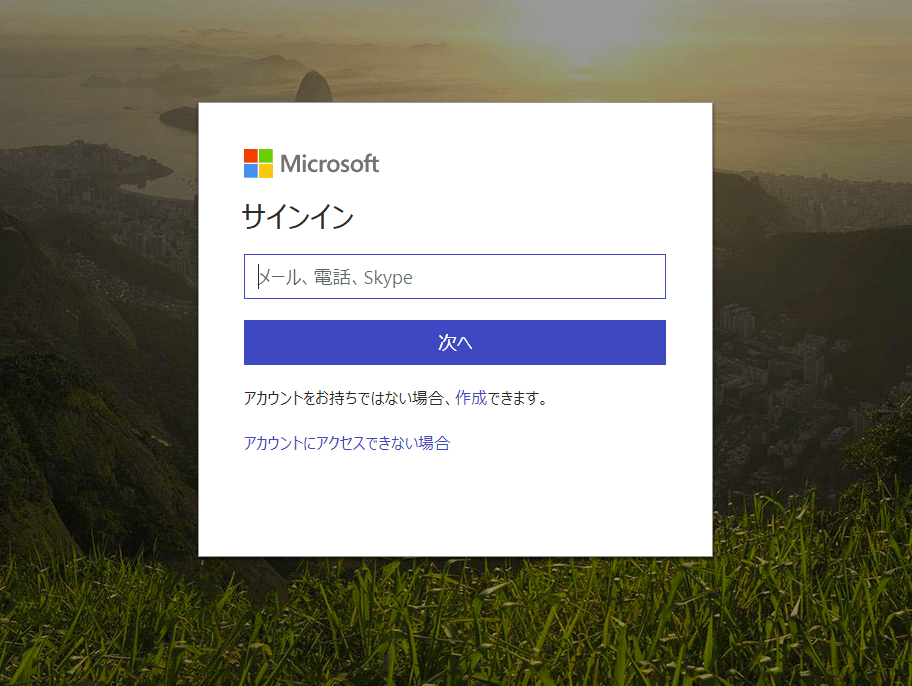
「職場または学校アカウント」を押します。
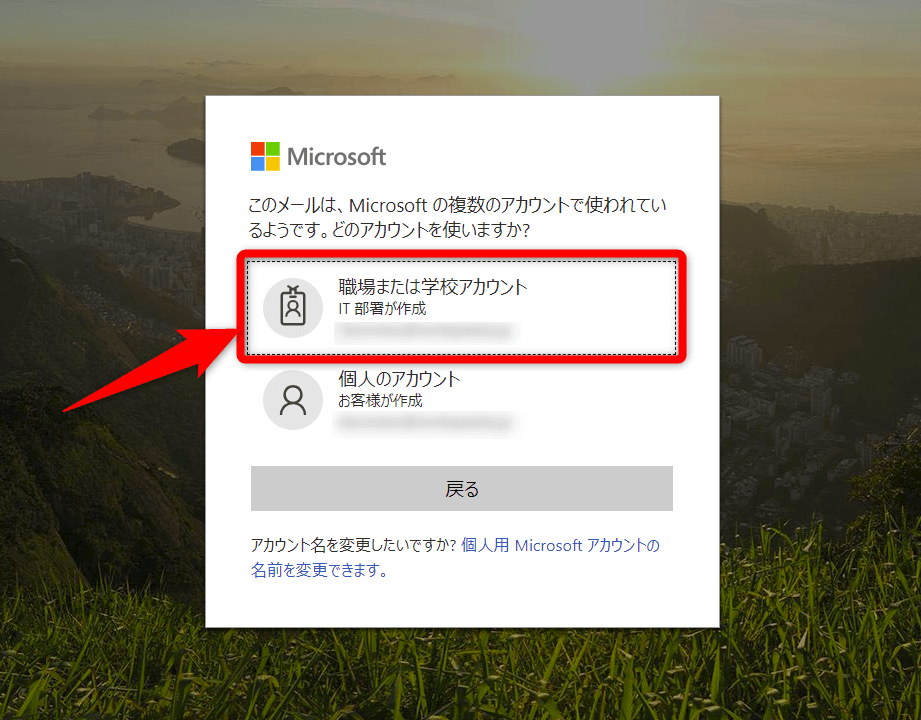
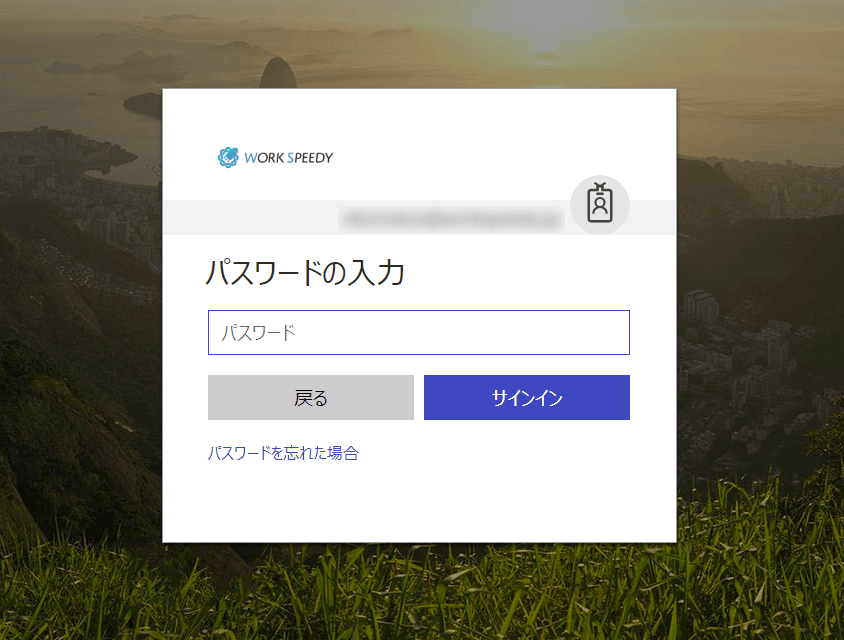
もしアイコンがなければ、「すべてのアプリから探す」のリンクを開けば、「To-Do」アイコンが出てきます。
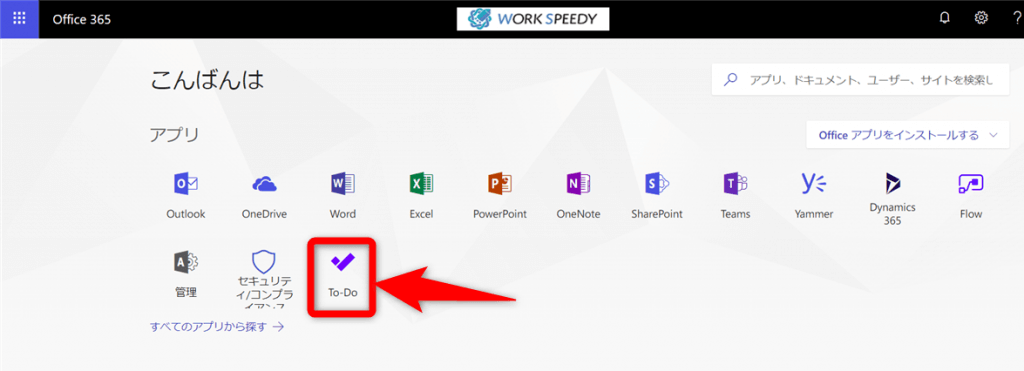
Microsoft To-Do の各機能
ログインに成功したら、次は各機能について、解説します。今日の予定
「今日の予定」のメニューを開くと、その名のとおり、今日のやるべき予定を確認できます。「完了」の状態であれば、文字の中央に取り消し線が引かれて、左側のアイコンが、緑色の丸でチェックが付きます。
「未完了」ならば、左側のアイコンは、ただの丸アイコンになってます。
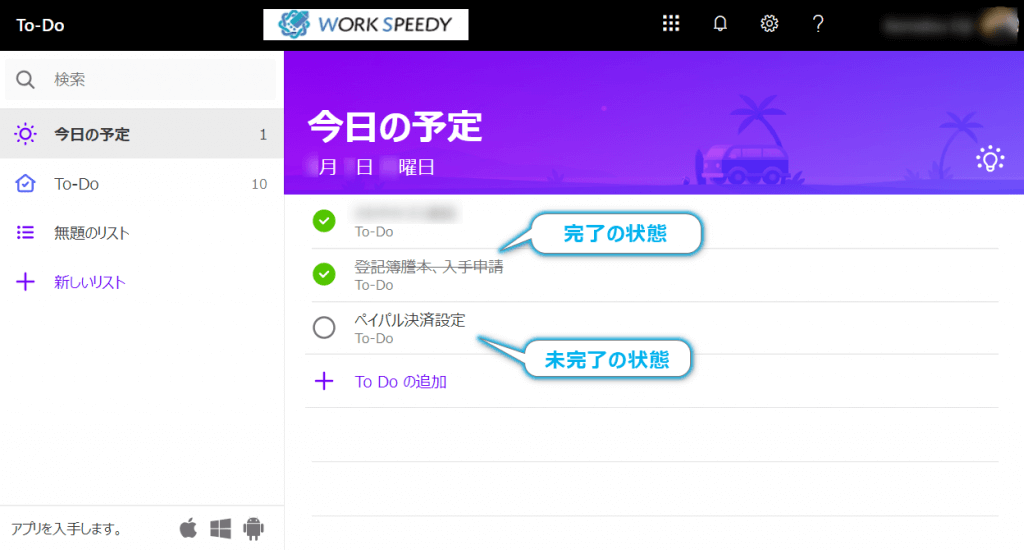
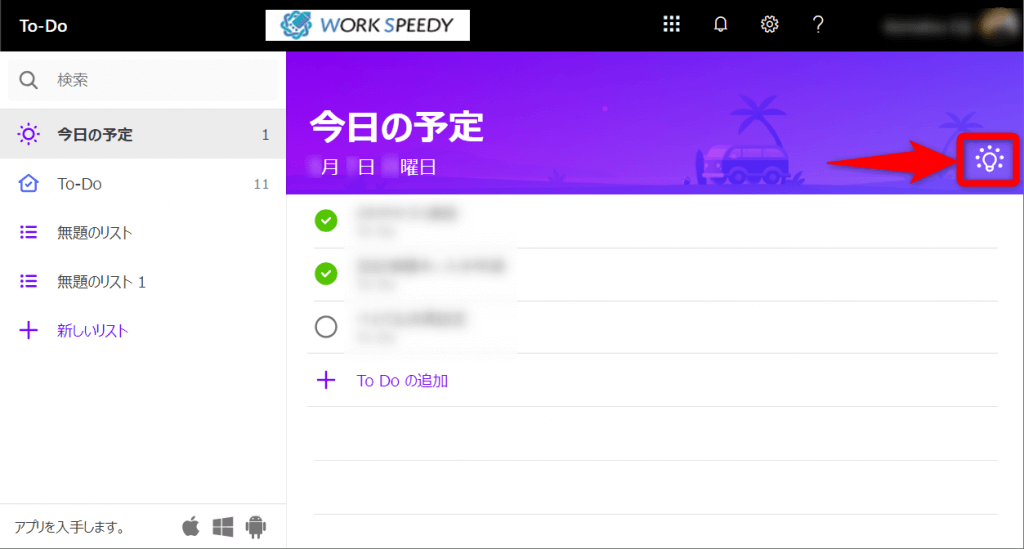
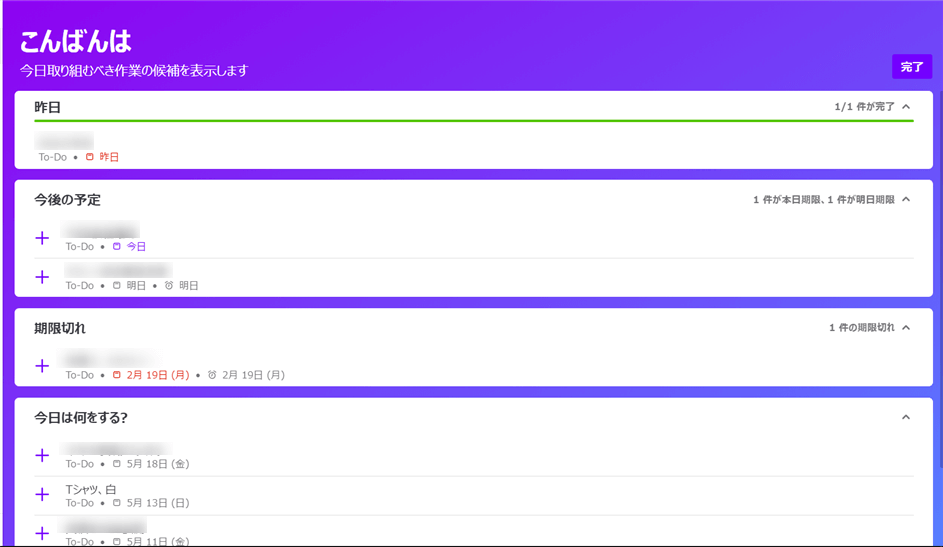
To-Do リスト
続いて、To-Do リストです。「To-Do」という名のリストは最初からあって、下部の「To Do の追加」をクリックすれば、To-Do を追加できます。
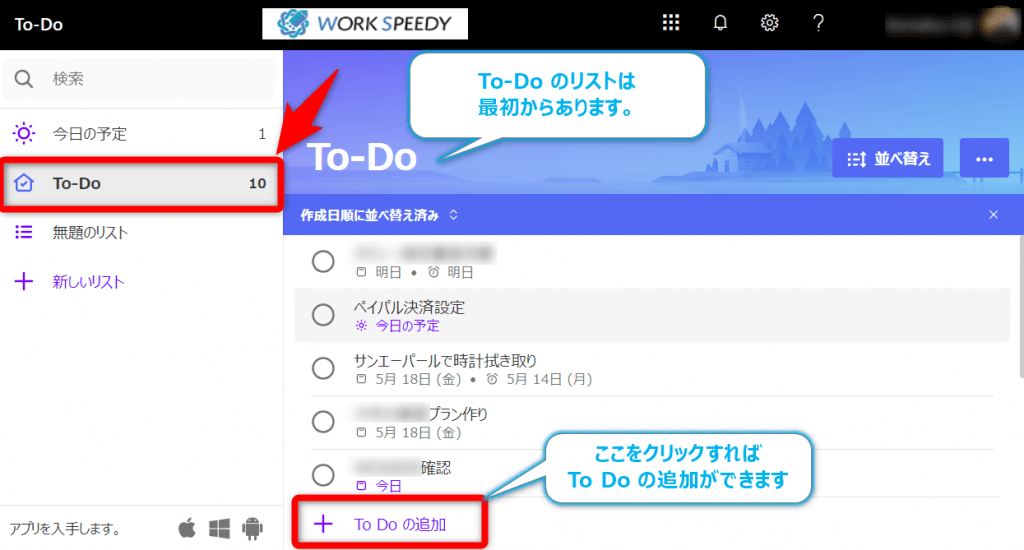
並べ替え
「並べ替え」のメニューバーでは、下記の項目があります。- アルファベット順
- 期限日
- 作成日
- 完了済み
- “私の1日” に追加済み
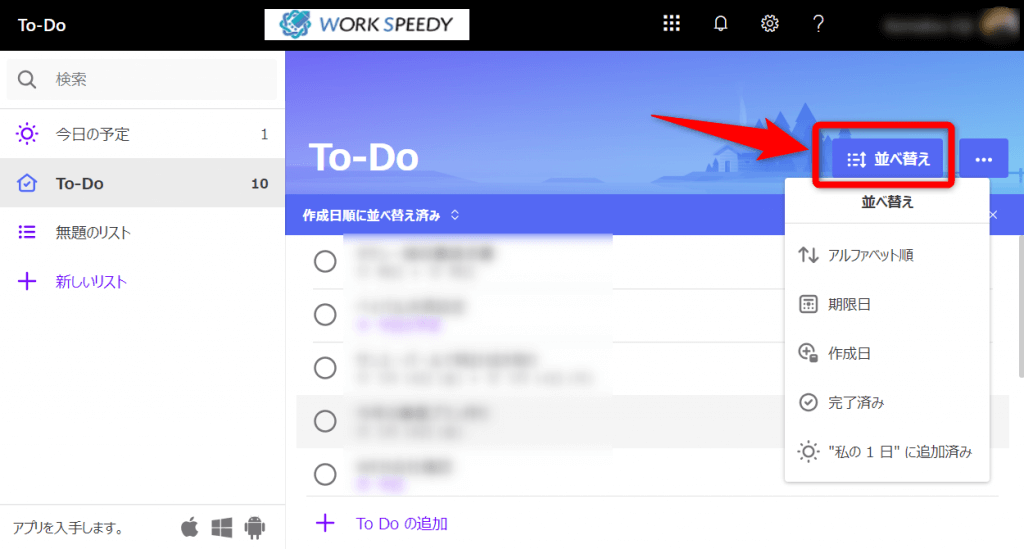
リストのオプション
そのとなりにある「リストのオプション」では、下記の項目があります。- テーマの変更
- 完了済みの To Do を表示する
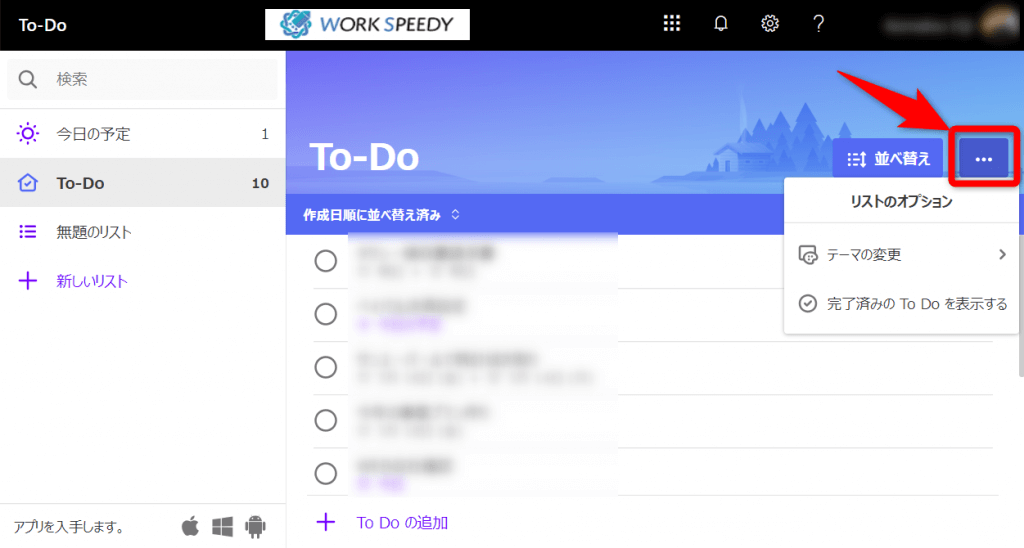
テーマの変更
「Microsoft To-Do」の画面の色や、シーンを選択できます。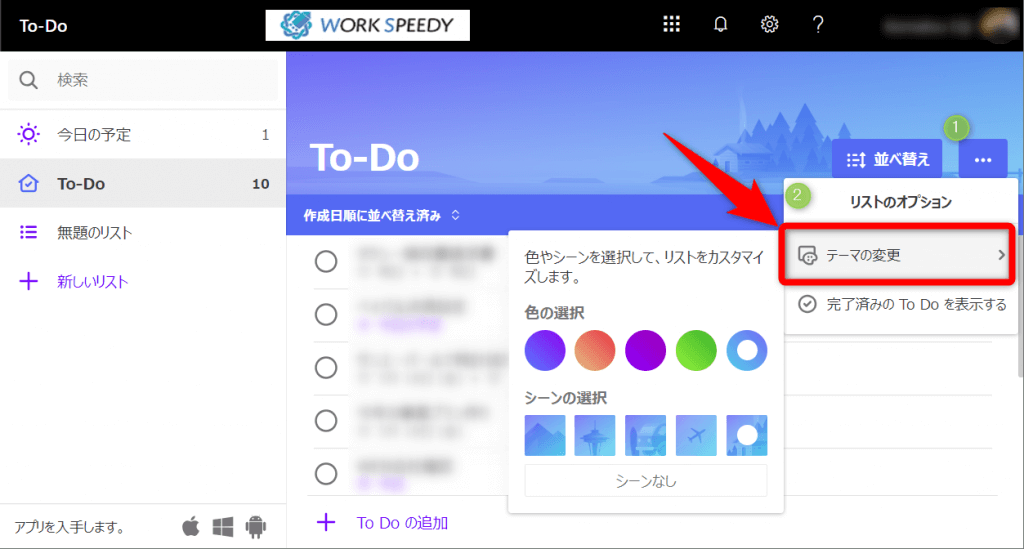
完了済みの To Do を表示する(しない)
「完了済みの To Do を表示する」という項目で、完了済みのTo Do を表示するか、しないかを設定できます。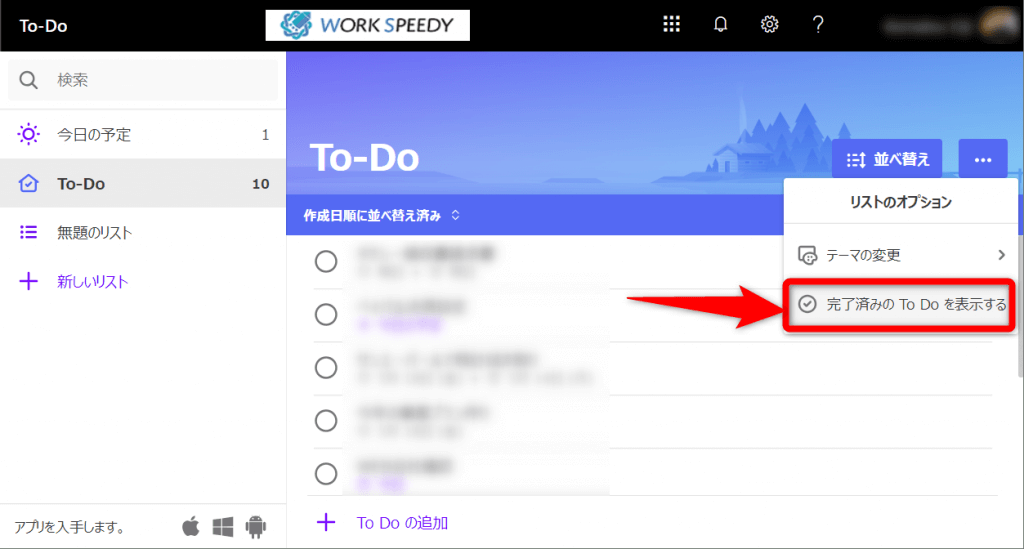
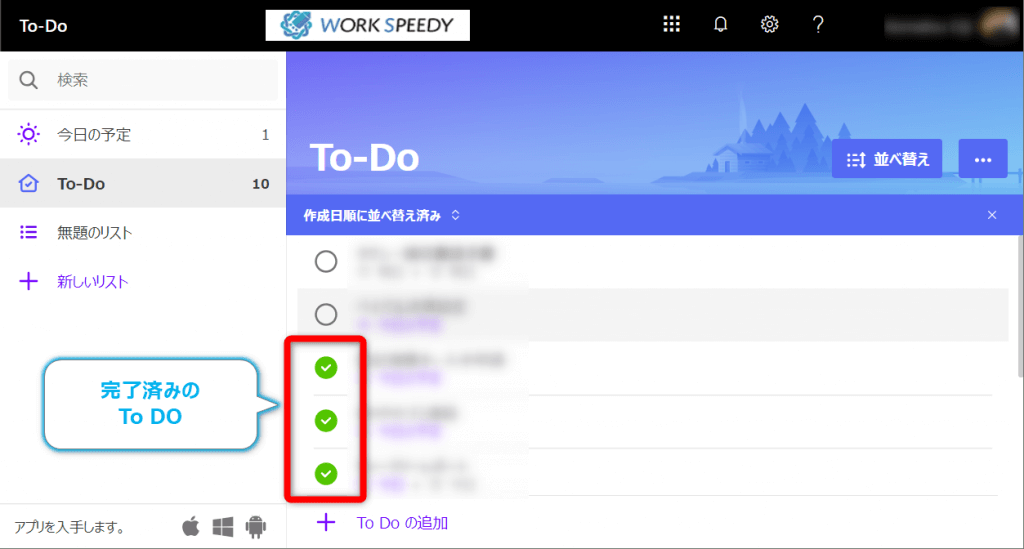
To Do の追加
前述もしましたが、下部の「To Do の追加」をクリックすれば、To Do を追加できます。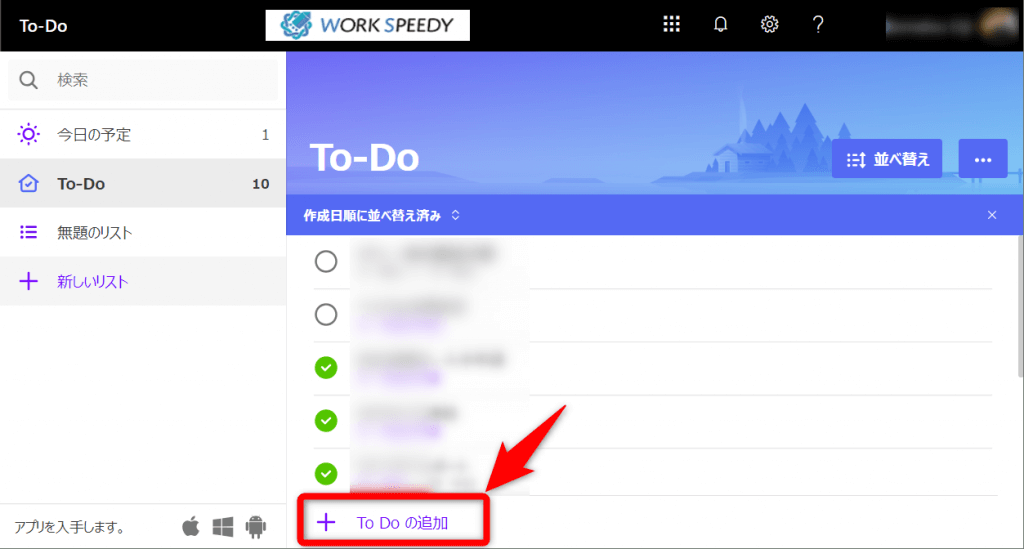
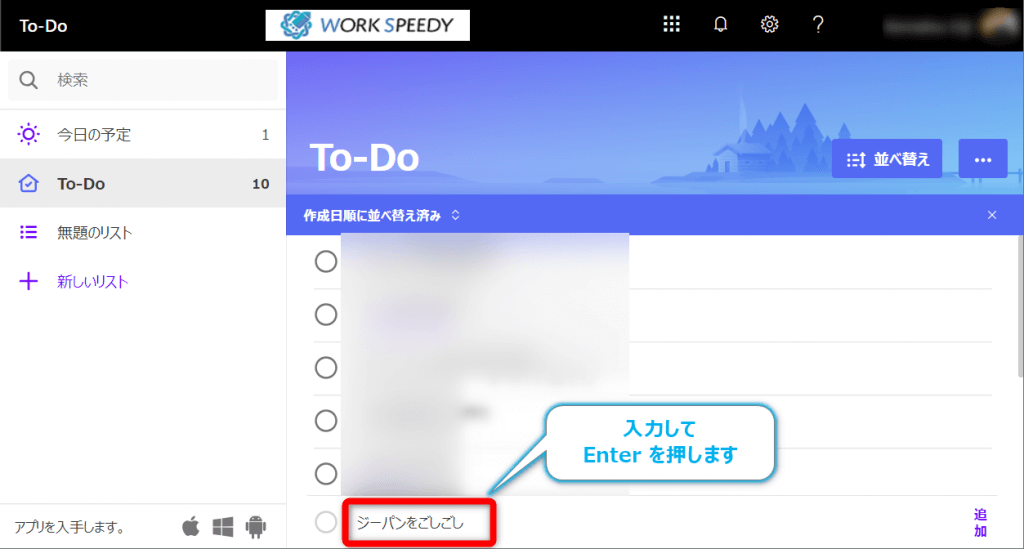
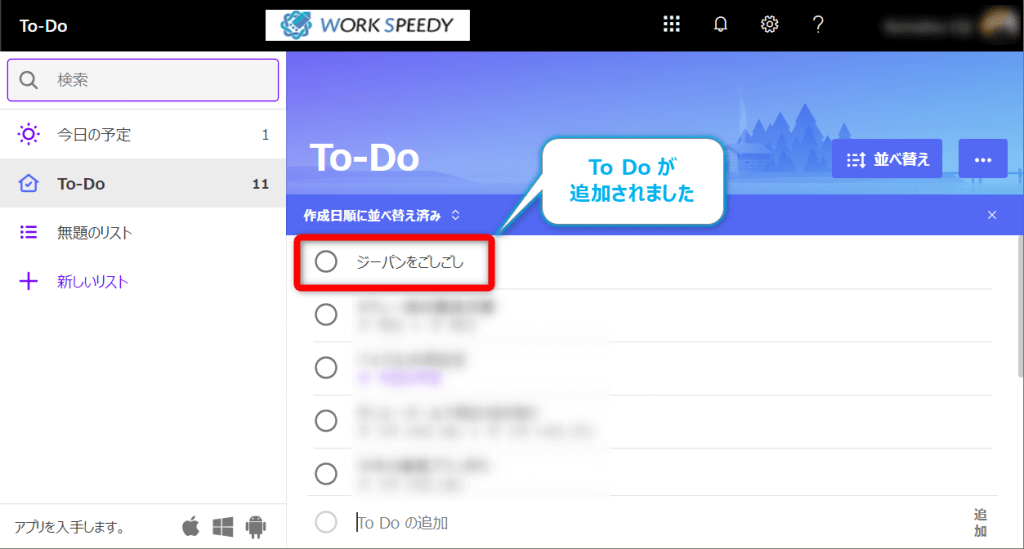
To Do の詳細設定
追加された、To Do をダブルクリックすると、右側にメニューバーが表示されて、下記のような設定ができます。- ステップの追加
- “私の1日” に追加
- 通知する
- 期限日の追加
- メモの追加
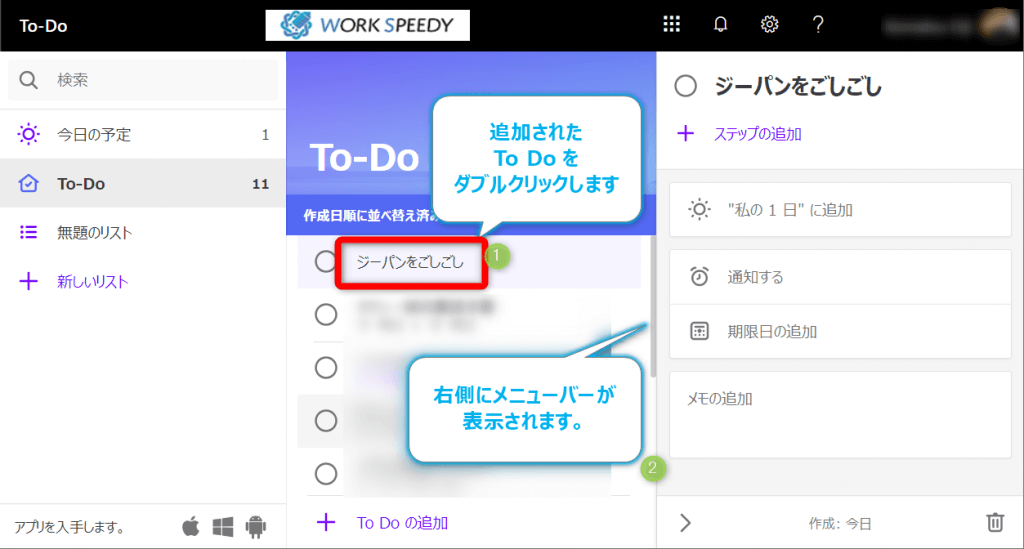
ステップの追加
「ステップの追加」機能は、1つの To Do に対して、複数の To Do(手順)を設定できるものです。例として、ここでは、ジーパンを洗うときのステップを設定しています。伝わるかな~(^_^;)
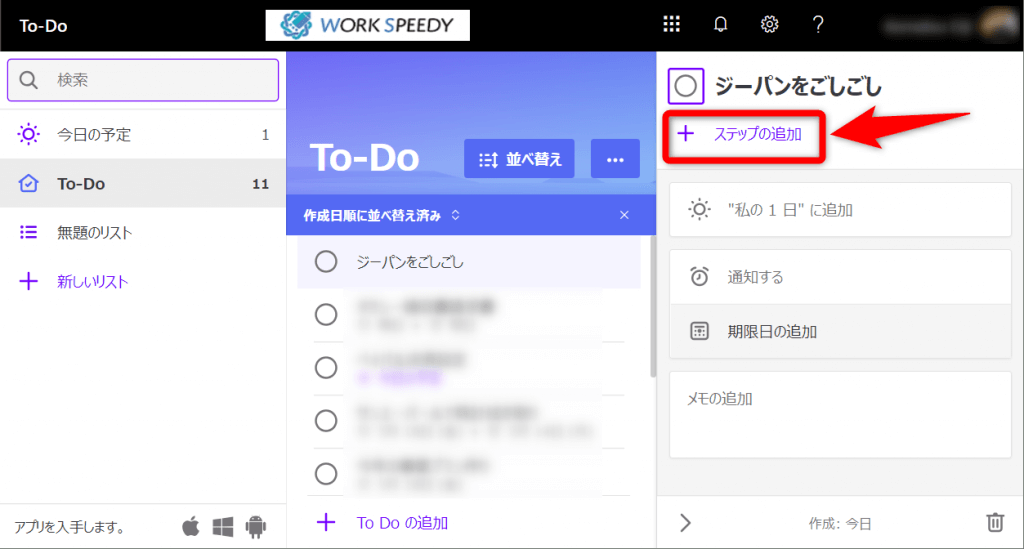
追加できると、次のステップも追加できるようになります。
こんな感じでステップを追加していきます。
追加し終わったら、「>」アイコンをクリックして設定の画面を閉じます。
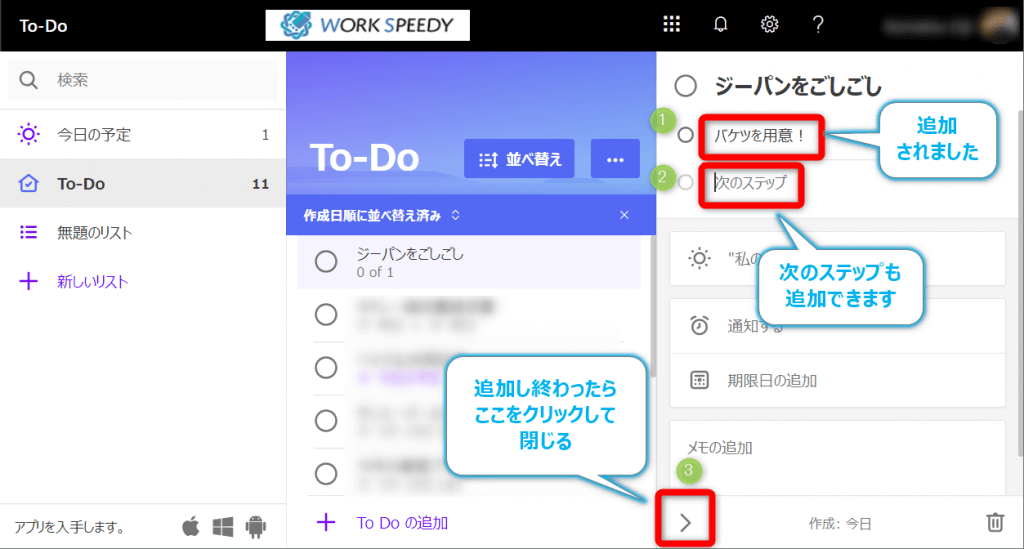
新しいリストの追加
新しいリストは、左側のナビゲーションメニューで、「+ 新しいリスト」をクリックします。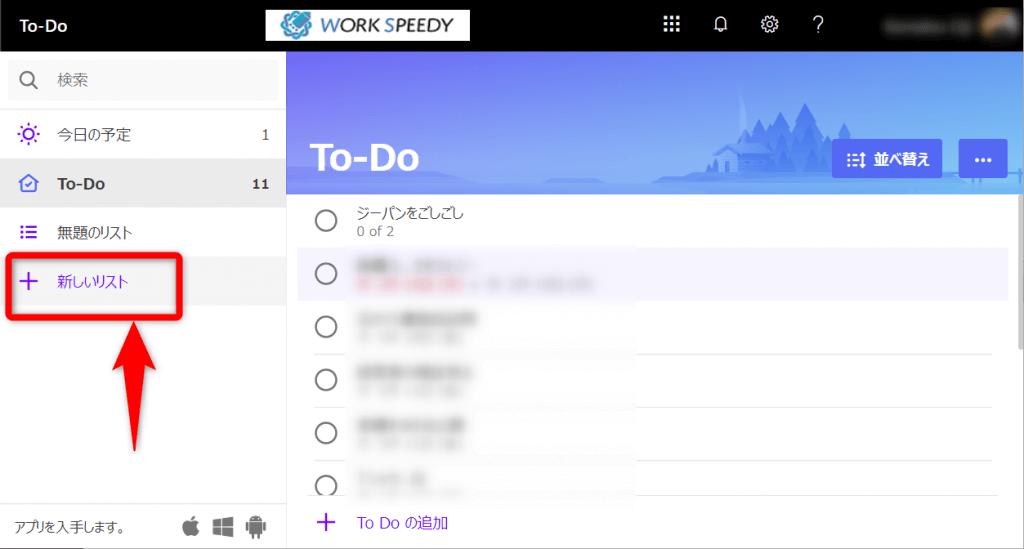
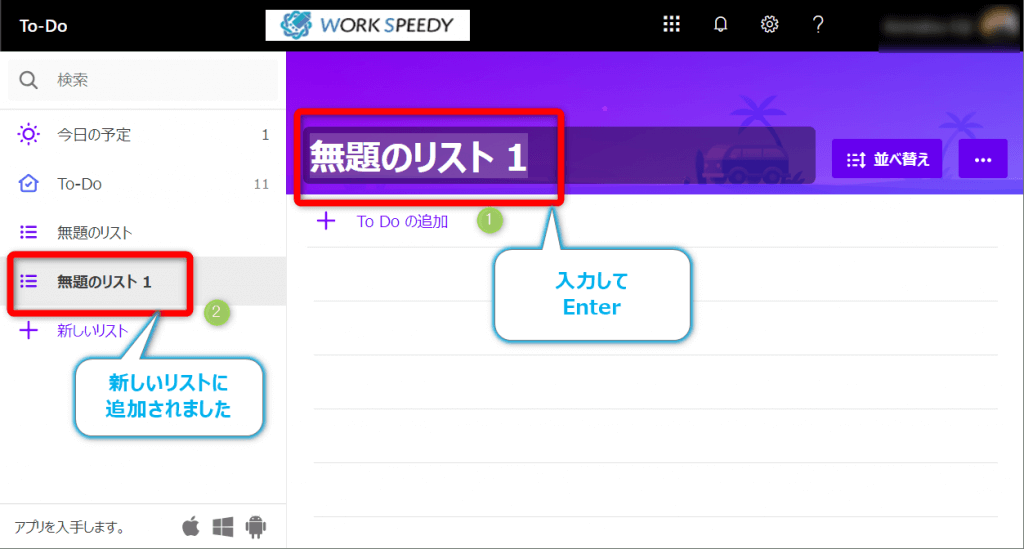
To-Do 設定
「To-Do 設定」には、全般の設定と、「Wunderlist」というアプリから、データをインポートする機能があります。※「Wunderlist」は、「Microsoft To-Do」の前身のアプリですね。
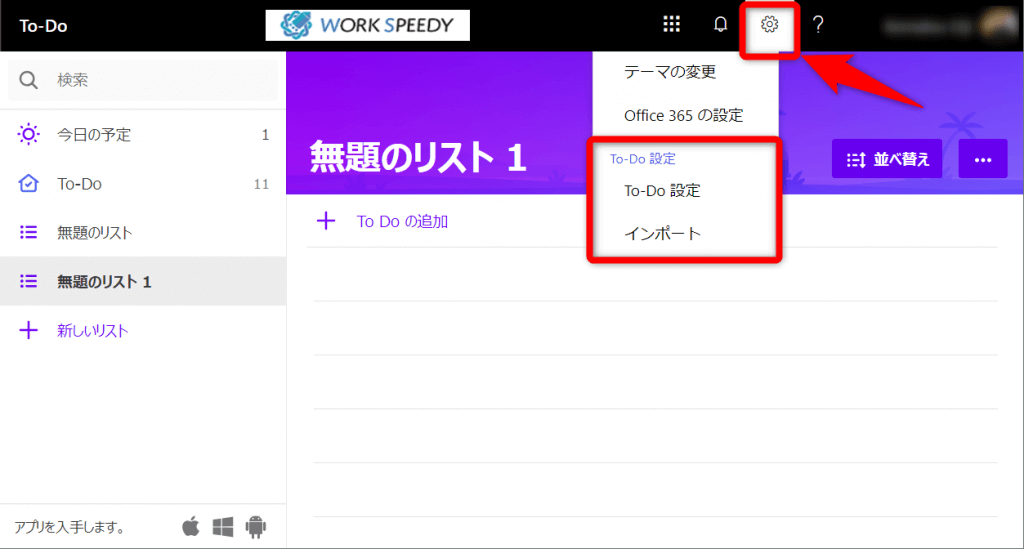
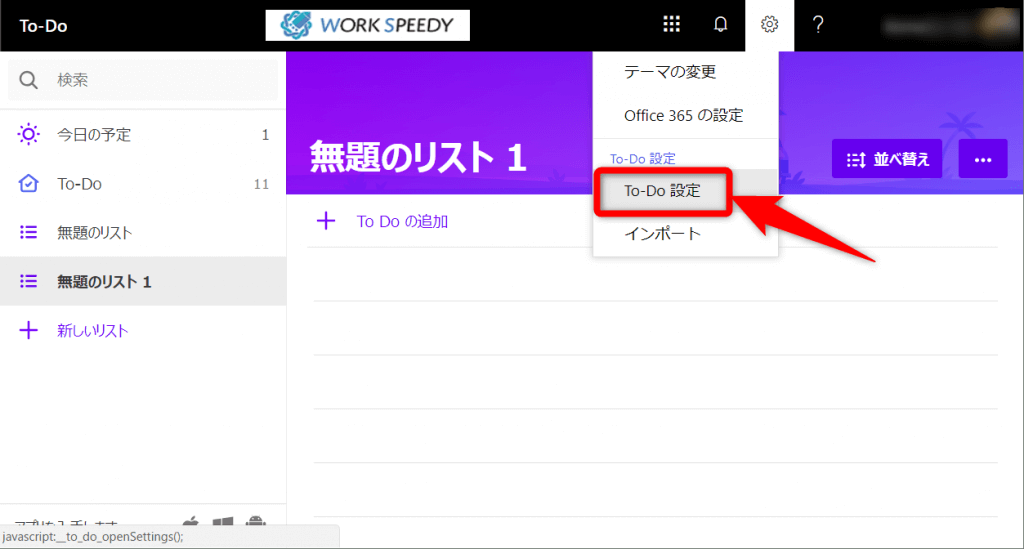
デフォルトで、すべてにチェックが付いています。
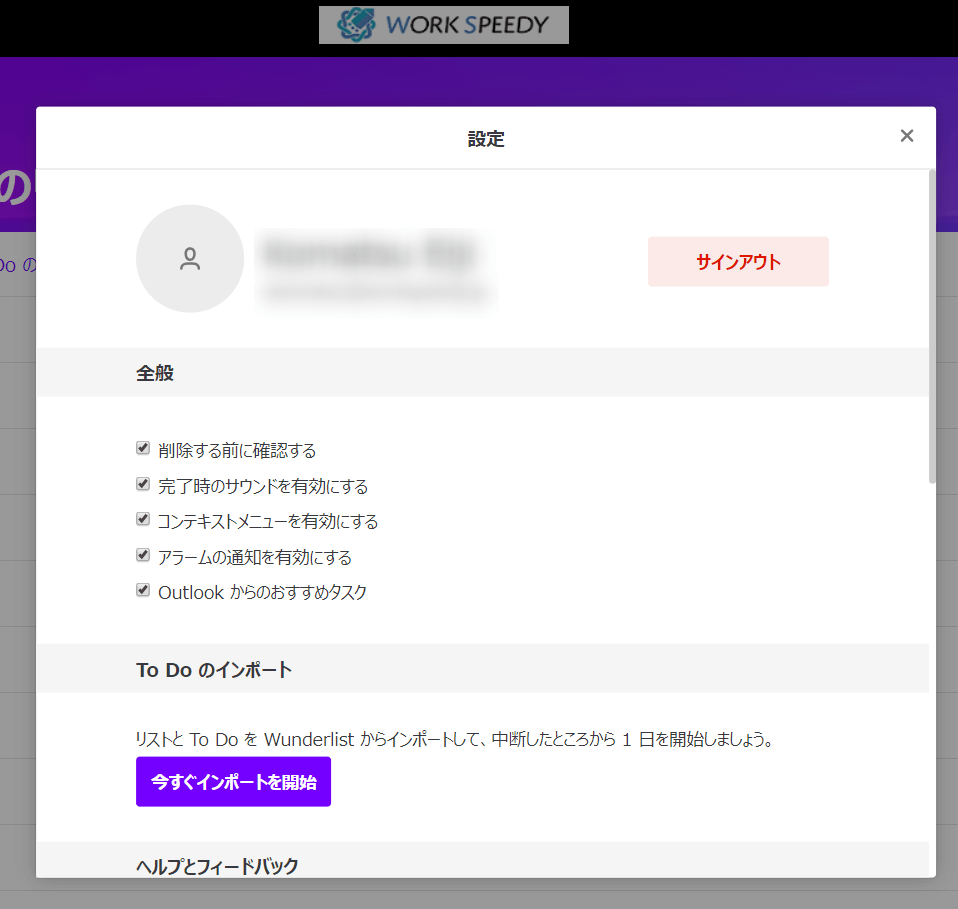
それ以外の項目は、下記のとおりです。
- ヘルプとフィードバック
- 情報
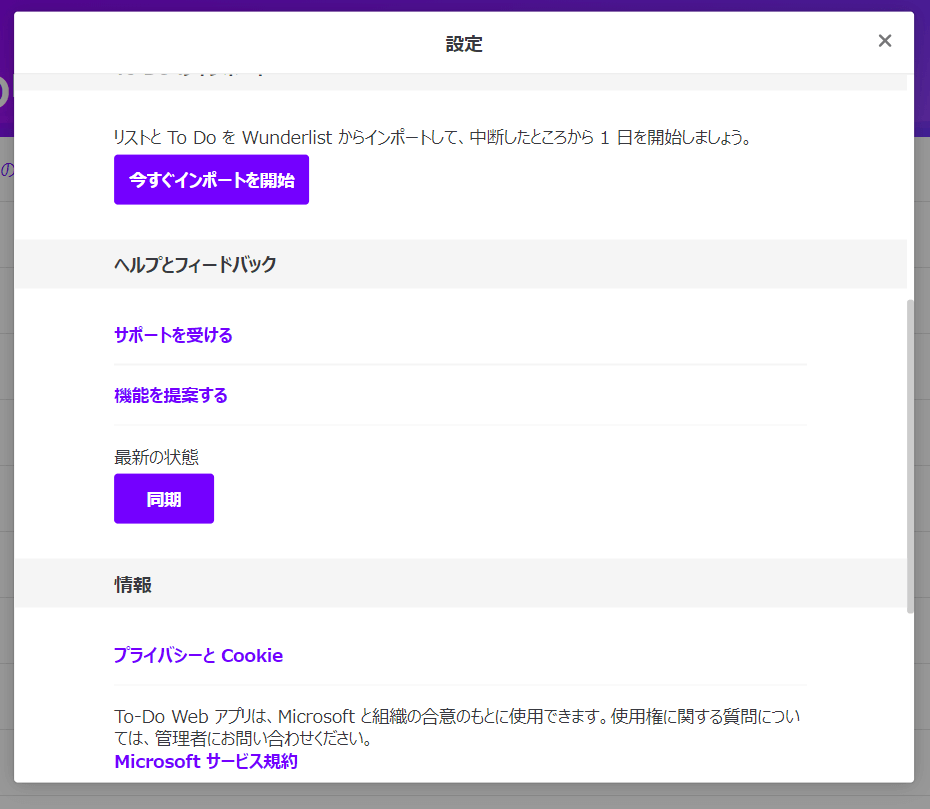
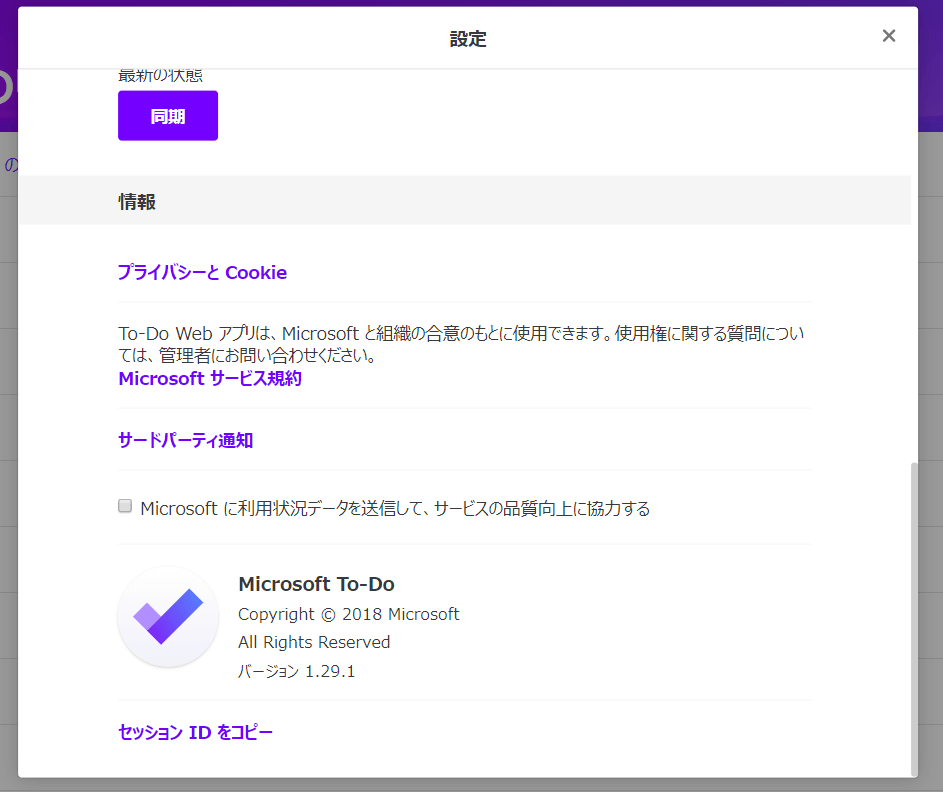
Microsoft To-Do(Microsoft アカウント版)
「Microsoft 365」版と大差ないのですが、「Microsoft アカウント」版の「Microsoft To-Do」についてもご紹介します。Microsoft To-Do へようこそ
Microsoft To Do
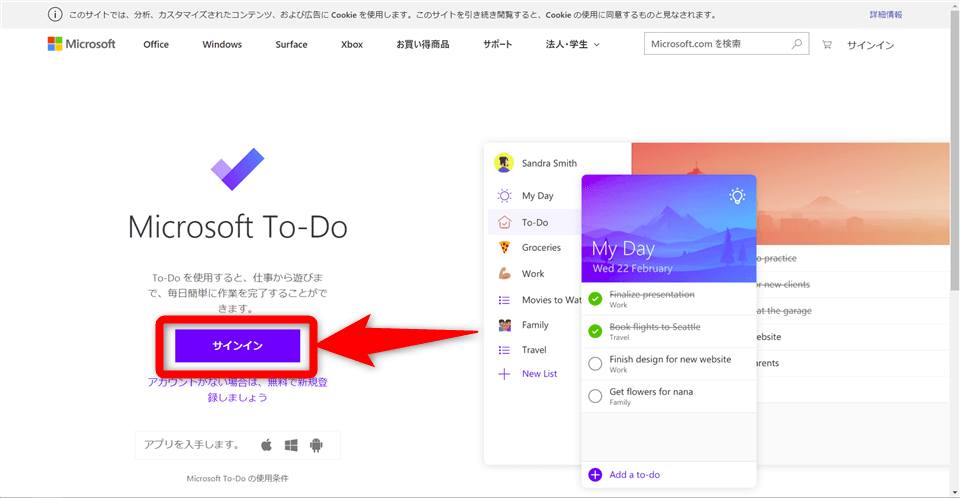

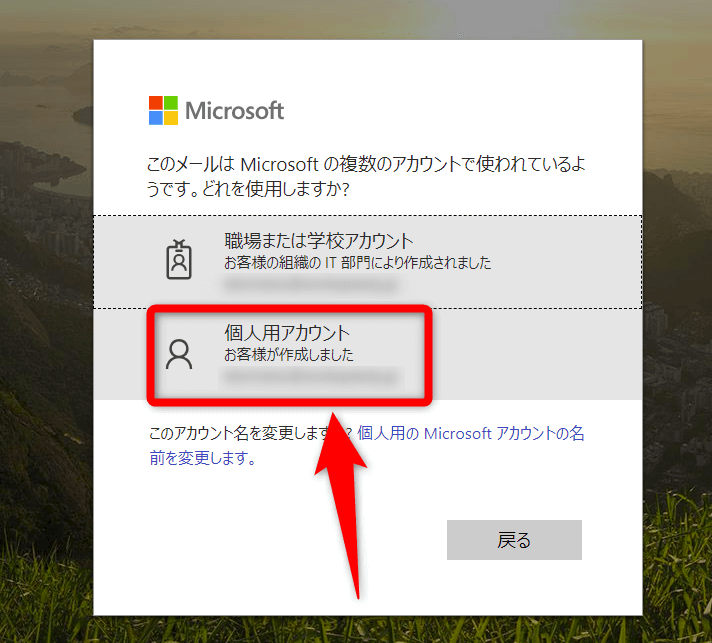
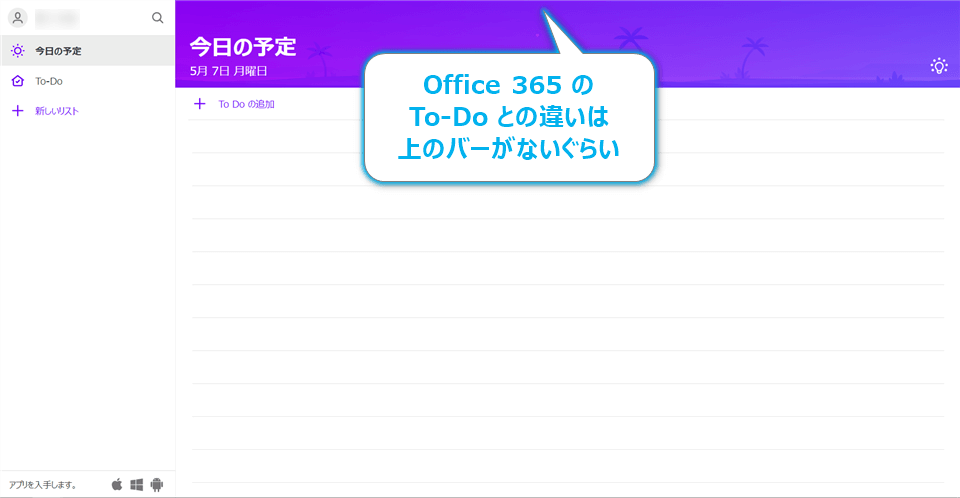
まとめ
ごちゃごちゃ機能がないだけに、考えを邪魔することなく、使えるのでいいと思いますよ、このツール。To-Do は毎日あることですから、相性が合えば、使ってみてくださいねー
あと数日かもしれませんが、To-Do の共有機能がどんなものになるのか、気になります~
連載目次:【Microsoft To-Do】アプリ版とOutlook、ブラウザ版の活用方法
- 【Microsoft To-Do】(1)アプリ版 と Outlook の活用方法
- 【Microsoft To-Do】(2)ブラウザ版:利用方法と設定
The following two tabs change content below.


小松 英二
代表取締役 : 株式会社ワークスピーディー
ソニーの情報システム子会社で、5万人以上のユーザー向けの社内ヘルプデスクや、認証サーバ・メールサーバの運用を経験。その後、日本マイクロソフトや、レノボ・ジャパンで、大手法人営業のプリセールスSE を担い、ソフトウェアからハードウェアまで幅広い知識と経験を持つ。現在はIT企業、株式会社ワークスピーディーの代表取締役。
詳しくはこちら → プロフィール
最新記事 by 小松 英二 (全て見る)
- 英語の読み書きに役立つツール(ビジネス・仕事向け) - 2024年1月15日
- 【IVRy(アイブリ−】電話の自動応答をするクラウドサービス - 2022年5月5日
- 【iPhone】「ブック」アプリで倍速再生 - 2021年12月31日