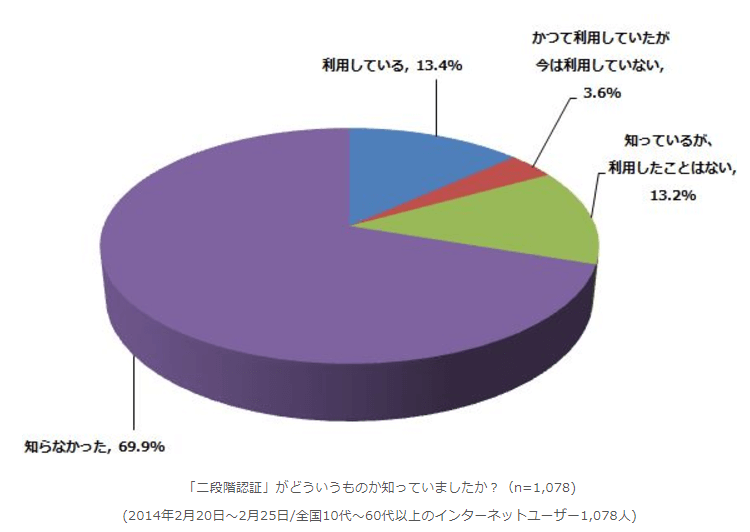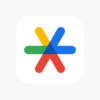そこで今回は、Facebook における、2段階認証の設定方法を解説します。
iOS版(iPhone や iPad が対象)をお届けしますが、Android 版でもたいして変わらないので、Android のスマホを持っている方も、参考にしてくださいね。
アカウント乗っ取り被害に関して、今のところ、有効で、すぐにできる対策は、2段階認証なのですが、やり方が分からなかったり、面倒だから、などの理由で、利用率は少ない印象です。
調査時期が2014年と古かったり、調査機関の信用度など、どこまで信用できるか分からないデータですが、調べる限り、利用率は、まだ半数にも達してなさそうです。
引用元:ログイン認証に関する調査 – 調査結果 – NTTコム リサーチ
http://research.nttcoms.com/database/data/001870/
■「二段階認証システム」を利用したことある?そんな利用率の少ない現状を打破したい!なんて、ちょっと思いつつ、乗っ取り被害が減ることを願ってます!
(R25スマホ情報局調べ・協力ファストアスク)
・利用したことがある 46.0%
・利用したことはない 38.7%
・わからない/覚えていない 15.3% 引用元:
利用者は半数以下?二段階認証サービス一覧表 | STANDBY
http://www.standby-media.jp/news/154390
SNS アカウントの乗っ取り被害とは?
SNS アカウントの乗っ取り被害とは、ざっくりと説明すると、他人(第三者)が、Facebook や Twitter、LineなどのSNSのアカウントとパスワードを盗み、当人になりすまし、該当するアカウントでログインして、勝手に投稿したり、友人や家族などに、金銭の支払等を要求したりする行為のことです。さらに詳しい情報を知りたい場合は、以下のサイトなどを参考にしてくださいね。
ここでは、Facebook における2段階認証の設定方法にフォーカスします。
(参考情報)
LINE乗っ取りの手口と被害に遭った時の対処法、被害に遭わない対策まとめ(Norton Blog by Symantec)
今や国民的な通信インフラとも言えるLINE。ゆえにそれを狙う犯罪者が多いのも事実です。この記事では犯罪者の手口、乗っ取られた際の対処を解説します。
乗っ取り被害への対策とは?
シンプルにいえば、2段階認証の設定をすれば、現在のところ、おおかた有効な対策となります。この記事では、プライベートでも、仕事でも、使う人が多い、Facebook の2段階認証に関して解説をします。
iOS(iPhone や iPad が対象) のユーザー向けです。
Facebook :2段階認証の設定方法
まず最初に、Facebook アプリを開きましょう。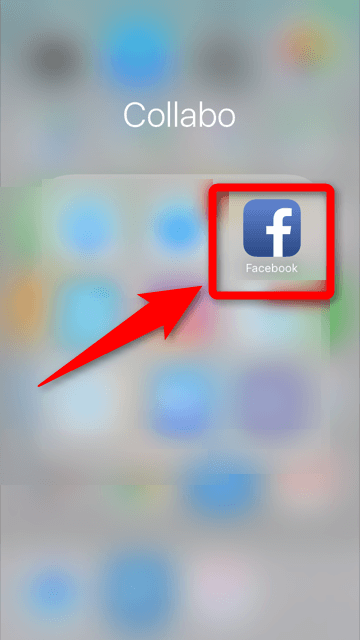
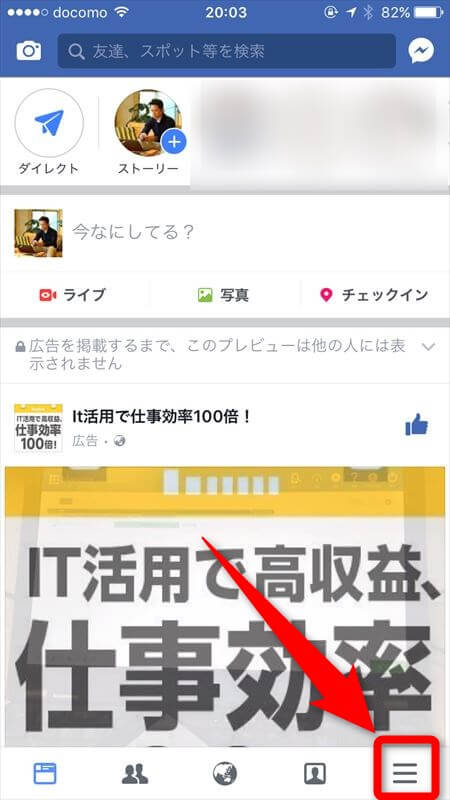
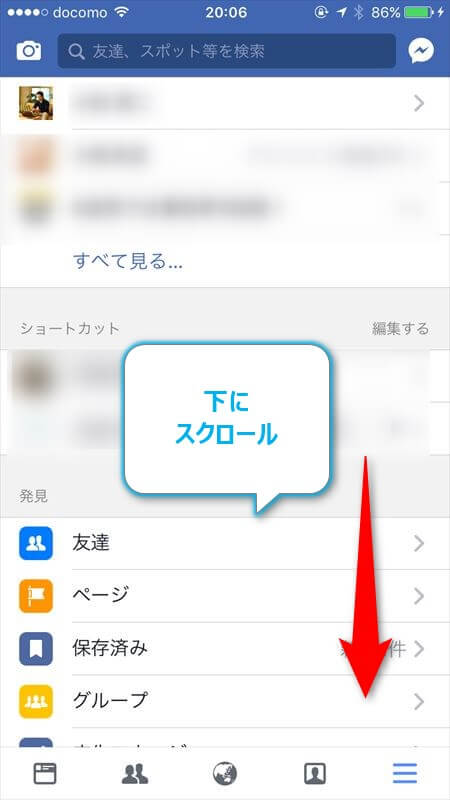
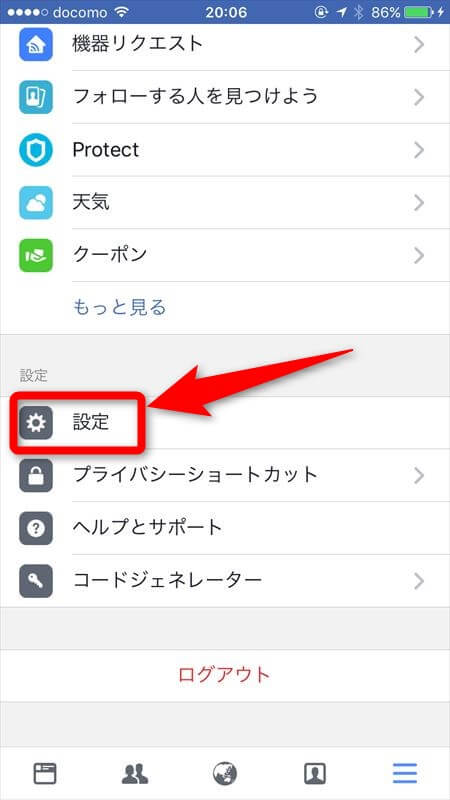
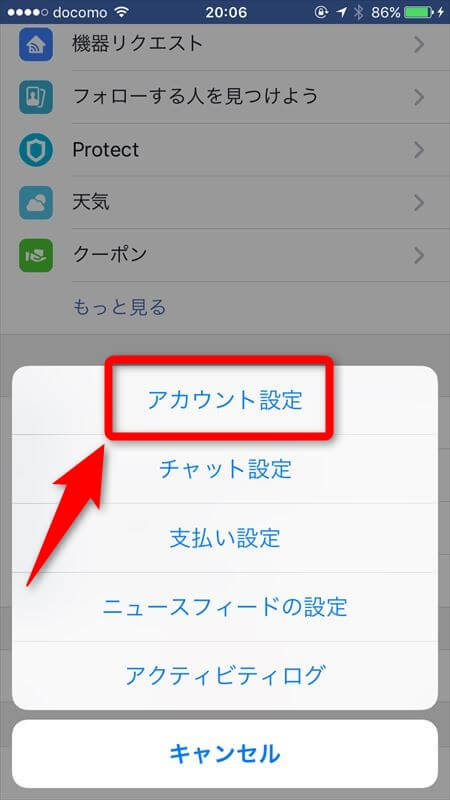
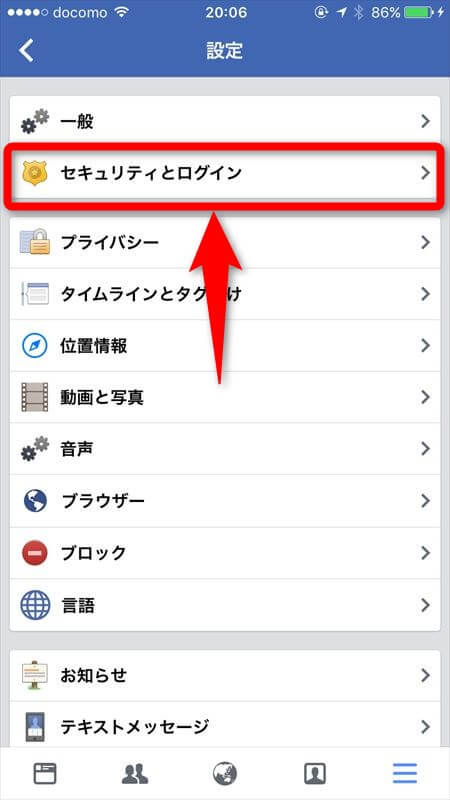
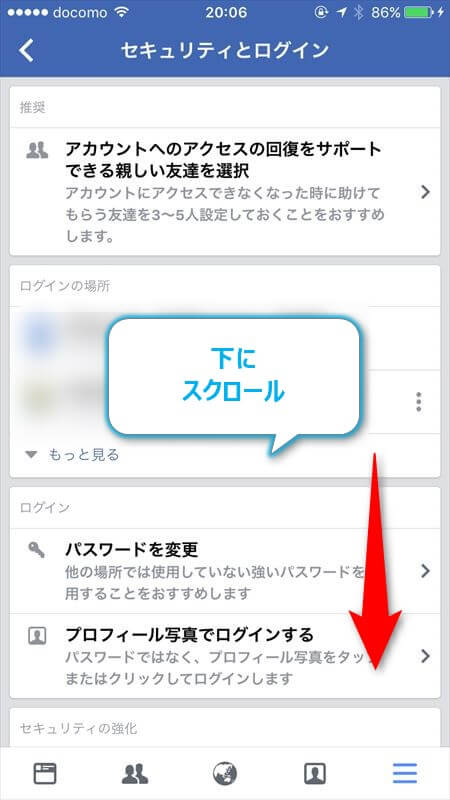
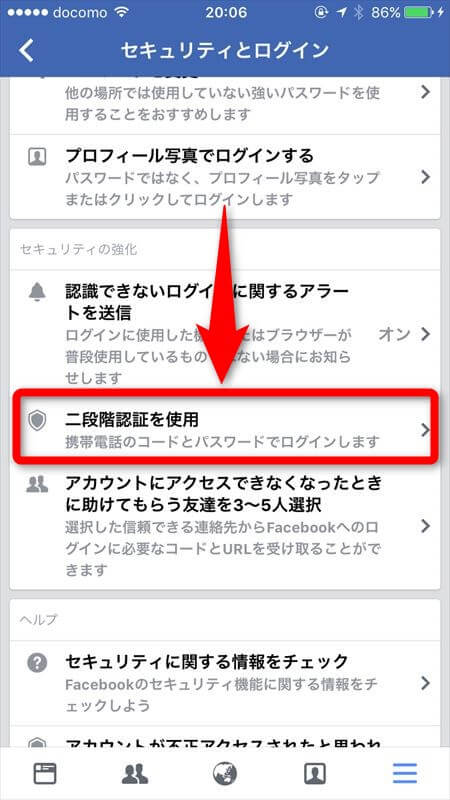
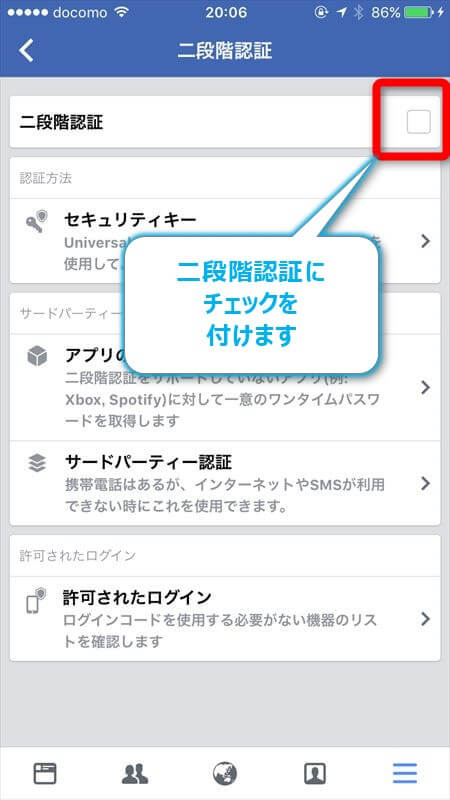
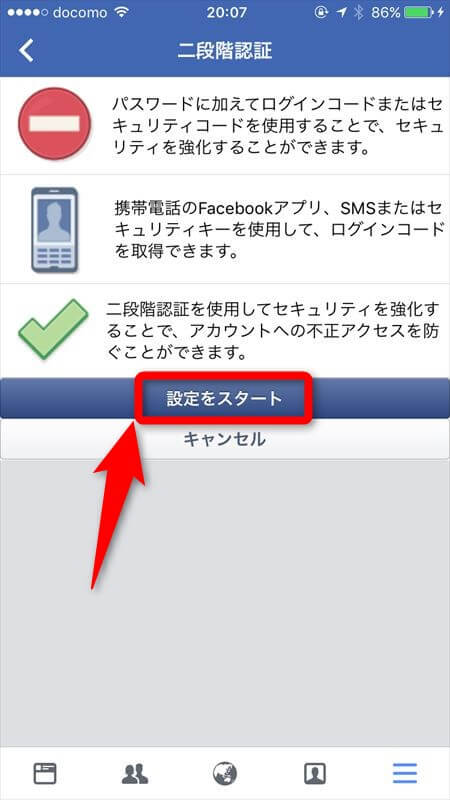
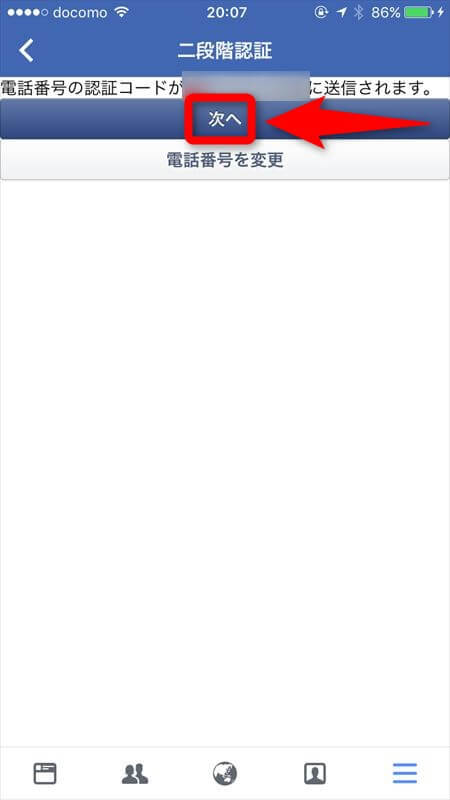
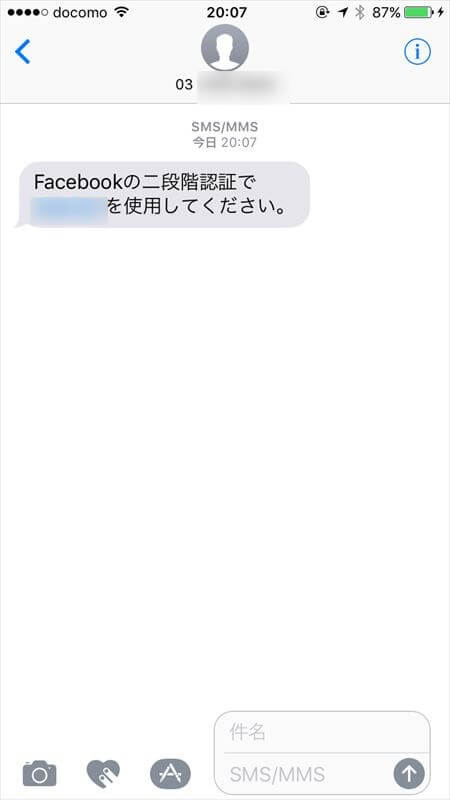
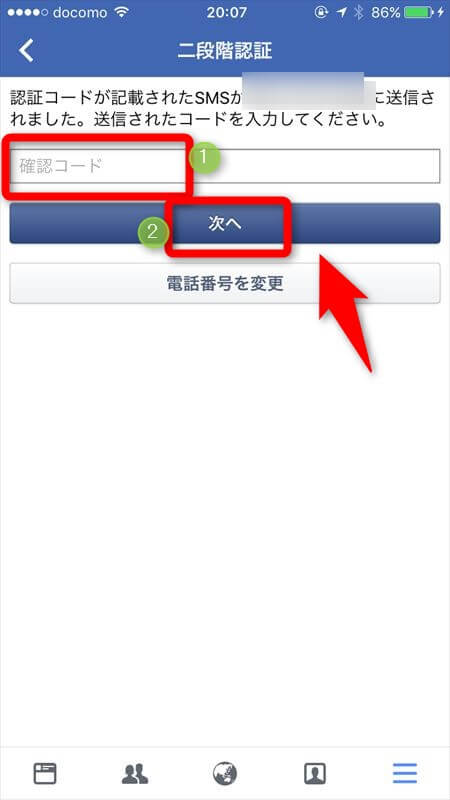
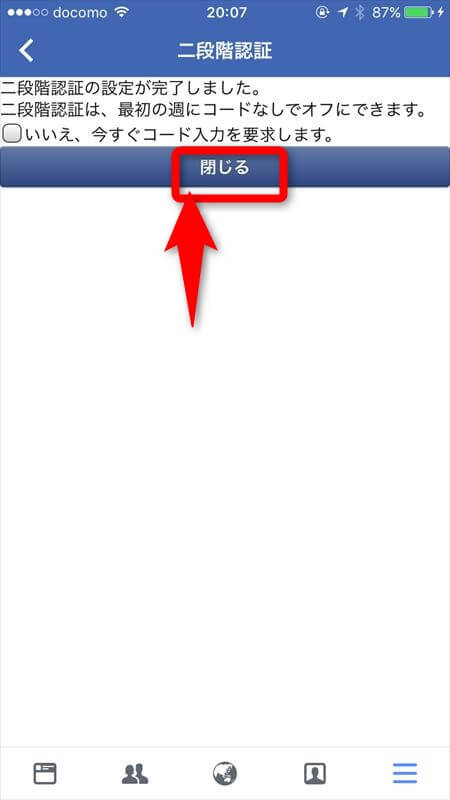
さらに、「サードパーティー認証」の設定をして、別のコード生成アプリの設定をしましょう。
二段階認証のオン/オフ時に配信されるメール
二段階認証のオンにすると、以下のメールが配信されます。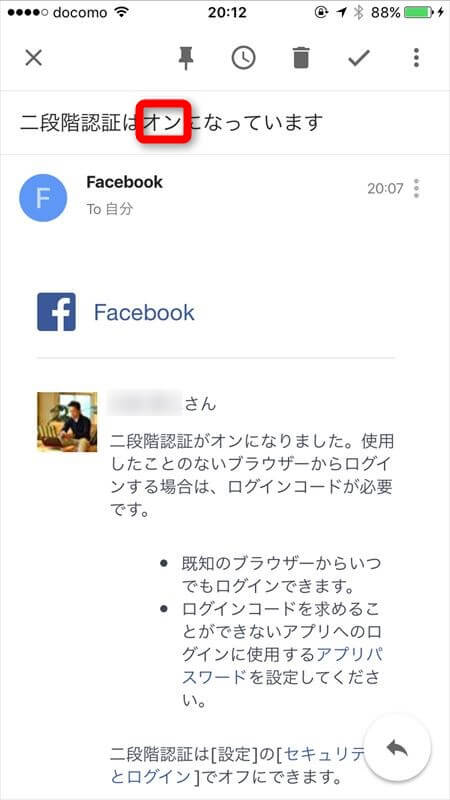
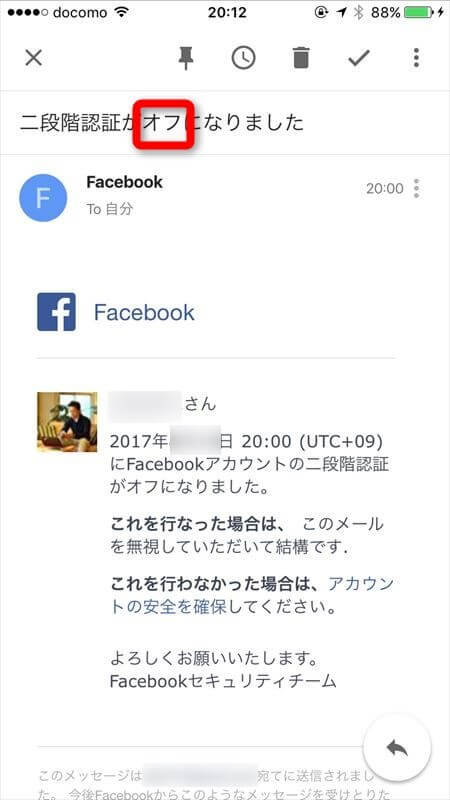
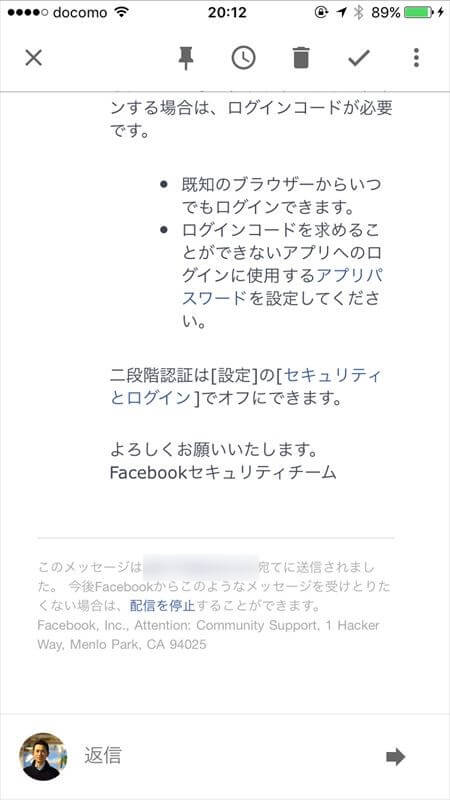
サードパーティー認証の設定方法
「セキュリティとログイン」の画面で、「二段階認証を使用」のメニューをタップします。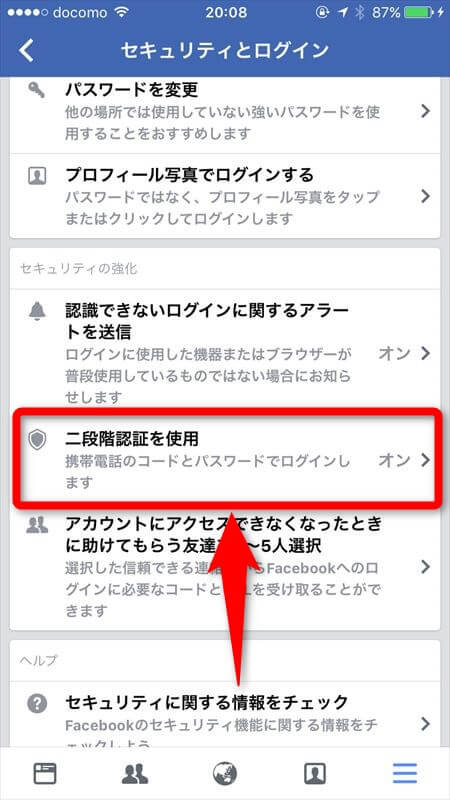
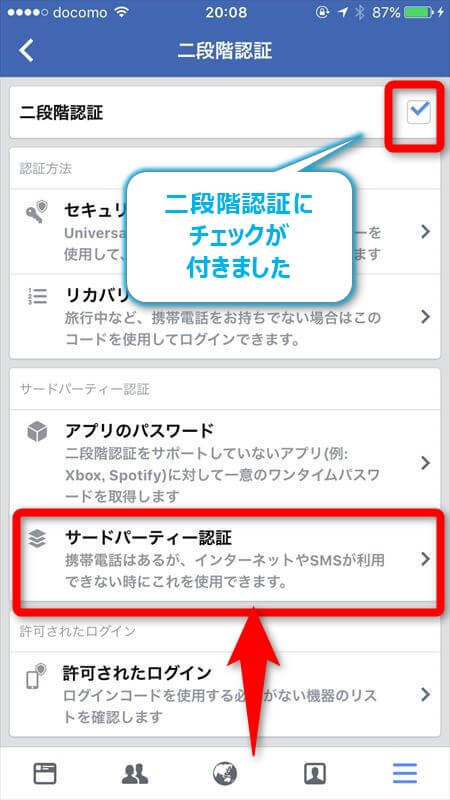
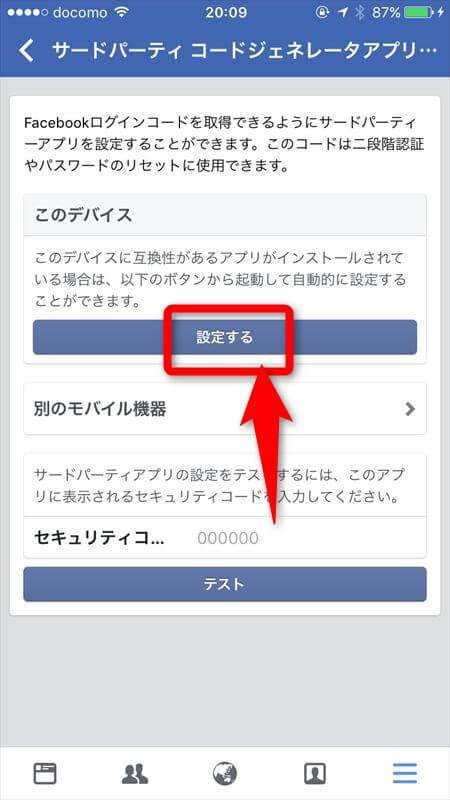
「開く」をタップします。
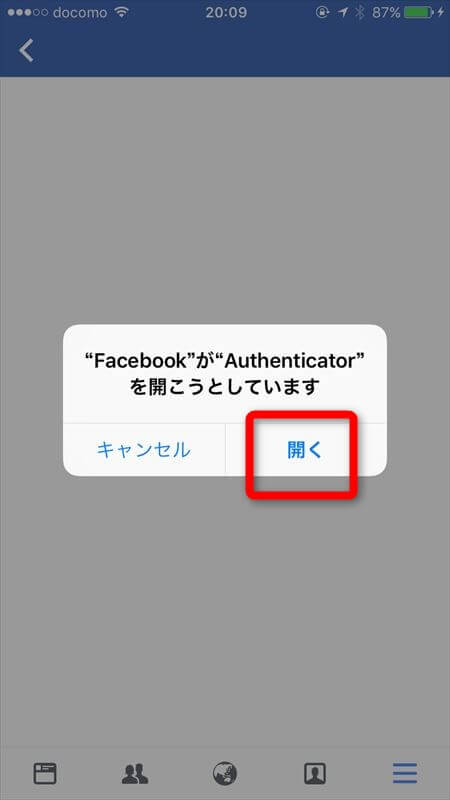
Google Authenticatorを App Store で:
Google 認証システム機能を利用すると、ログイン時に 2 つ目の確認手順が追加されるため、オンライン アカウントのセキュリティをより一層強化できます。パスワードに加えて、スマートフォンの Google 認証システム アプリによって生成されたコードも入力する必要があります。
確認コードは、ネットワークやモバイルデ...
2 段階認証を有効にしてアカウントを不正使用から保護できます。
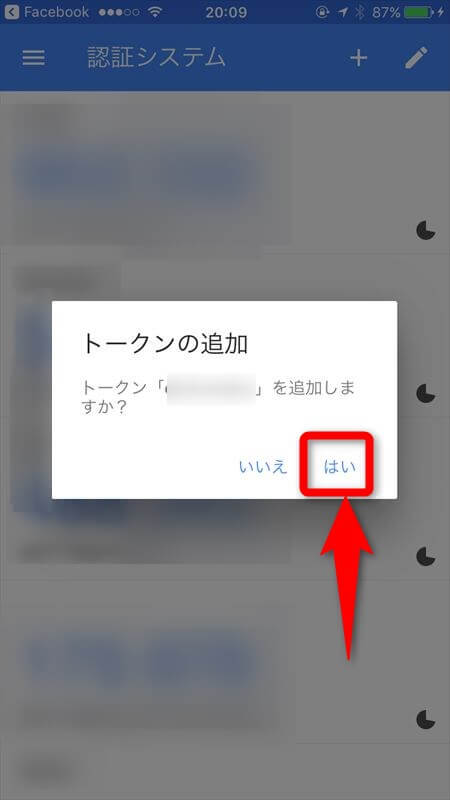
一度タップすると、6桁の番号がコピーされます。
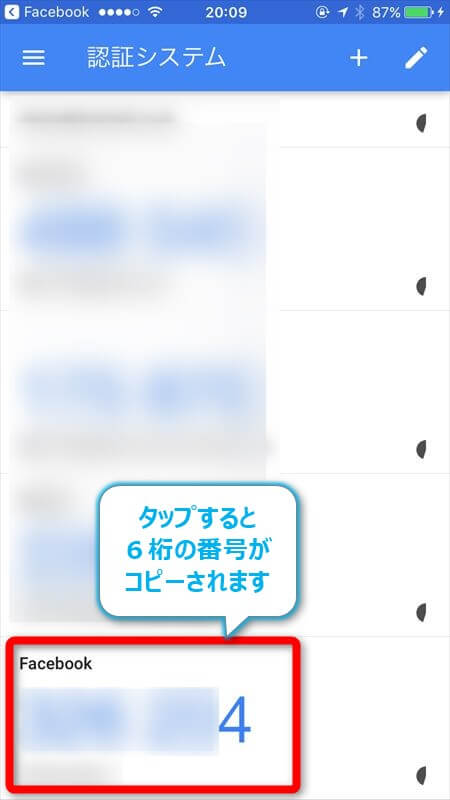
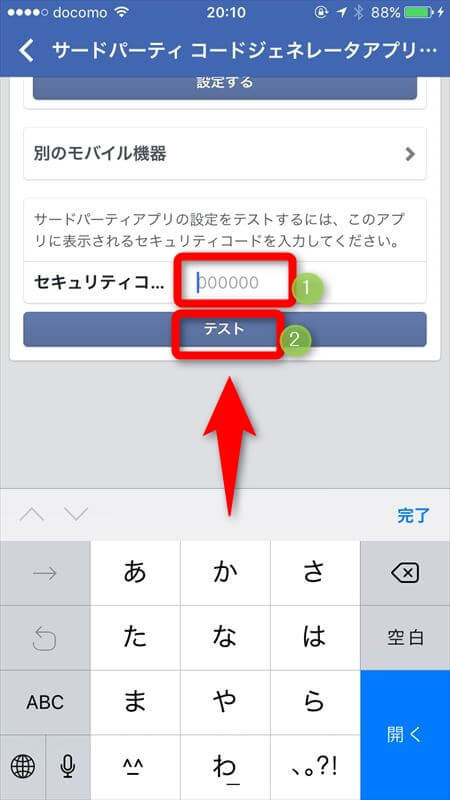
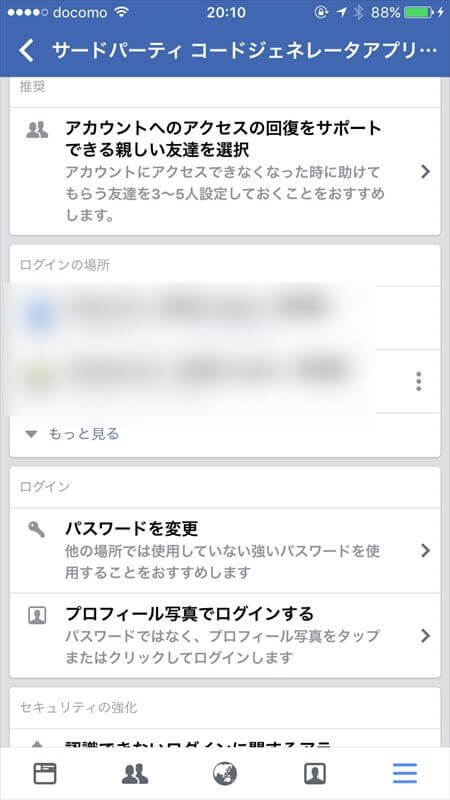
セキュリティコードが無効な場合のメッセージ
セキュリティコードが無効な場合は、もう一度実行してください、とメッセージが表示されます。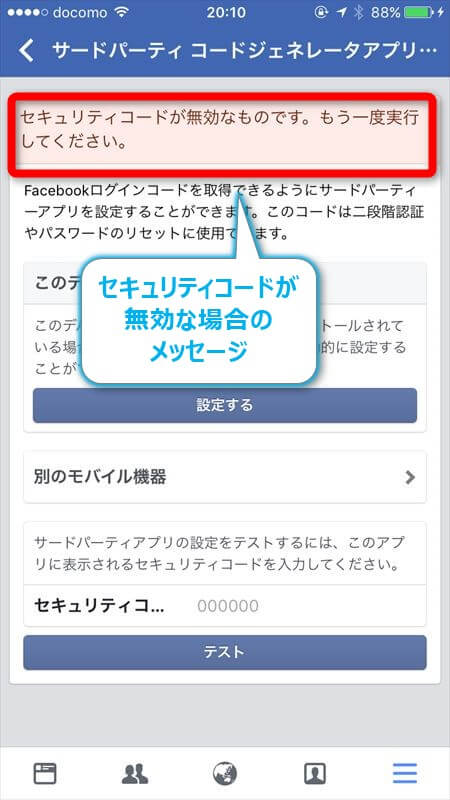
Facebook のコードジェネレーター
サードパーティーの「Google Authenticator」アプリでなく、Facebook 純正のコード生成機能があります。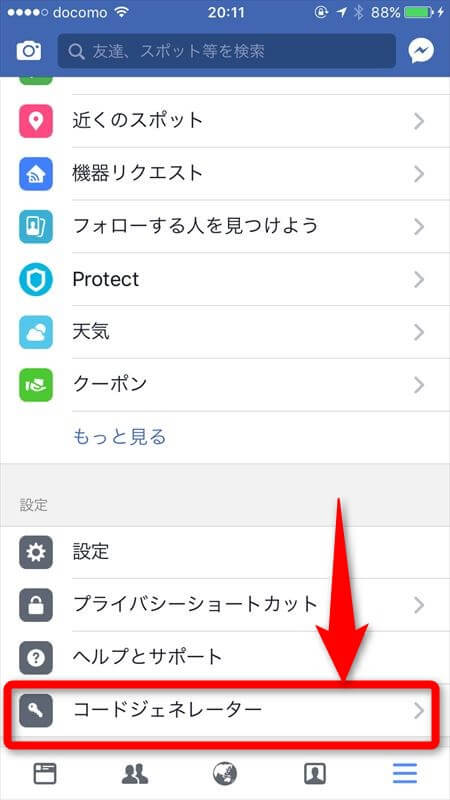
サードパーティーのコード生成アプリを使わない場合は、二段階認証の場合、こちらを使う仕組みです。
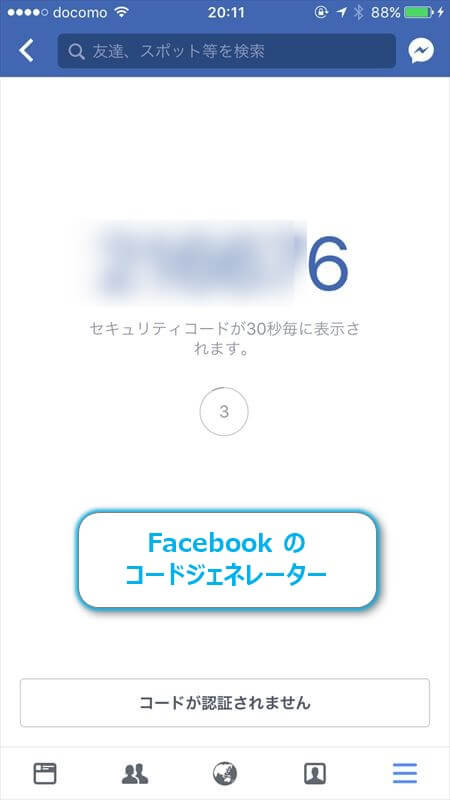
Facebook の二段階認証時の操作
実際に、二段階認証をするときの操作を確認してみます。PC で、ブラウザを表示して、Facebook にログインします。
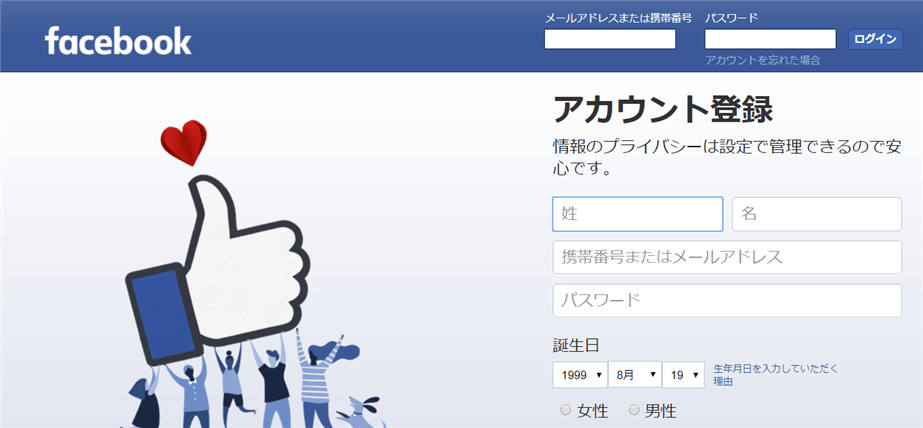
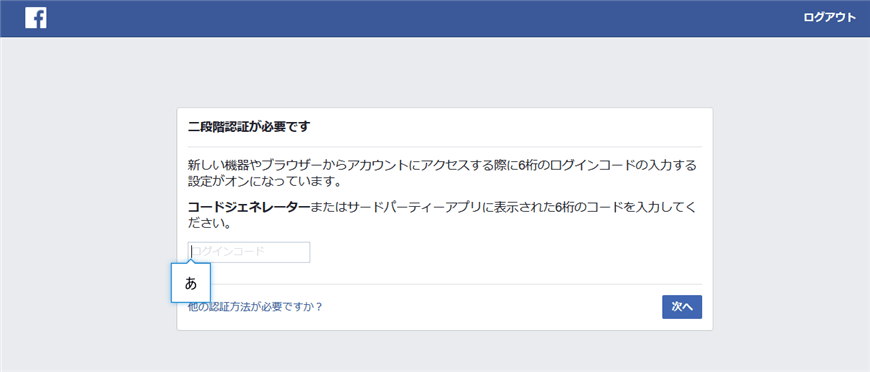
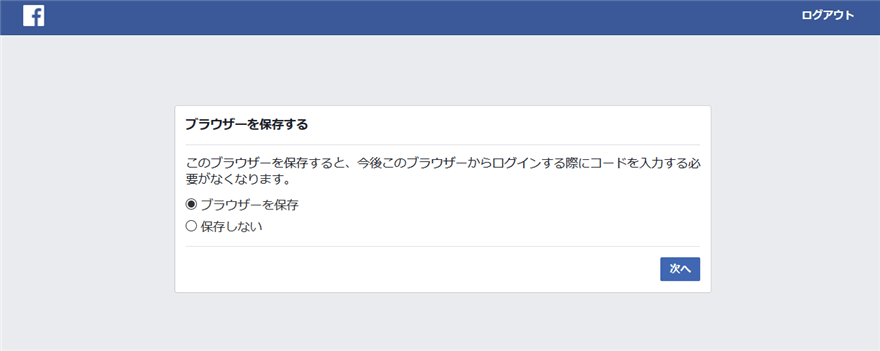
まとめ
ちょっとした設定ですが、乗っ取り被害にあわないために、重要な設定になります。やる気になれば、5分以内でできる設定なので、試してみてくださいね!
The following two tabs change content below.


小松 英二
代表取締役 : 株式会社ワークスピーディー
ソニーの情報システム子会社で、5万人以上のユーザー向けの社内ヘルプデスクや、認証サーバ・メールサーバの運用を経験。その後、日本マイクロソフトや、レノボ・ジャパンで、大手法人営業のプリセールスSE を担い、ソフトウェアからハードウェアまで幅広い知識と経験を持つ。現在はIT企業、株式会社ワークスピーディーの代表取締役。
詳しくはこちら → プロフィール
最新記事 by 小松 英二 (全て見る)
- 英語の読み書きに役立つツール(ビジネス・仕事向け) - 2024年1月15日
- 【IVRy(アイブリ−】電話の自動応答をするクラウドサービス - 2022年5月5日
- 【iPhone】「ブック」アプリで倍速再生 - 2021年12月31日