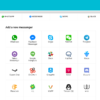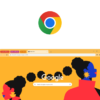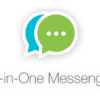そんな複数のチャットアプリをとりまとめて使えるのが、『All-in-One Messenger』です。
最新のニュース記事はこちら:
いくつものチャットアプリを、都度切り替えるのは、すごく面倒で、非効率です。
このツールは、そんな課題を解決できます。
ただ、残念なことに、LINE はプライベート用と位置づけられているため?独自路線のため?か、追加できませんね。
ではいきましょう!
『All-in-One Messenger』のインストールする準備
『All-in-One Messenger』は、「Chrome 拡張機能」といって、Chrome というブラウザ上で、使うことを前提に作られた機能なんです。なので、もし、Chrome をインストールしていない場合は、『All-in-One Messenger』をインストールする前に、Chrome をインストールしましょう。
新しい Google Chrome で毎日をもっと快適に。Google の最先端技術を搭載し、さらにシンプル、安全、高速になった Chrome をダウンロードしてご活用ください。
『All-in-One Messenger』のインストール
『All-in-One Messenger』をインストールしますので、まず、Chromeブラウザを起動して、右上にある、3本の横棒アイコンをクリックしますよ。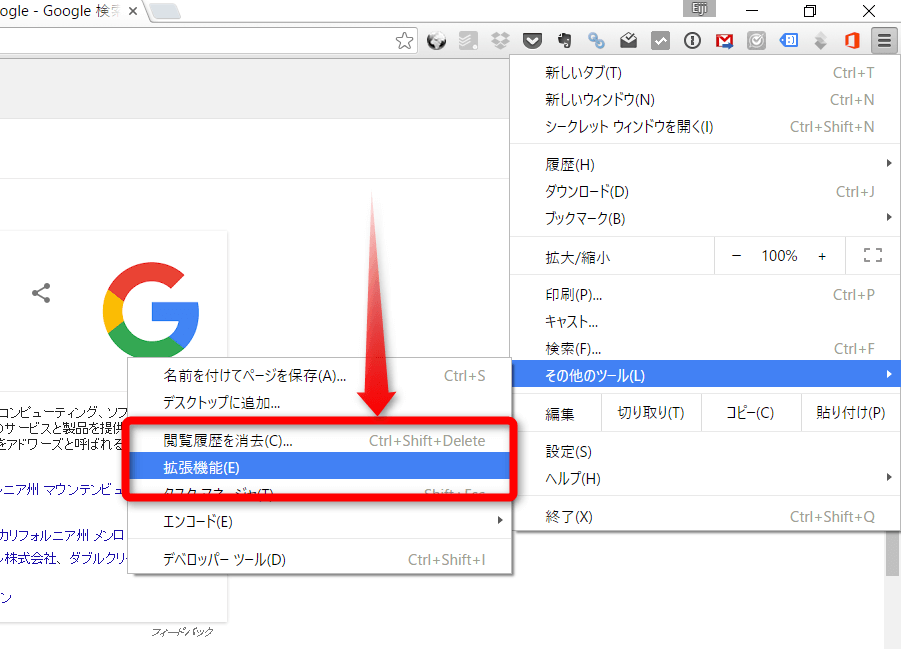
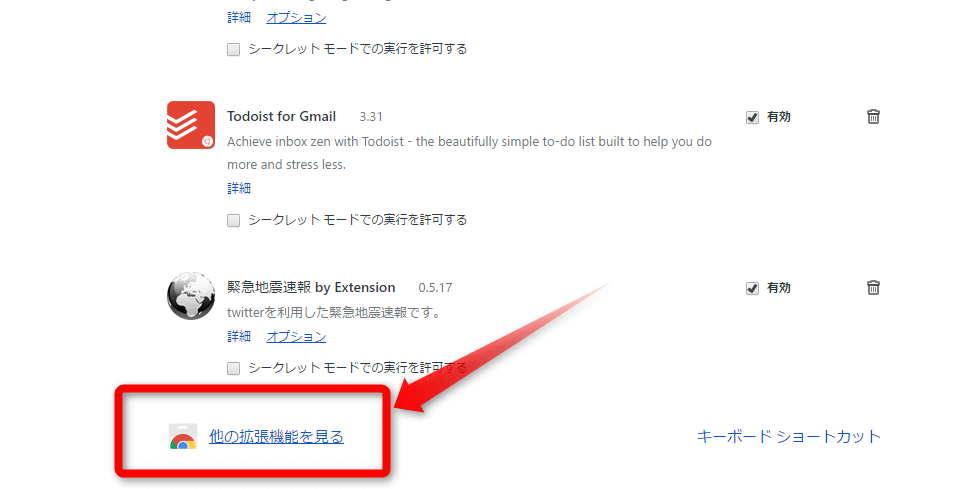
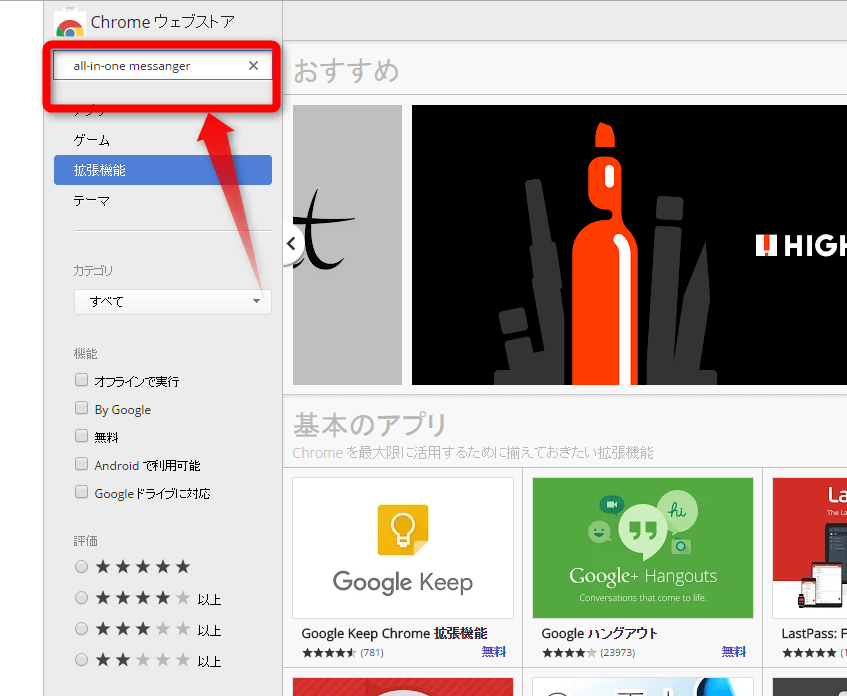
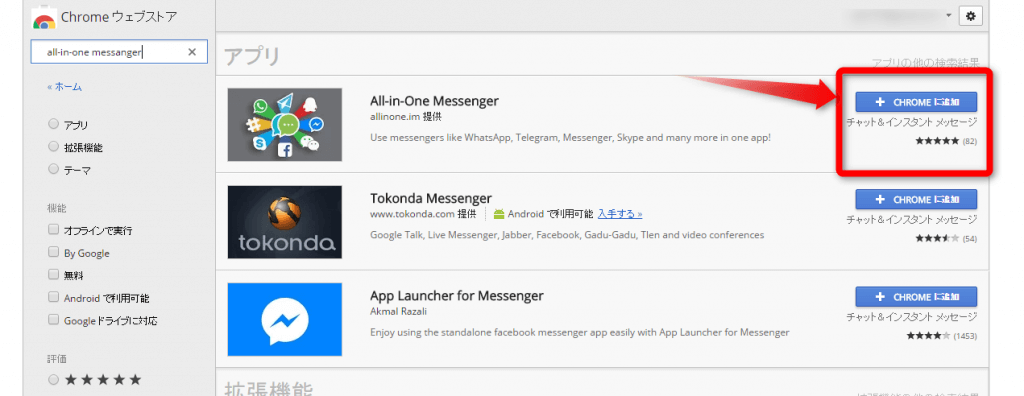
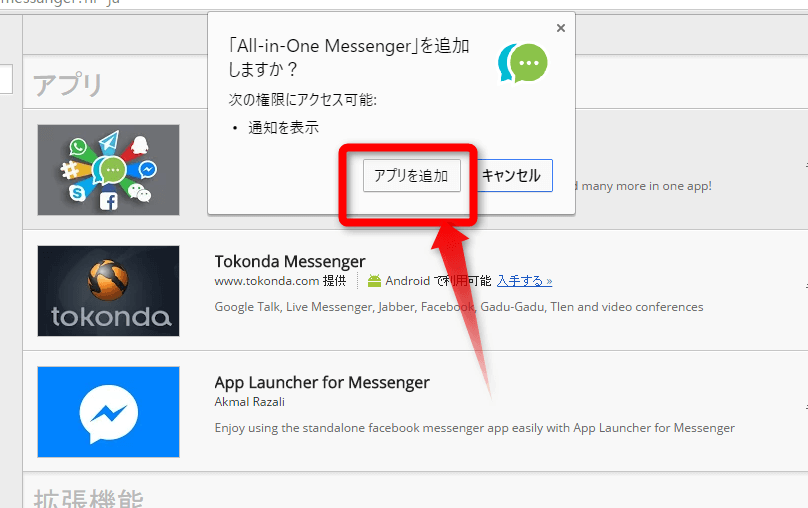
★もしくは・・・
『All-in-One Messenger』の公式サイトにまず、アクセスします。
Use messengers like WhatsApp, Telegram, Messenger, Skype and many more in one app!
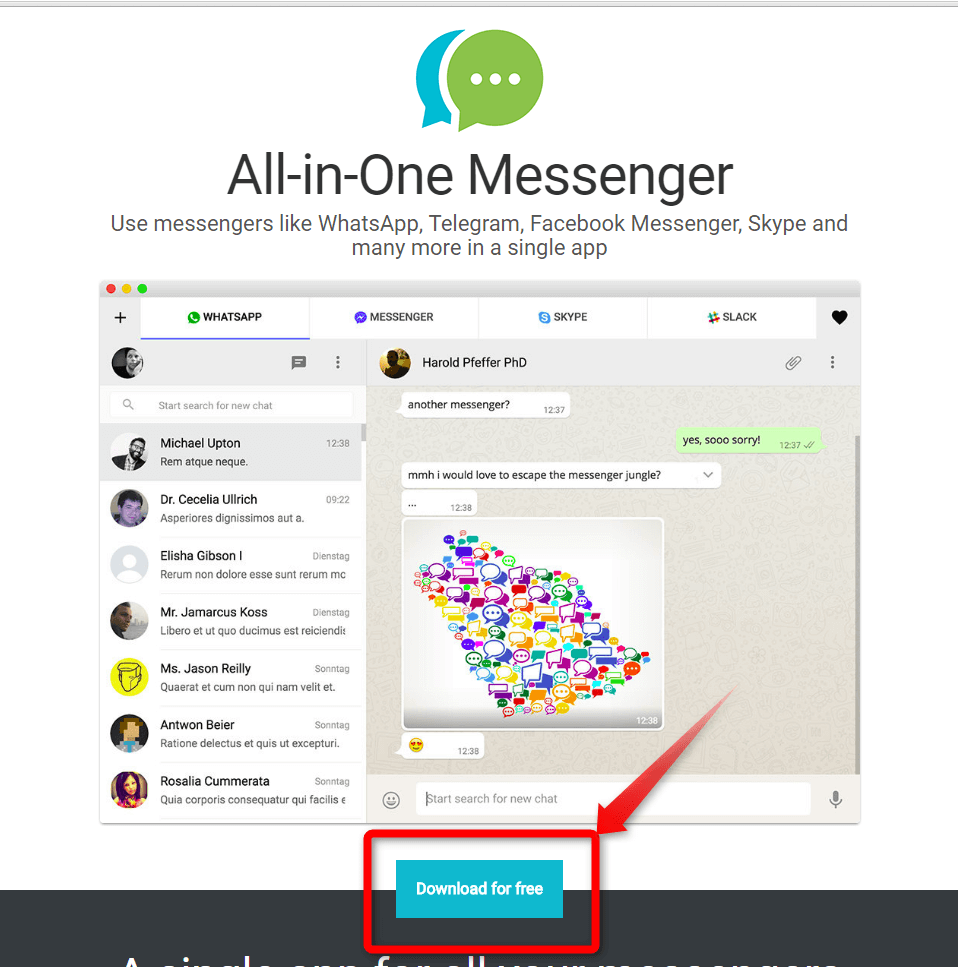
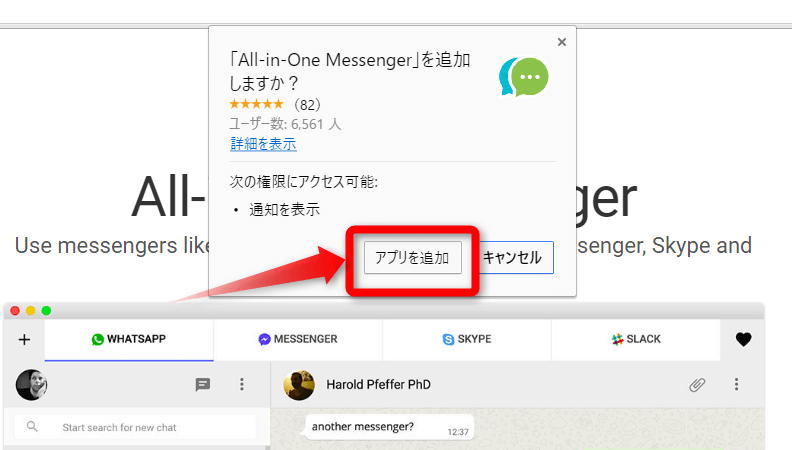
『All-in-One Messenger』へのチャットアプリの登録
『All-in-One Messenger』に、チャットアプリを登録していきます。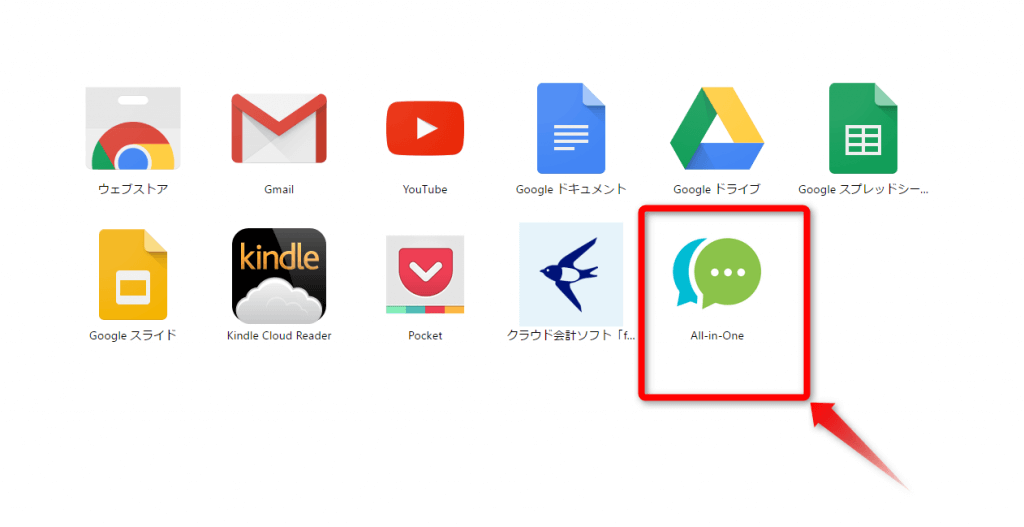
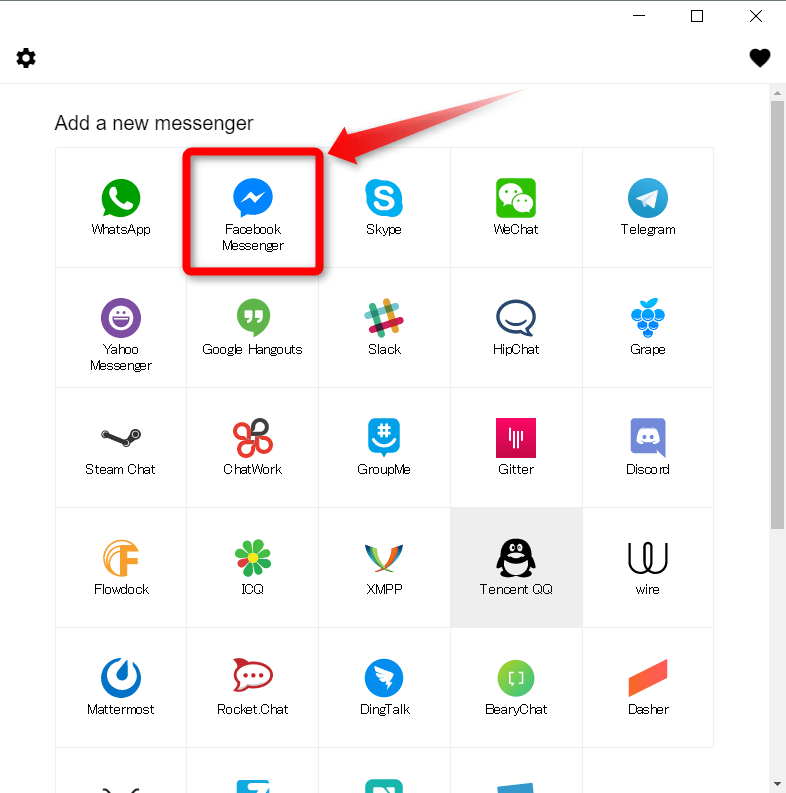
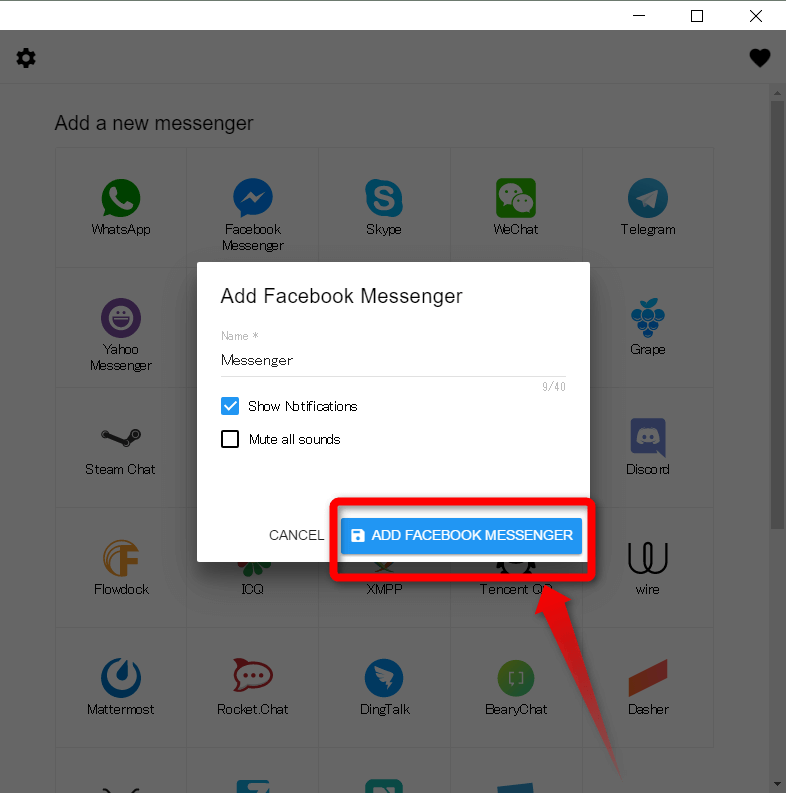
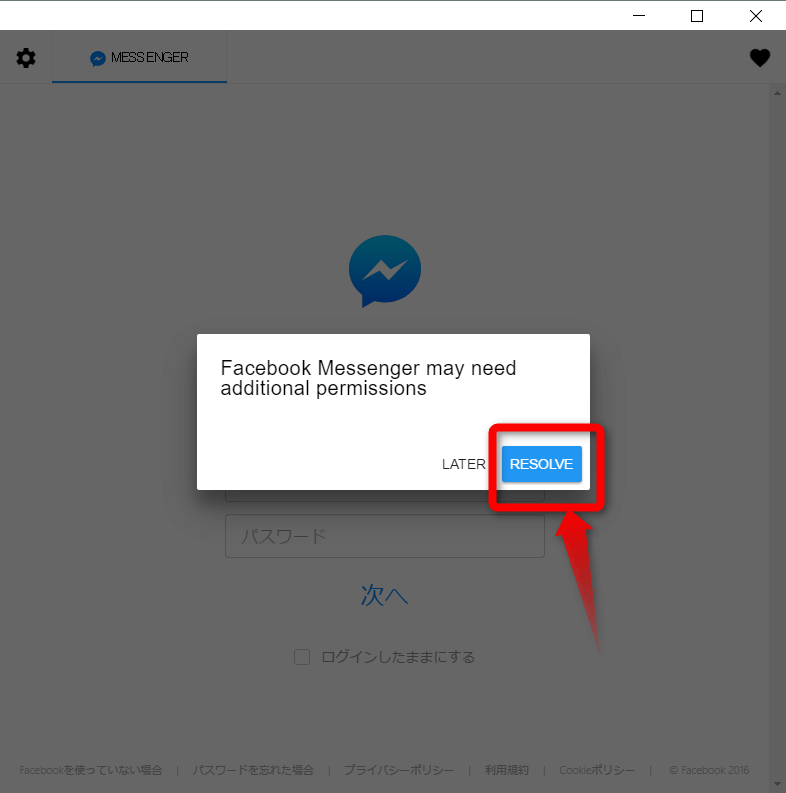
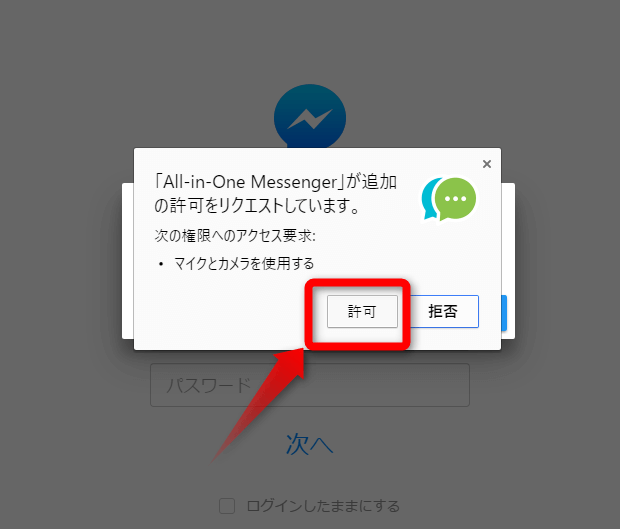
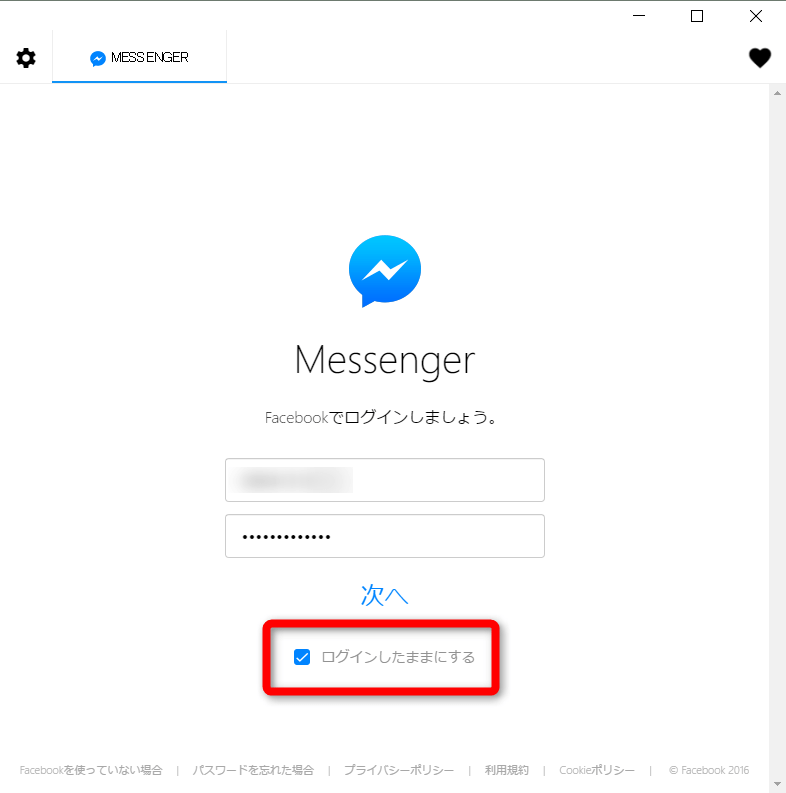
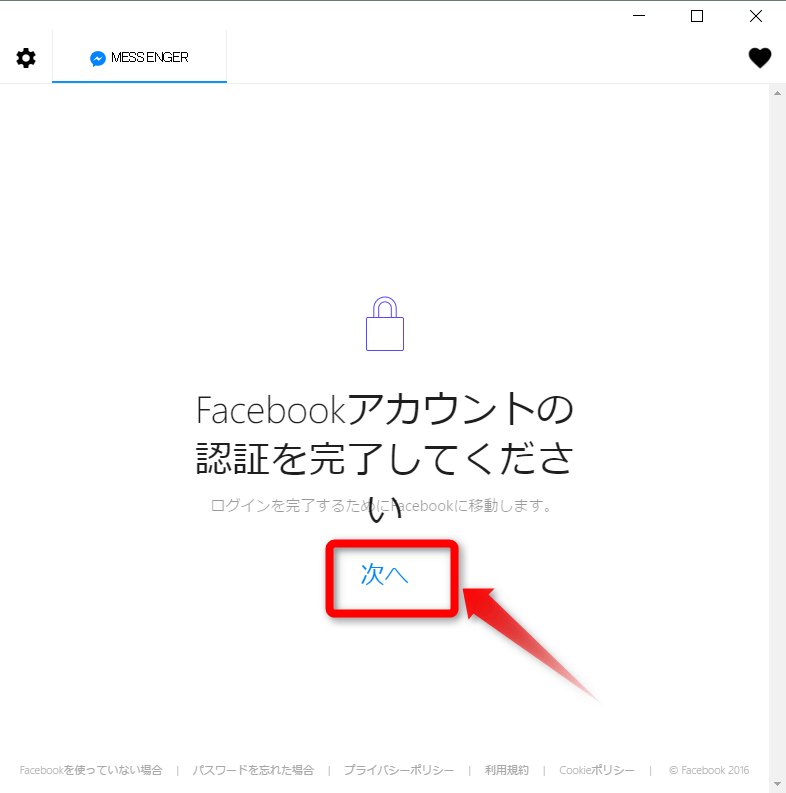
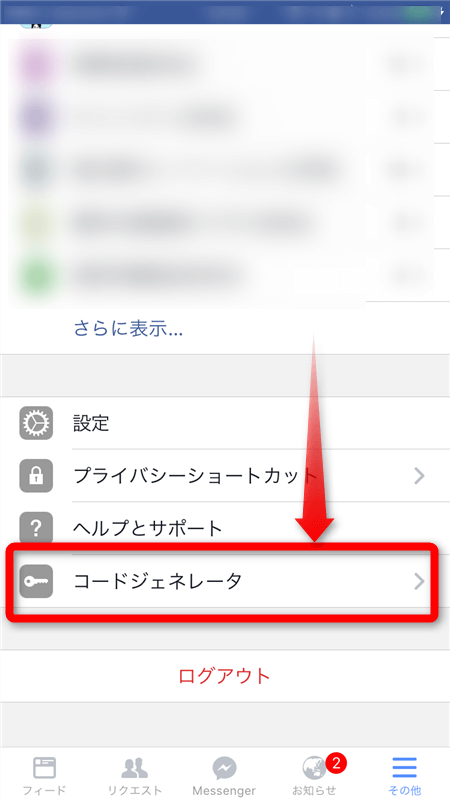
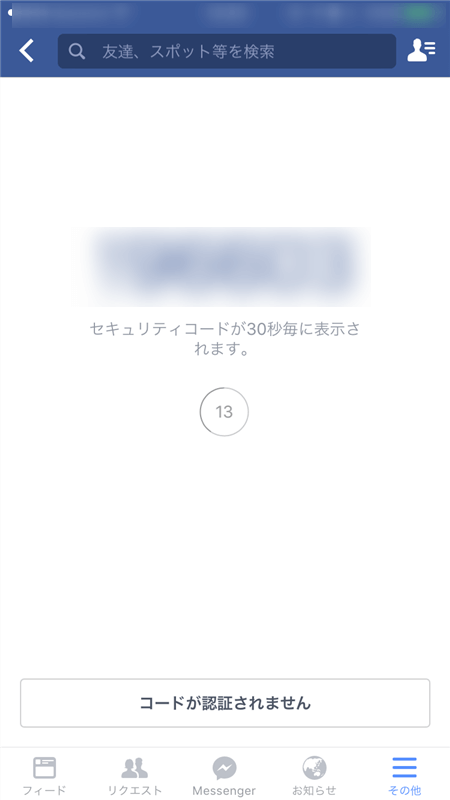
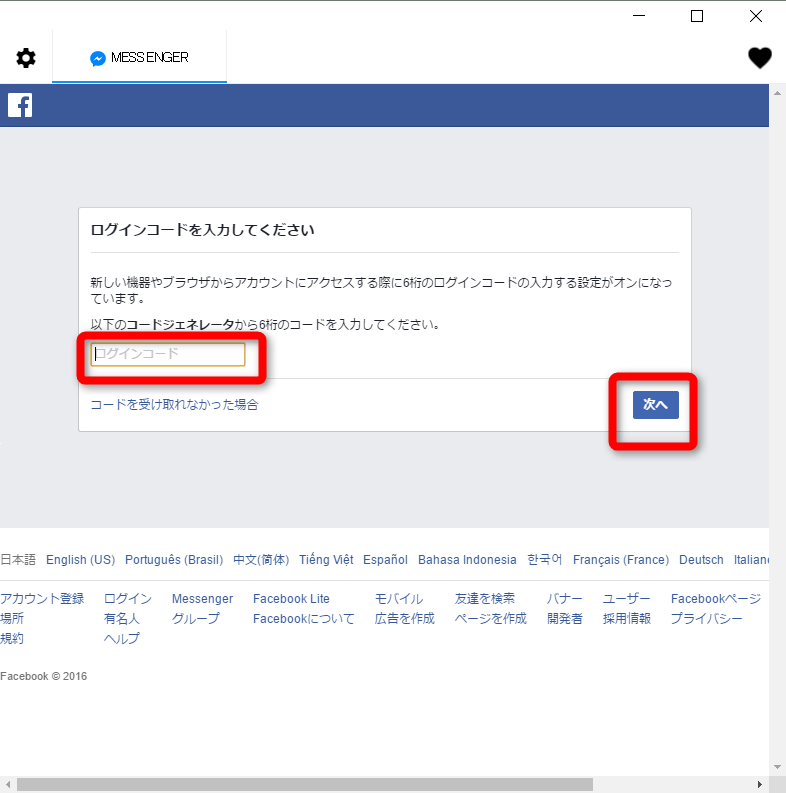
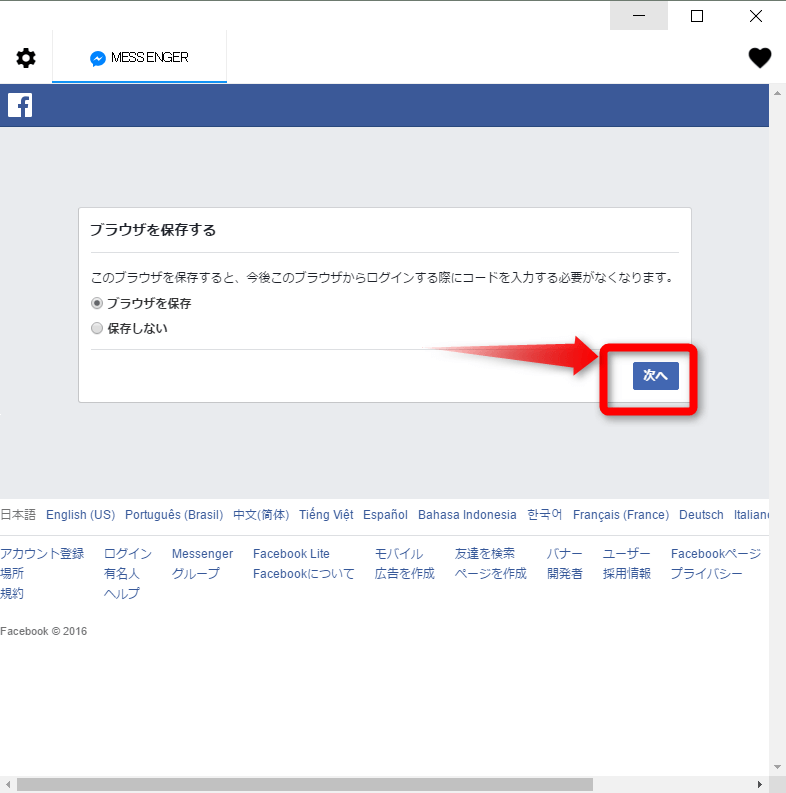
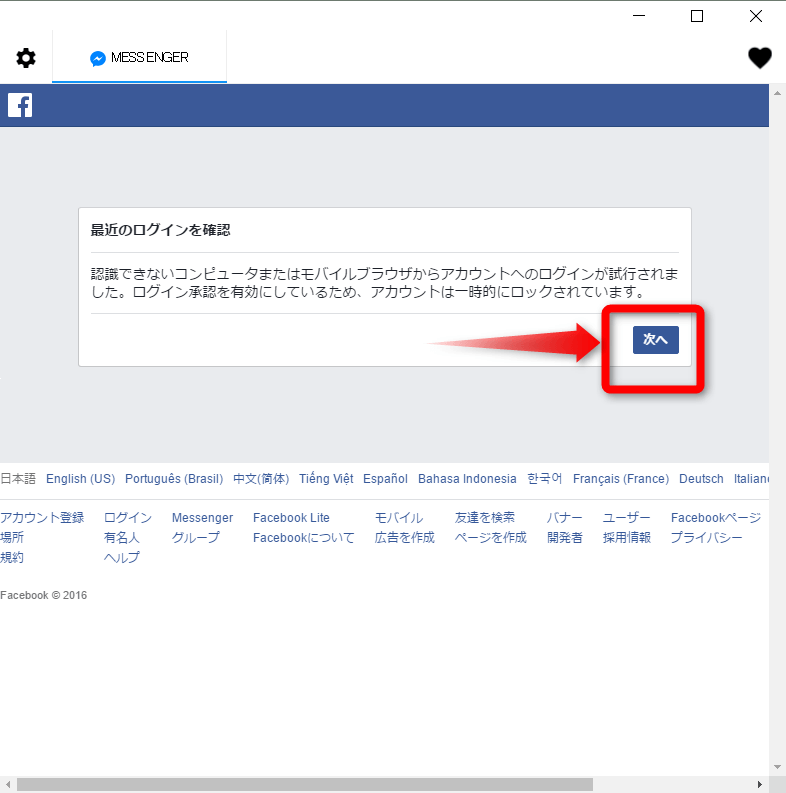
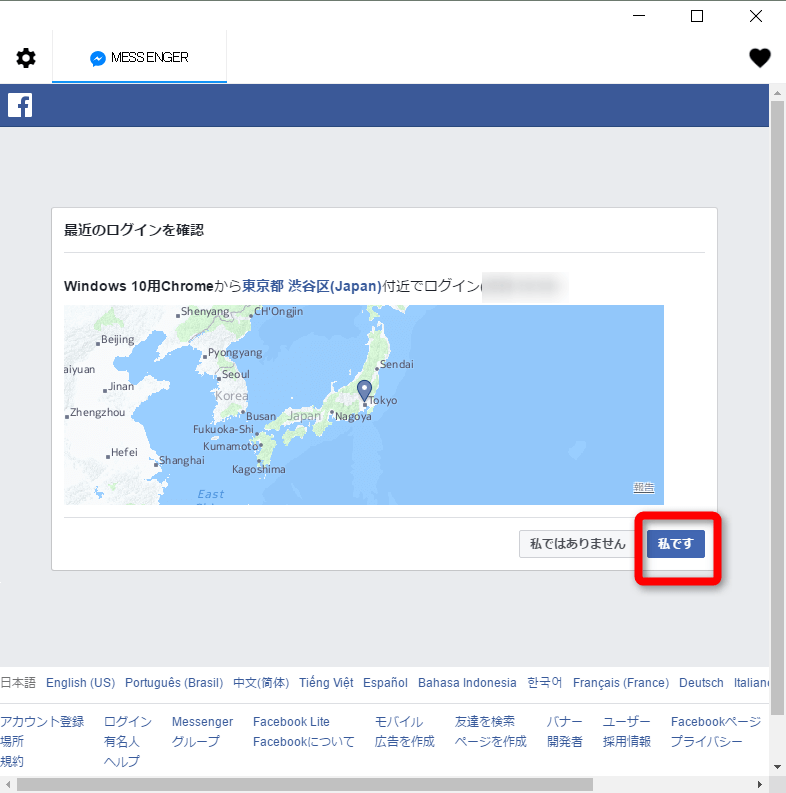
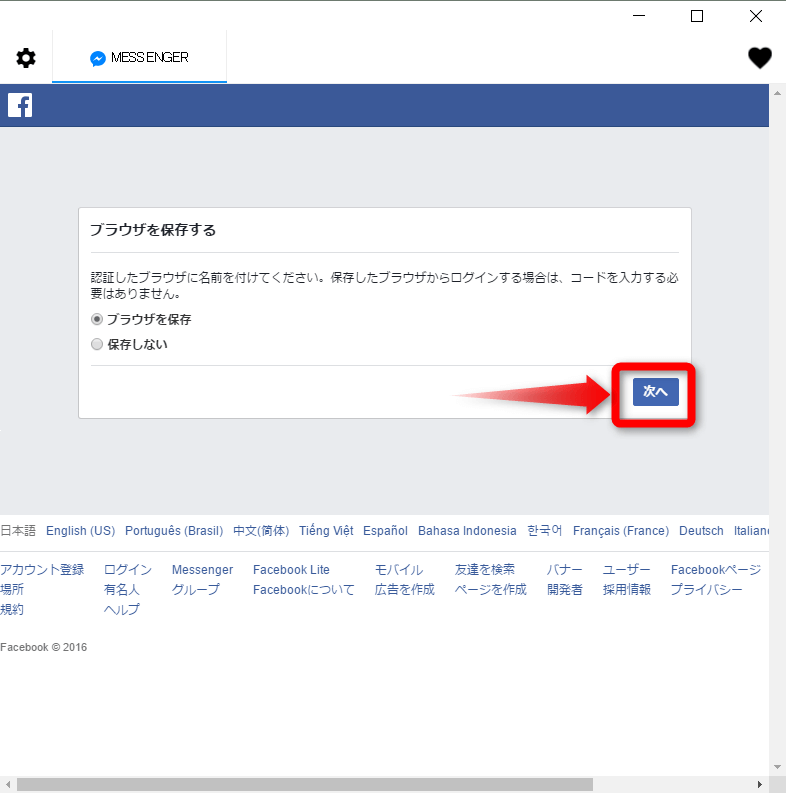
別のチャットアプリを追加
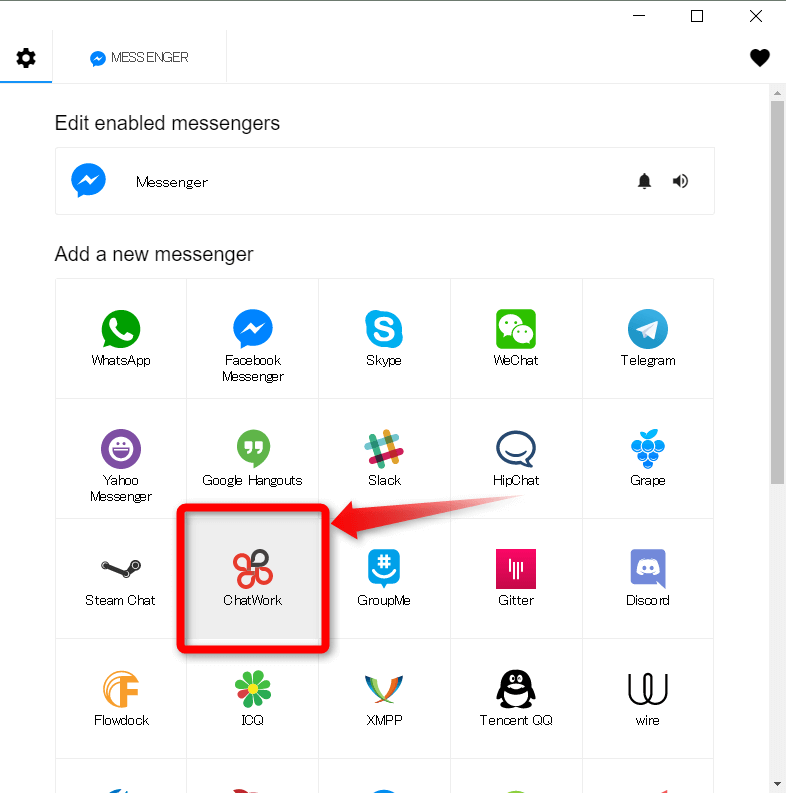
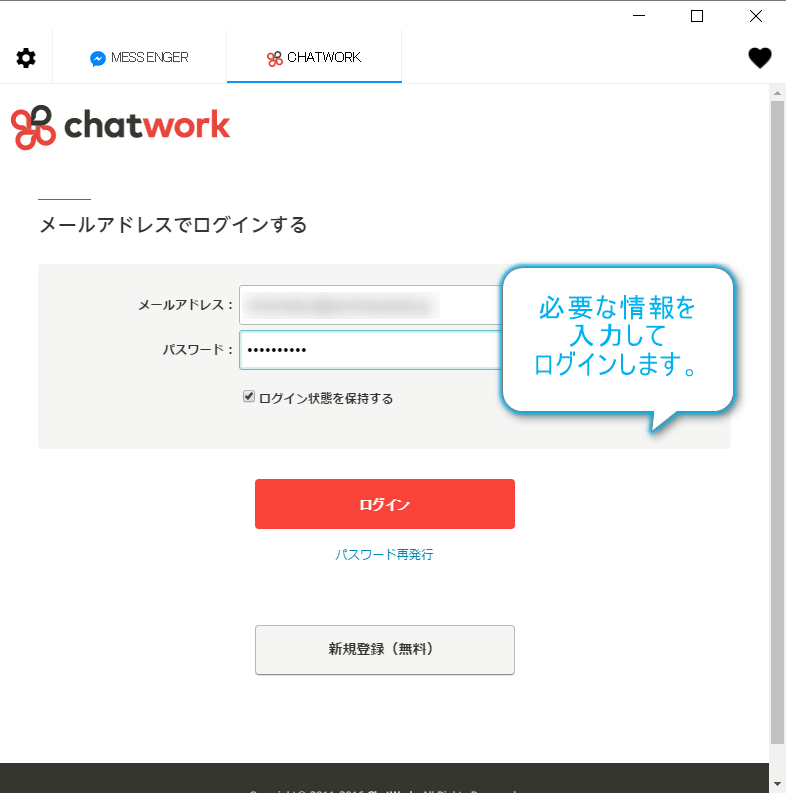
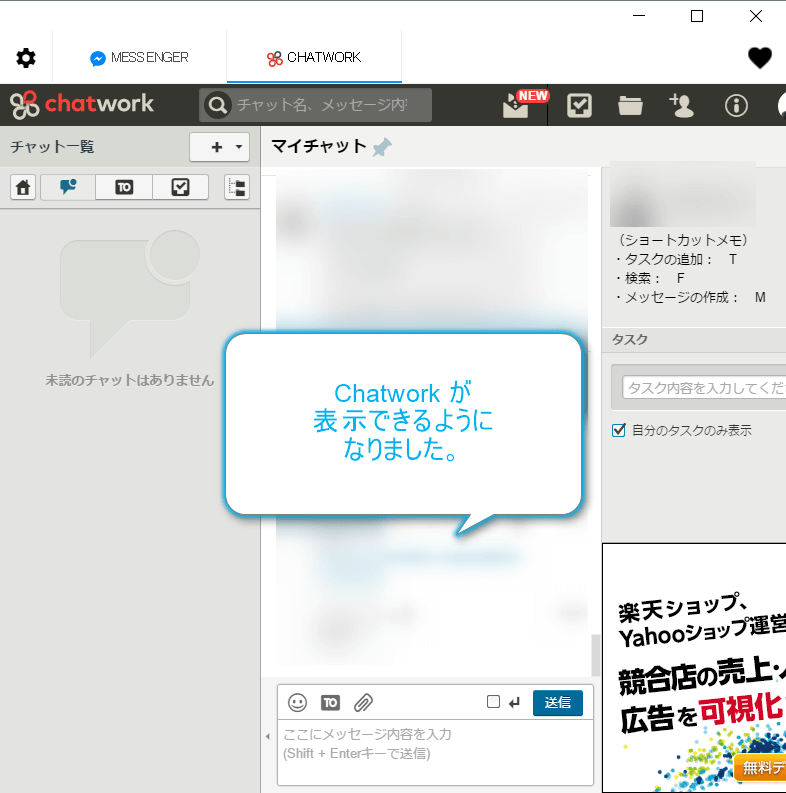
『All-in-One Messenger』のアイコンをデスクトップに追加
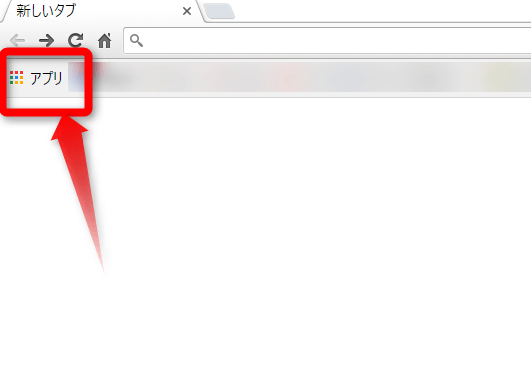
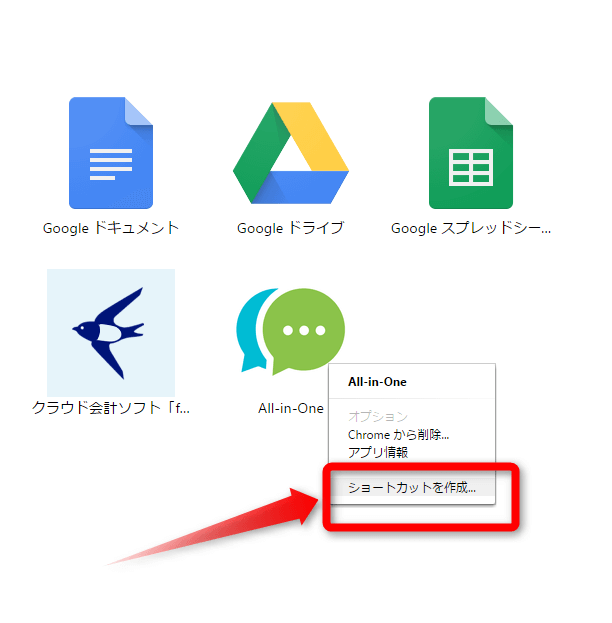
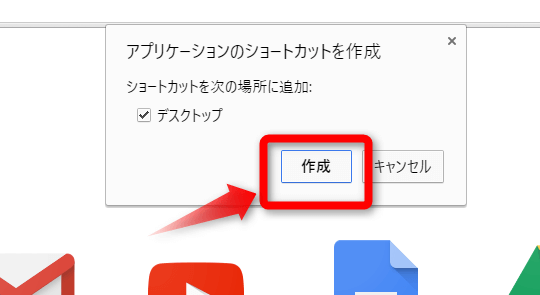
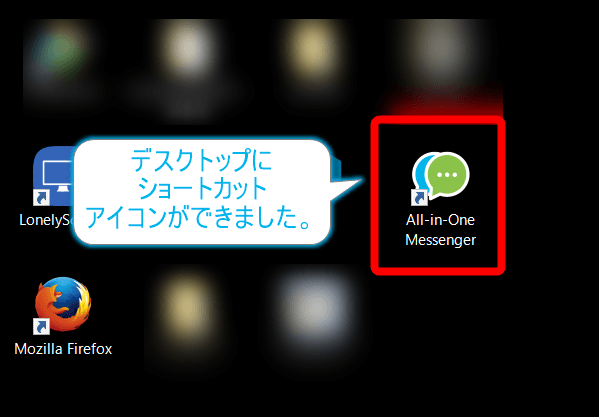
いちいちChrome ブラウザを起動しなくてもいいので、『All-in-One Messenger』へのアクセスが、これでだいぶ楽になりますね。
まとめ
見た目は、シンプルな機能ですが、ずいぶんよさそうでしょ。以下の記事にある、「Franz」となんだかそっくりですね。
チャットワーク、Slack、Messenger…複数のチャットサービスを使っていると切り替え…面倒ですよね。今回は複数のチャットサービスをまとめて管理できる無料のアプリケーションFranzを紹介します。
試してみてくださいね~
The following two tabs change content below.


小松 英二
代表取締役 : 株式会社ワークスピーディー
ソニーの情報システム子会社で、5万人以上のユーザー向けの社内ヘルプデスクや、認証サーバ・メールサーバの運用を経験。その後、日本マイクロソフトや、レノボ・ジャパンで、大手法人営業のプリセールスSE を担い、ソフトウェアからハードウェアまで幅広い知識と経験を持つ。現在はIT企業、株式会社ワークスピーディーの代表取締役。
詳しくはこちら → プロフィール
最新記事 by 小松 英二 (全て見る)
- 英語の読み書きに役立つツール(ビジネス・仕事向け) - 2024年1月15日
- 【IVRy(アイブリ−】電話の自動応答をするクラウドサービス - 2022年5月5日
- 【iPhone】「ブック」アプリで倍速再生 - 2021年12月31日