
コンシューマー向け(法人向けでない)なら、なおさらです。
そんななかで、法人向けに存在感を示している、オンラインストレージのベンダーがいます。
「Box(ボックス)」です。
今回は、「Box(ボックス)」の機能概要を、簡単に解説するとともに、法人向けに強い要因を軽く考察していきたいと思います。
そもそもオンラインストレージとは
Wikipedia を参考にしますが、オンラインストレージの言い換えとして、クラウドストレージや、ファイル・ホスティングという場合もあります。 オンラインストレージ – Wikipedia 現在のところ、オンラインストレージの名前の方が一般化しているでしょう。PC や サーバーの特定のディスクスペース(フォルダ)に、データを保管すると、自動的に、インターネット(クラウド)上に、データがアップロードされて保管(同期)されます。
また、ブラウザ上で、オンラインストレージのサイトにアクセスしたあとに、適切なフォルダにデータをアップロードして保管する方法もあります。
ただ保管できるだけではありません。
保管したデータを特定のユーザーやグループに共有したり、パブリックに(不特定多数に)公開する機能を備えていたりします。
それ以外にも、集中管理や、他のシステムとの連携、セキュリティなど、様々な機能がありますが、今回は触りだけ。
では「Box(ボックス)」の基本機能をみていきましょう。
Box(ボックス)とは
ググったところだと、会社設立は2005年、アメリカ合衆国 ワシントン州 マーサーアイランド。今も本社はアメリカ合衆国で、不動産が高騰してるらしい、カリフォルニア州ですね(レッドウッドシティ)。
US の公式サイトを確認すると 4,100万人以上のユーザーと、59,000社で使われてるそうです。
フォーチュン500(Fortune 500)の会社のうち、59%がBox を採用しているのだとか。
参考:About Us | Box
Box is a modern content platform that solves everything from sharing files to sophisticated content management workflows, all while delivering the industry's mo...
Microsoft Exchange(メール・スケジュール等)の利用率(法人向け)を例にすると、アメリカでは、確か8割ぐらいになると記憶していますが、そうはいっても、なかなかイイ線いってる、数字だと思います。
要するに、B to B 向けに強いよ、ということですね。
(その他、新たに分かった情報があれば、随時、加筆修正していきます)
Box の利用について
まずは、最初の登録手順から入り、基本のデータ保管方法、検索機能、ドキュメントの作成、共有機能ぐらいまでを、解説していきます。Box の登録手順
最初に、Box のサイトにアクセスして、サインアップ(登録)します。Box | セキュアなファイル共有、ストレージ、コラボレーション
Boxは、組織内外で相手とのコラボレーションを容易にし、大切なコンテンツを保護します。さまざまなアプリとの接続も可能です。
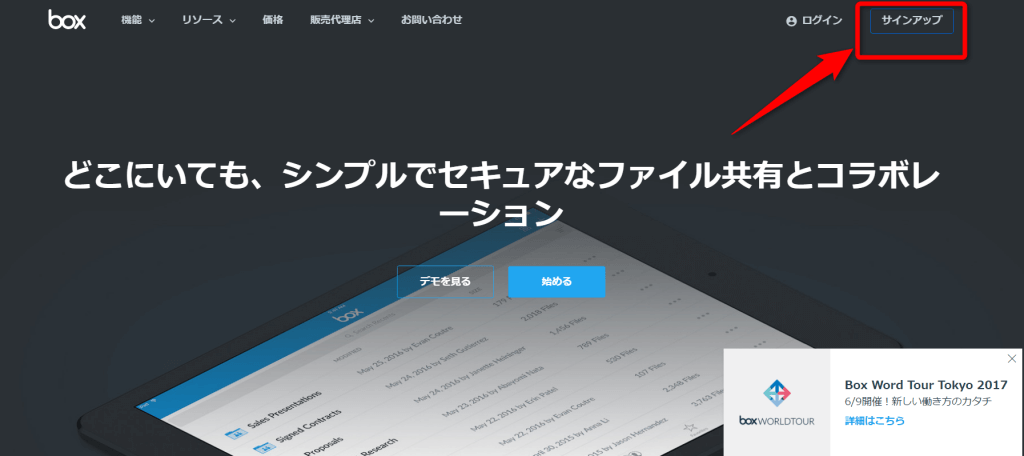
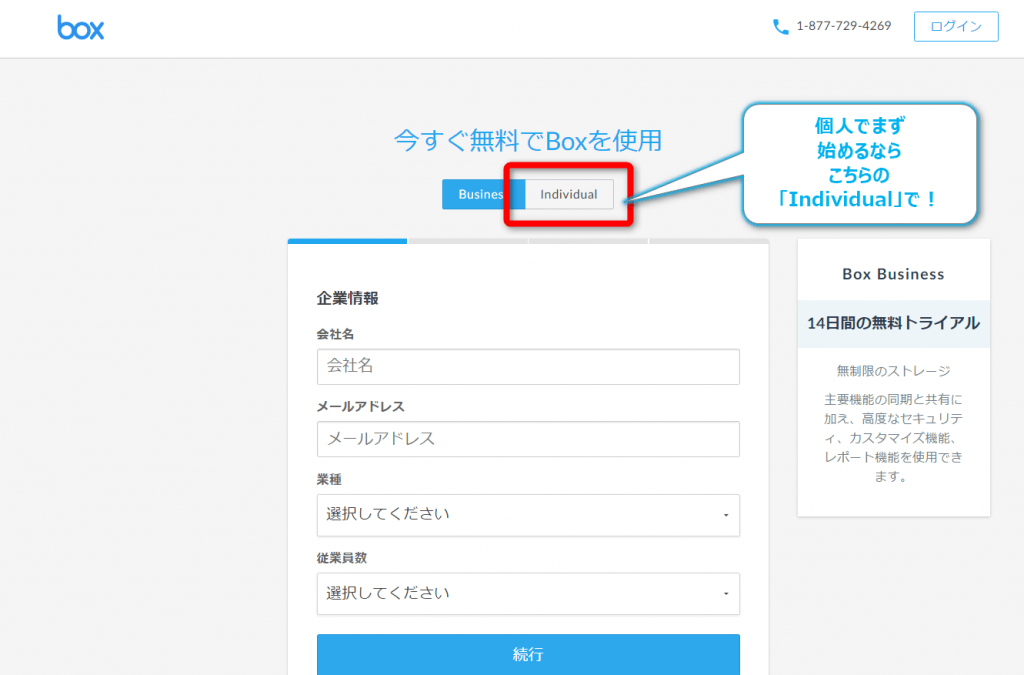
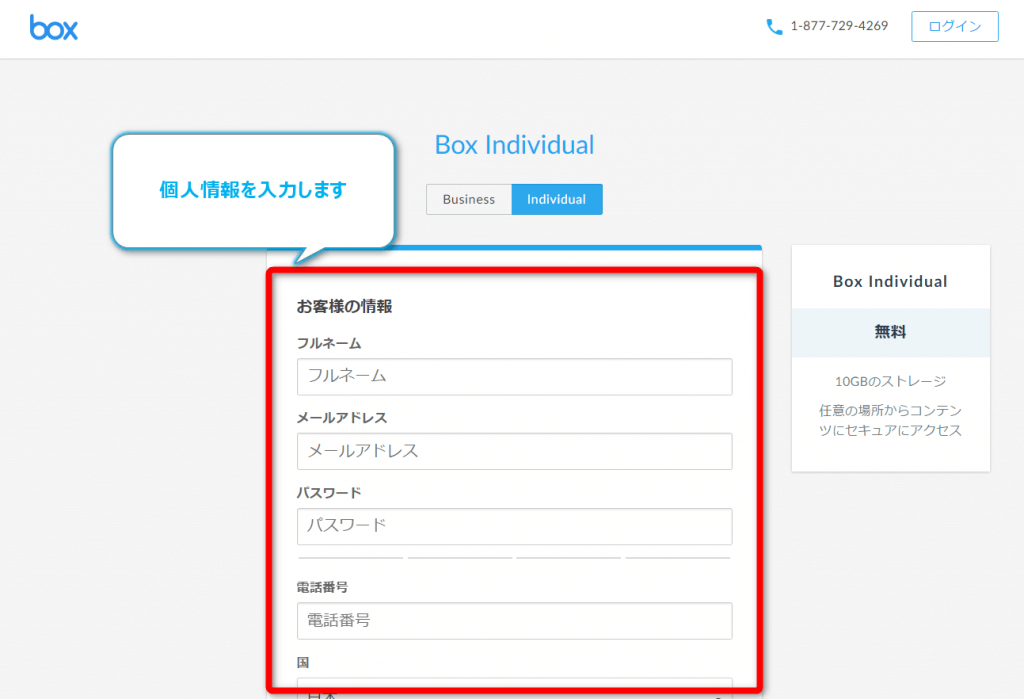
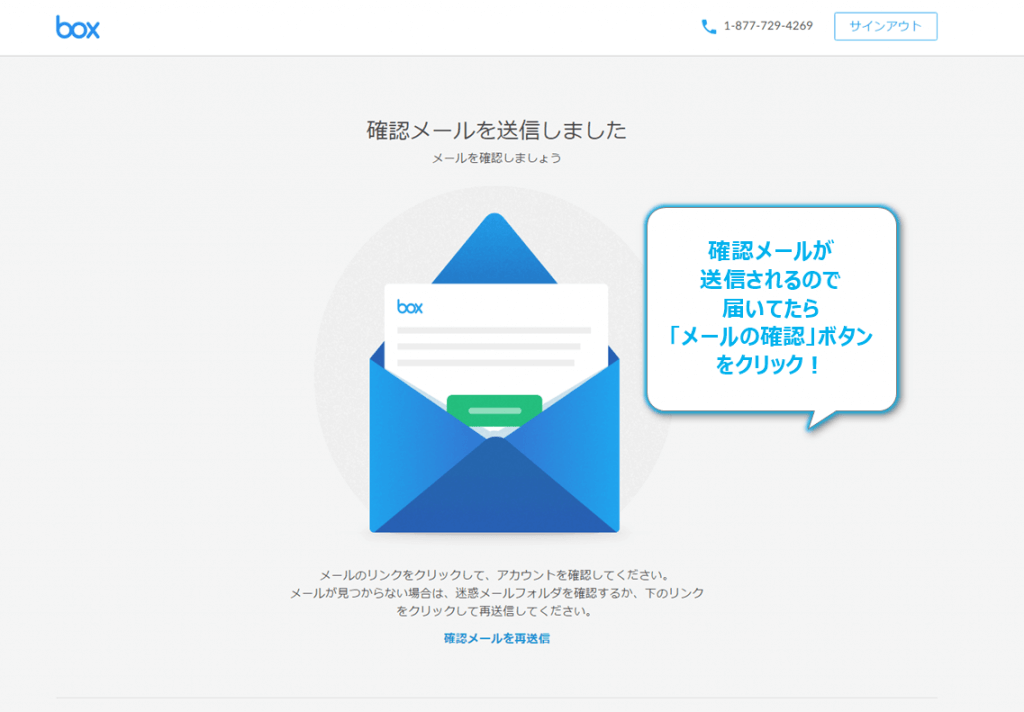
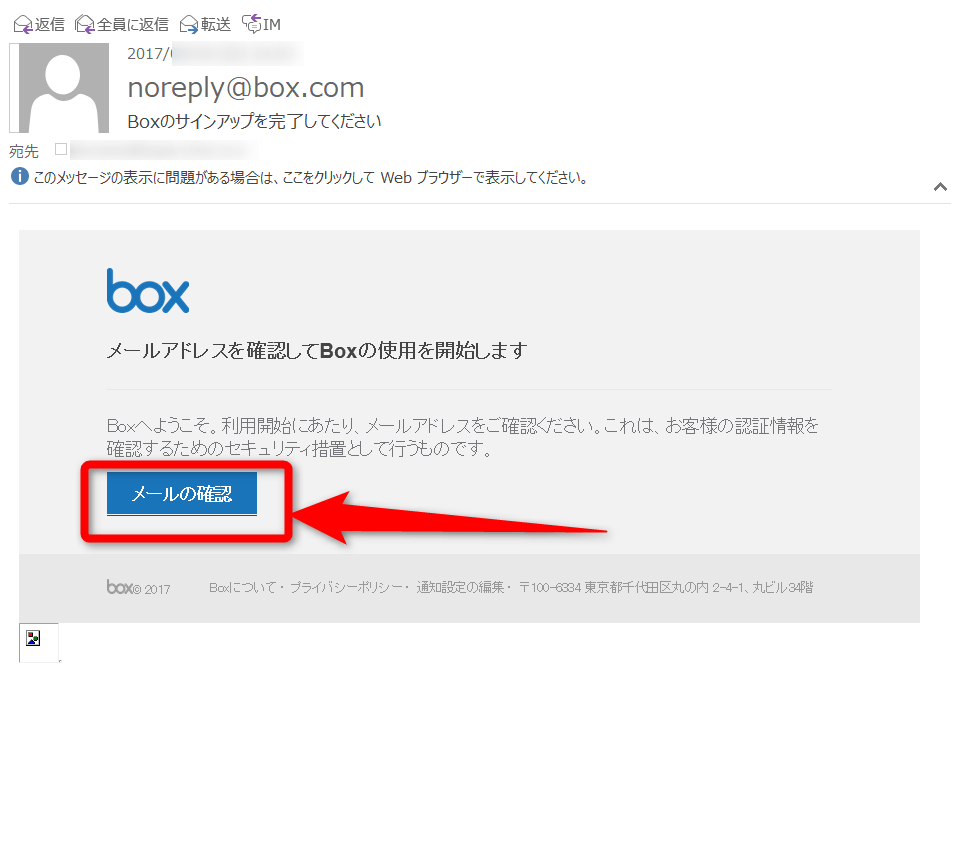
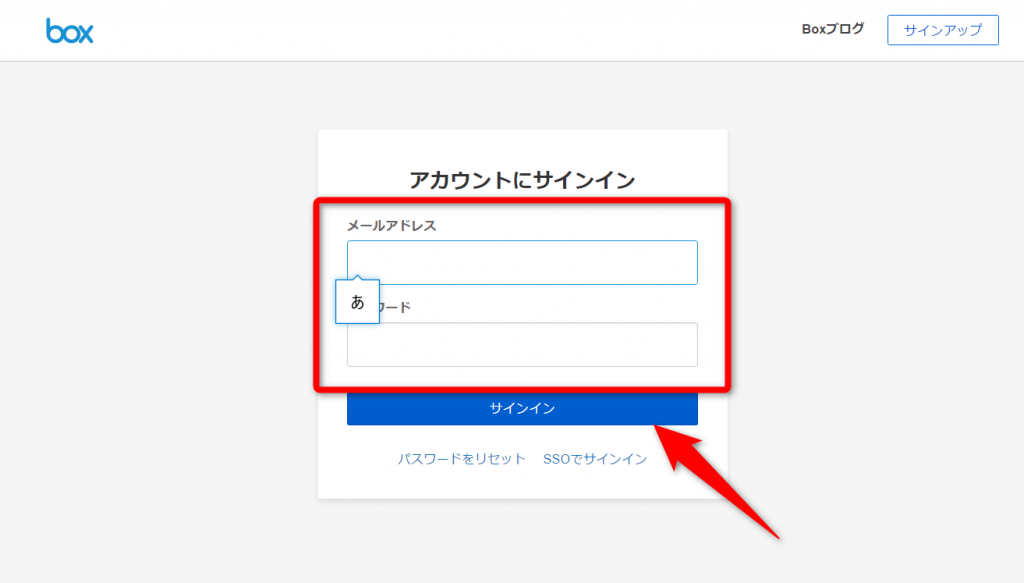
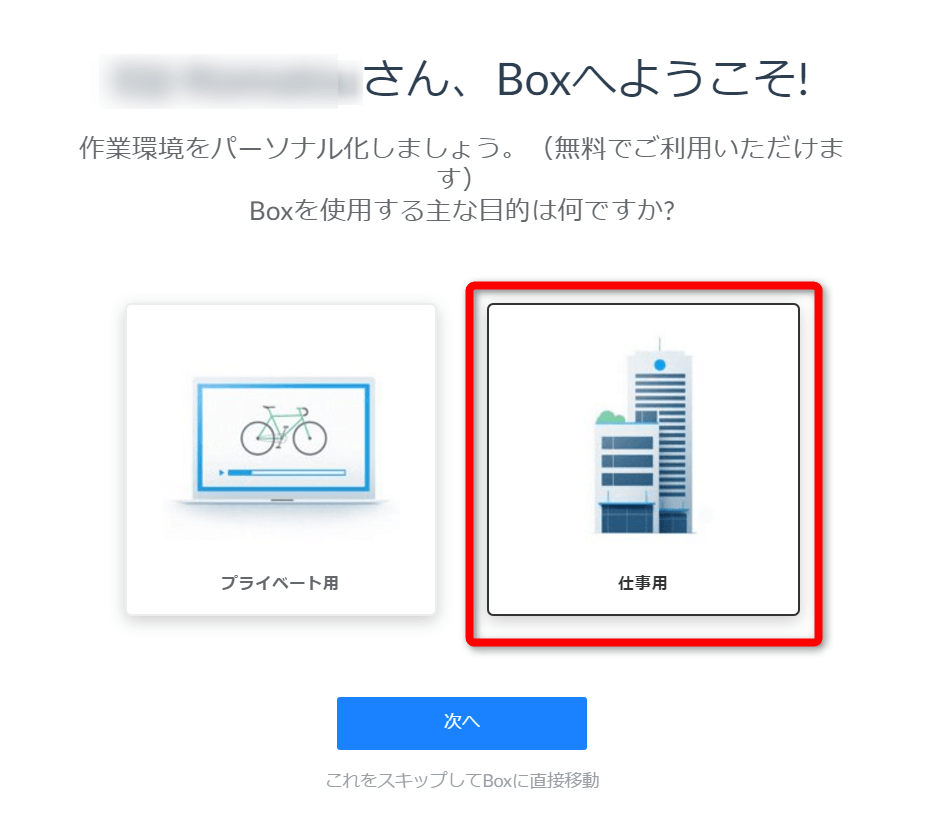
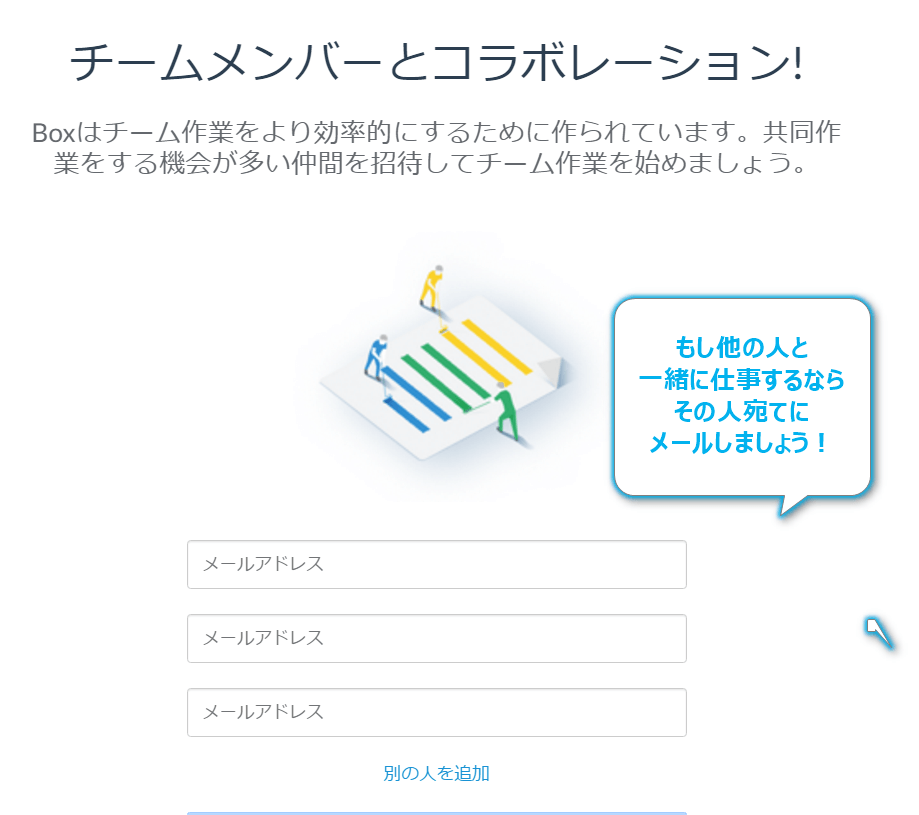
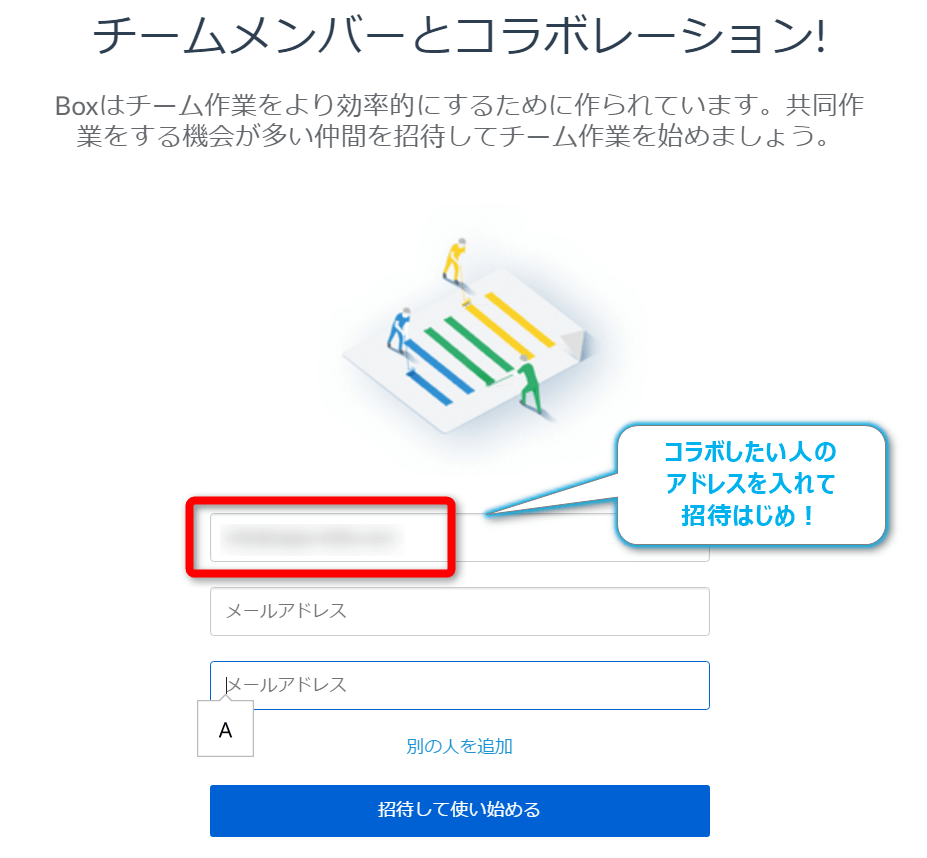
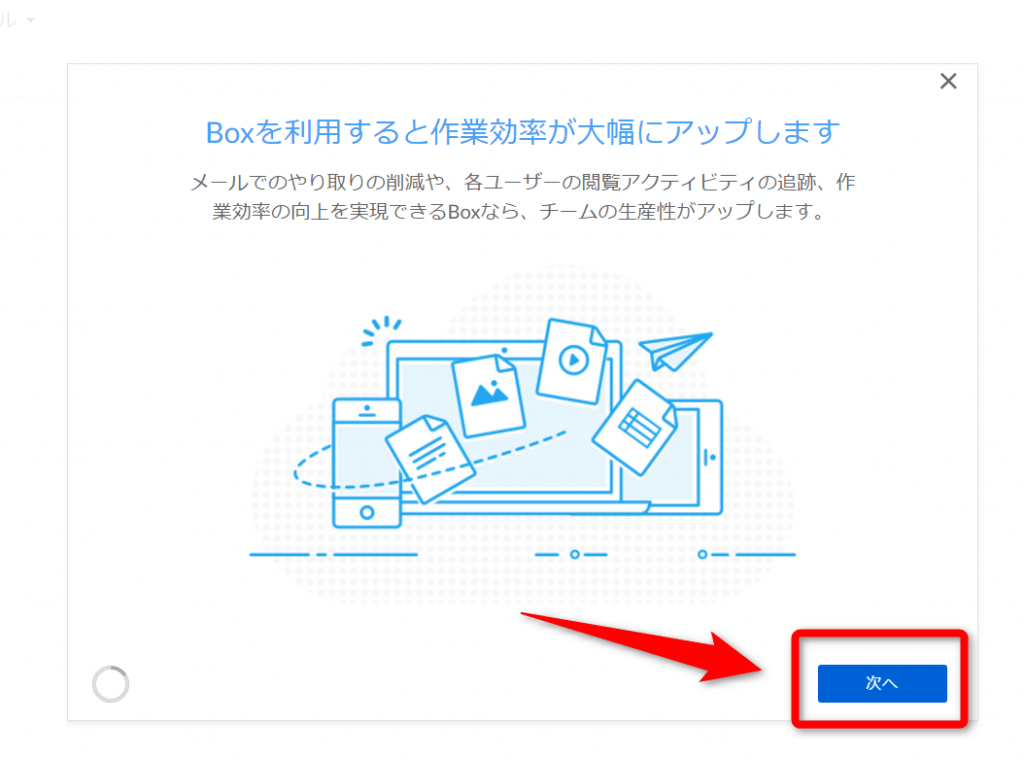
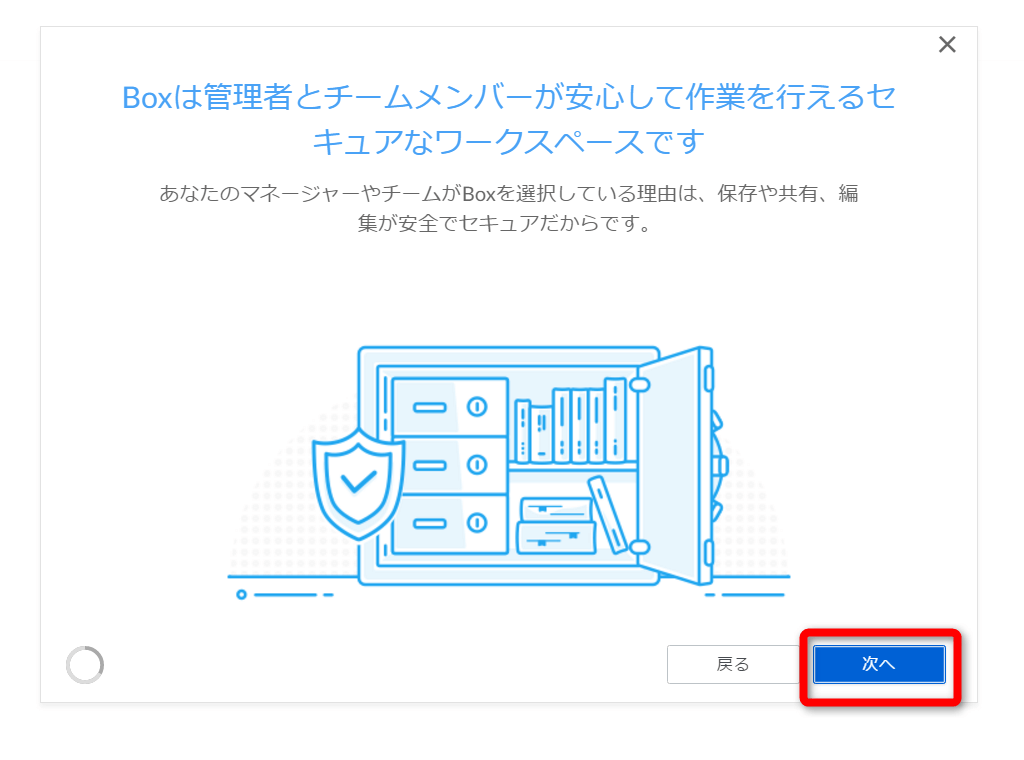
もしこうした画面を見る必要がなければ、「☓じるし」ボタンで先に進むこともできます。
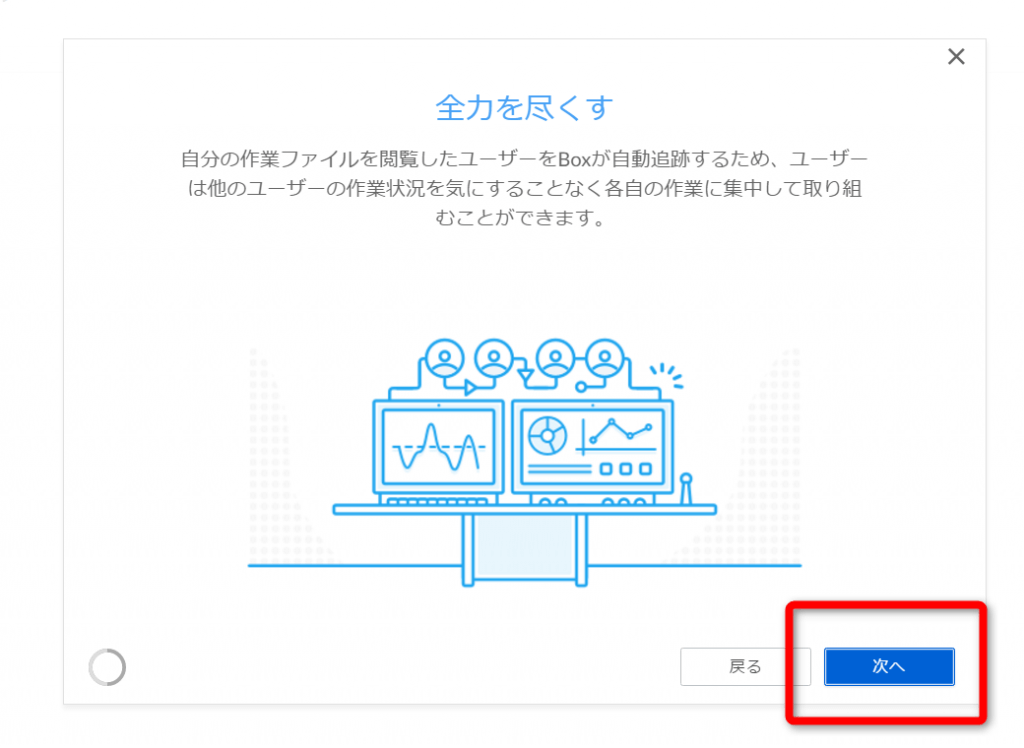
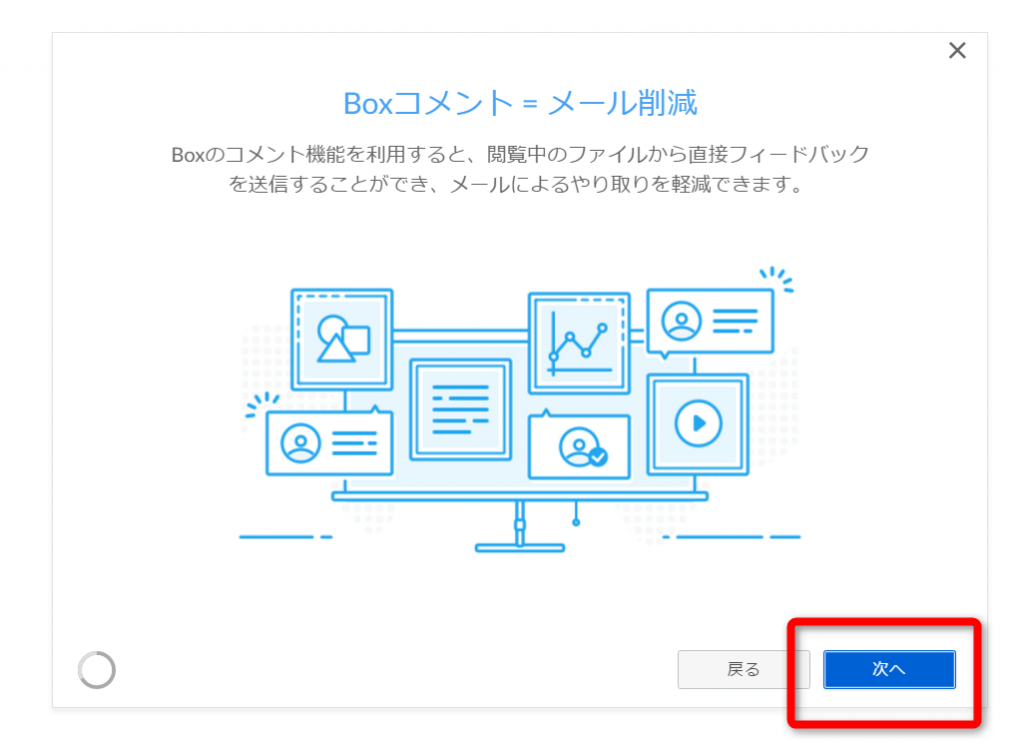
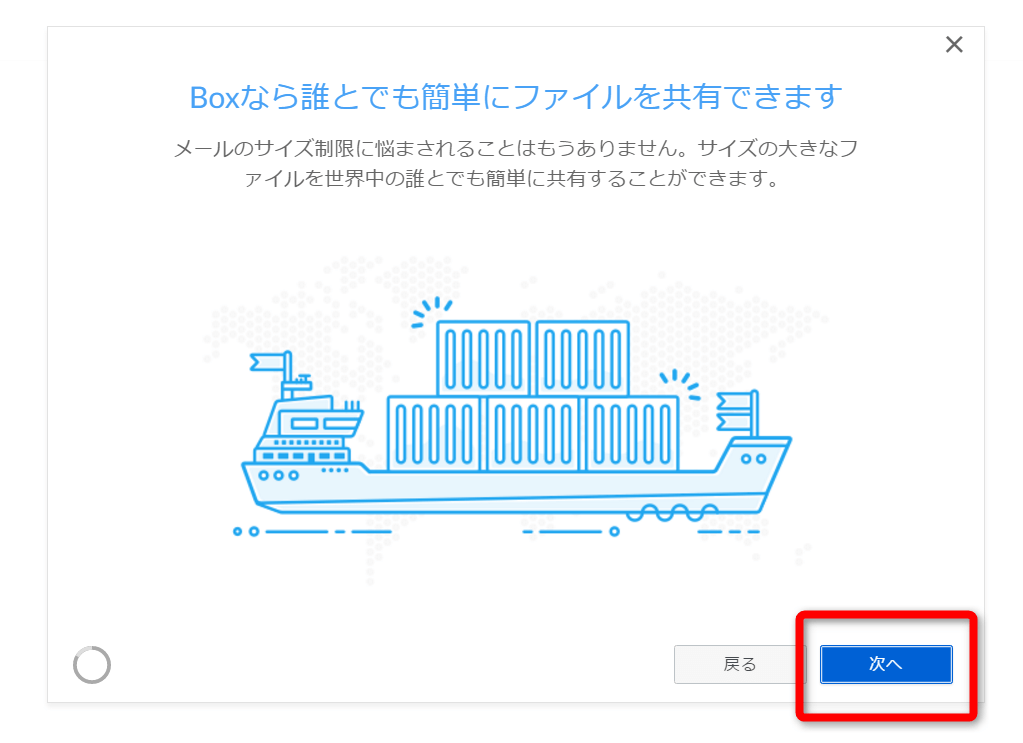
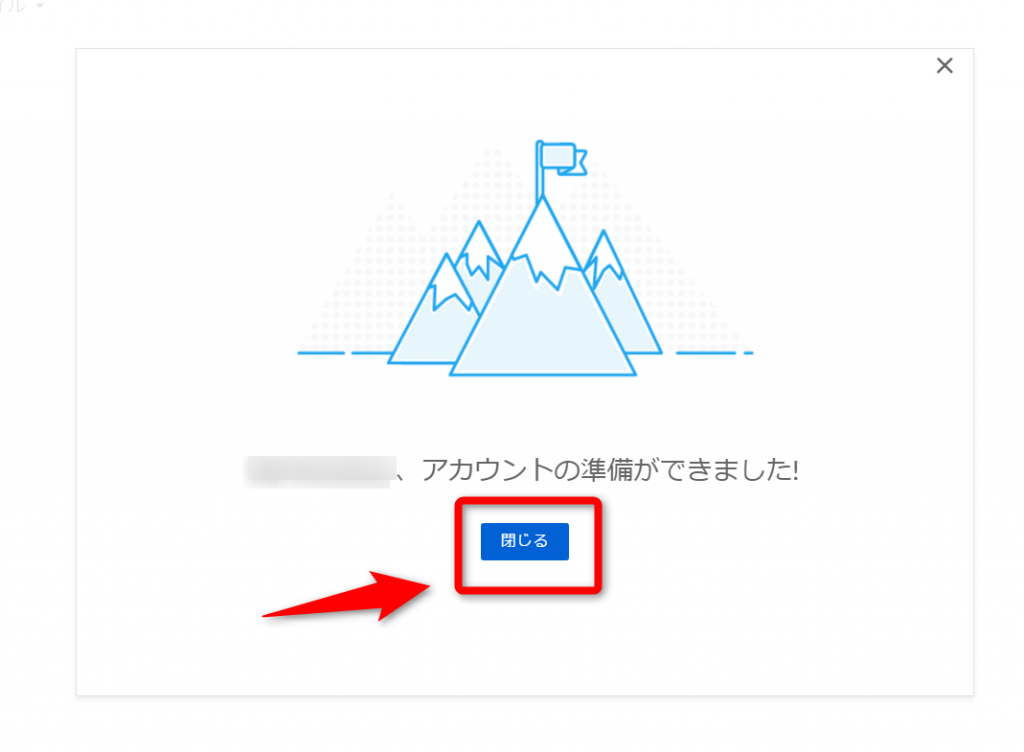
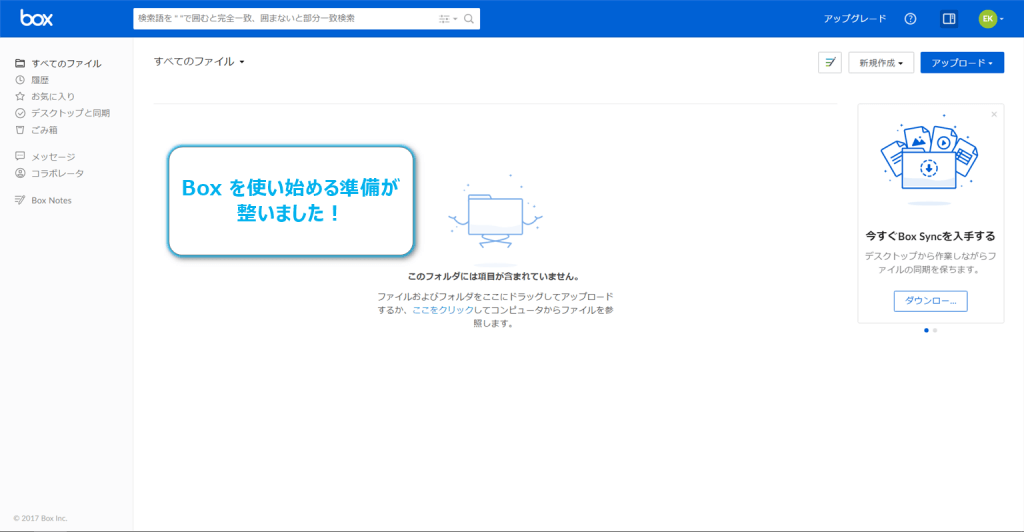
共同作業への招待(コラボレーション)
登録手順の際に、共同作業を行う人に、メールを送る操作がありました。 送信先には、以下のメールが届きます。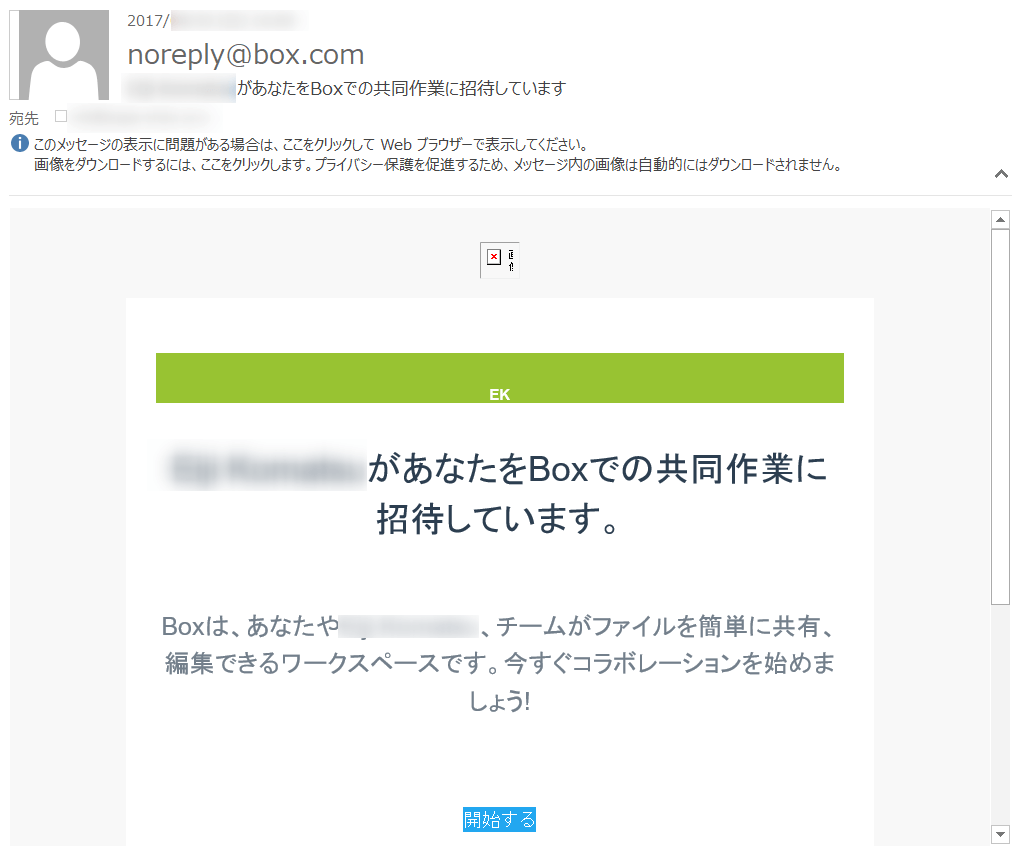
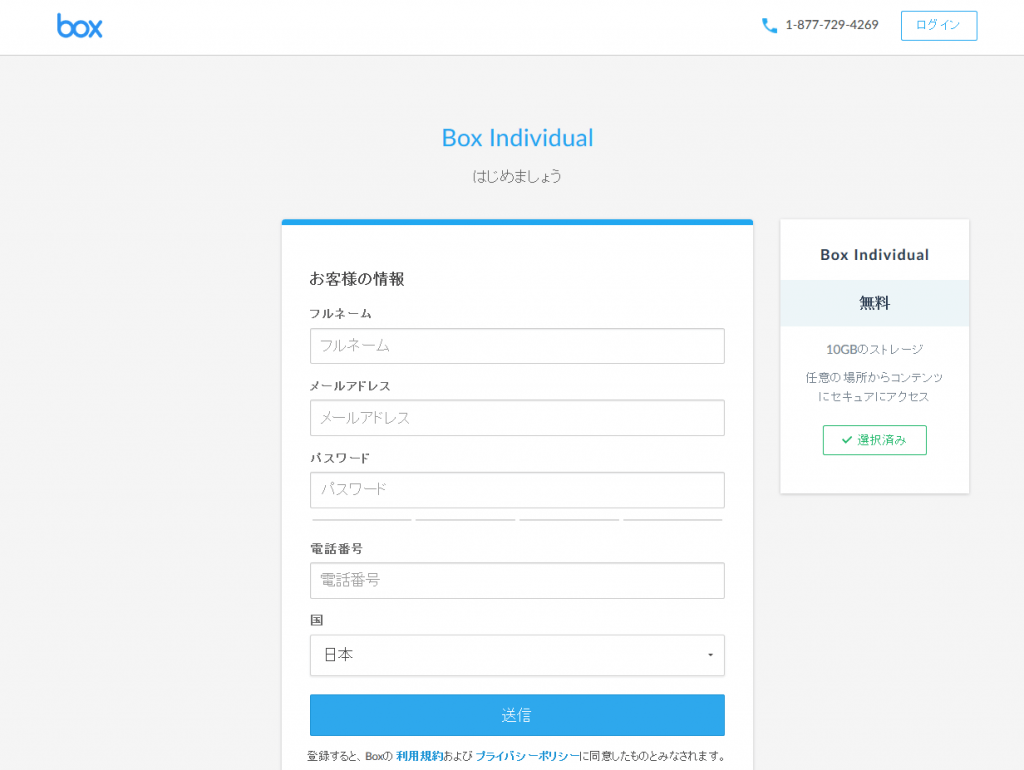
Box の利用画面
登録後に以下の初期画面が表示されます。※画面例は、すでにデータが一部入った状態です。
Dropbox を使ったことがある方だと、ユーザーインターフェイスが、結構似ている感じがすると思います。
ただ、実際、触っていくと、色々メニュー画面が違っていたりするんですよね。
左から、ナビゲーションメニューで、中心付近に、ファイルやフォルダのリスト、そして、右側に、デスクトップ版の「Box Sync」アプリのダウンロードボタンがあります。
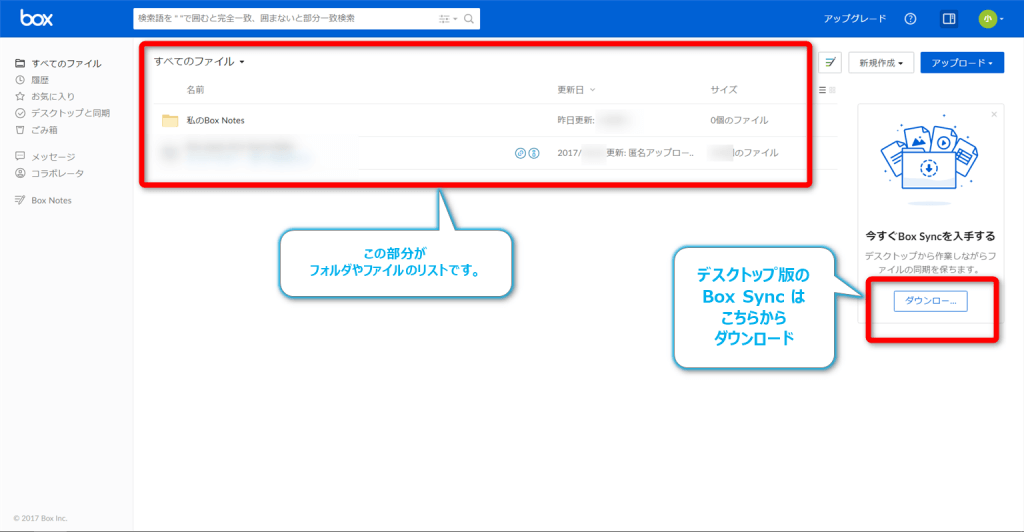
デスクトップ版「Box Sync」アプリのインストール
続いて、デスクトップ版の「Box Sync」アプリをインストールしていきます。ダウンロードボタンを押して保存ボタンをクリックします。
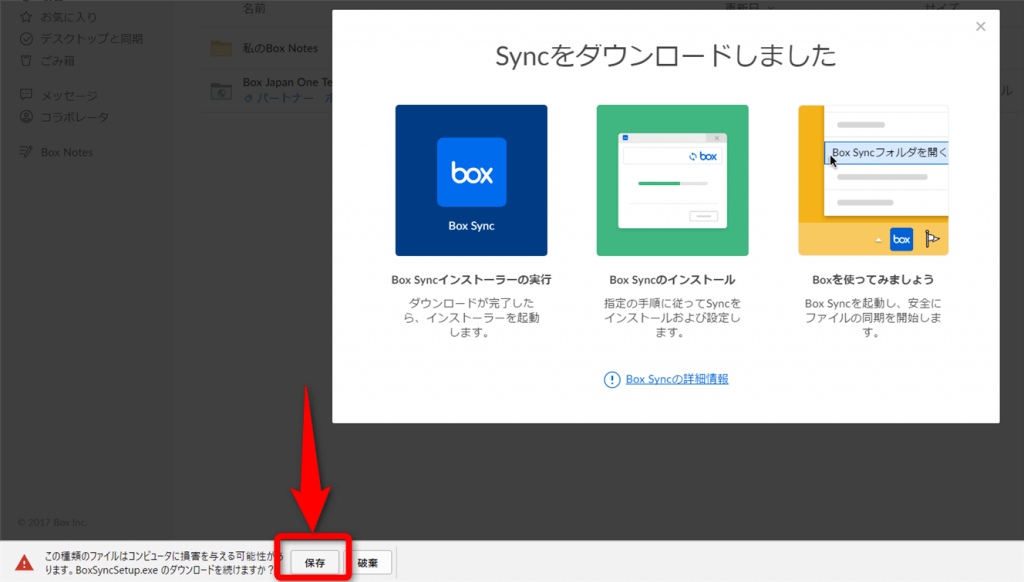
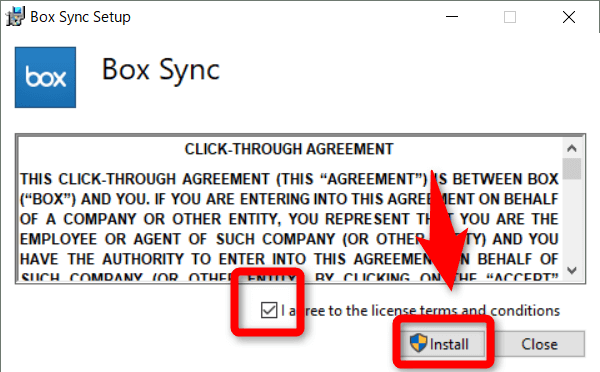
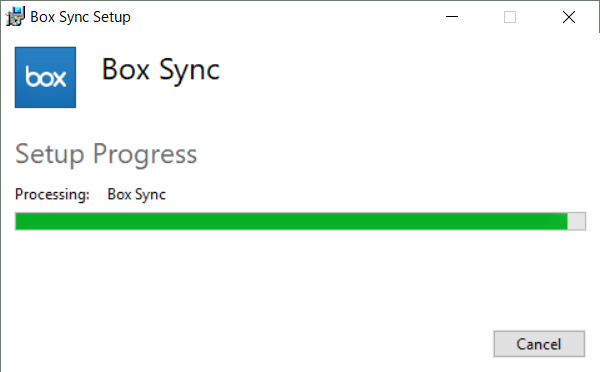
再起動後に、デスクトップ版の「Box Sync」アプリが使える状態になります。
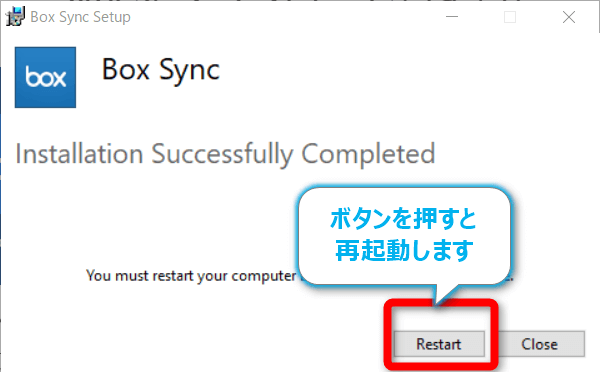
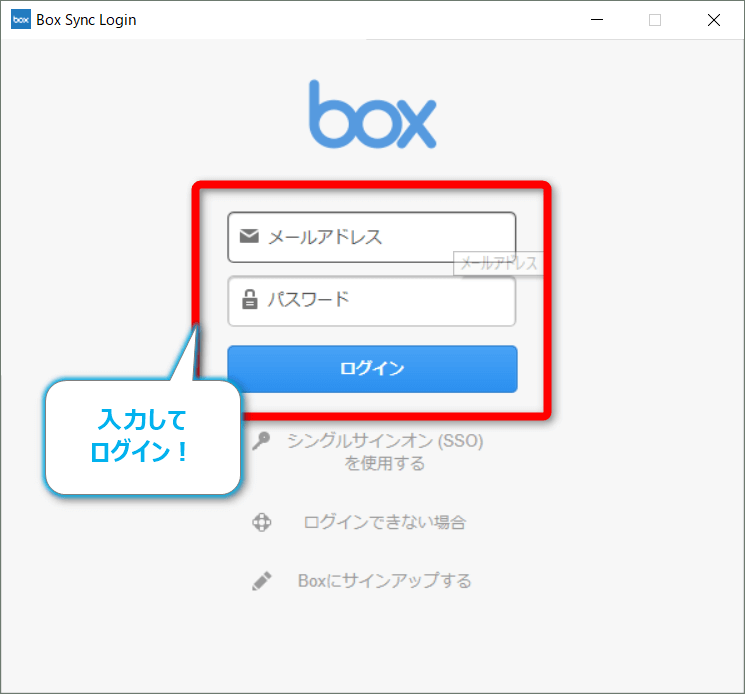
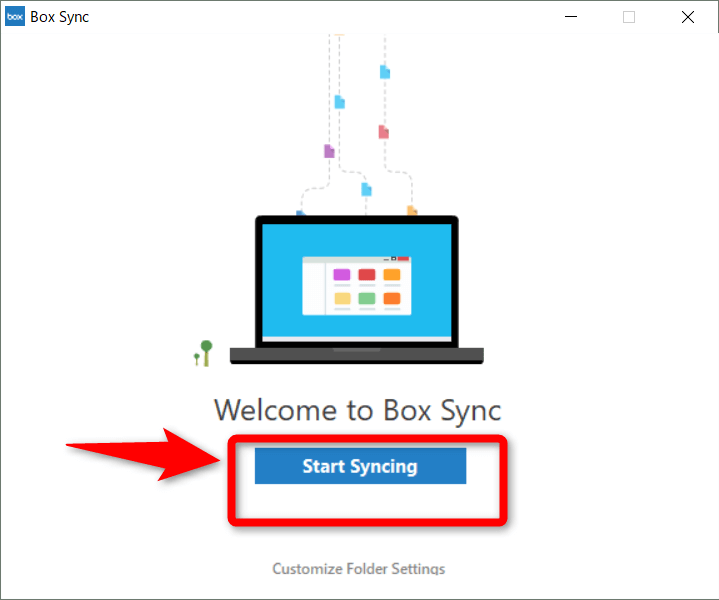
「Box Sync」アプリの設定
「Setting」を押すと、「Box Sync」アプリの設定が確認できます。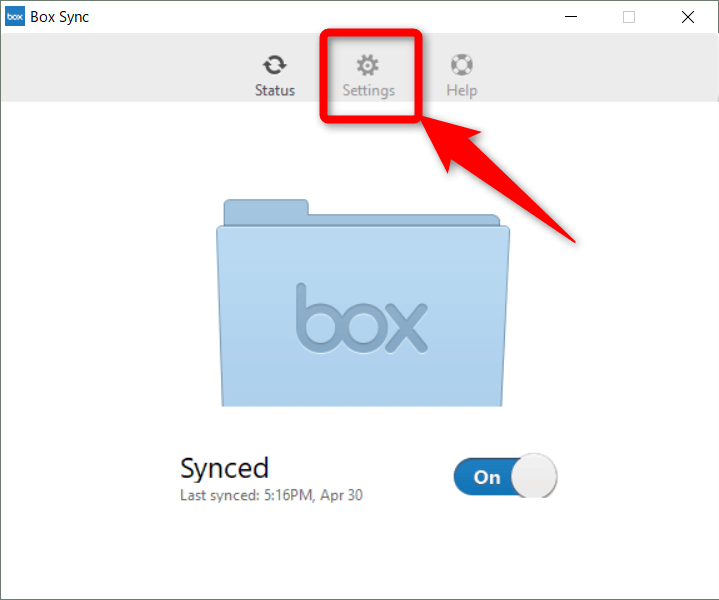
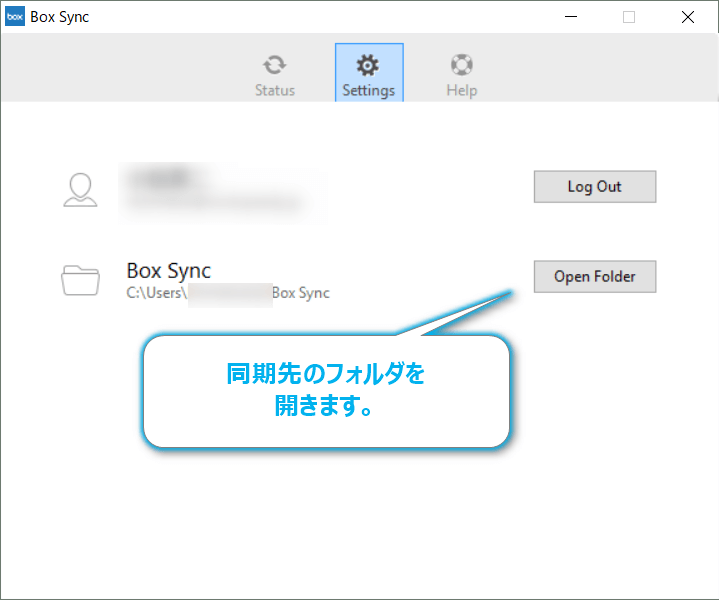
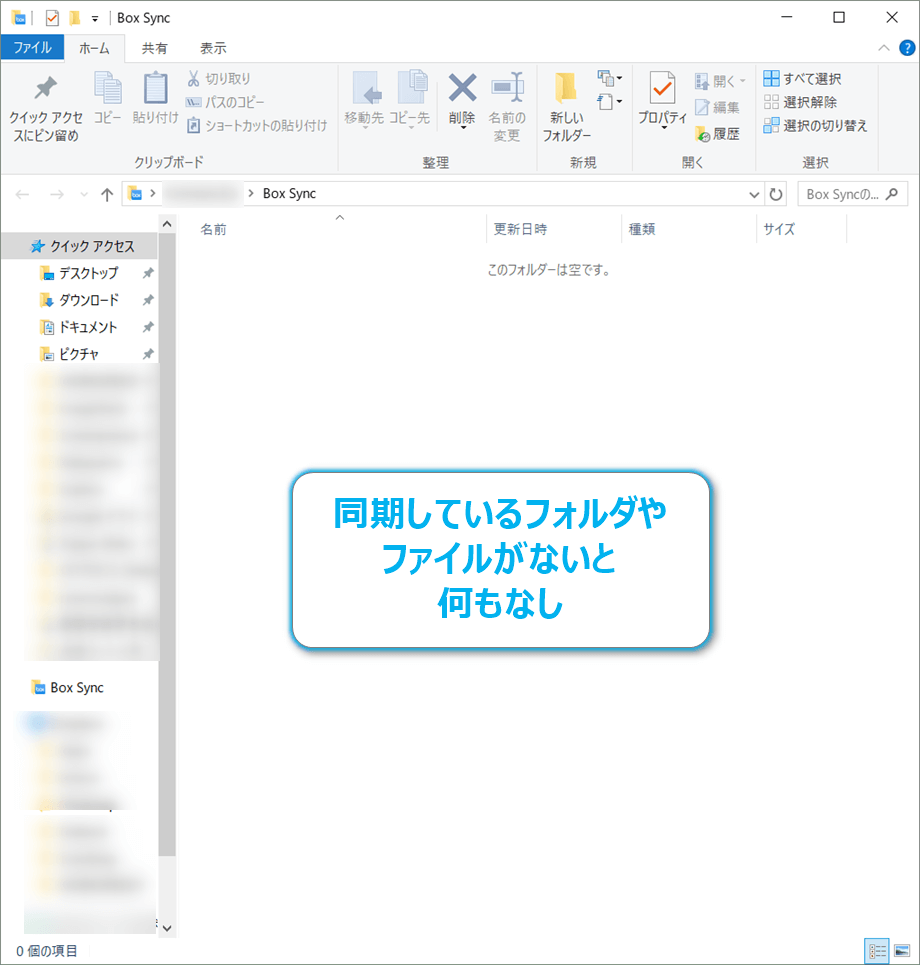
「Box Sync」アプリ の同期設定
「Box Sync」アプリで、同期するには、ブラウザでBox のサイトを開き、一連の操作をします。- 同期対象のフォルダを選択して、「・・・」のアイコンをクリック
- 「その他の操作」メニューを選択
- 最後に「同期」メニューをクリックします。
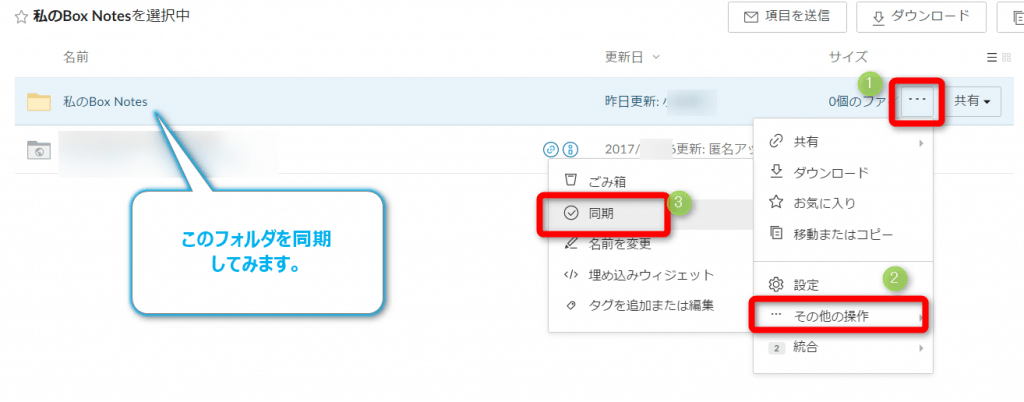
※この同期設定の操作手順は、Dropbox とは異なりますね。
Dropbox の場合だと、デスクトップ版のアプリ側で設定します。
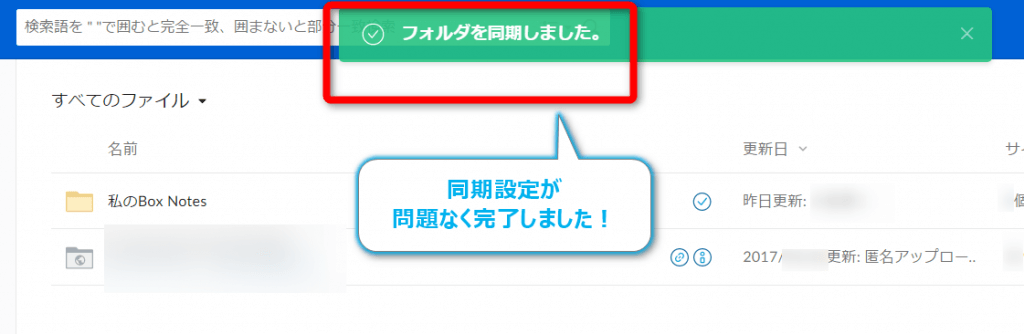
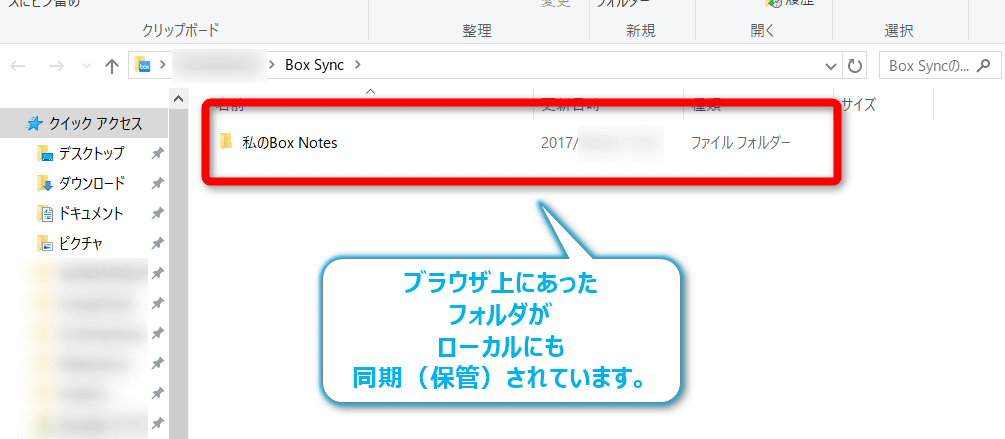
ファイルやフォルダのアップロード
Box のサイトで、ファイルやフォルダをアップロードする手順を解説します。画面の例では、フォルダのアップロードです。
※Dropbox だと、ブラウザ上で、フォルダごとアップロードする機能が見当たらないので、この機能はなかなかいいです。
右上の「アップロード」ボタンから「フォルダ」を選択します。
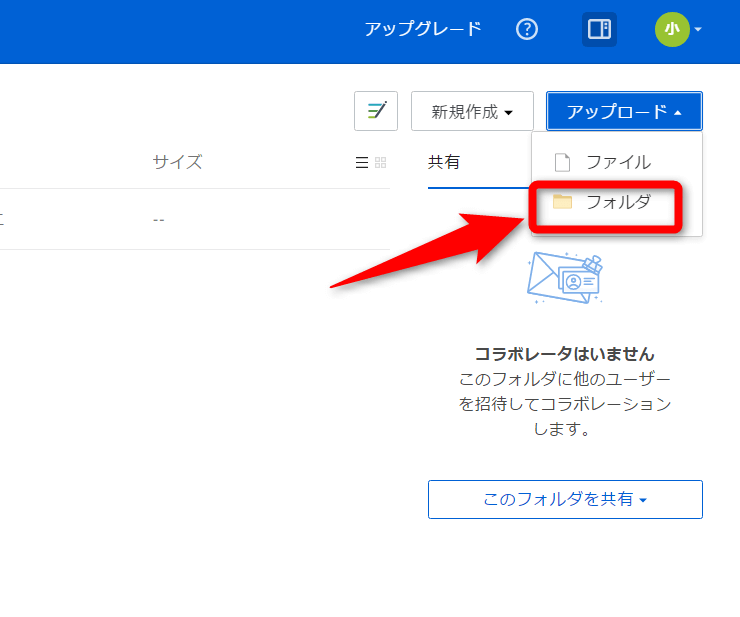
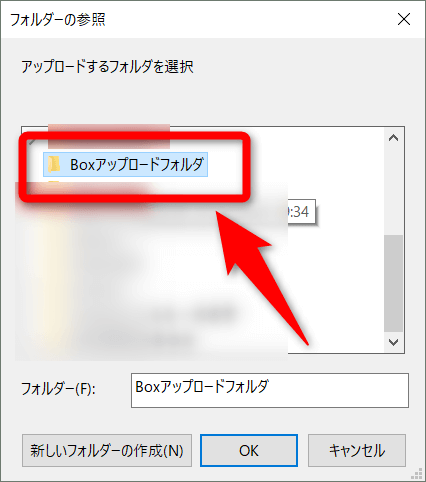
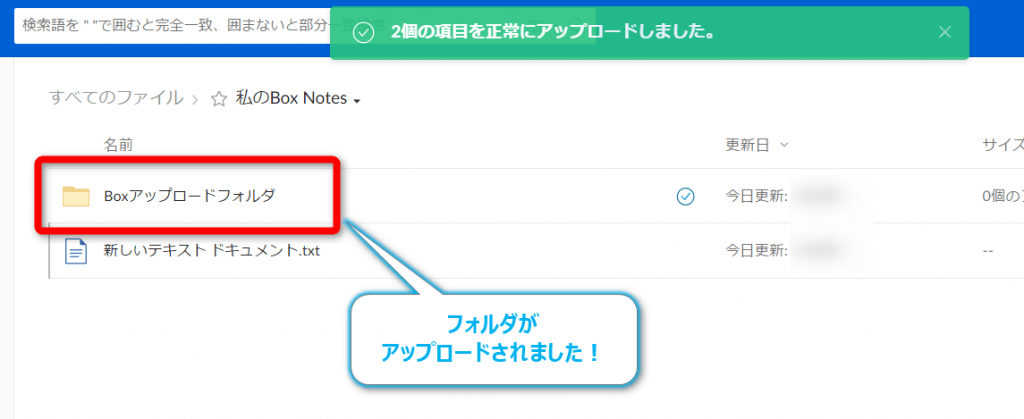
Box サイトでドキュメントの新規作成
Box サイトから直接、ドキュメントを作成することができます。※この機能もDropbox とは違いますね。
「新規作成」ボタンから行います。
画面の例では、「PowerPointドキュメント」を作成します。
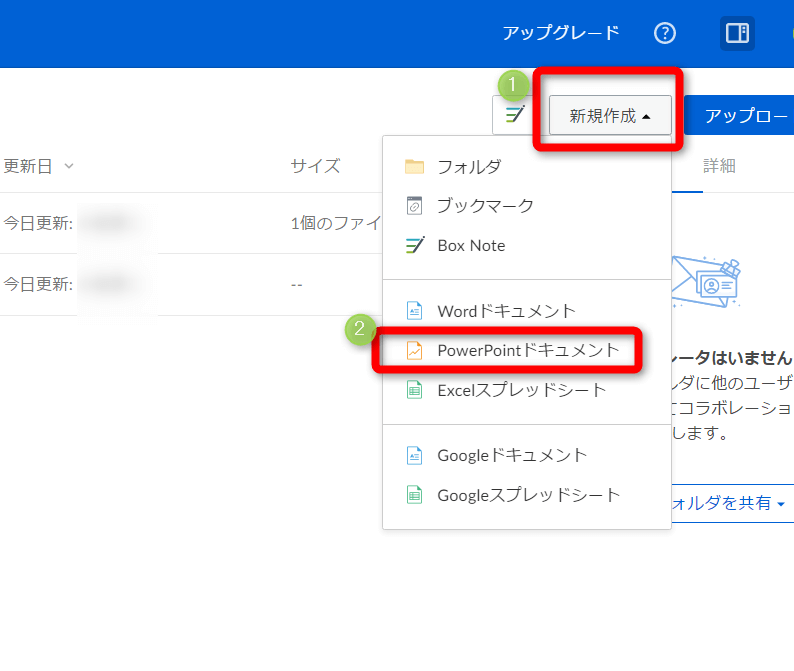
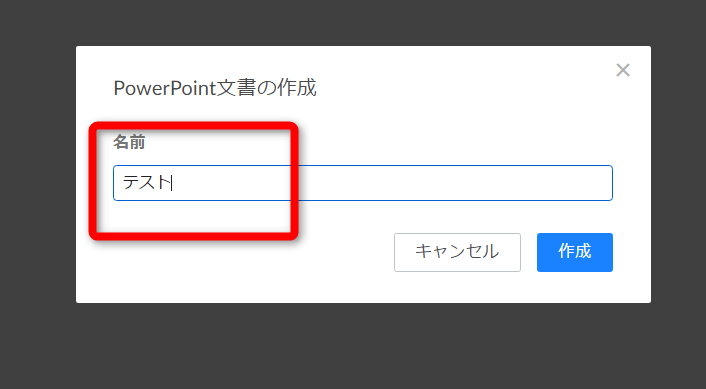
そのままBox 上への保存まですごくスムーズです。
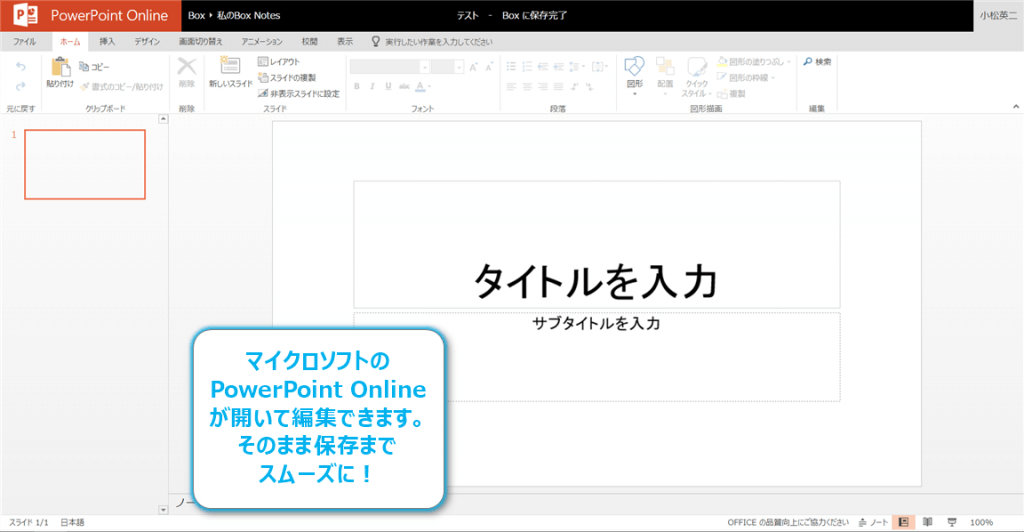
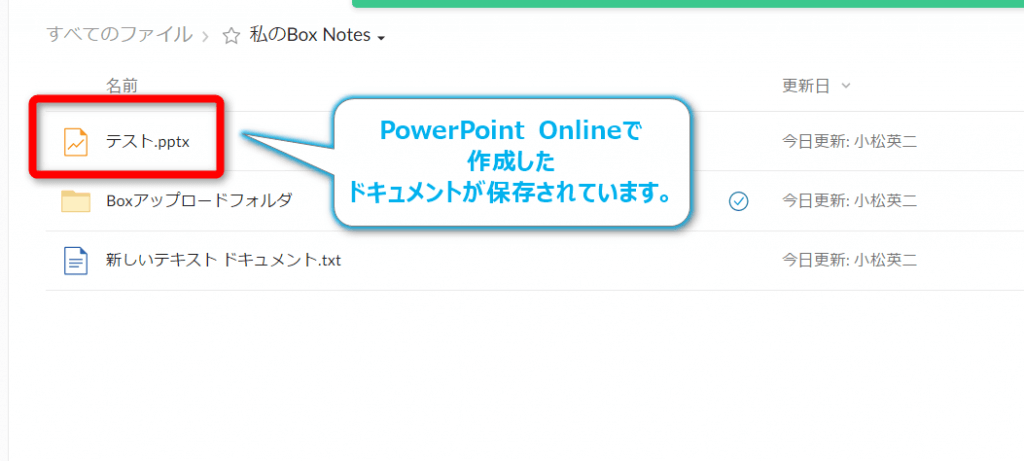
ファイルやフォルダのメニュー紹介
ブラウザ版のBox で、ファイルやフォルダを選択して、「・・・」アイコンをクリックするとメニューが表示されます。こうしたメニューは、管理者が設定すれば、表示する・しないといった、カスタマイズが可能になります。
- 開く
- 共有
- 新しいバージョンをダウンロード
- ダウンロード
- お気に入り
- 移動またはコピー
- ロック
- プロパティ
- その他の操作
- 統合
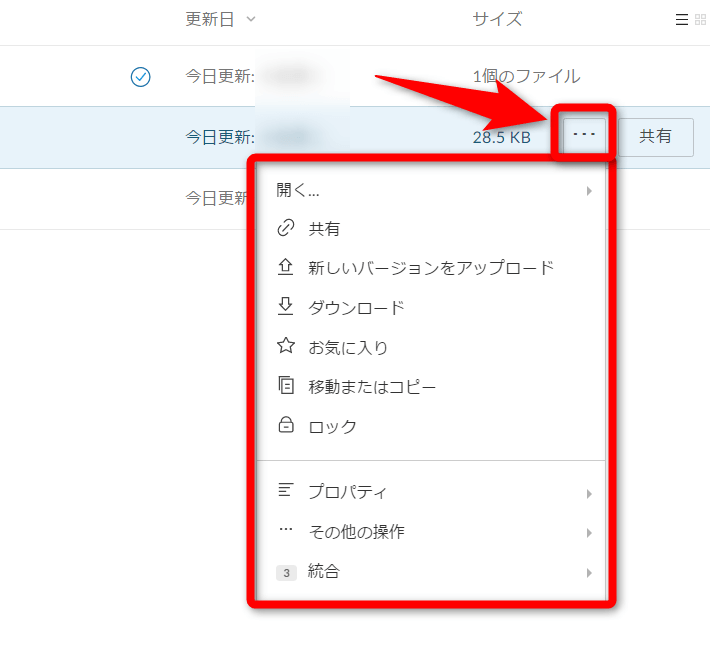
検索機能
Box の優れた機能として、検索機能があります。まるで、Google 検索機能のごとく、ファイルの中身まで、検索してくれるのが、すごくいいです。
画面の例は、「認証済み」というキーワードで検索したときの検索結果です。
ご覧のように、ファイルの中身まで、検索しているのが、ハイライト表示で分かります。
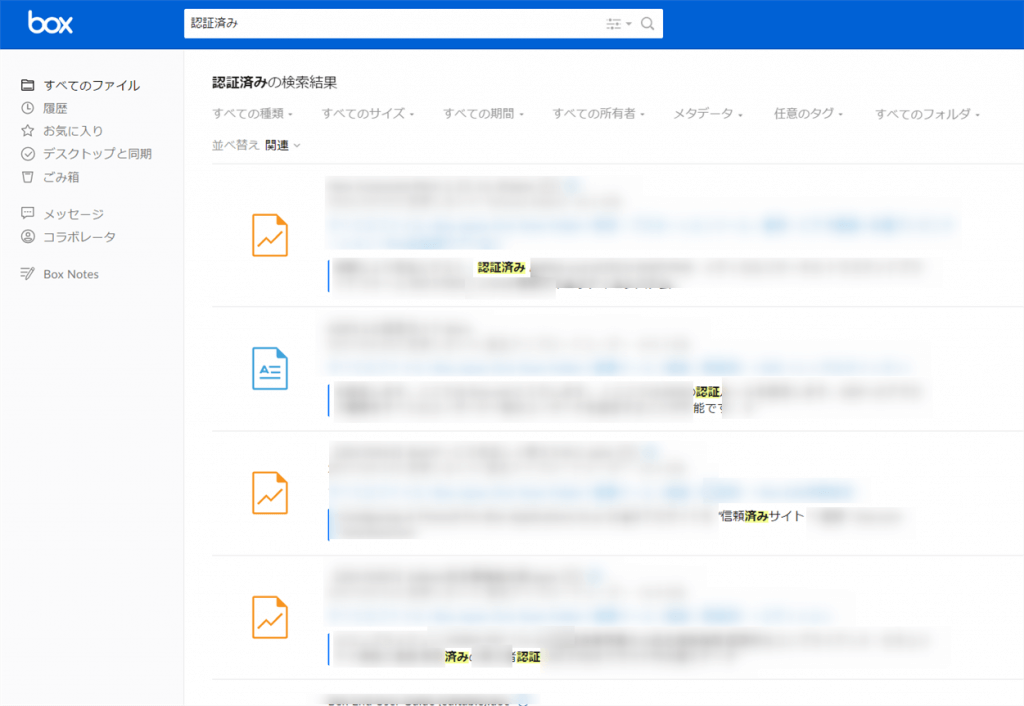
この機能、俗な言い方ですが、メチャ良いと思いました。
※これもDropbox にはないですね。
「XXXの検索結果」の下の部分(赤枠)ですね。
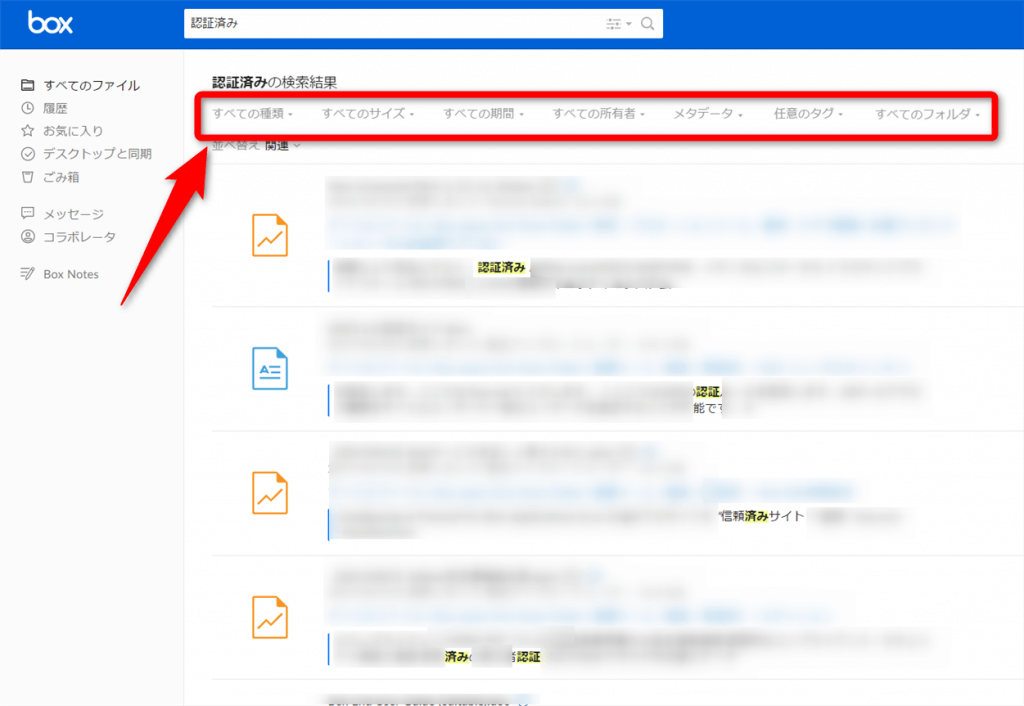
すべての種類
様々な種類でフィルタできますね。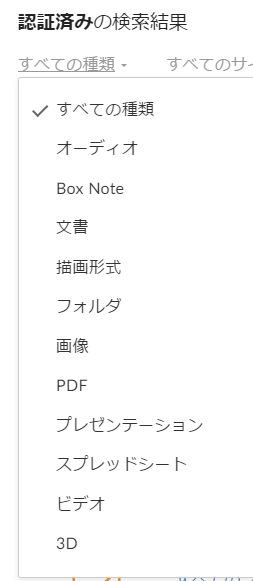
すべてのサイズ
これも使えるフィルタ機能だと思います。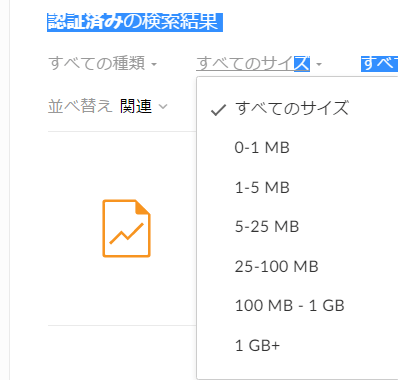
すべての期間
期間も使いますね~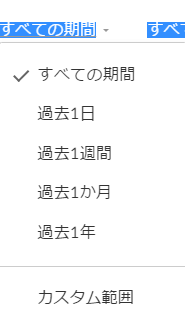
すべての所有者
これは、使うシーンがいまいち分かりません。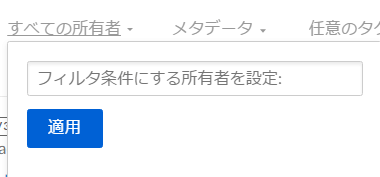
メタデータ
これもどういう場面で使うか、学習が必要です。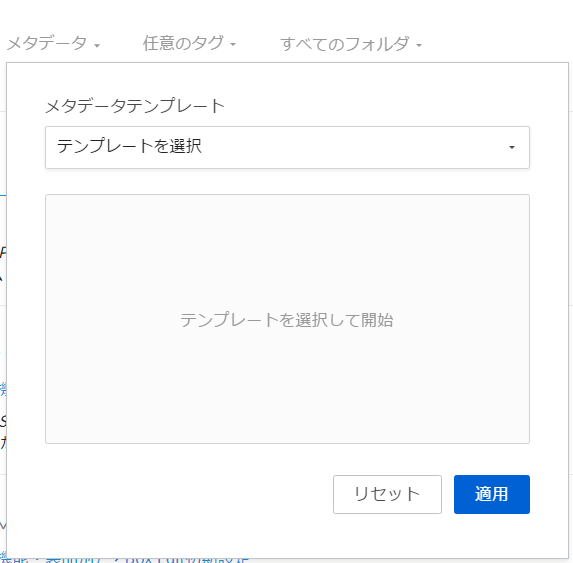
任意のタグ
タグを多用している場合は使えますね。たくさん画像があって、それにタグ付けてる仕事との相性はいいかもしれません。
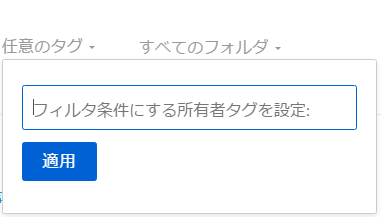
すべてのフォルダ
最後に、ファイルやフォルダから検索です。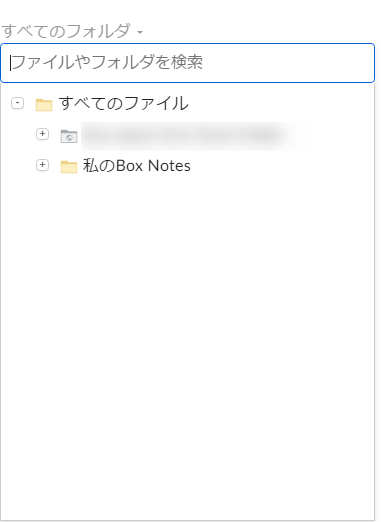
共有機能
共有したい、ファイルやフォルダを選択します。ファイルの共有
画面の例では、PowerPoint のドキュメントを共有しています。右側の「共有」ボタンをクリックします。
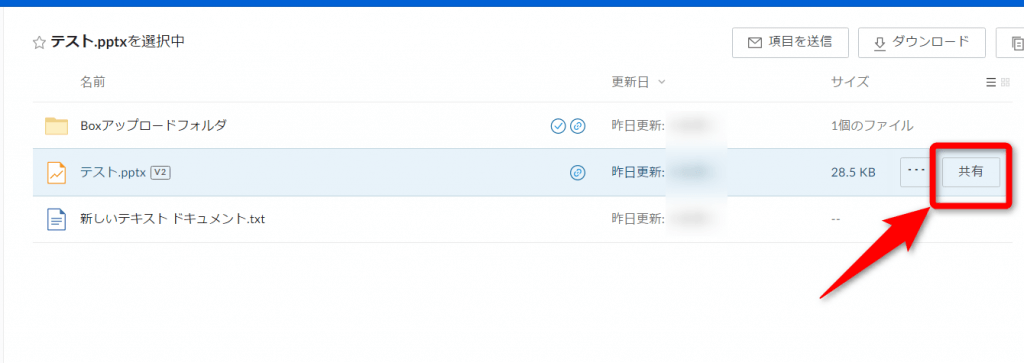
このあたりは、よくあるオンラインストレージの機能とほぼ同じですね。
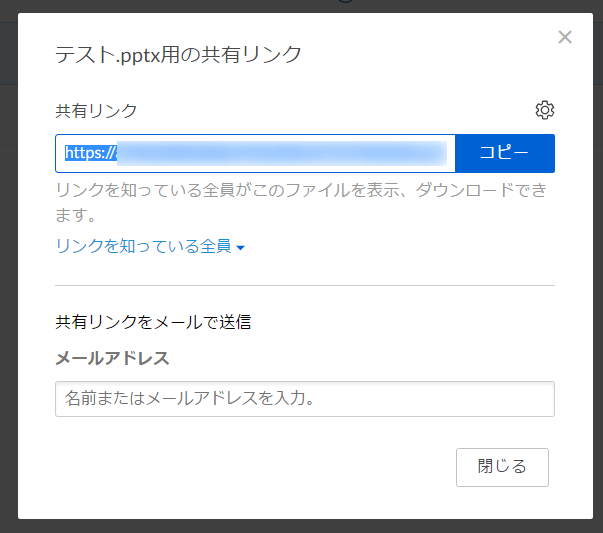
フォルダの共有(コラボレータを招待)
フォルダの共有の場合は、「共有」ボタンがプルダウンメニューになっていますね。「コラボレータを招待」を選択します。
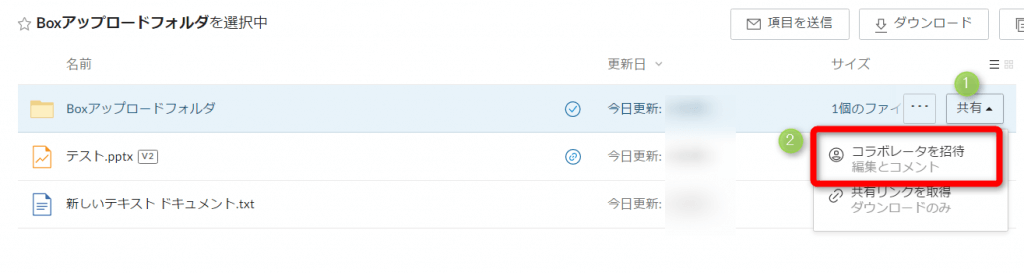
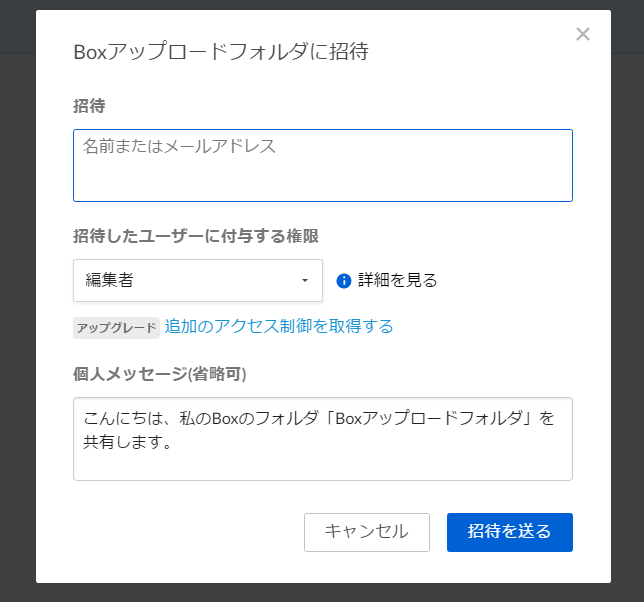
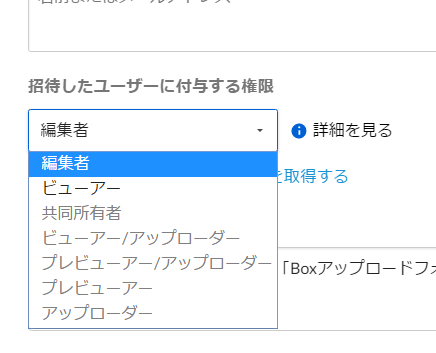
なぜ、Box は法人向けに強いのか?
ここまで、Box の基本機能について解説してきましたが、法人向けに良さそうな、使える機能も確認できたと思います。ただ、根本的に、なぜ、Box は法人向けに強いのか?を考えてみると、あくまで、個人的な見方なので、ご容赦頂きたいのですが、Dropbox とあえて比較するなら、Box のパートナー、つまり、販売代理店の開拓や、それらパートナーが行う、Box 向けのビジネスが、機能している、という点に尽きると思います。
以下のサイトをご覧ください。
Box チャネルパートナープログラム|Box Japan
Box Japanはクラウドベースのコンテンツ・マネジメント・プラットフォームで日本のビジネスを共に革新していく販売パートナーを募集しています
これです。
合計で、28社。(2017/05/02 時点)
※実際には、ここに掲載されている以外にも、配下にパートナーが紐付いていますので、もっといます。
以下は、パートナーのランクごとの数です。
- Premier Partner:4社
- Global Premier Partner :1社
- Gold Partner :1社
- Silver Partner :3社
- Authorized Partner :19社
Dropbox パートナー ネットワーク – Dropbox Business
Dropbox パートナーと Dropbox リセラーは、お客様に関するインサイト、マーケティングのサポート、成長への投資など、価値あるリソースをご利用いただけます。貴社のレベルアップを後押しするプログラムの内容をご覧ください。
ということで、Box が法人向けに強いのは、パートナーとのアライアンス(連携)がうまくいった!というのが、私が導き出した仮説です。
あくまで個人的な見方なので、その点はあらためてご了承願います。
まとめ
今回、無料版で使える、基本機能をお伝えしてきましたが、いかがでしたか。Dropbox との違いを、ほんの少しだけ、所々にコメントしましたが、見た目は似てますが、結構違いますよね。
Box がなぜ法人向けに強いのか?、パートナー・ビジネスがうまくいってることを始め、技術的な観点でいえば、検索機能や管理機能など、法人向けにウケている理由が垣間見れました。
次回は、スマホやタブレット向けのBox アプリについて触れていきたいと思います。
The following two tabs change content below.


小松 英二
代表取締役 : 株式会社ワークスピーディー
ソニーの情報システム子会社で、5万人以上のユーザー向けの社内ヘルプデスクや、認証サーバ・メールサーバの運用を経験。その後、日本マイクロソフトや、レノボ・ジャパンで、大手法人営業のプリセールスSE を担い、ソフトウェアからハードウェアまで幅広い知識と経験を持つ。現在はIT企業、株式会社ワークスピーディーの代表取締役。
詳しくはこちら → プロフィール
最新記事 by 小松 英二 (全て見る)
- 英語の読み書きに役立つツール(ビジネス・仕事向け) - 2024年1月15日
- 【IVRy(アイブリ−】電話の自動応答をするクラウドサービス - 2022年5月5日
- 【iPhone】「ブック」アプリで倍速再生 - 2021年12月31日




