Microsoft Excel で、「セルを結合して中央揃え」、よくやりますよね~
Excel は、そもそも表計算ソフトですから、 表計算という観点からすれば、複数のセルに1つのデータが入っているのは、タブーですよね。
少し考えてみれば、そのとおりだと思います。
編集するときも、セル結合されていると、困ることありますしね。
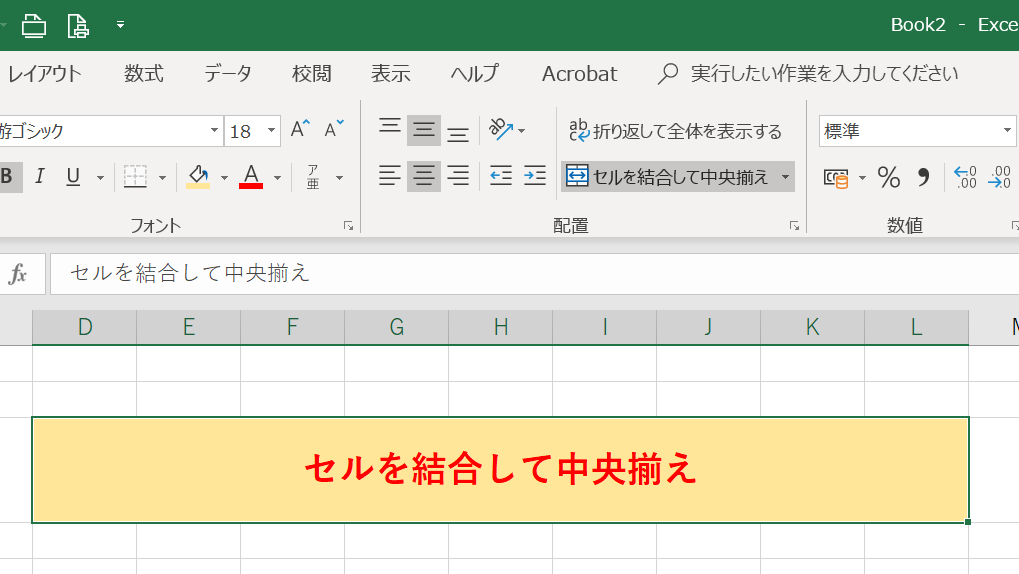
セルの結合をする問題(弊害)
表形式や一覧形式のレイアウトで、セルを結合し中央揃えをすることがあります。特に、複雑なレイアウトの表で、ランダムにセル結合されているようなものもあります。
単純な表や、レイアウト上どうしても必要であればやむを得ないと思いますが、結合セルが含まれていると、編集するとき困ることが多いです。
見た目のレイアウトで必要なのであればやむを得ないと思いますが、これは意外と編集時に苦労することが多いです。
例えば、データを別シートから一気にコピー&ペーストしたいとき。
コピー元か先の選択範囲内に結合セルが含まれていると、 「この操作は結合したセルには行えません」 といったエラーがでてしまい、ペーストできない場合があります。
その際の対応として、
- 結合セルを除いた部分をコピー&ペーストを繰り返す
- 結合を解除した後にペーストする
結合セルは案外問題が多いので、なるべく使用しないほうがよいです。
ただ、レイアウト上、どうしても結合して中央揃えしたい場合は、書式設定にある「選択範囲内で中央揃え」を使用するとよいでしょう。
「選択範囲内で中央揃え」 を設定する方法
1.中央揃えしたいセル範囲を選択します。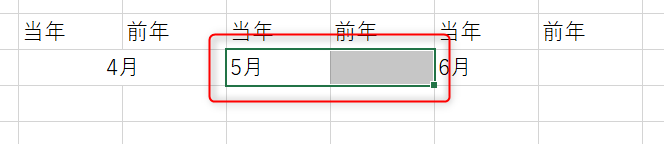
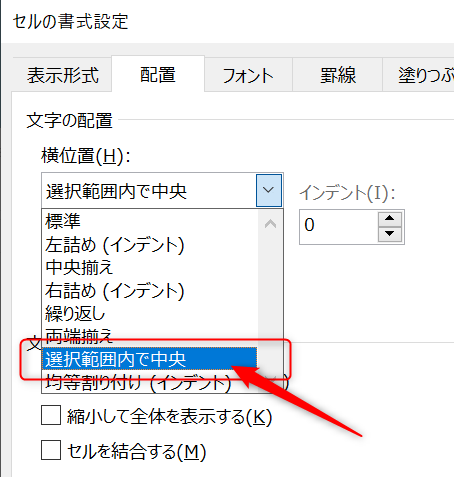
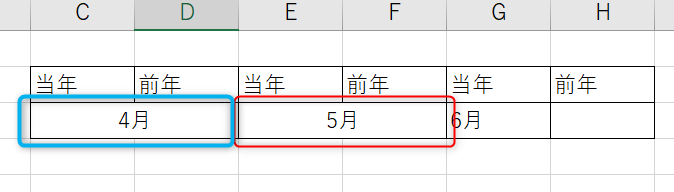
5月:選択範囲内で中央揃え
レイアウトの都合や使用頻度にもよると思いますが、これでセル結合による弊害がなくなるので、意外と使える機能ではないでしょうか。
小さいことですが、知っていると知らないのとでは、あとあと、作業効率にもつながってくるので、是非参考にしてみてください。
※この記事はもともと、「KomatsuAsami」の記事を加筆修正した内容です。
記事の約9割は、「KomatsuAsami」 が制作しています。
The following two tabs change content below.


小松 英二
代表取締役 : 株式会社ワークスピーディー
ソニーの情報システム子会社で、5万人以上のユーザー向けの社内ヘルプデスクや、認証サーバ・メールサーバの運用を経験。その後、日本マイクロソフトや、レノボ・ジャパンで、大手法人営業のプリセールスSE を担い、ソフトウェアからハードウェアまで幅広い知識と経験を持つ。現在はIT企業、株式会社ワークスピーディーの代表取締役。
詳しくはこちら → プロフィール
最新記事 by 小松 英二 (全て見る)
- 英語の読み書きに役立つツール(ビジネス・仕事向け) - 2024年1月15日
- 【IVRy(アイブリ−】電話の自動応答をするクラウドサービス - 2022年5月5日
- 【iPhone】「ブック」アプリで倍速再生 - 2021年12月31日
