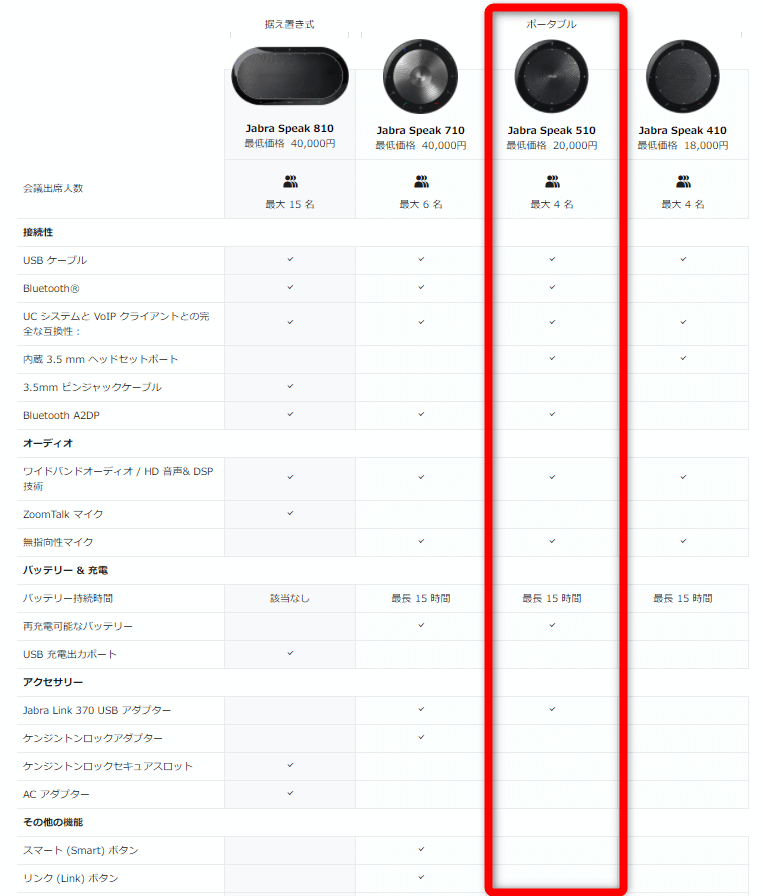スピーカーフォンの機能を提供する「Jabra Speak 510」という製品について解説します。
使い続けるまでは、私も、必要なのかなあと思ってましたが、仕事用の欠かせないツールの1つになっています。
小さいので持ち運びにも便利!
あとは使える会議室を街中で探すだけ。 ← 意外とこれが難しい・・・^^;
スマホや PC、 Mac だけで、電話会議をしてるそこのあなた(^ω^)
スピーカーフォンがどんなものか少しだけお付き合いくださいね!
スピーカーフォンとは
以下の説明が比較的に分かりやすいので引用します。スピーカーと集音マイクを内蔵し、受話器を持たなくても通話ができるようになっている電話機のことである。 スピーカーフォンの機能を利用すれば、受話器を持つ必要がなく他の作業をしながら電話ができる、複数人数で通話を聞くことができる、といった利点がある。 引用元:スピーカーフォンとは – IT用語辞典 Weblio辞書スマホで電話できるなら、スマホがスピーカーフォンそのものになるのですが、マイクや集音の性能がより良いのが、今回紹介する製品です。
https://www.weblio.jp/content/%E3%82%B9%E3%83%94%E3%83%BC%E3%82%AB%E3%83%BC%E3%83%95%E3%82%A9%E3%83%B3
スマホでなく、特に、PC や、Mac を使って電話会議するときに偉力を発揮します。
Jabra Speak 510 の特徴、スペック(仕様)
公式サイト: JABRA SPEAK 510Speak 510 は、USB と Bluetooth® の両方に接続できる使用が簡単な個人用電話会議用スピーカーフォンで、いつでも、どこでも効率的で生産的な電話会議が開催できます。 オプションの Jabra link 370 USB アダプター*を使用すれば、最大 30 メートルのワイヤレス範囲による自由が得られます...
PC にしろ、スマホにしろ、接続させるのに、いちいちケーブルを使うのは、本当にめんどくさい!
それと、タッチ式(物理ボタンでない)でメニューを操作できるのも、なかなかいい。
そのほかのスペックは、体感的に、他社と大きくは違わないと思うのが個人的見解です。
スペック表は、英語で分かりにくいものばかりだったので、同シリーズとのスペック比較表を貼り付けます。
画像をタップ(クリック)すれば、新しい画面が開いて、大きくなりますよ。
定価は、 20,000円(税抜き) です。引用元:オフィス & ビジネス用の会議スピーカーフォン | Jabra
https://www.jabra.jp/business/speakerphones/jabra-speak-series
詳細な技術文書は、以下サイトよりダウンロードできます。
Jabra Speak 510 のサポート。すべての製品ガイド、リソース、よくある質問が検索できます。
一番安いのを選べばいいと思いますが、在宅勤務が多いこの時期(2020年5月10日時点)、「一時的に在庫切れ; 入荷時期は未定です。」の状態のもあるようです。
Jabra Speak 510 まず最初に・・・
さて、「Jabra Speak 510」の使い方を解説します。Jabra社の技術文書のサイトからダウンロードできる、「ユーザーマニュアル」を参考にしてますので、興味があれば、そちらもご覧くださいね。
「Jabra Speak 510」の機能概要
物理ボタンでないところがやっぱり特徴ですね。慣れてないと若干戸惑う点もありました。
時計回りで機能を並べてみますね。
- マイクのミュート
- バッテリー残量
- 音量アップ
- 通話の終了/拒否
- オン/オフ
- 通話への応答(このボタンで保留もできます)
- 音量ダウン
- Bluetooth

- USBポート
- ヘッドセットポート(いわゆる、イヤホンジャック)


電源オン・オフ
縦線(|)のボタンを2秒ぐらい長押しすると、小さなライトが点灯します。
Bluetooth(無線)接続(iOS / Windows 10)
使い始めて、まずやってほしいのが、このBluetooth(無線)の接続です。私は、しばらく、無線の良さを知ろうとせずに、USBケーブル(有線)だけを使ってましたよ。
なんてもったいない!
Bluetooth の接続設定をするには、Bluetooth のアイコンを2秒長押しします。
すると、Bluetooth の横のライトが点滅し始めますので、その状態で、Bluetooth 機器を接続します。

Bluetooth 接続(iOS版)
iOS の Bluetooth の設定が、オンになっているのを確認したら、「Jabra SPEAK 510 USB」が表示されてきます。「Jabra SPEAK 510 USB」をタップしましょう。
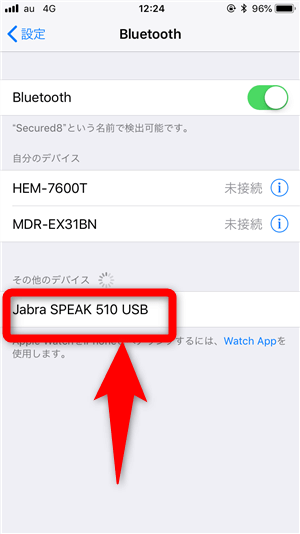
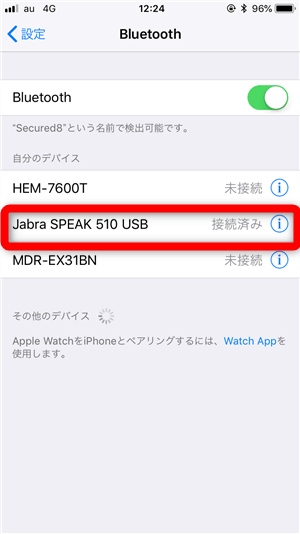
Bluetooth 接続(Windows 10版)
今度は、Windows 10 の PC でも、Bluetooth 接続をしましょう。Windows 10 の設定メニューから、「Bluetooth とその他のデバイス」を開きます。
「Bluetooth またはその他のデバイスを追加する」を選択します。
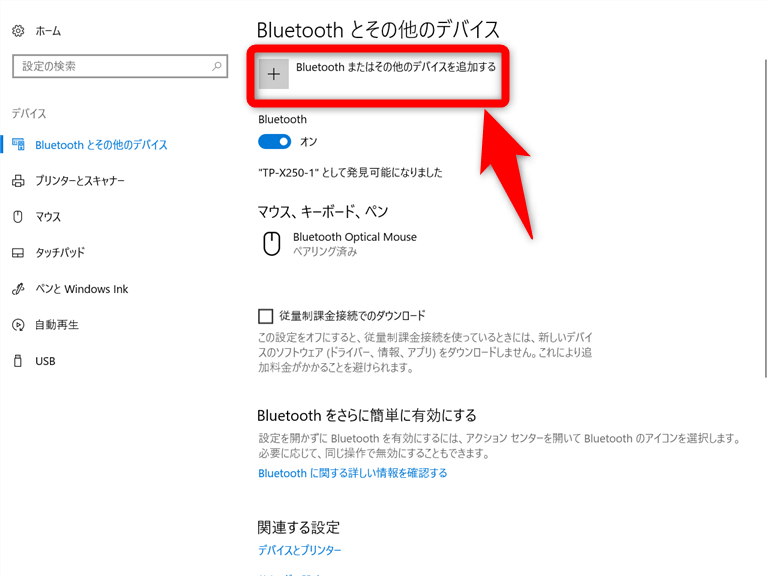
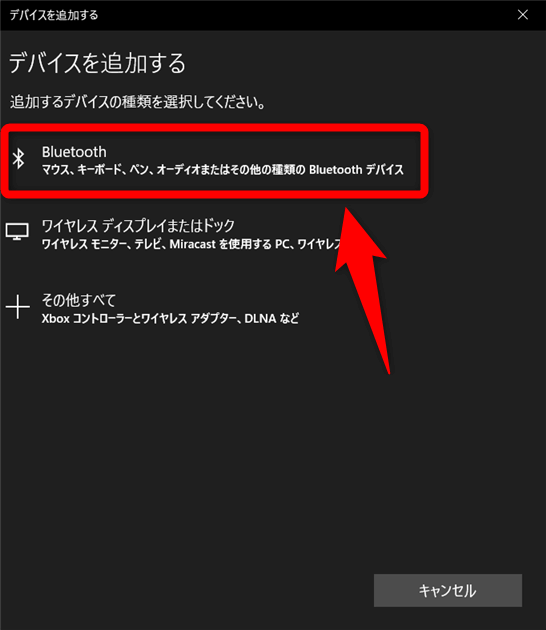
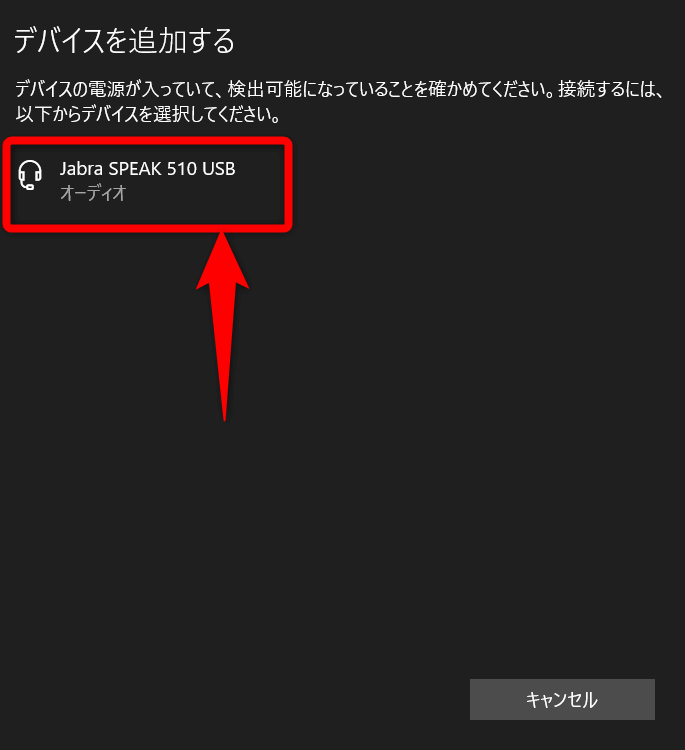
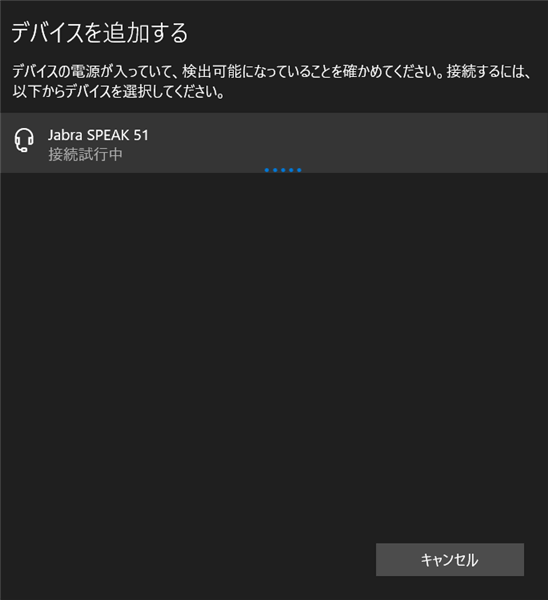
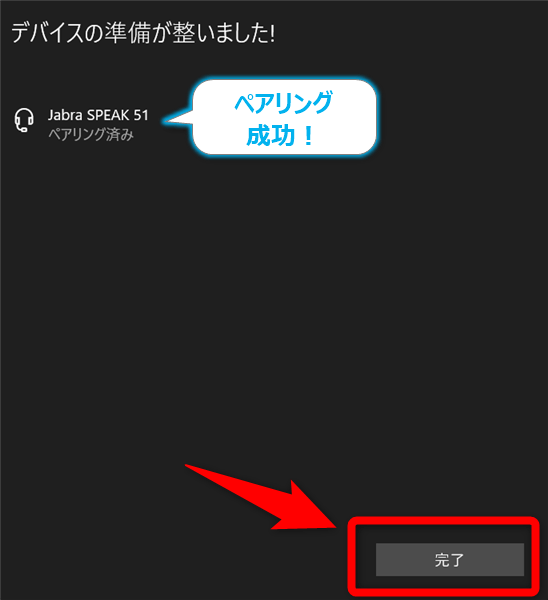
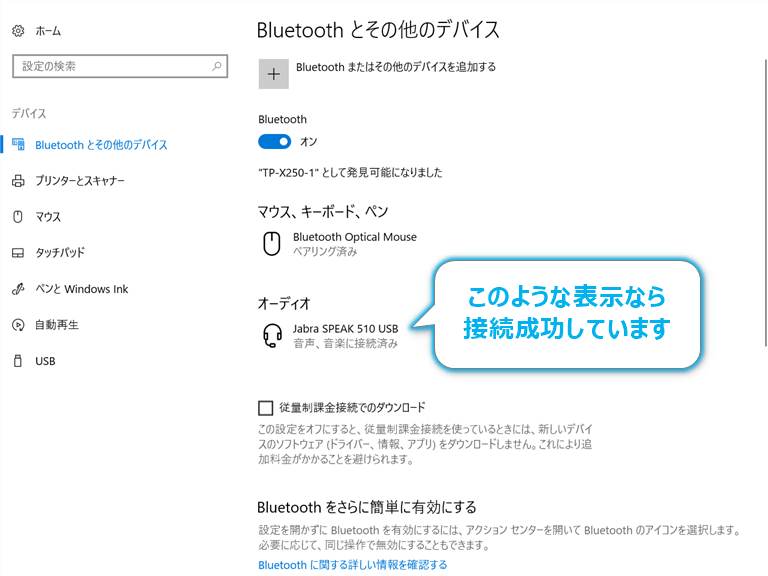
これだと、スピーカー機能だけのモードです。
2の上向き印をクリックします。
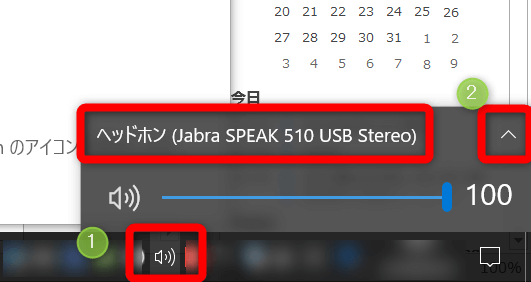
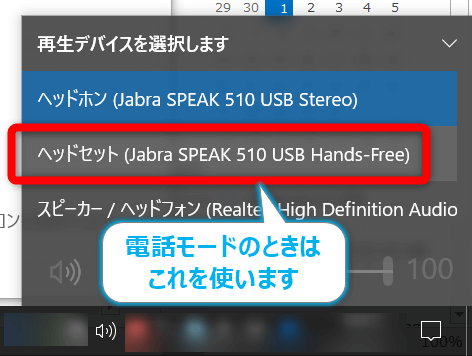
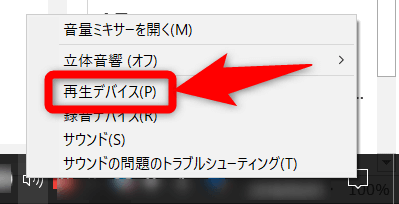
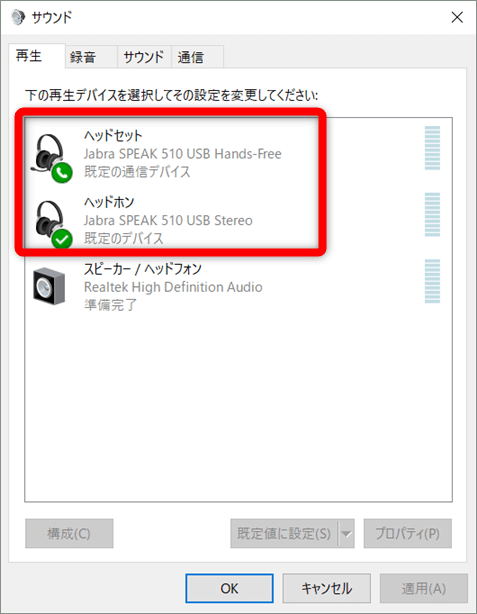
USB(有線)接続
本体付属のUSBケーブルを PC に接続します。特にドライバーもなく、接続するだけです。
USB接続すると本体の充電もできます。
仕様上は、15時間もつそうですよ。

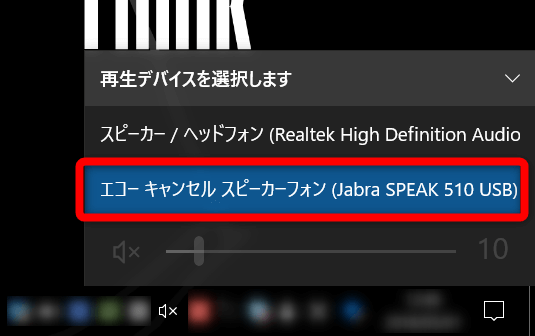
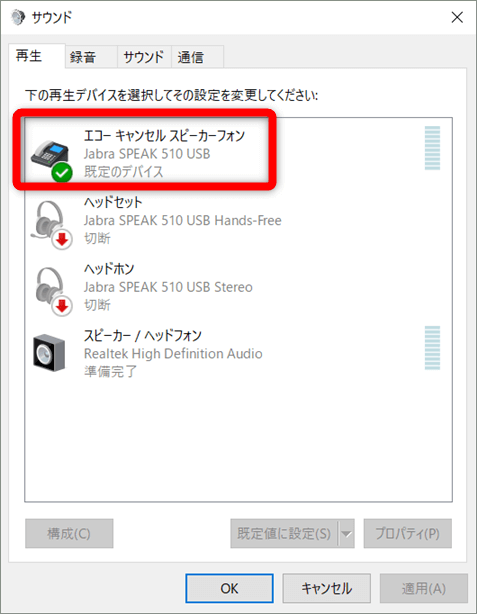
「Jabra Speak 510」の各機能について
さて、「Jabra Speak 510」の各機能をみていきましょう。電源オン
電源がオンだと、電源とバッテリーのライトが点灯します。
マイクのオン・オフ
マイクのアイコンをタップする(オフにする)と、ライトの状態が変化するのでご覧ください。

ボリュームのアップ・ダウン
ボリュームを上下させると、ライトの数が増減します。
バッテリーの容量
バッテリーの容量は、赤いライトの数で確認ができます。画面では、100%満充電の状態ですね。

電話(会議)の開始
「電話を受電するとき」、と「保留するとき」は、緑色の電話マークをポチッとタップします。
電話(会議)の終了
電話を終了させるときは、赤い電話マークをポチッと、タップします。
本体裏面
本体裏面は、こんな感じになっています。滑らないように丸いゴム製のシートが貼ってあります。

キーボードの音声とマイクとの連携
キーボードで、音声と、マイクを制御できますが、それらとも、「Jabra Speak 510」は連動します。PC と接続している場合は、スピーカーフォンだけでなく、スピーカーの音量やマイクのオン・オフをキーボードから制御することもできます。

Skype for Business との連携
私が使用している 「Jabra Speak 510」は、正確に製品名を書くと、実は、「Jabra Speak 510 MS」です。最後に、「MS」と表記されているのは、Microsoft社が提供する「Microsoft Teams
下記の画面は、「 Microsoft Teams
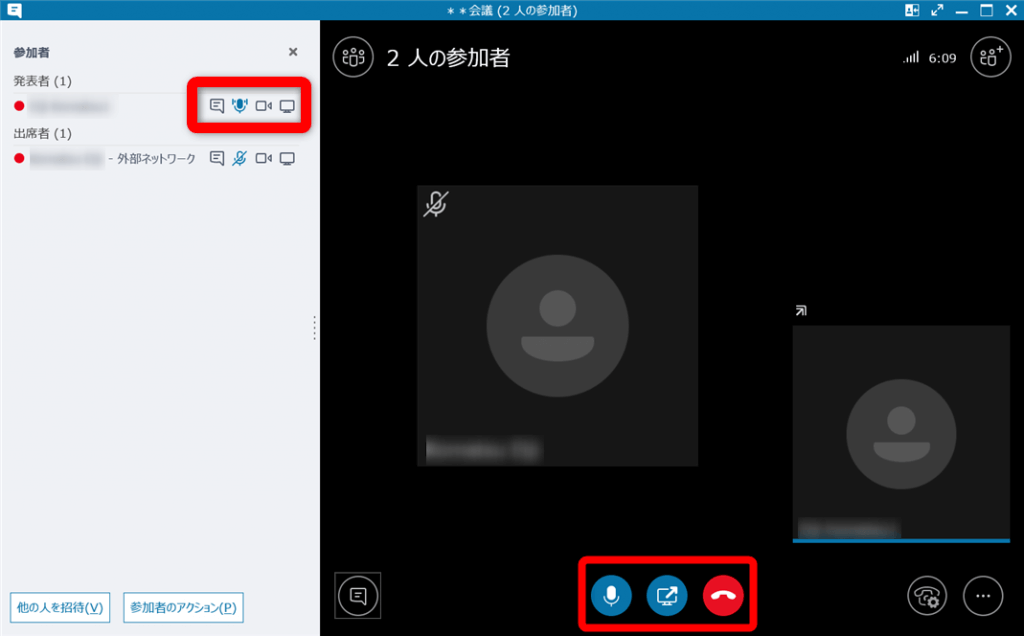
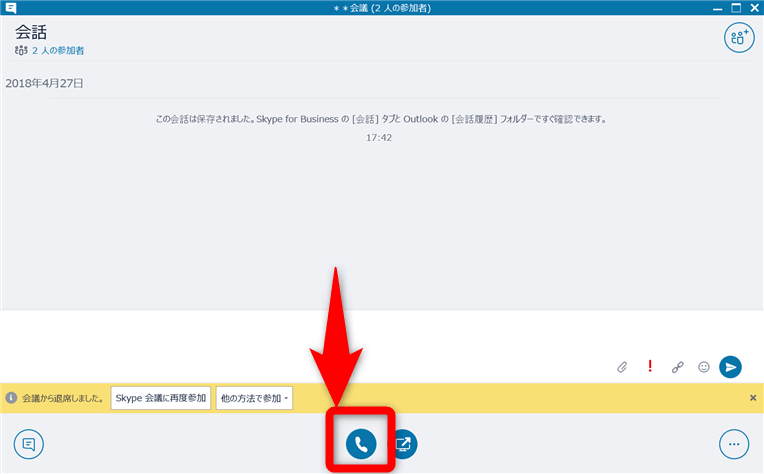
まとめ
実際に使ってみないと、想像がつかない部分がありますよね。分かります分かります(^^)
私も使って初めて、あ~、こうやって使うのか~、と分かる箇所がありました。
最後に、プロモーション動画(Jabra 公式)ですが、少しでも、理解を深めてもらうために、時間あるときに見ていただけたらと思います!
(参考)Jabra 公式動画
Jabra SPEAK 510 – Portable Conference Speakerphone (2015/10/01 に公開)連載目次:【Jabra】スピーカーフォンや業務用ヘッドセットを活用した働き方の進化
- 【Jabra Speak 510】(1)無線のスピーカーフォンを活用する方法
- 【Jabra Direct】(2)Jabra デバイス用ソフトの導入と設定
The following two tabs change content below.


小松 英二
代表取締役 : 株式会社ワークスピーディー
ソニーの情報システム子会社で、5万人以上のユーザー向けの社内ヘルプデスクや、認証サーバ・メールサーバの運用を経験。その後、日本マイクロソフトや、レノボ・ジャパンで、大手法人営業のプリセールスSE を担い、ソフトウェアからハードウェアまで幅広い知識と経験を持つ。現在はIT企業、株式会社ワークスピーディーの代表取締役。
詳しくはこちら → プロフィール
最新記事 by 小松 英二 (全て見る)
- 英語の読み書きに役立つツール(ビジネス・仕事向け) - 2024年1月15日
- 【IVRy(アイブリ−】電話の自動応答をするクラウドサービス - 2022年5月5日
- 【iPhone】「ブック」アプリで倍速再生 - 2021年12月31日