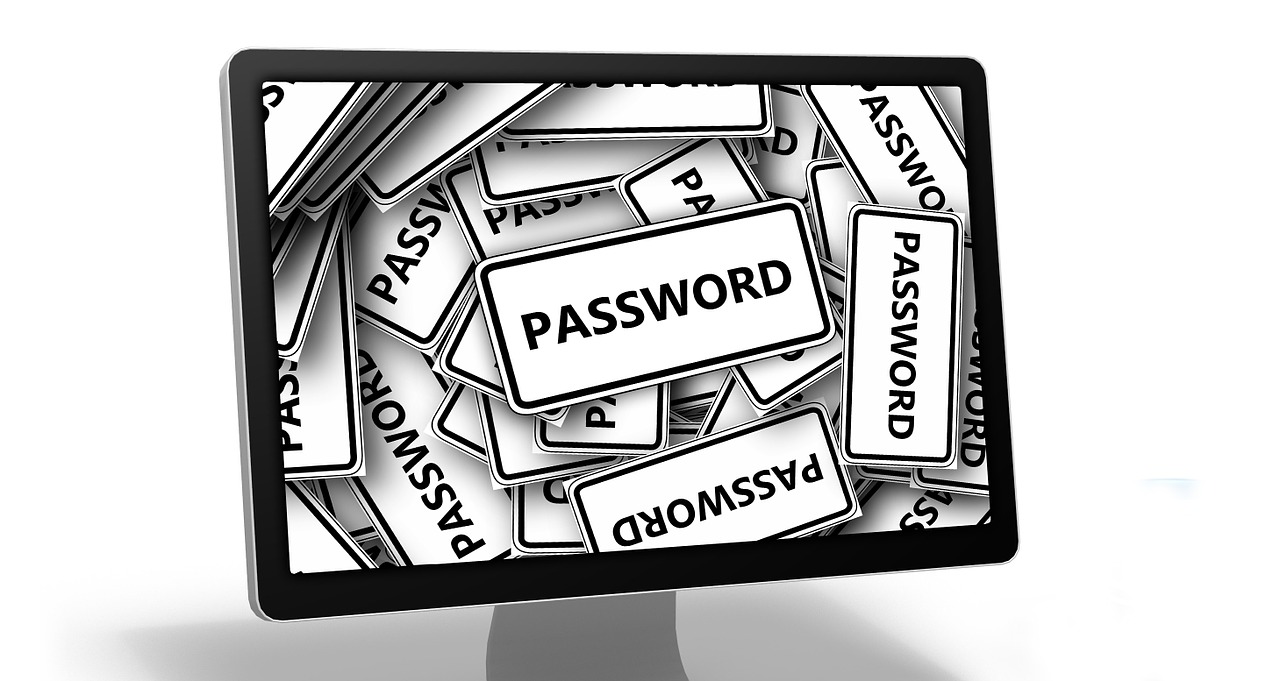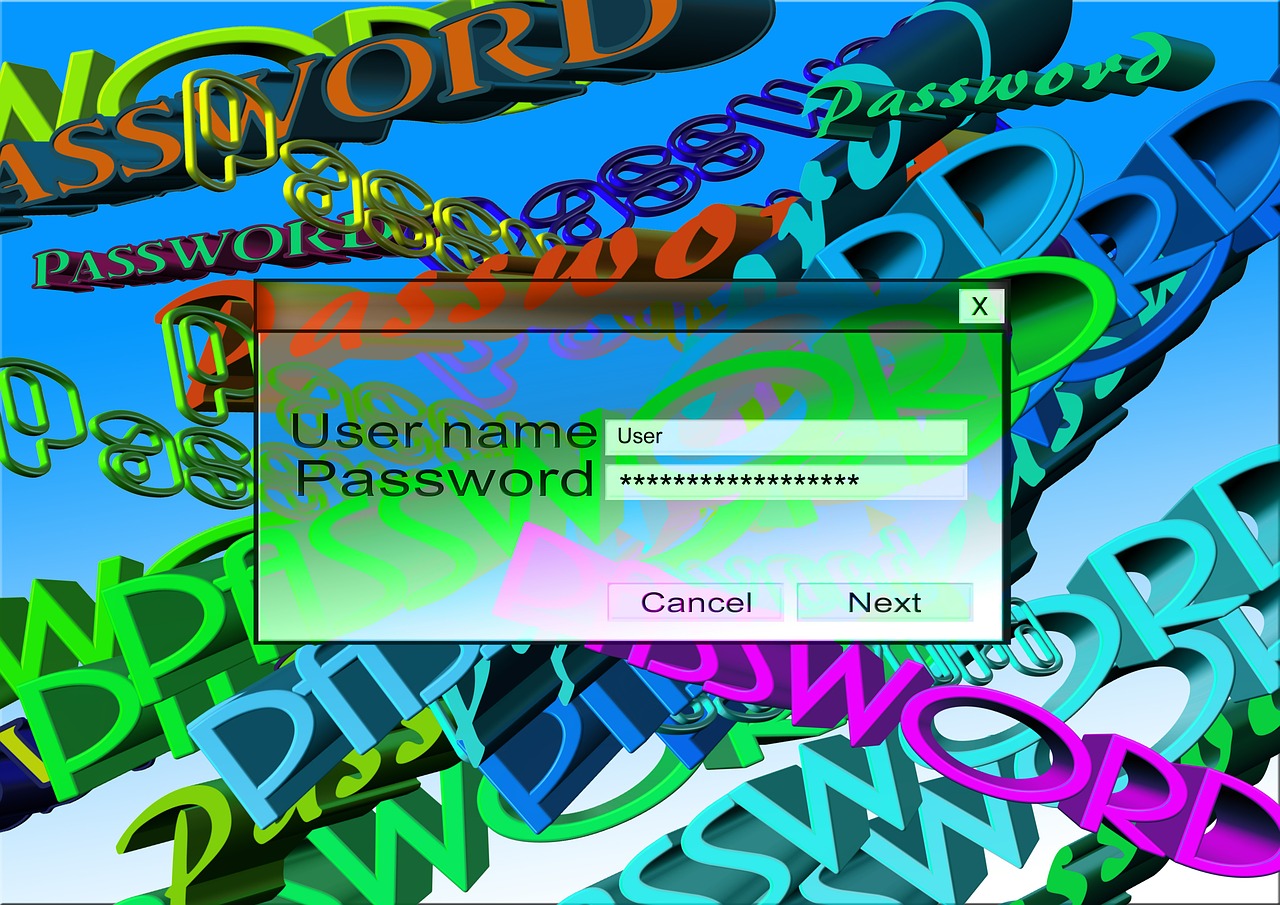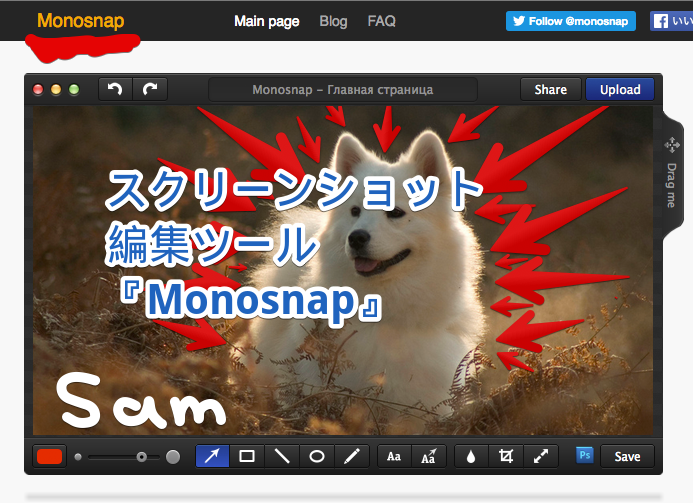
1Password を使い始めて以降、Macの利用頻度がだいぶ上がりました。
さて、Mac ユーザー向けに記事を書くことが増えてきて、スクリーンショット(画面ショット)を素早く編集できるツールを探していたところ、いいツールを見つけました。
今回は、その利用方法の紹介です!
Macの標準機能でも、スクリーンショットは簡単に取れるんですが、取った画像をすぐに編集できないんですよ。
Apple 公式サイト:Mac でスクリーンショットを撮る方法
画面に映っているものをその場で保存しましょう。
すでに同じような記事を書いてるブログがいくつかありますが、構わず、私なりにいきます!
Monosnap とは
『Monosnap』とは、以前、Windows PC向けに紹介した、『Screenpresso』をすでにご存知ならば、そのMac版のようなイメージです。どう編集できるかは、言葉で説明するよりも画面ショットの方が一瞬で分かるので、これから紹介していきます。
Monosnap のインストール方法
いつものHowTo記事と同様に、まず、Monosnap のダウンロードサイトにアクセスします。無料ですからね!
Monosnap screenshot tool for Mac and PC with own cloud storage. Take screenshots, record videos and upload files directly to the cloud. Just in one click.
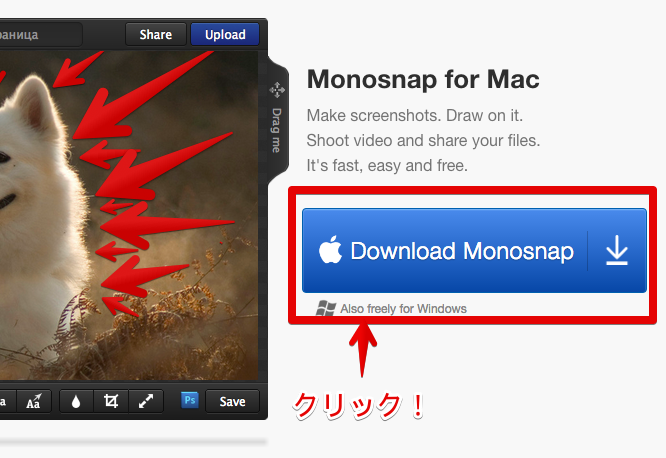
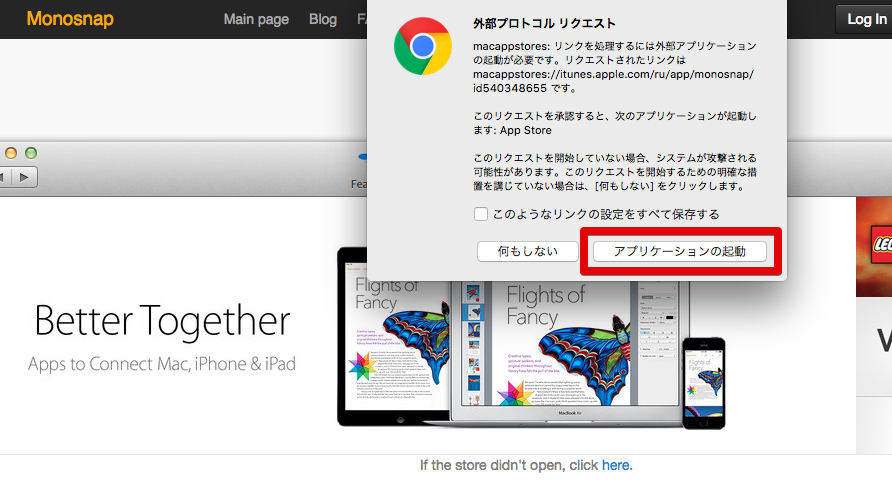
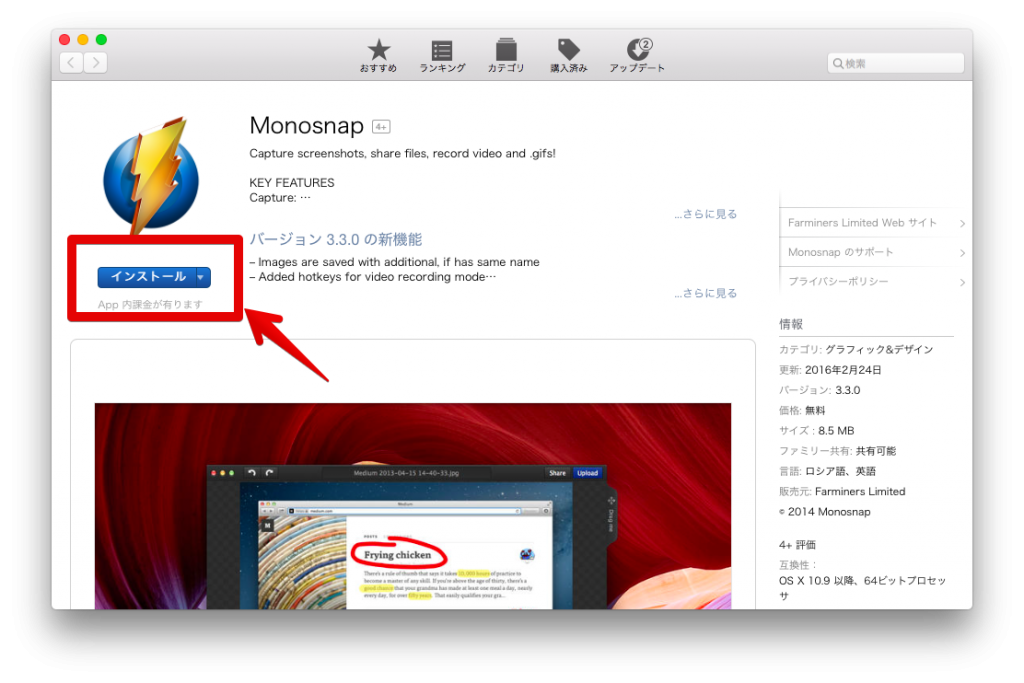

これでインストールは完了です。
次に、Monosnap を頻繁に使うようなら、「Dock に入れること」 と 「ログイン時に開く」 設定もしましょう。
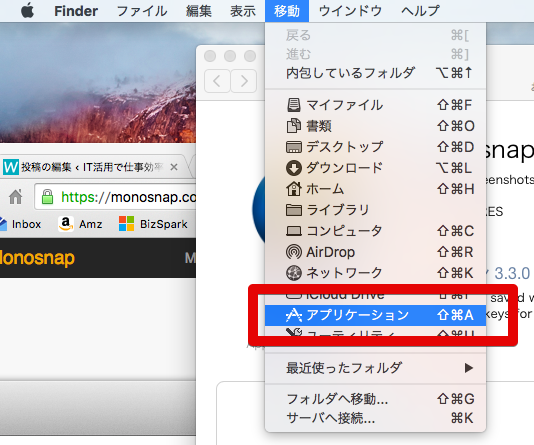
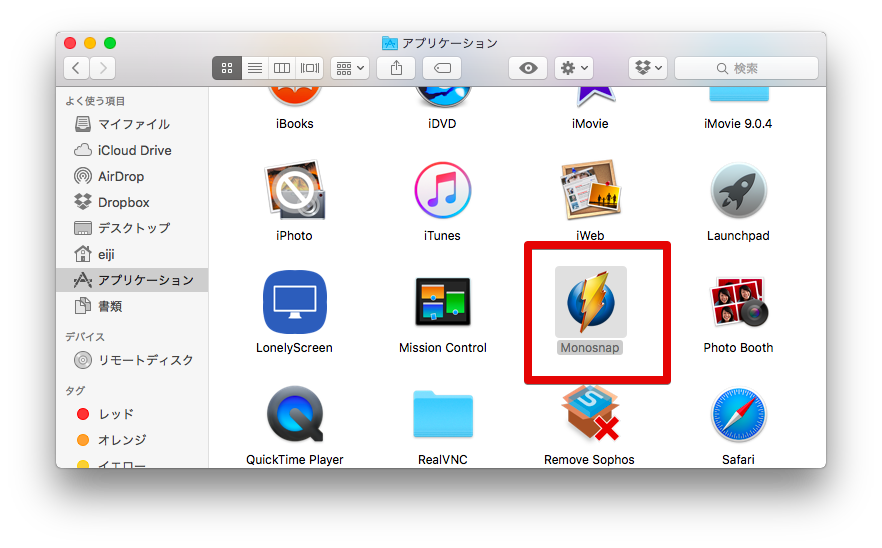
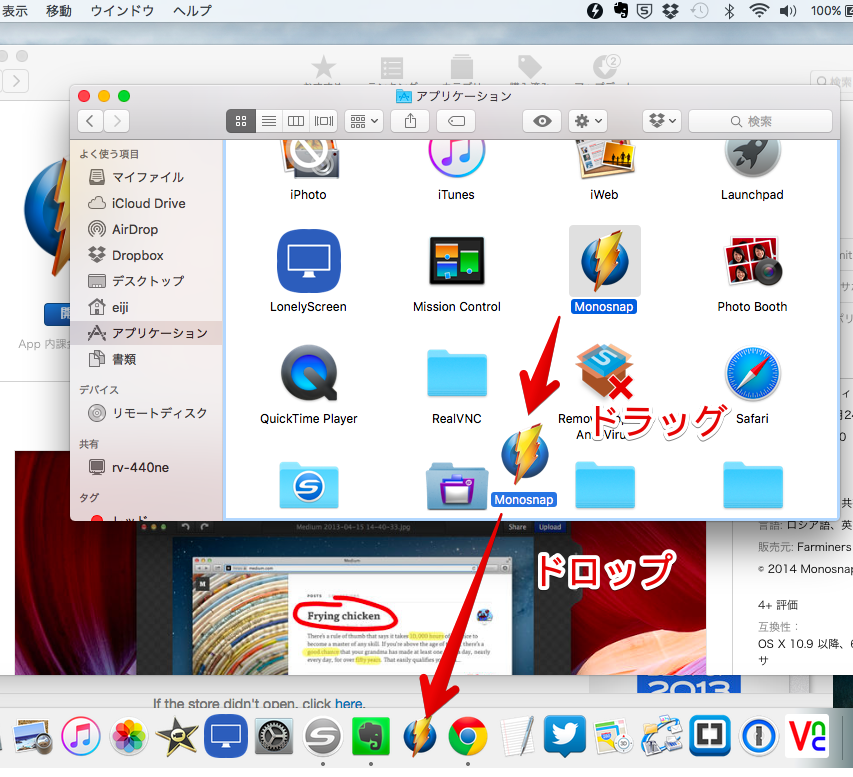
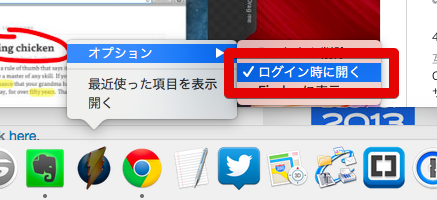
Monosnap の使い方(利用方法)
それでは、本題の、Monosnap の使い方をご紹介します。スクリーンショットの取り方は、私の場合、今のところ、ショートカットキーしか使っていませんね。
Monosnap のショートカットキー
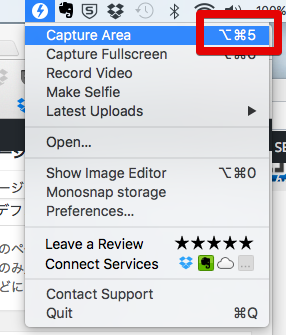
範囲を指定または、画面選択によるスクリーンショット
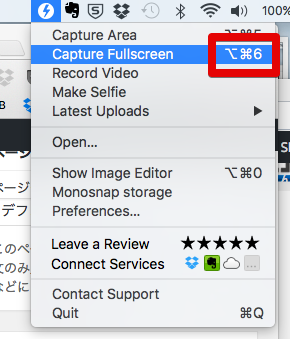
画面全体のスクリーンショット
これだけなら、Mac標準のスクリーンショットと変わりませんが、スクリーンショットが取られると同時に、『Monosnap』が自動的に起動するんです!
Monosnap の編集機能
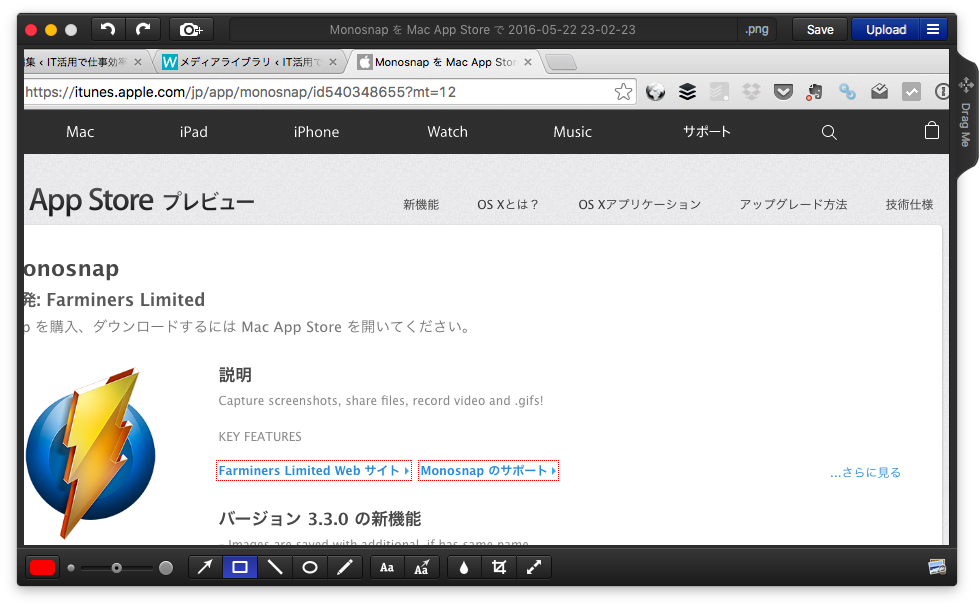
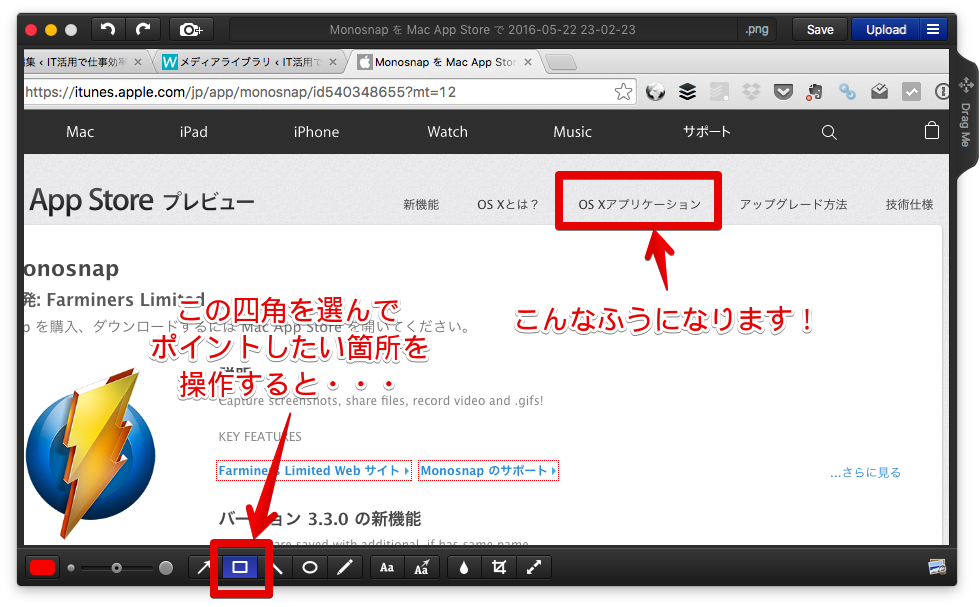
矢印や、テキストを入れると、もっとこなれた、プロっぽく見えますよね!?
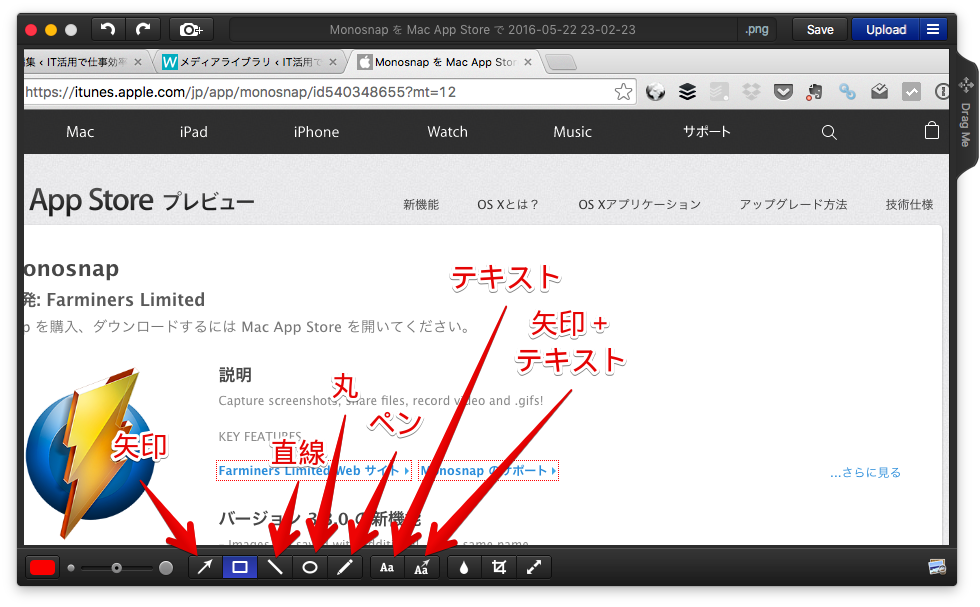
「矢印」や、「テキスト」、それから、「矢印+テキスト」のアイコンは、よく使いますね。
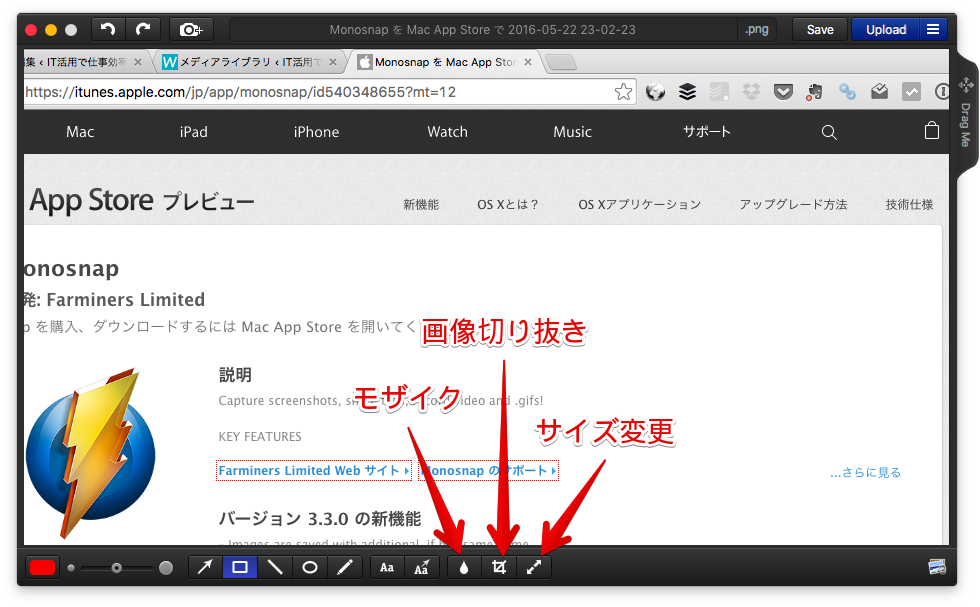
このあたりも利用頻度は高めですね。
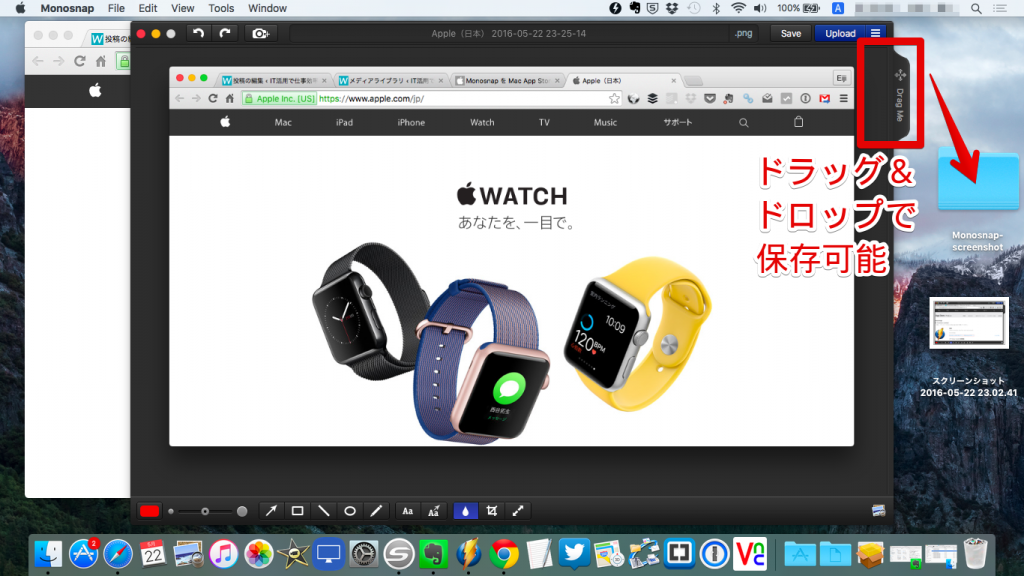
これ、だいぶ便利です!
まとめ
こんな便利ツールが、無料で、広告もなしだなんて、驚きますよね。有料課金するともっといろいろな機能が使えるようですが、私自身は、そこまで必要ないですし、スクリーンショットの画像編集を専門にしている方以外は、無料の範囲で、十分な気がします。
本当にありがたい限りです(^^ゞ
そういえば、初めて、Macだけで、ブログの記事を最初から最後まで作ってみましたよ!慣れてきた、慣れてきた!!
次はなんの無料ツールを紹介しようか、楽しい悩みです。
今回はこの辺で!
The following two tabs change content below.

小松 英二
代表取締役 : 株式会社ワークスピーディー
ソニーの情報システム子会社で、5万人以上のユーザー向けの社内ヘルプデスクや、認証サーバ・メールサーバの運用を経験。その後、日本マイクロソフトや、レノボ・ジャパンで、大手法人営業のプリセールスSE を担い、ソフトウェアからハードウェアまで幅広い知識と経験を持つ。現在はIT企業、株式会社ワークスピーディーの代表取締役。
詳しくはこちら → プロフィール