
ショートカットネタは、ブログや、ノウハウ系の情報提供サイトでは、もう定番中の定番です。
ちょっと検索すると、大量にヒットしますからね。そんななかでも、難易度低めの、簡単だけど、「おっ、そんな使い方できたのか。」というところを狙って説明します。(狙ってても同じネタ書いてる人すでにいると思いますが・・・)
Windows 8.1以降は本当にトラブルの頻度が減ったなあと個人的に感じるんですが、たまに、マウスカーソルが動かなくなるときありませんか。画面固まるとか。
そんなときに、キーボードだけは、生きてて動かせるときあるんですよ。フリーズトラブルのときにもショートカットキーが有効に使えるときありますからね。カラダに染み込ませて無意識に手が動いちゃうぐらいにすると、苦はないと思っとります!
ソフトウェアのメニュー(従来型) を選択するとき
ソフトウェアのナビゲーション・メニュー(従来型) の右横に、具体的なキーが表示されているソフトウェアがあります。こういうのです。

Alt + F キー を同時に押すと、「ファイル」のメニューが開きますよね。
まさか、これをいつもカーソルで選んでないですかね???たまにならありとしますよ^_^
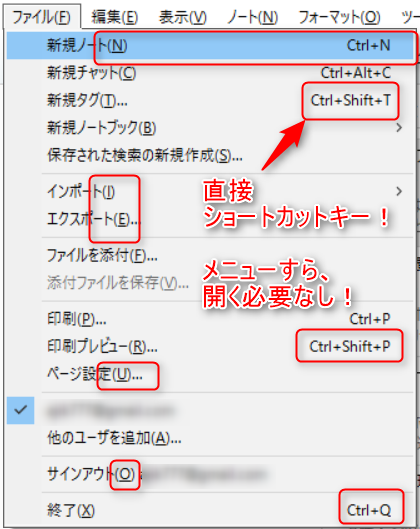
例えば、「新規ノート(N)」のメニューであれば、 N キーだけを押せば、新規でノートが開くわけです。
こんなのは簡単ですね。
あと、覚えると便利なのが、「新規タグ(T)」の右の方に「Ctrl+Shift+T」と書かれていますよね。
この、Ctrl + Shift + T キーを同時に押せば・・・
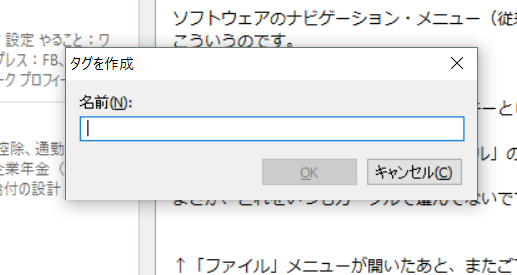
ソフトウェアをインストールするとき
私は、元々、プリセールスSEだったので、他の人から、技術的なサポートを求められることが結構あるわけです。そんなときに、第三者の操作の仕方、例えば、ソフトウェアのインストール操作をちょっと観察していると、マウスや、トラックポイント、タッチパッドのカーソルばっかり使う人多いんですよ。
あ~、そこは、ショートカットキー使ってーー!っと、ウズウズしてくることが、ちょくちょく。
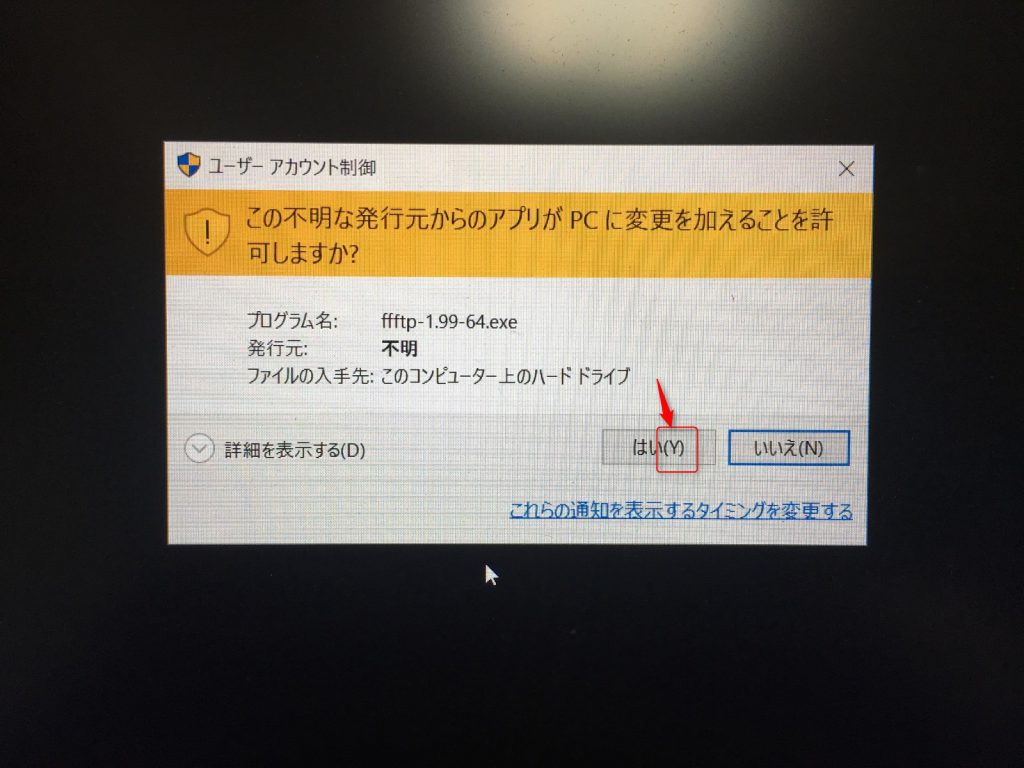
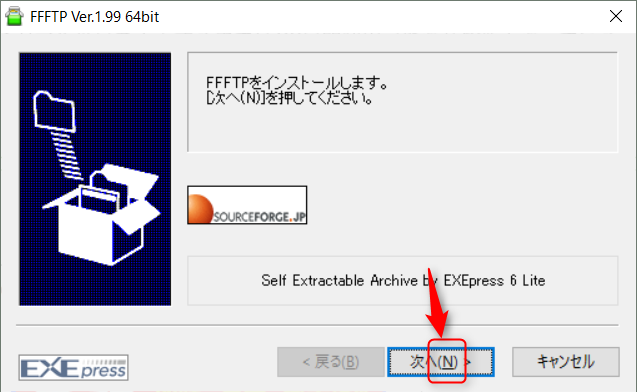
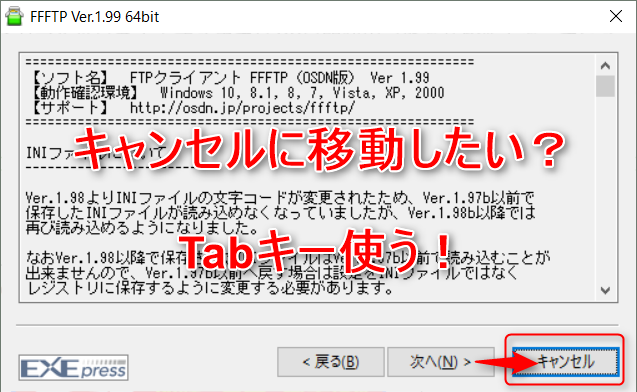
このキーの操作の仕方、使いましょう!
ファイルやフォルダを開くとき
エクスプローラーの画面で、ファイルやフォルダを開くとき、このときもカーソルだけ使ってませんか。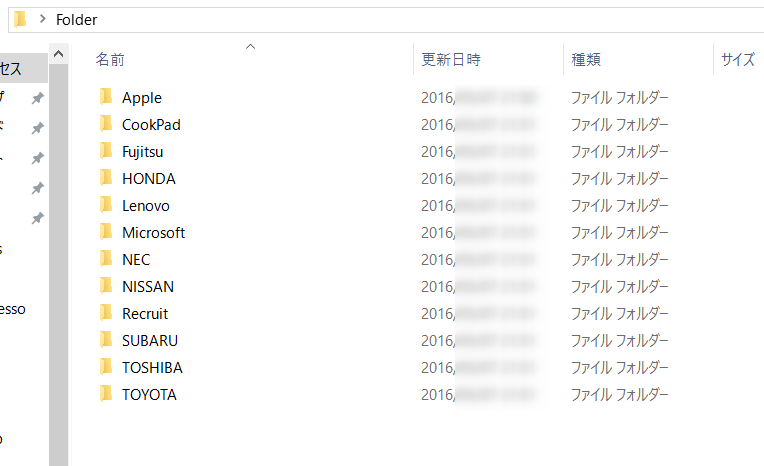
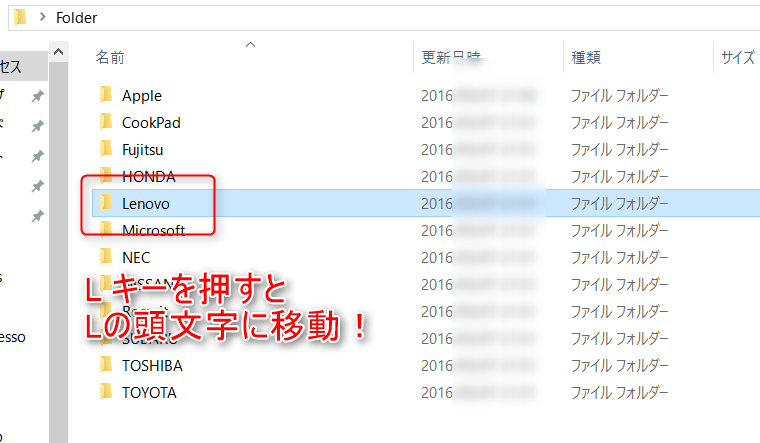
右クリックのメニューを操作するとき
これも残念ながら、カーソルだけでメニューを選択する人が大半です。デスクトップで右クリックしてメニューを開きますよね。
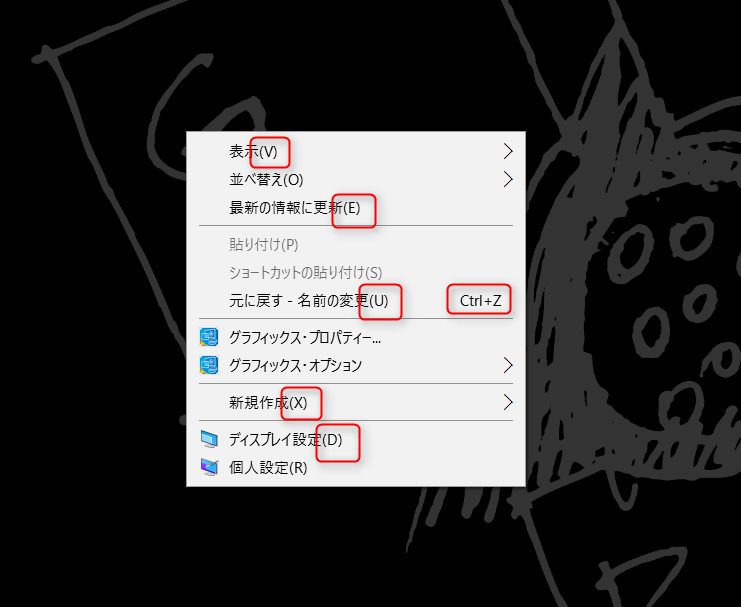
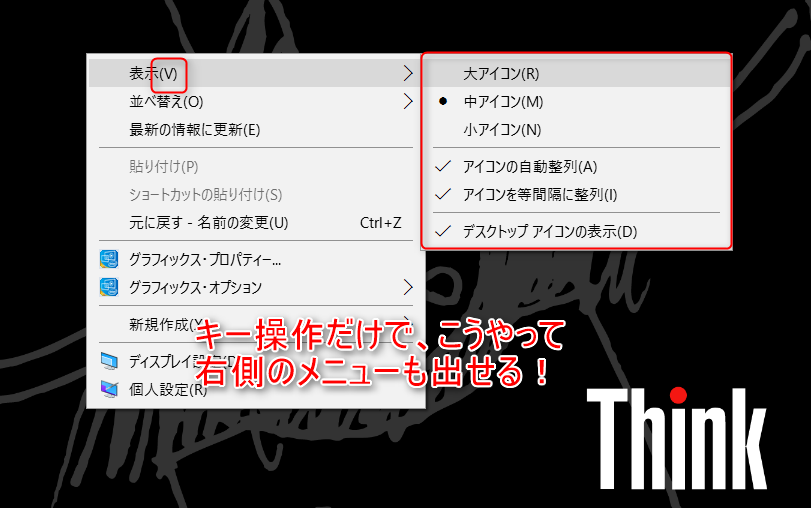
ソフトウェアが固まってカーソルも動かせないときはどうする?
ソフトウェアがうんともすんとも動かないときないですか。営業の人なら、重いデータのExcelファイルを操作しているときとかね。まず「タスクマネージャー」をキー操作だけで起動します!
Ctrl + Shift + Esc キーを同時に押すと「タスクマネージャー」が起動。(それさえ起動しないときは再起動か強制電源オフです・・・)
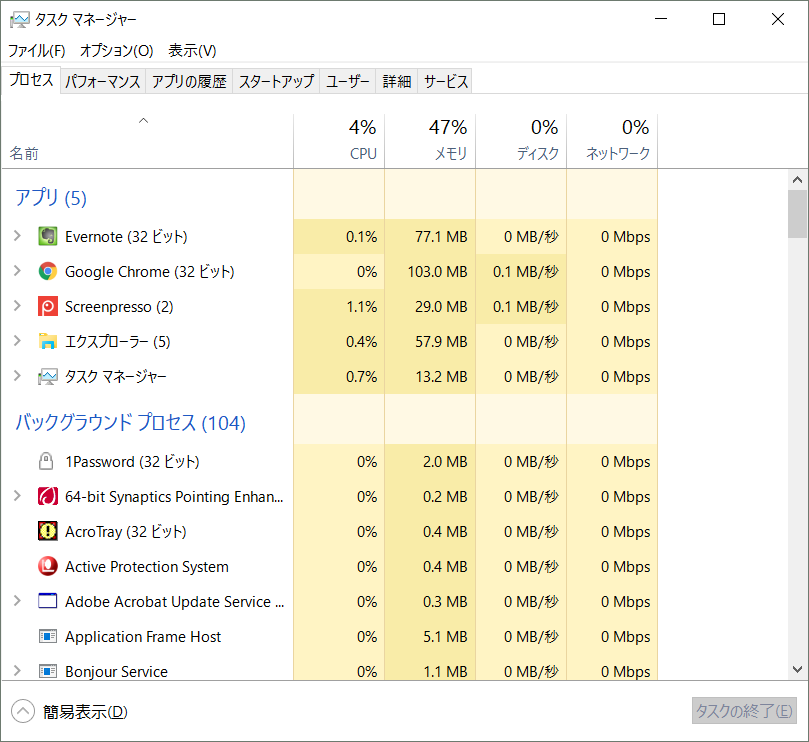
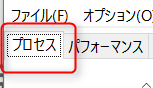
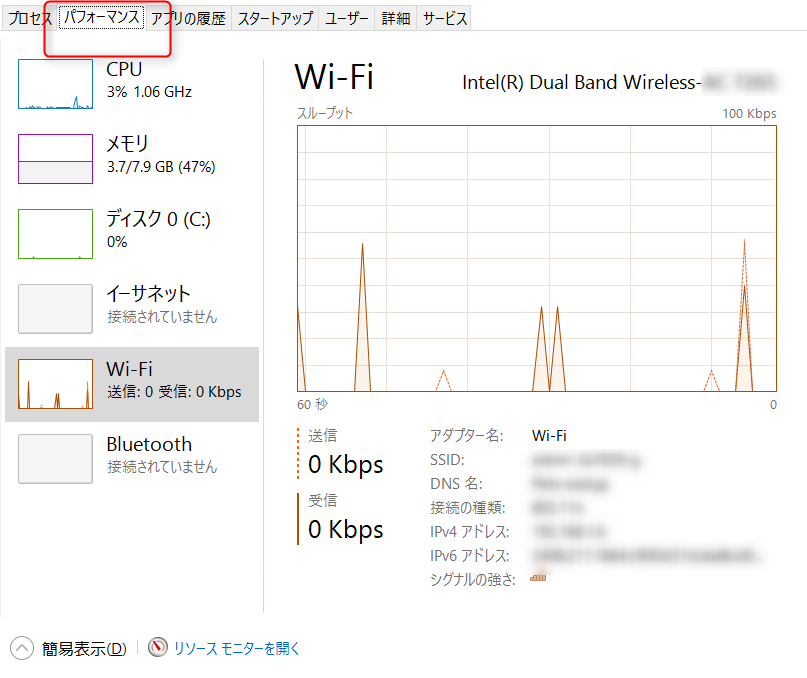
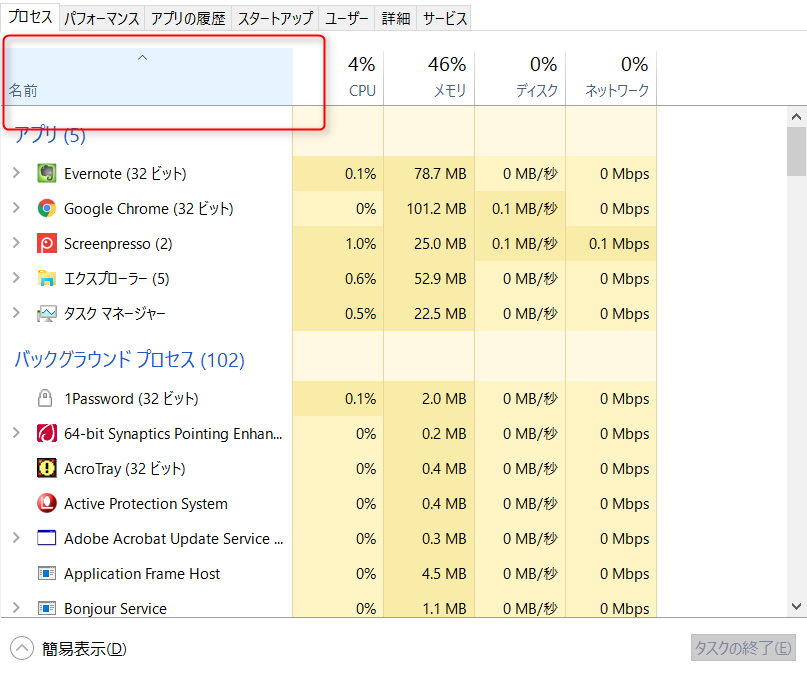
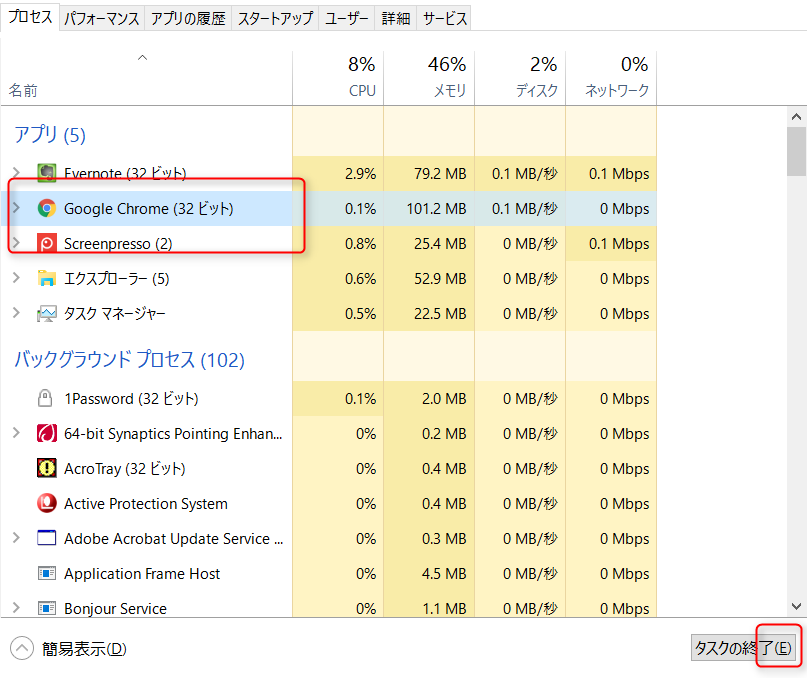
まとめ
実際の利用シーンを想定しながら説明してきましたが、使い方が具体的に想像できましたか?ITのツールは、知ってるか、知らないかで、随分、差がつく操作や方法が、随所にありますので、これからもいろいろ書いていきますね。
The following two tabs change content below.

小松 英二
代表取締役 : 株式会社ワークスピーディー
ソニーの情報システム子会社で、5万人以上のユーザー向けの社内ヘルプデスクや、認証サーバ・メールサーバの運用を経験。その後、日本マイクロソフトや、レノボ・ジャパンで、大手法人営業のプリセールスSE を担い、ソフトウェアからハードウェアまで幅広い知識と経験を持つ。現在はIT企業、株式会社ワークスピーディーの代表取締役。
詳しくはこちら → プロフィール
