
Microsoft 365 の試用版の申し込みから始まり、最初のセットアップ、そして、メールの利用開始までの手順をお伝えします。
「Microsoft 365 」は、Word やExcel、Power Point といった、従来のソフトウェアに加えて、例えば、メールの機能も含めた、総称です。
従来のMicrosoft Office しかご存知ない方にとっては、随分変わった印象を感じるかもしれません。逆に、新鮮ですかね。
今回は、管理者向けのセットアップ手順なので、少し難しい点もありますが、画面ショットがたくさんあるので、参考にしてくださいね。
いきましょう!
※2020年4月22日(日本時間)に、「Microsoft Office 365」の名称が、「Microsoft 365」に変わるため、先行してこちらのページから、「Office」の名称を削除しています。
Microsoft Office 365 の試用版申し込み
Microsoft Office 365 を1ヶ月利用できる、試用版があるので、まずは申し込みます。Microsoft Office 365 のエディションは、Office 365 Business Premium ですね。
https://products.office.com/ja-jp/office-365-business-premium-one-month-trial
[1か月間無料で試す] ボタンをクリックします。
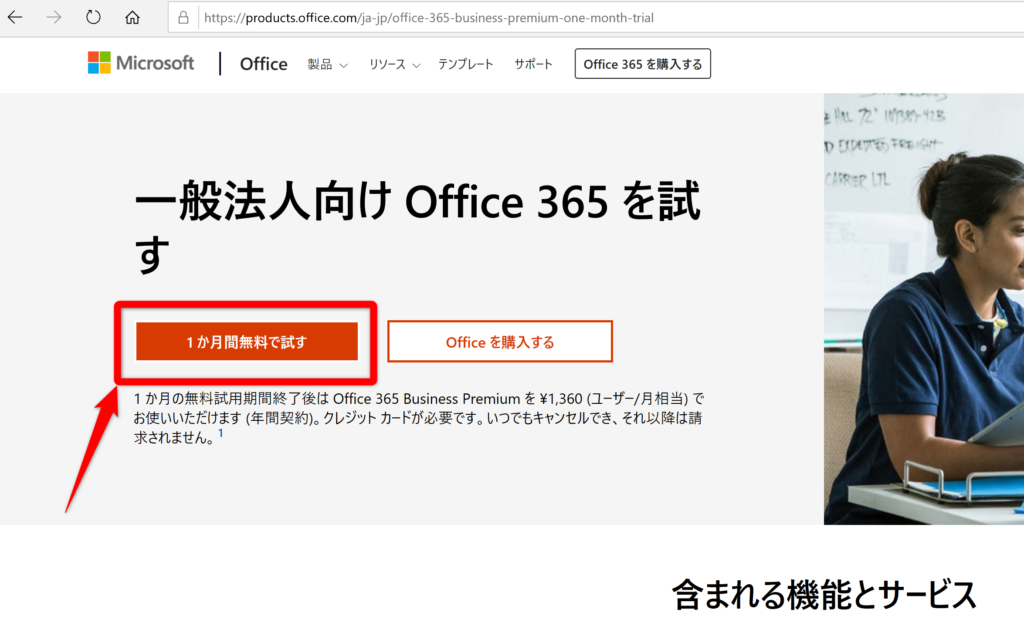
まず、普段使っているメールアドレスを入力して「次へ」ボタンをクリックします。
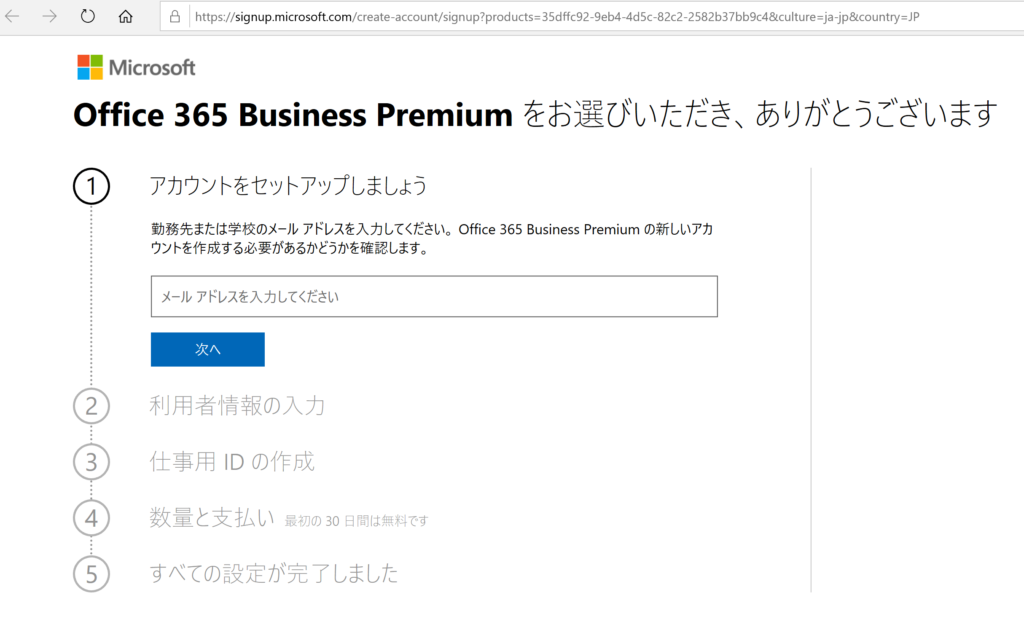
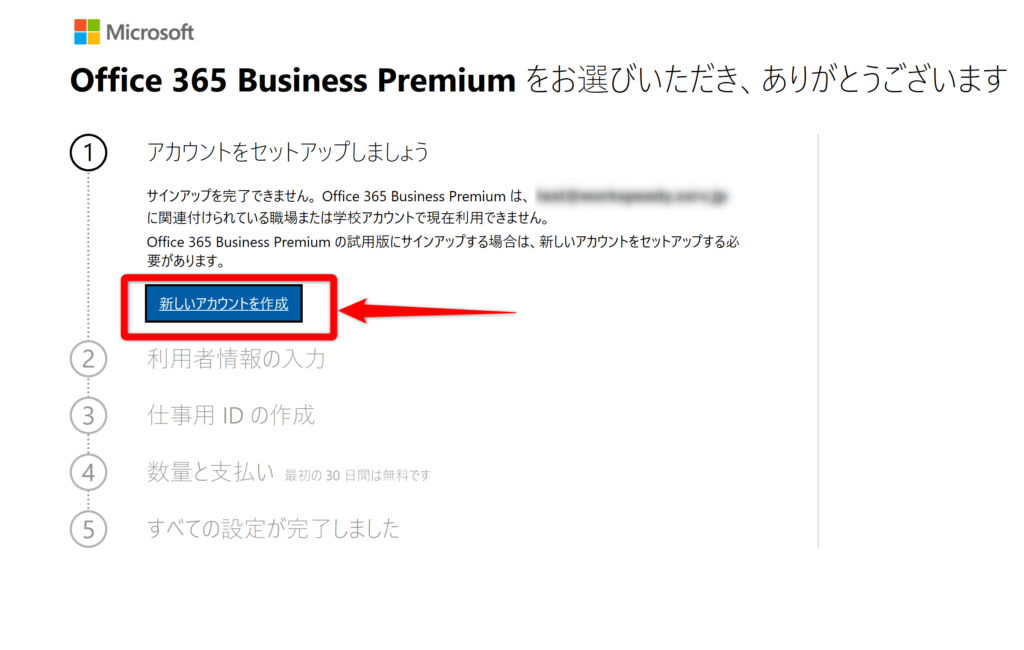
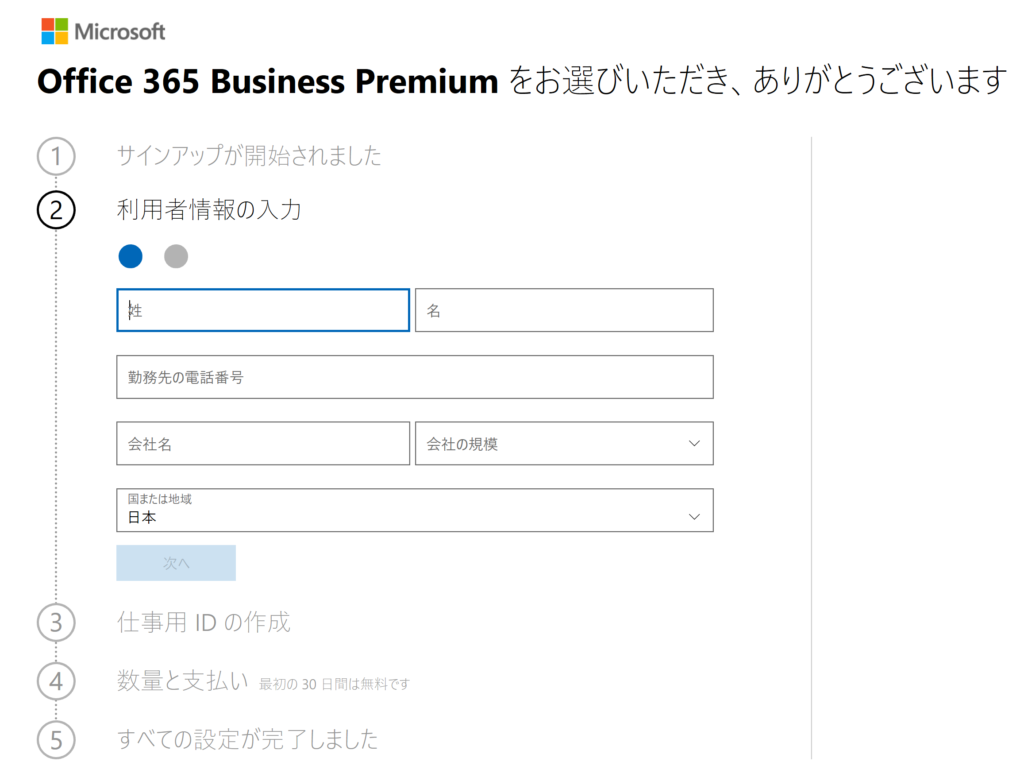
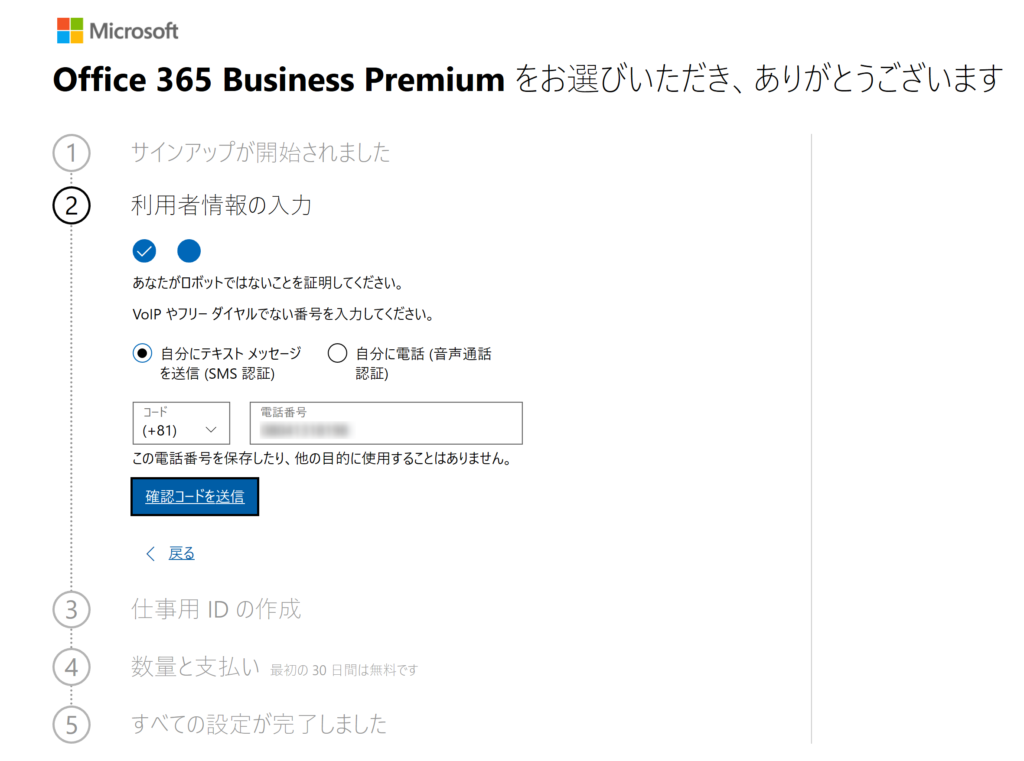
- ショートメッセージに届いた確認コードを入力します。
- 「確認」ボタンをクリックします。
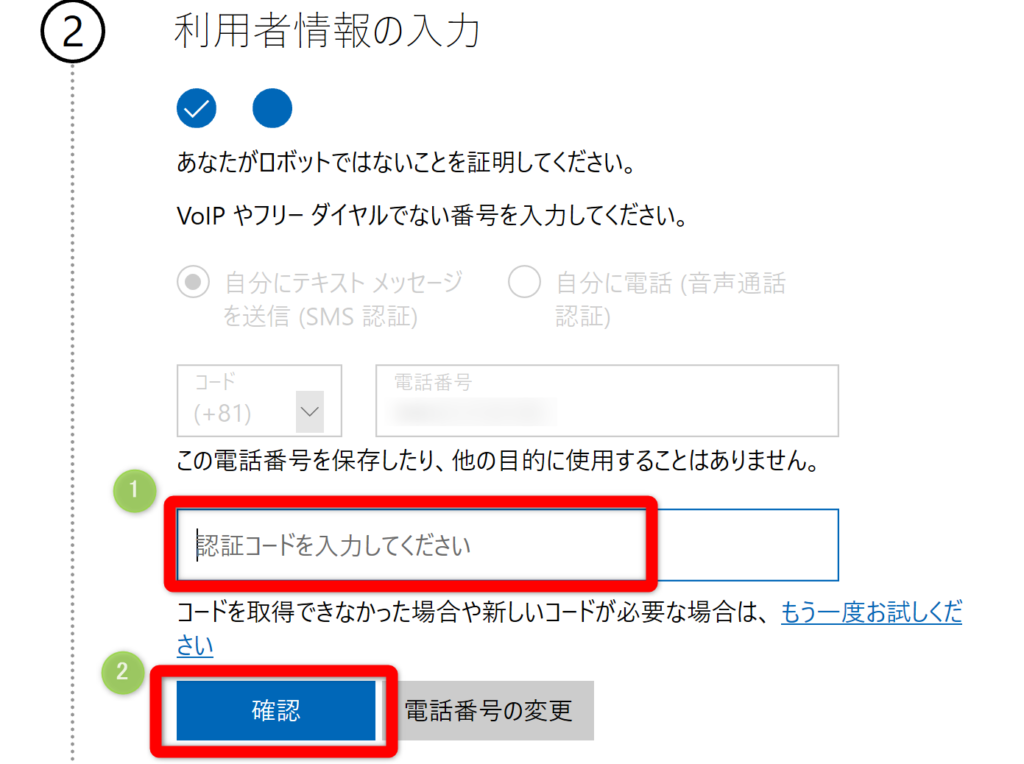
「.onmicrosoft.com」より前の部分に、任意(自身で決めた)の名前を設定します。
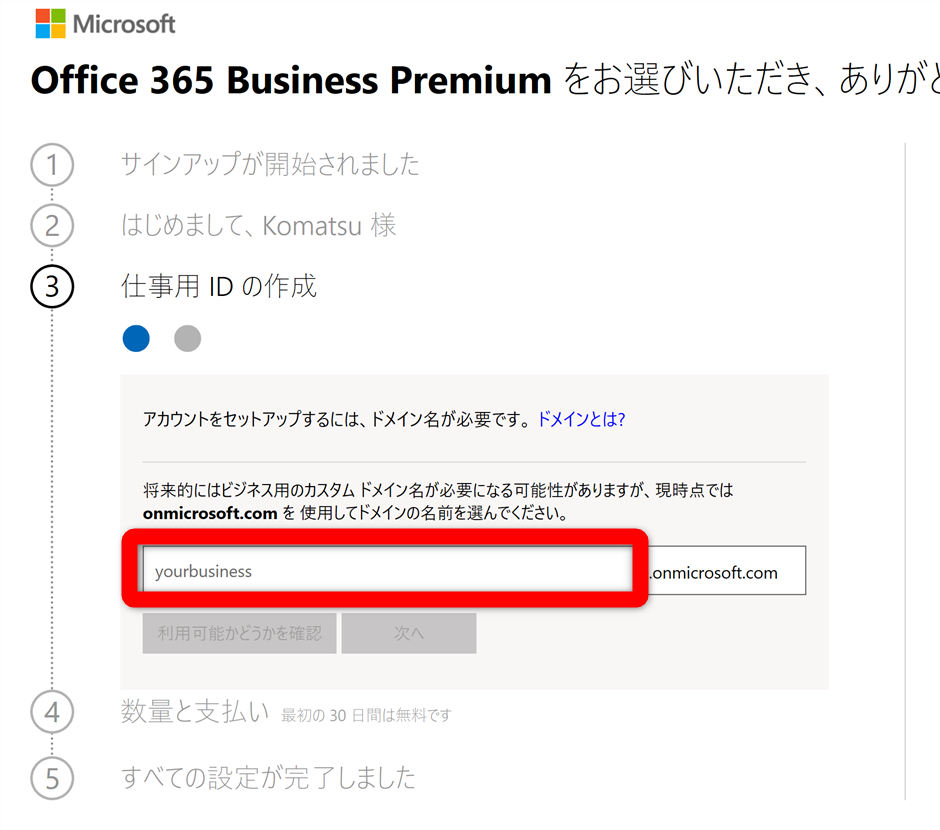
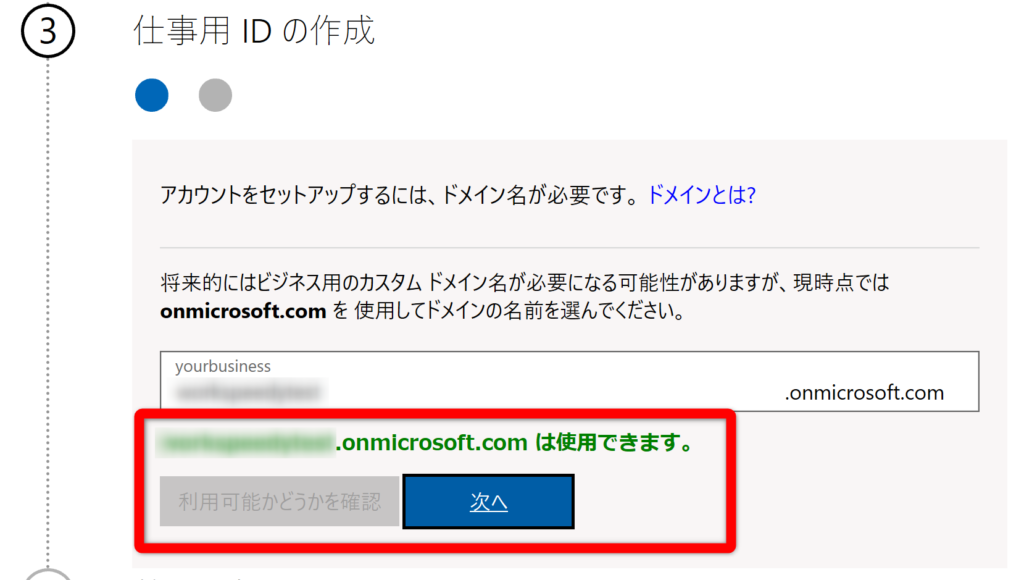
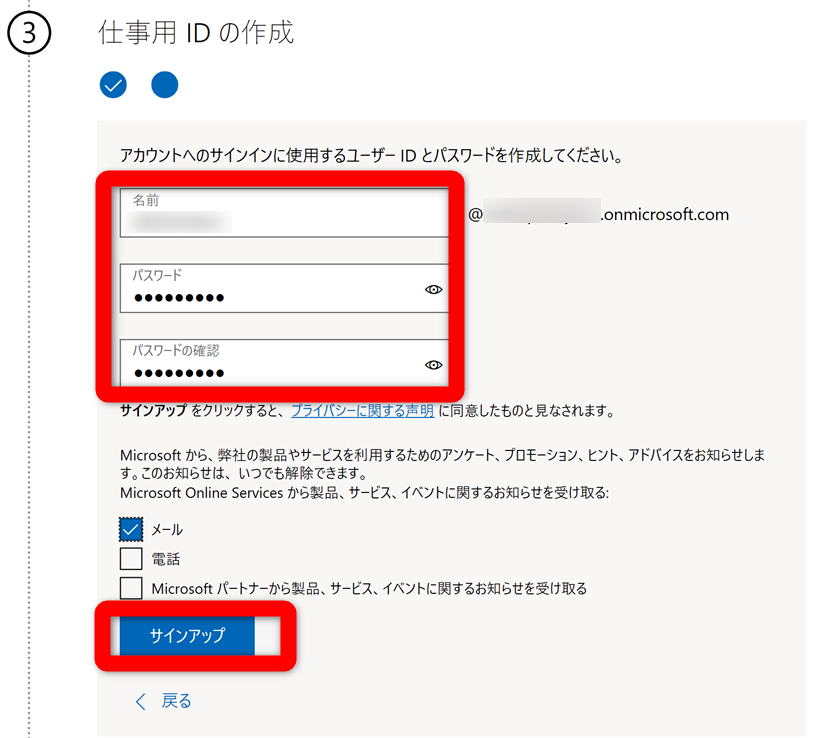
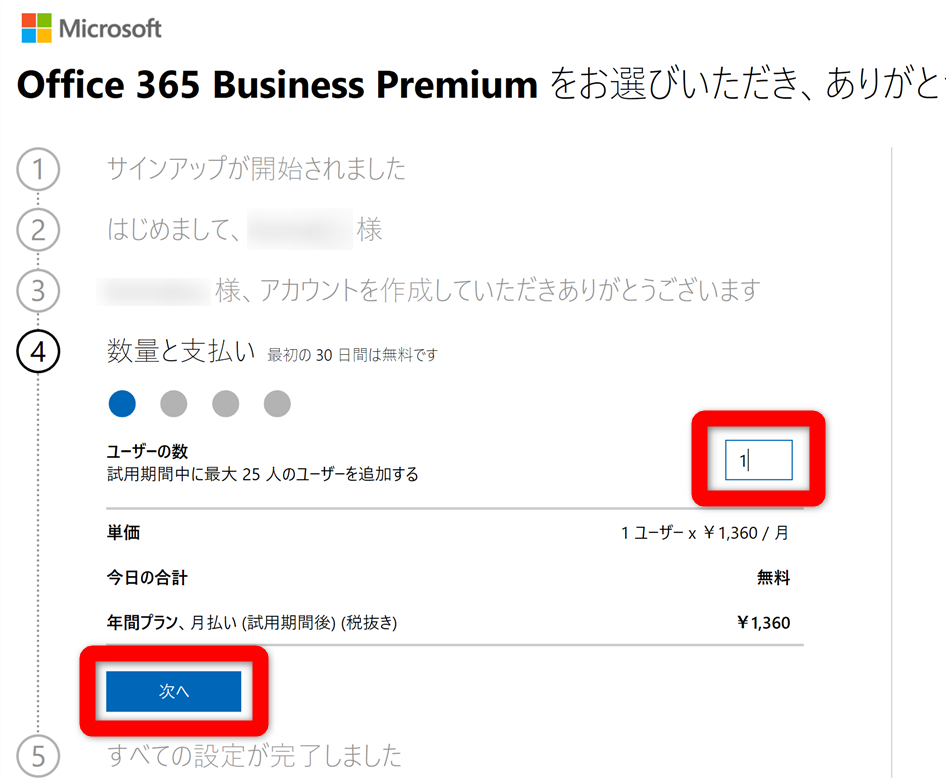
入力せずに進もうとすると、入力していない項目赤字で注意書きが表示されます。
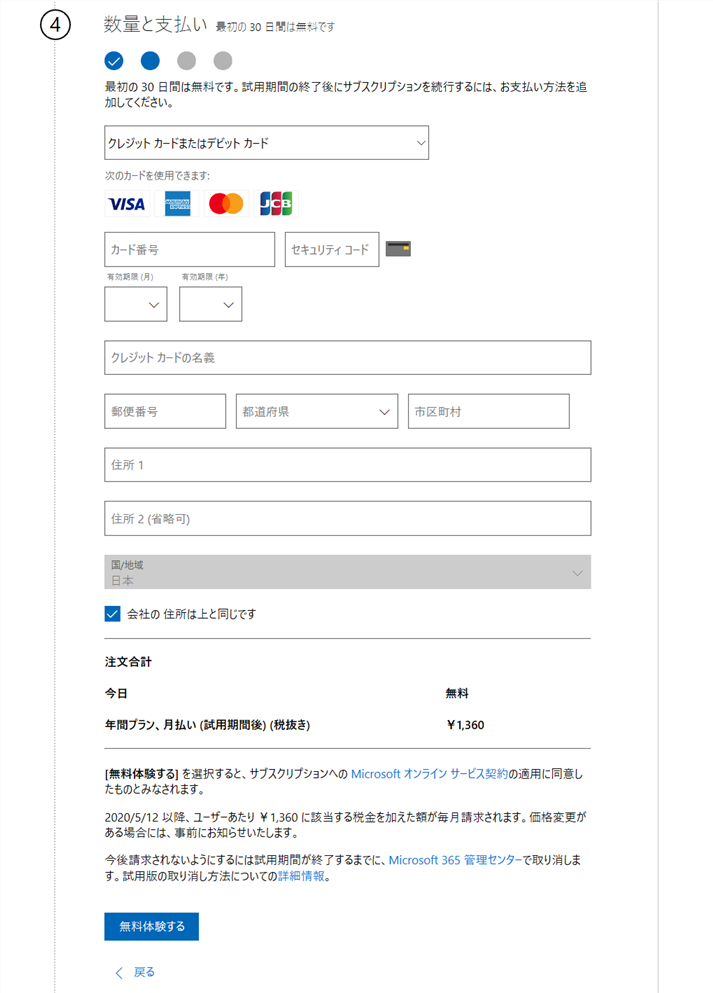
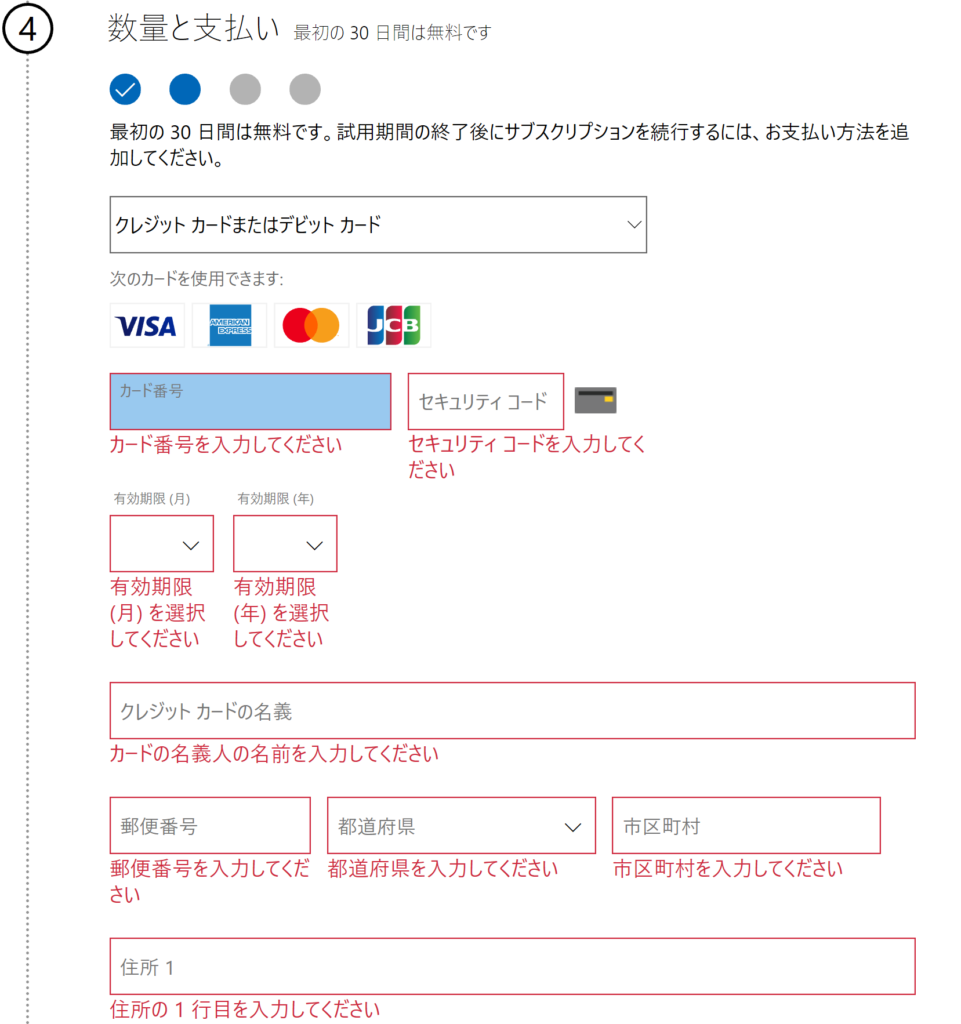
表示されている ユーザーID は、すべての権限を持つ管理者 ID になります。
最後に「設定に移動」ボタンをクリックします。
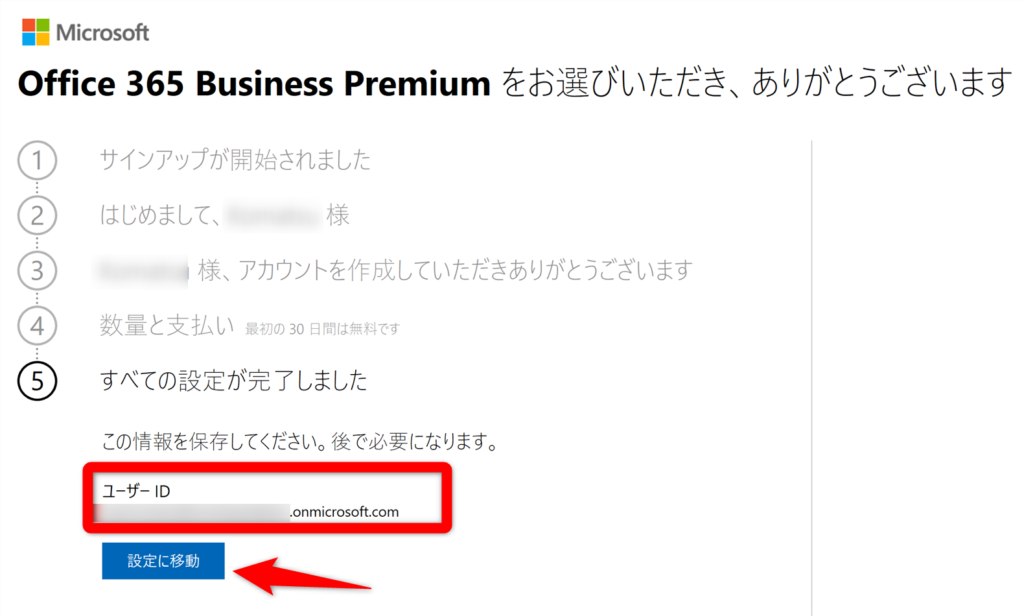
Microsoft Office 365 へのログイン
Microsoft 365 へのログイン画面が表示されるので、先程作成した、ユーザーID を選んでログインします。もし誤って画面を閉じてしまった場合は、以下のURLで「Microsoft 365 の管理センター」のログイン画面にアクセスできます。
Microsoft 365 の管理センター
https://admin.microsoft.com/
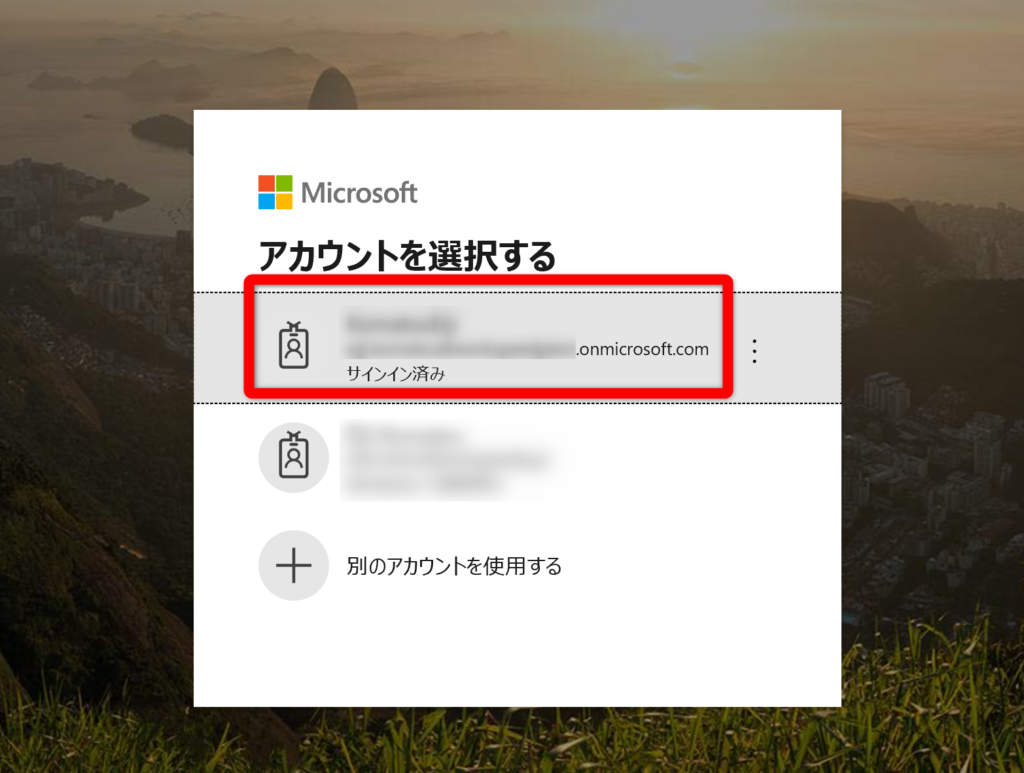

不要であれば、「続行」ボタンをクリックすると、「*****.onmicrosoft.com」でなく、その組織で利用する予定の 独自ドメインの設定に移行できます。
順番は以下のプロセスです。
- Office のインストール
- (独自)ドメインの追加
- ユーザーの追加
- ドメインの接続
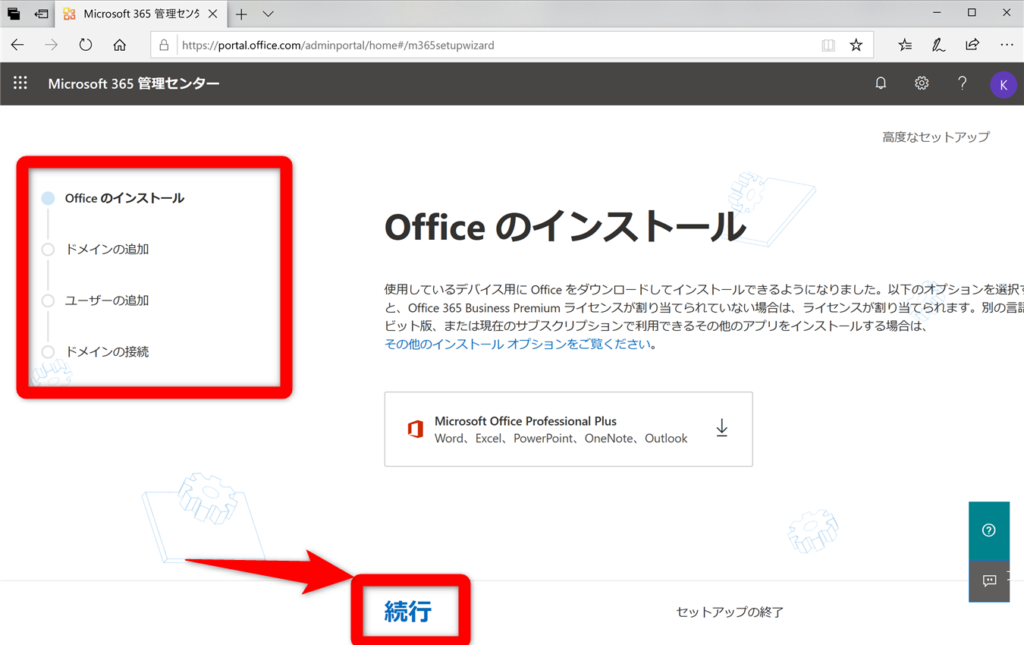
Microsoft 365 の初回のセットアップ(独自ドメイン)
独自ドメインで使うことを前提として、初回のセットアップをしていきます。先程の続行ボタンを押さずに、画面を閉じてしまった場合は、以下の管理画面から、独自ドメインの設定を開始します。
管理者のアカウントで、Microsoft 365 にログインします。
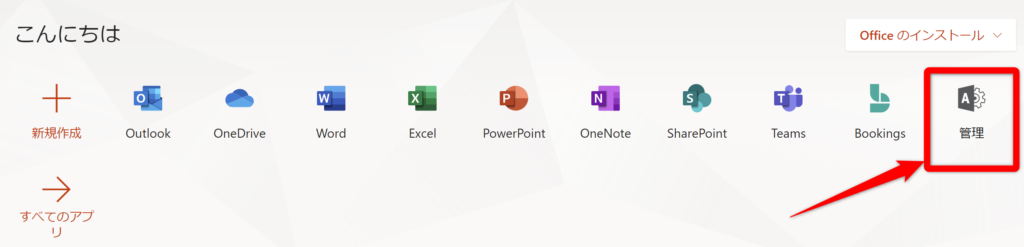
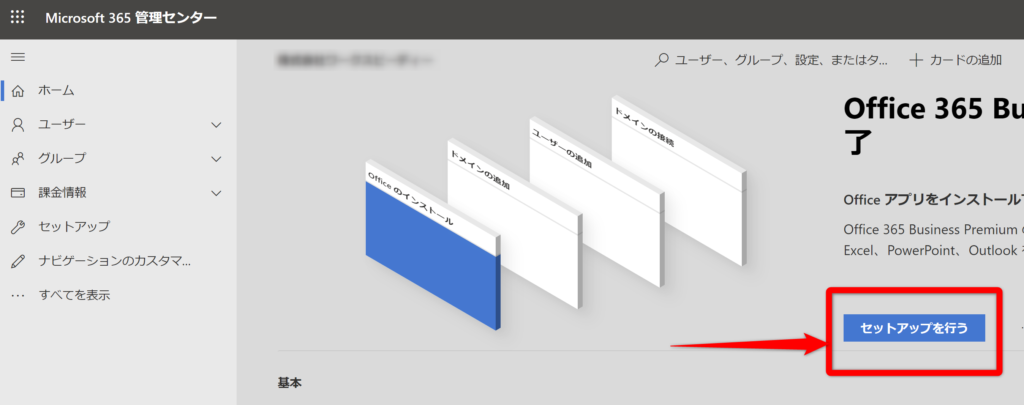
すでに、独自ドメインを取得しているのを前提にしますので、「すでにドメインを所有しています」を選択して、次へ
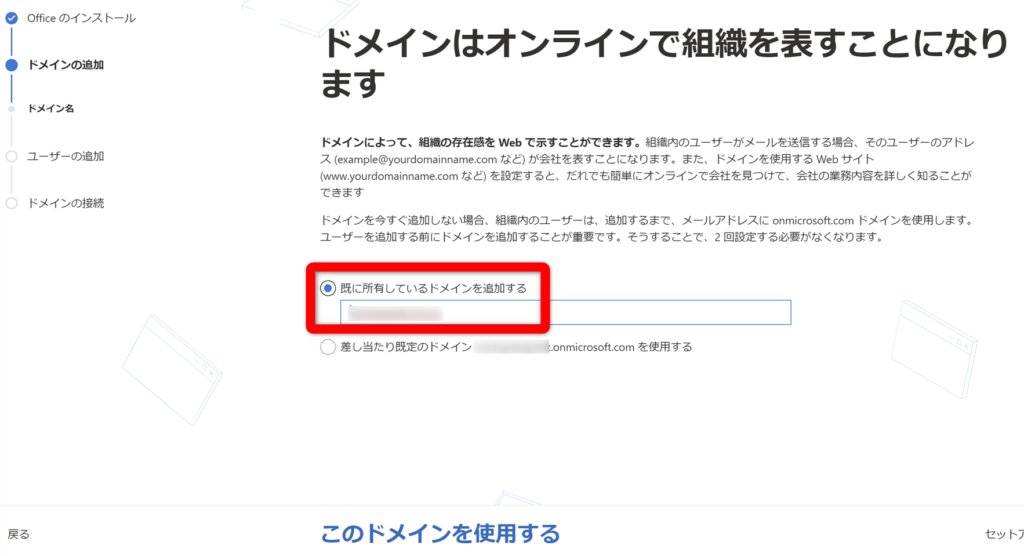
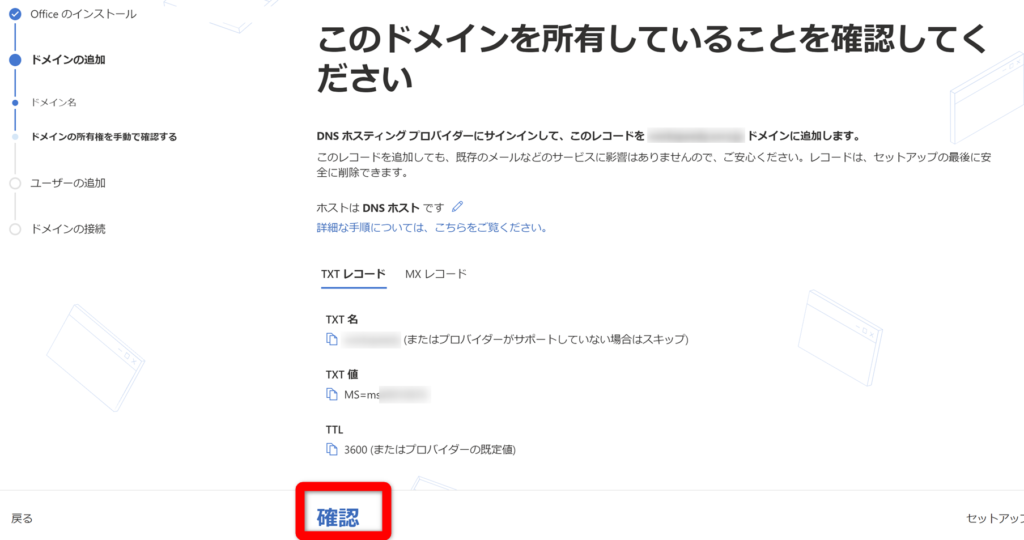
ドメイン所有の確認(お名前ドットコムの場合)
対象のドメインが正しく取得されたものなのか、確認が必要になります。ここでは、お名前ドットコムを例に解説しています。
「DNS関連機能設定」のリンクをクリックします。
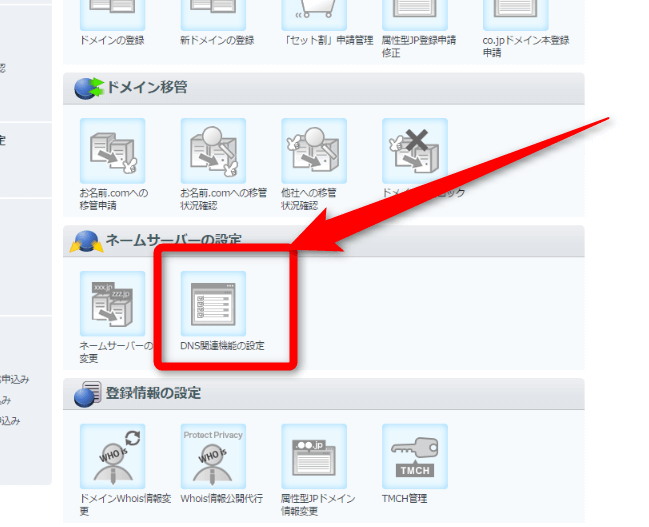
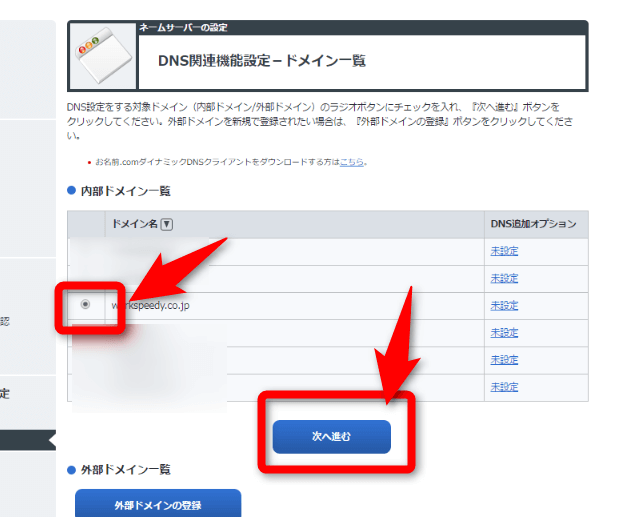
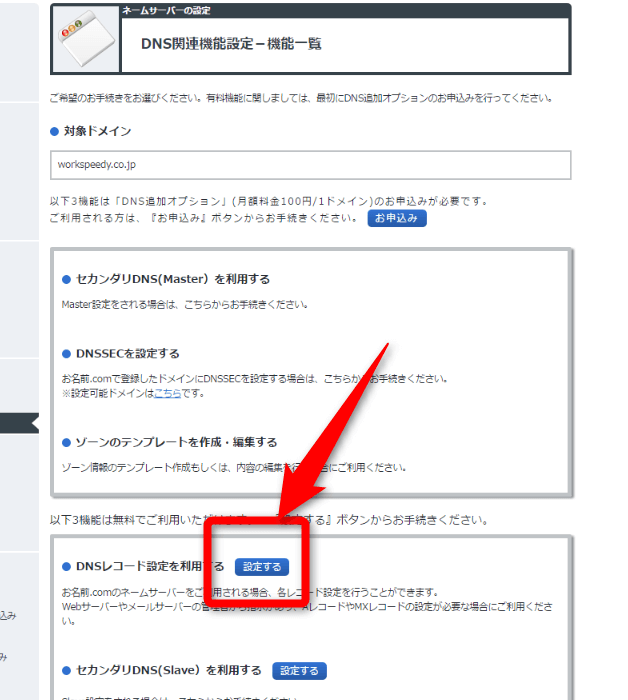
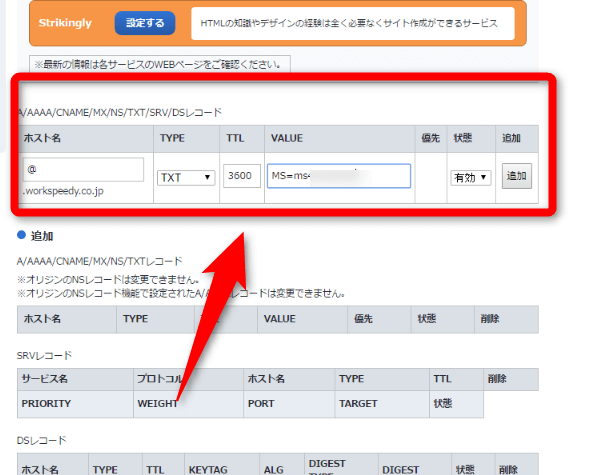
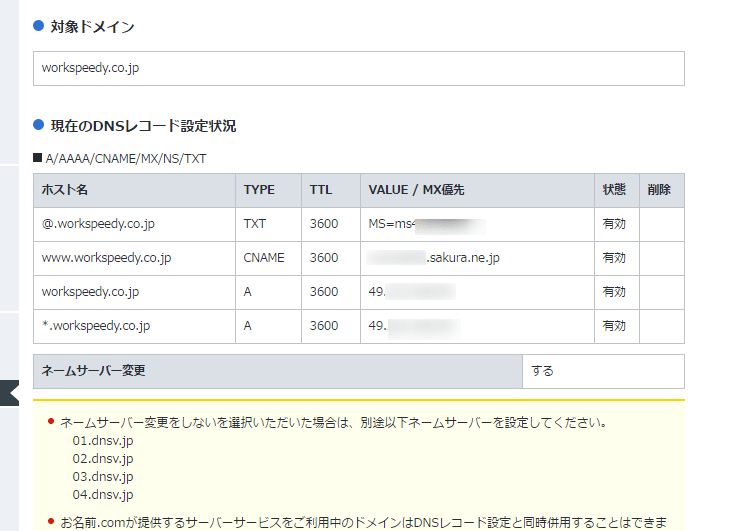
私の場合、10分もしないうちに確認されました。
DNSの設定が完了したら、「確認」ボタンをクリック
(以降、2020/04/12時点で、まだ古い画面になっています。近日中に更新します)
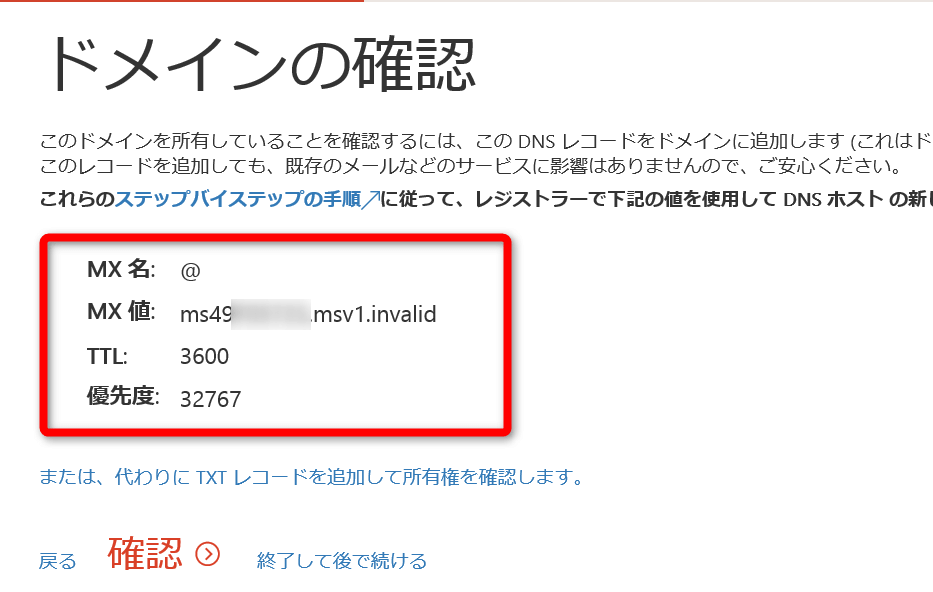
ユーザーの追加、メールメッセージの移行
ドメインの確認が済むと、「ユーザーの追加」に進みますが、ここはあとでもやってもかまいません。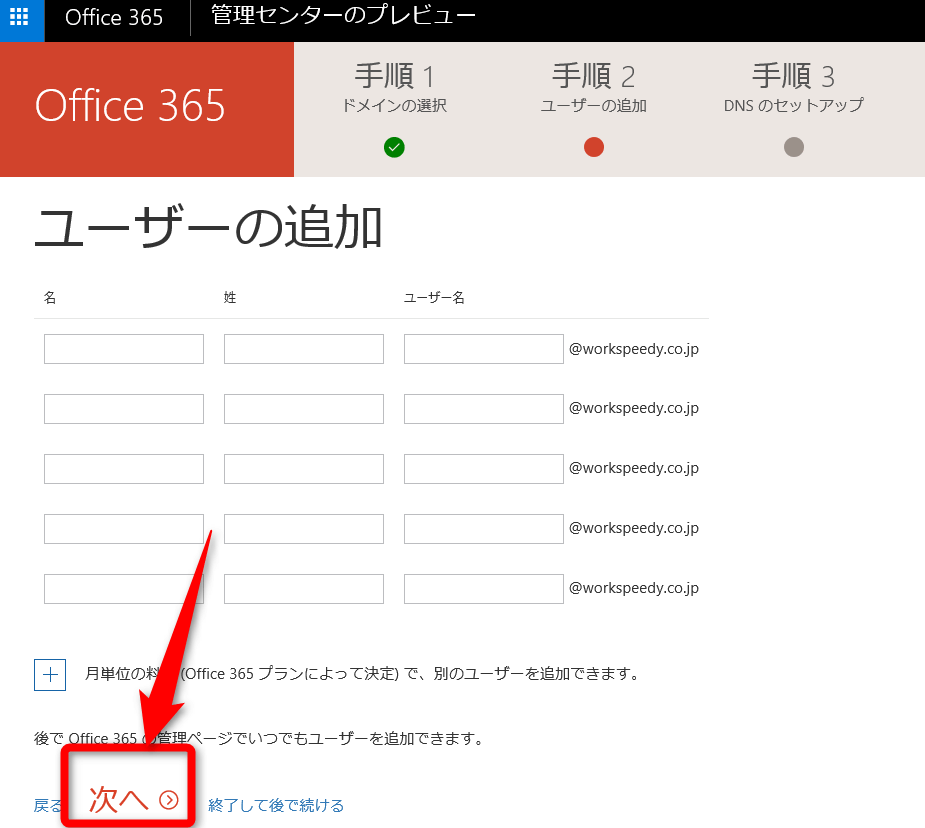
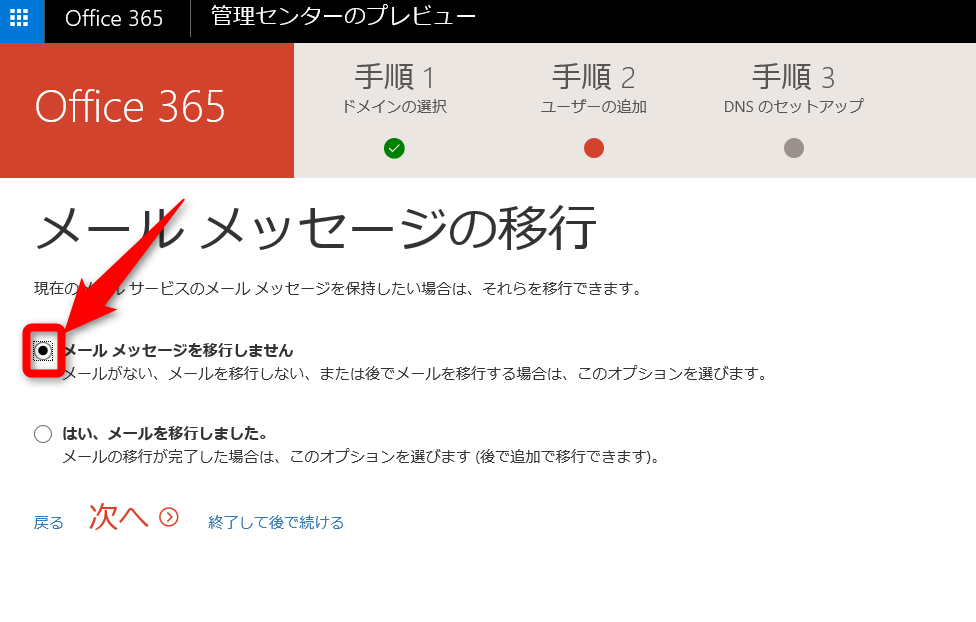
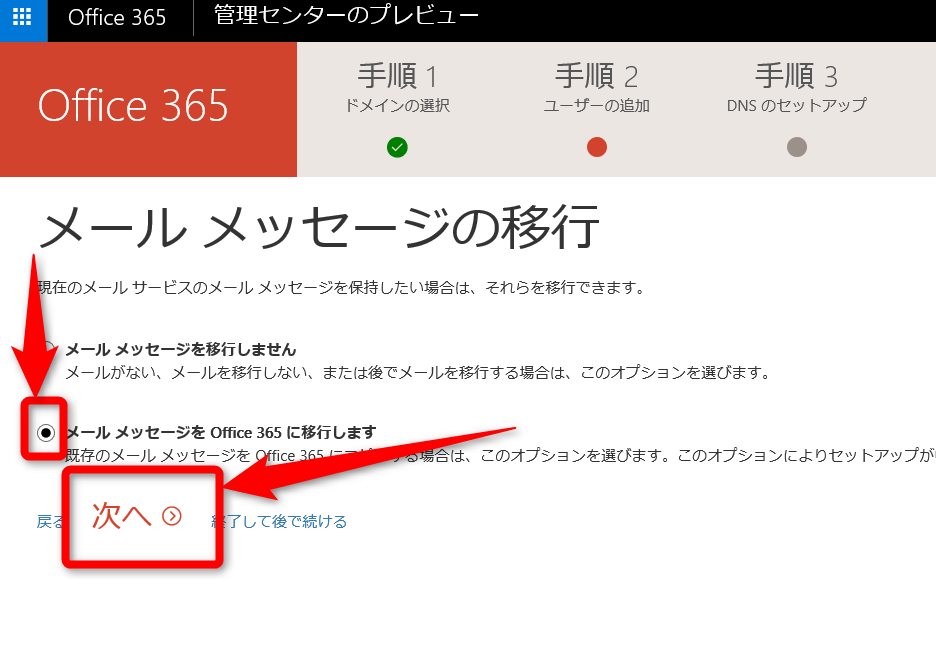
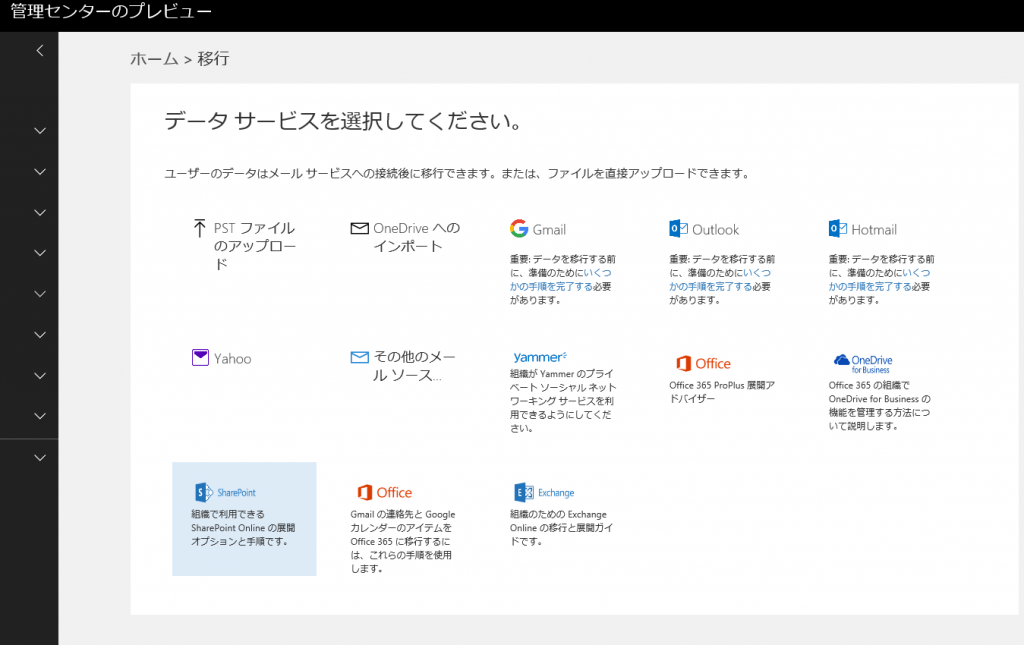
DNS 設定の最終行程
重要な DNS設定 がいくつもあるので、ここは、慎重にやりましょう!今回は、「自分で独自のDNSレコードを管理する」を選択して、次へ
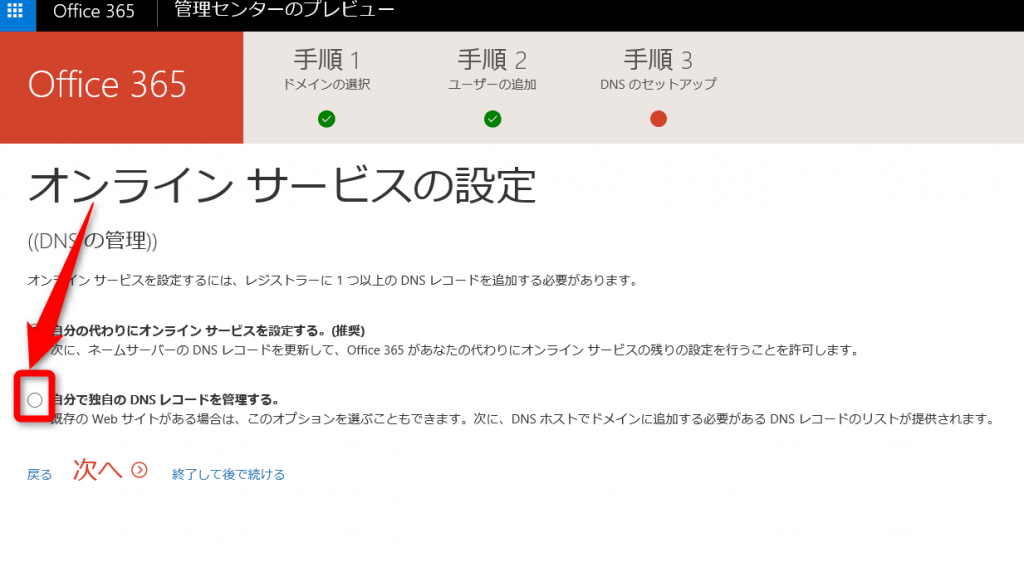
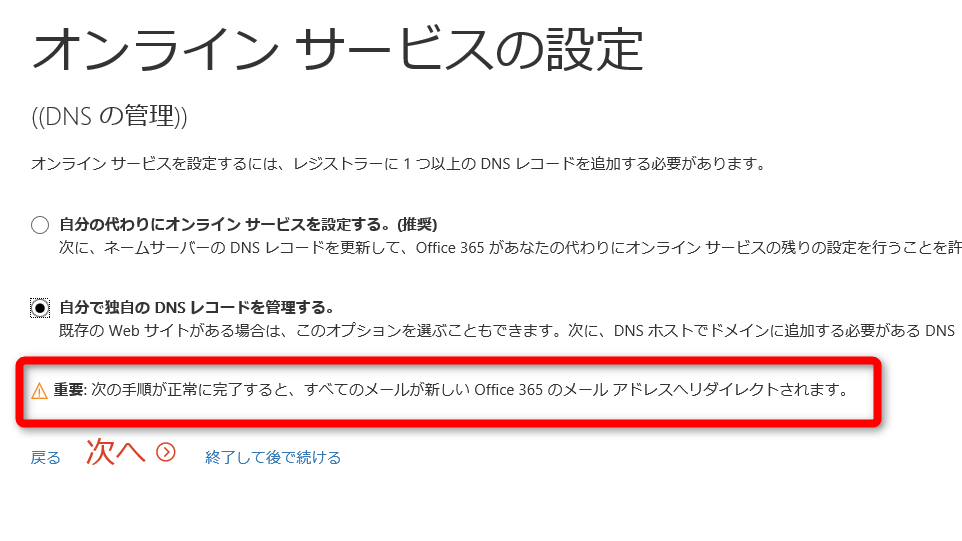
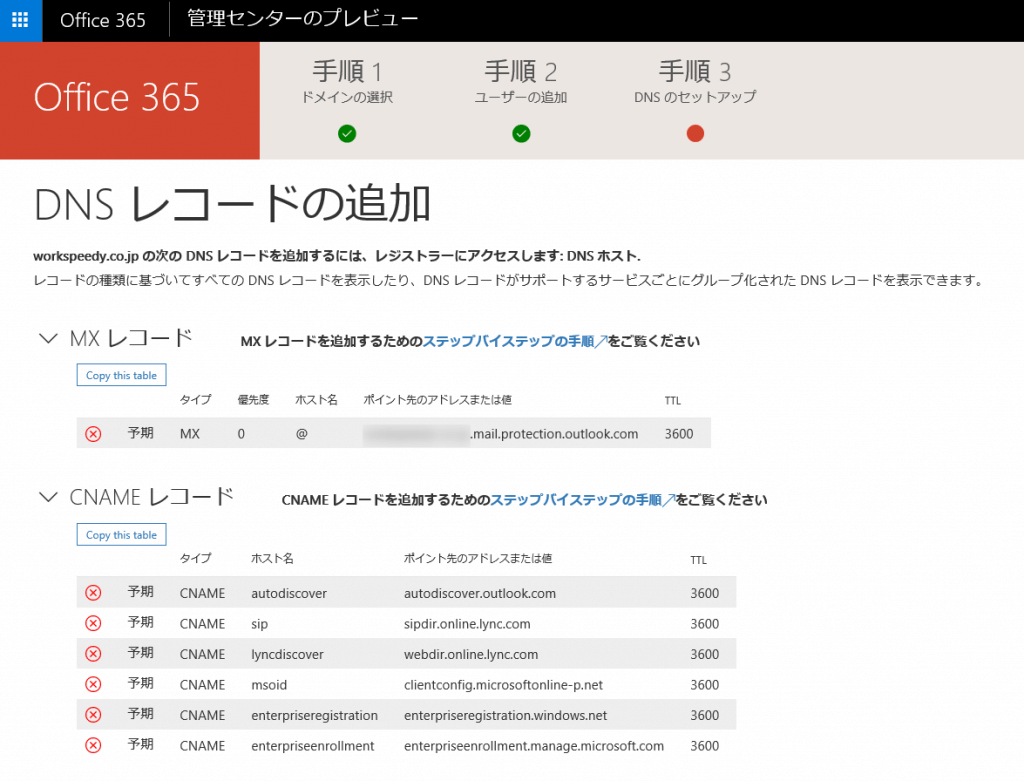
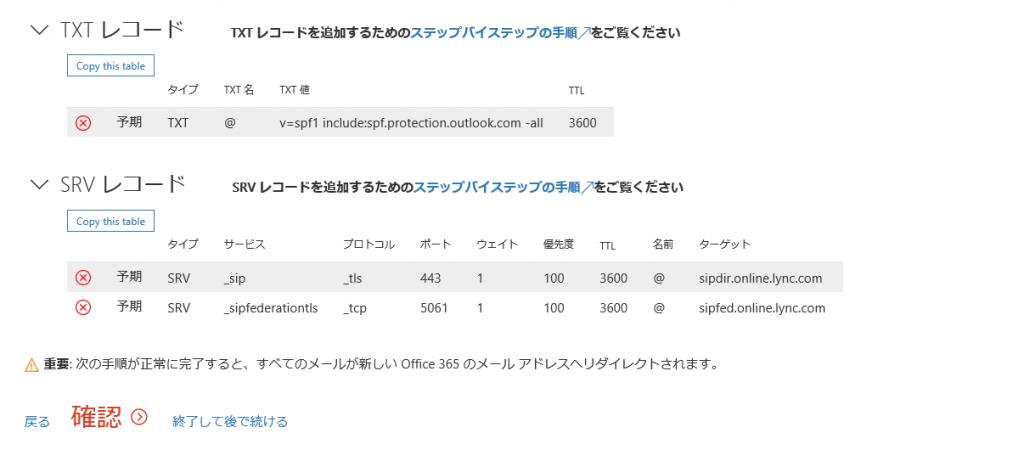
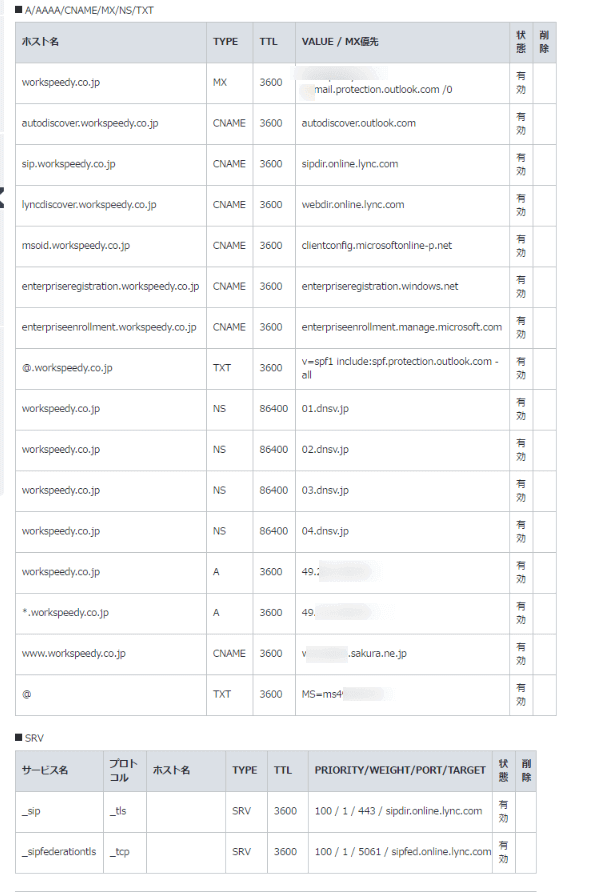
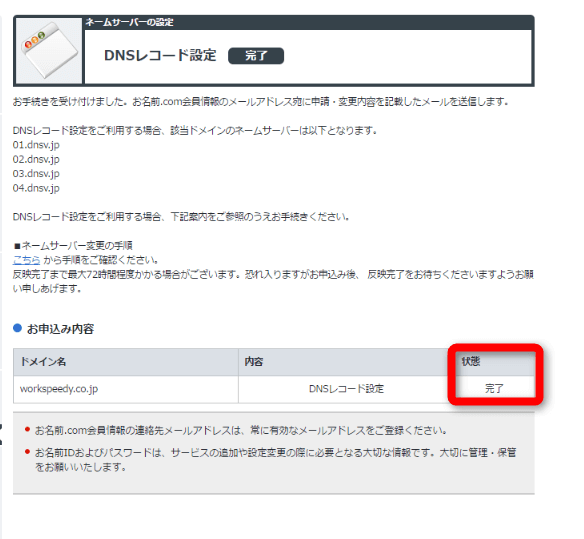
10分後ぐらいに、無事セットアップ完了となりました!
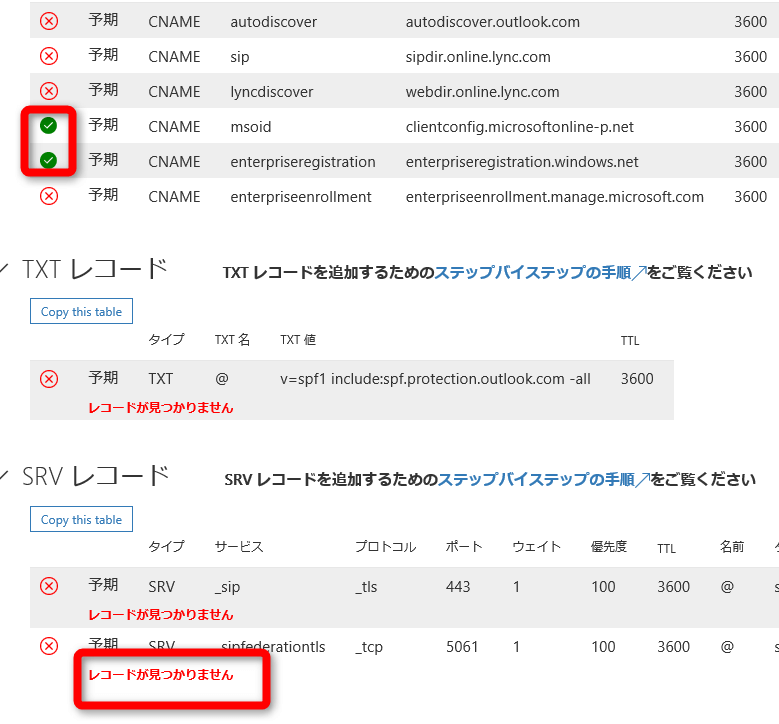
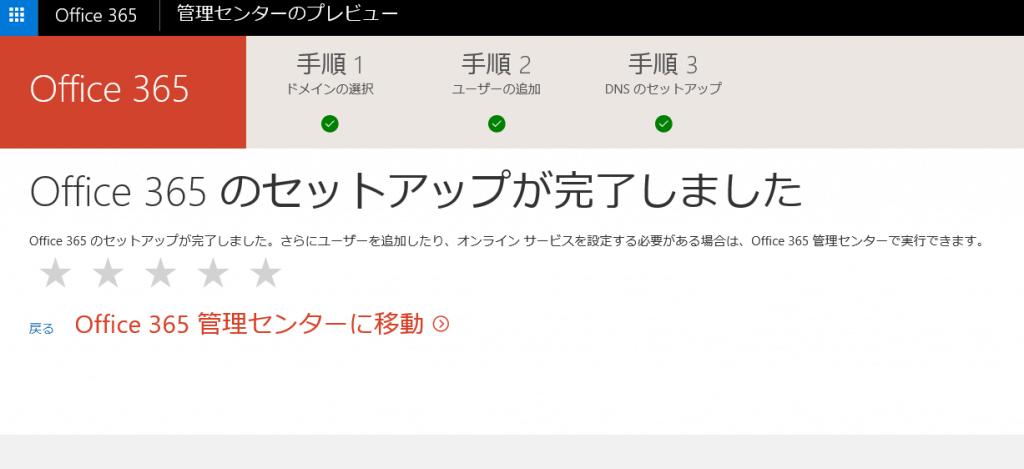
まとめ
決して、難しい設定ではないのですが、最後のDNS設定が、一番の山場ですね。Microsoft Office 365に限った話ではありませんが、クラウドサービスは、申し込みしてから、設定・利用開始まで、慣れれば、1時間とかかりません。
遠い昔の話のようですが、クラウドサービスがない時代、メールサーバやグループウェアの構築、そして構成(設定)するのに、1日以上かかっていたのが、嘘みたいです。
今後、実際の「ユーザーの追加」や、メールの利用について、ご案内する予定です。
The following two tabs change content below.

小松 英二
代表取締役 : 株式会社ワークスピーディー
ソニーの情報システム子会社で、5万人以上のユーザー向けの社内ヘルプデスクや、認証サーバ・メールサーバの運用を経験。その後、日本マイクロソフトや、レノボ・ジャパンで、大手法人営業のプリセールスSE を担い、ソフトウェアからハードウェアまで幅広い知識と経験を持つ。現在はIT企業、株式会社ワークスピーディーの代表取締役。
詳しくはこちら → プロフィール
