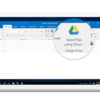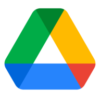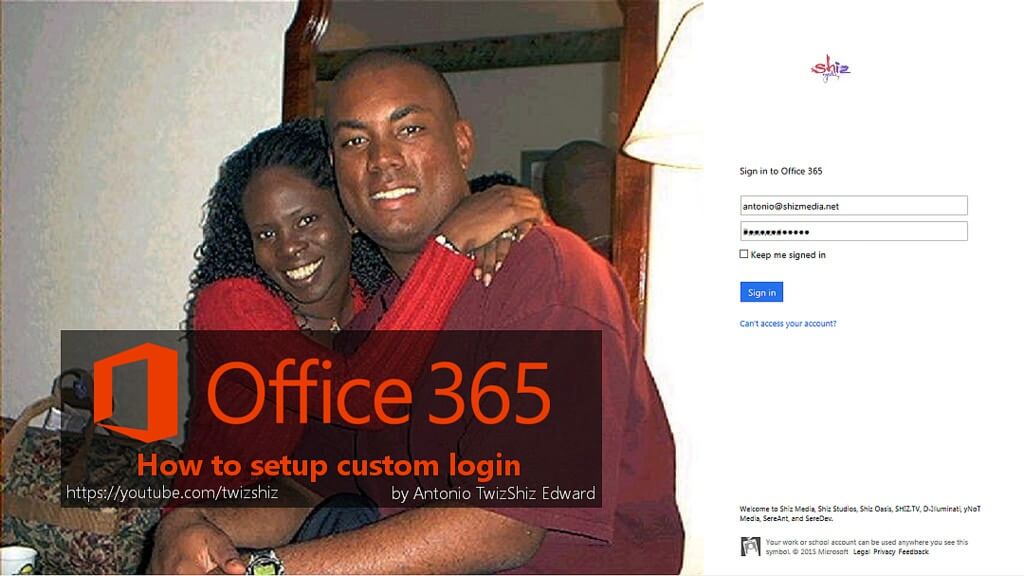
photo credit: office365-4-business-login3 via photopin (license) ※2019/06/26(US時間)時点でこのプラグインツールは、「ドライブ ファイル ストリーム」というツールに置き換えられています。
導入方法は、以下サイトが参考になります。
ドライブ ファイル ストリームを導入する – G Suite 管理者 ヘルプ
この記事は管理者を対象としています。自分のデバイスにパソコン版ドライブを設定して使用する方法については、こちらの記事をご確認ください。 Google Workspace、Cloud Identity、G Suite のすべてのエディションでサポートされています
Google ドライブをメインで使っていないということもありますが、正直、このプラグイン知りませんでした。
軽く使ってみましたが便利ですね、これ。
さあいきましょう!
Google ドライブ プラグイン for Microsoft Office とは
Microsoft Office から、Google ドライブに直接保存したり、ドライブのデータを開いたりする機能を提供するプラグインです。What’s changing We’re updating Drive File Stream to replace the functionality of the “ Google Drive plug-in for Microsoft Office .” As a r...
Google ドライブ プラグイン for Microsoft Office ダウンロード
Google ドライブ プラグイン for Microsoft Office のダウンロードサイトにアクセスします。Access and sync your content from any device.
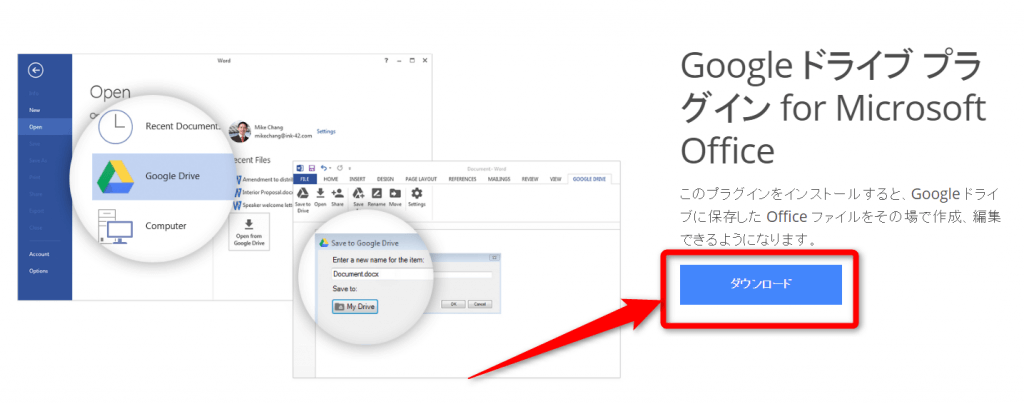
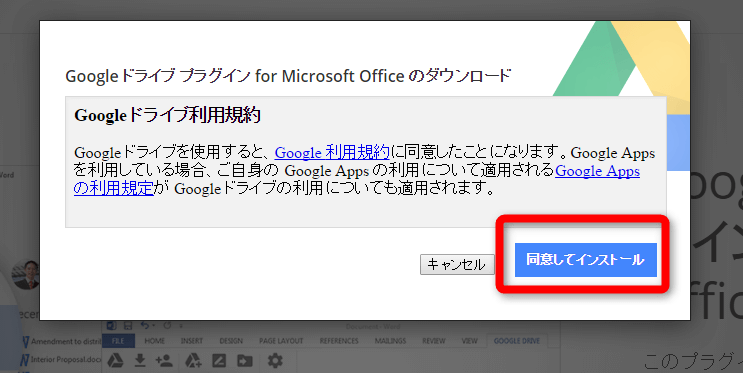
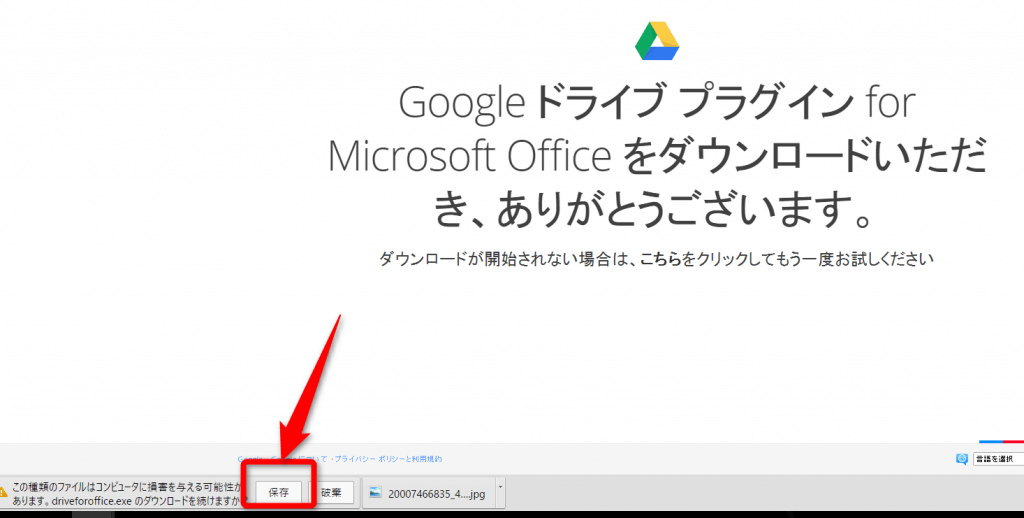
Google ドライブ プラグイン for Microsoft Office インストール方法
今度は、インストールです。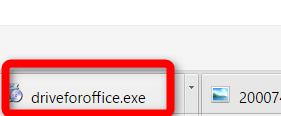
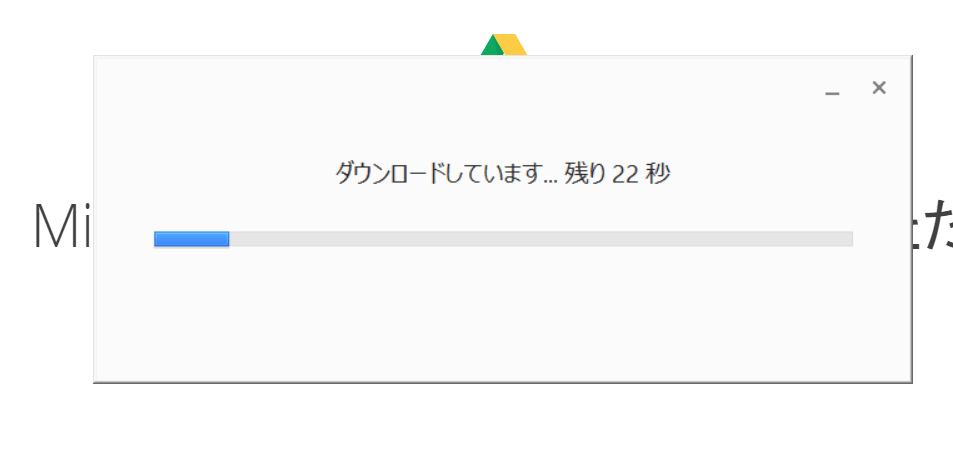
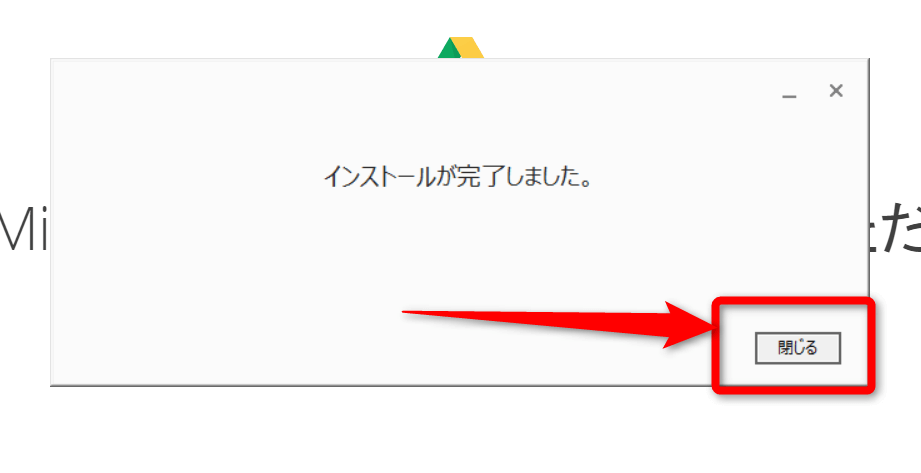
Google ドライブ プラグイン for Microsoft Office 使い方
次はいよいよ、使い方です。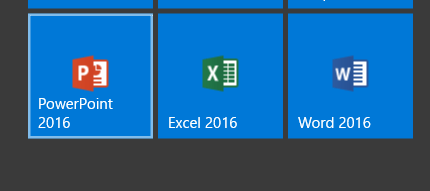
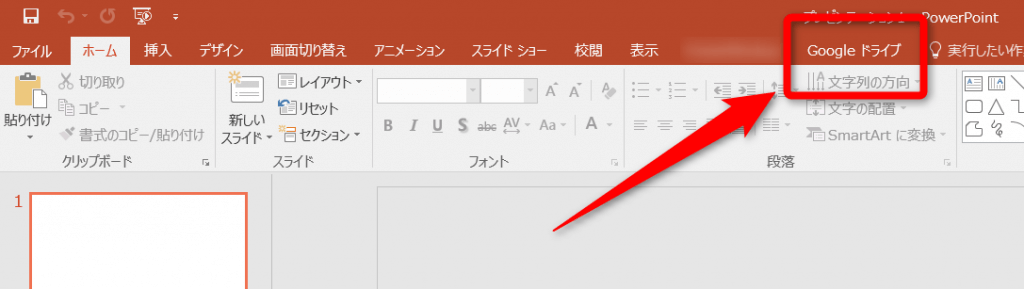
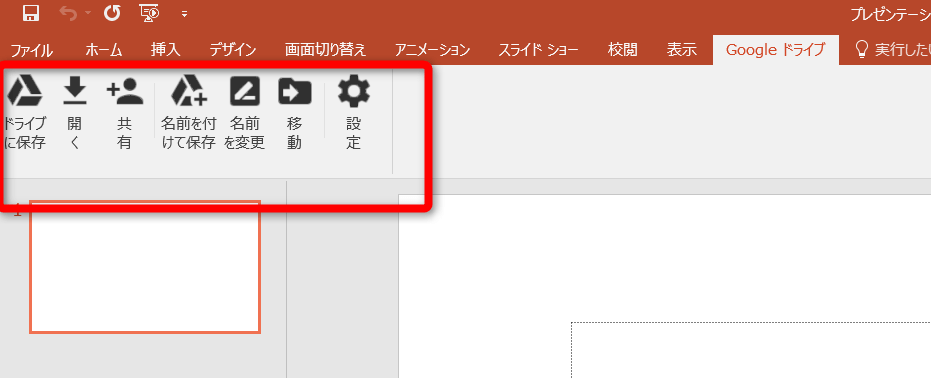
ドライブに保存
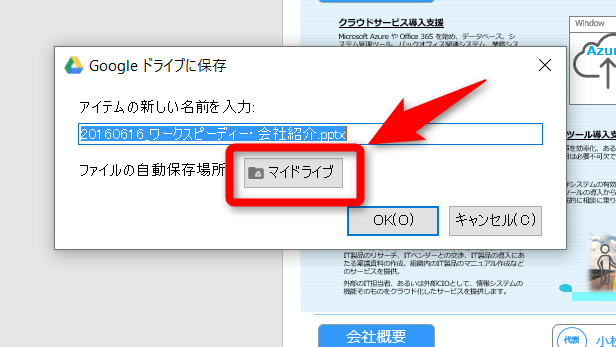
自動保存場所を変えたければ、マイドライブ・ボタンをクリック
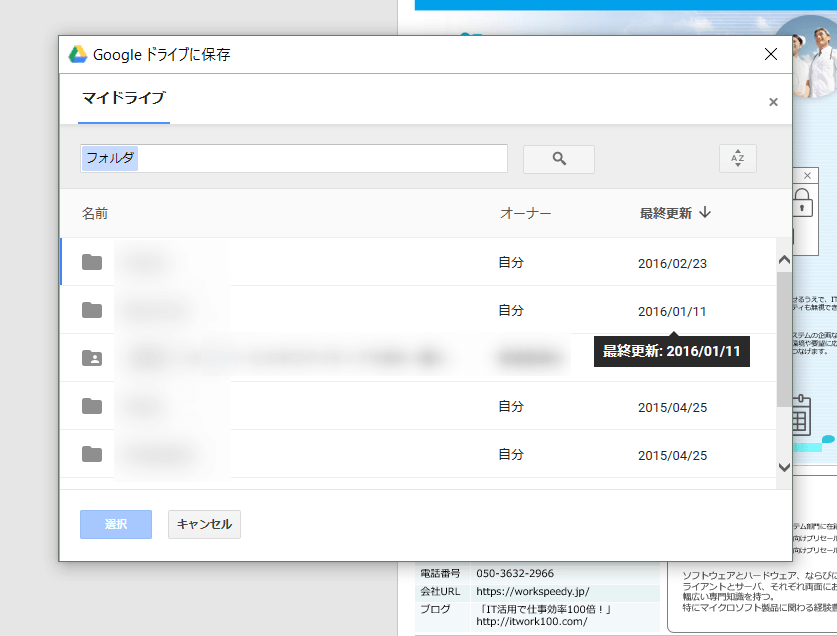
開く
4つのタブから、開くファイルを操作できます。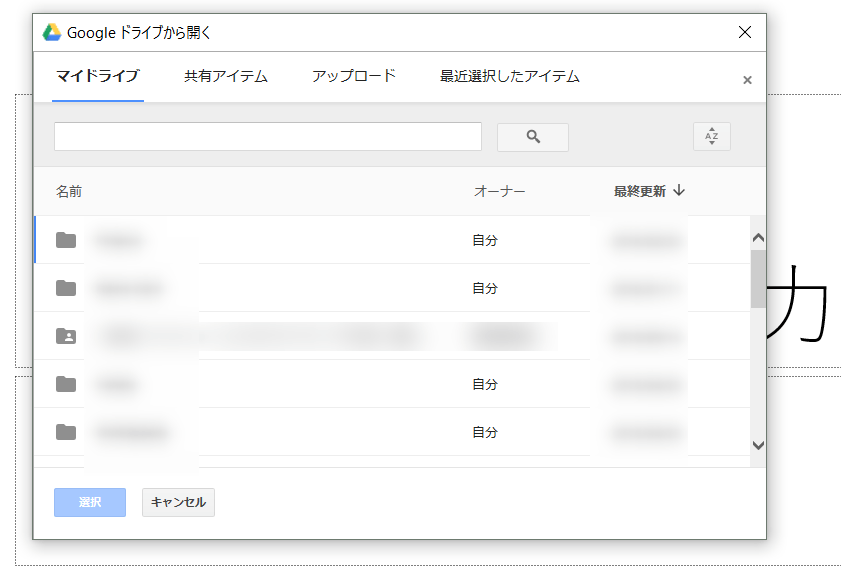
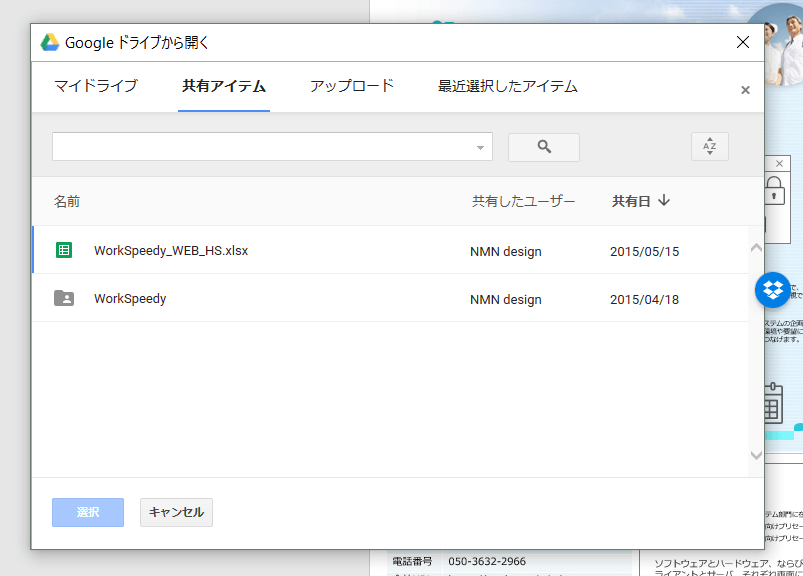
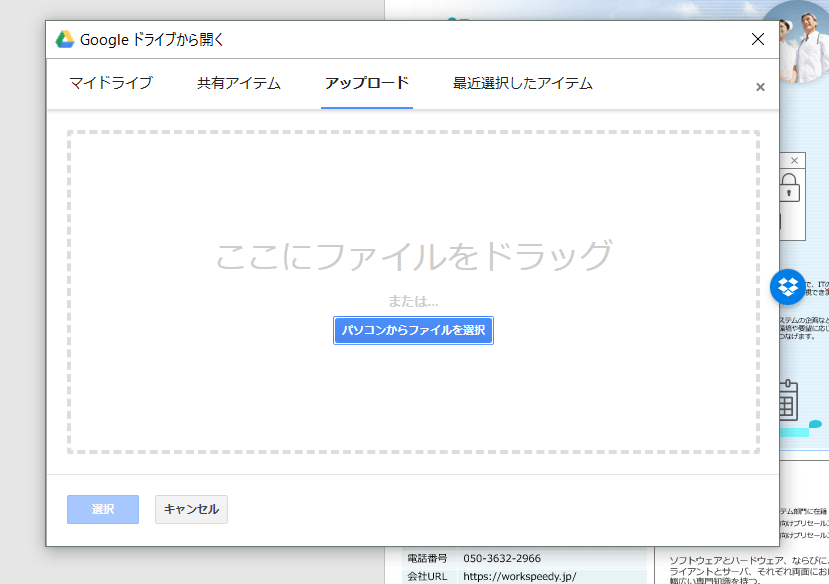
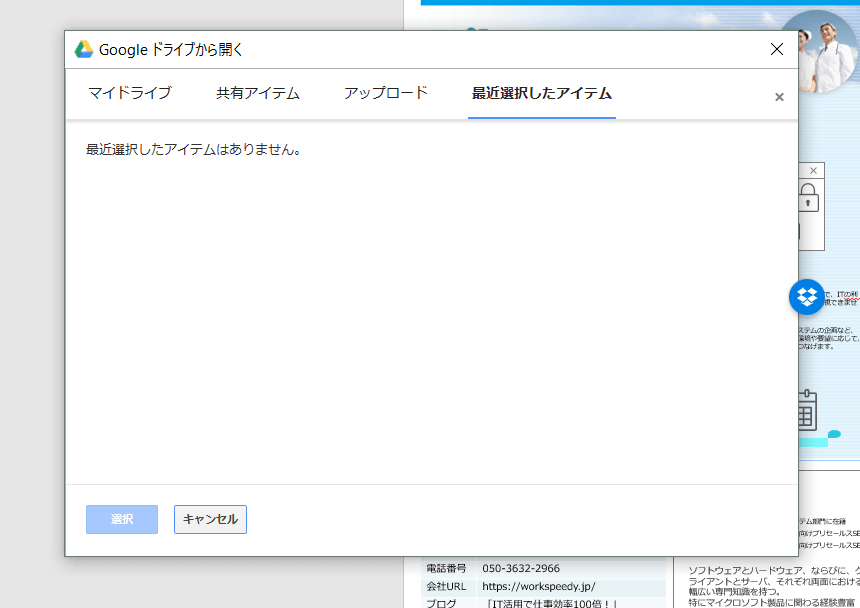
共有
共有ボタンをクリックしてみましょう。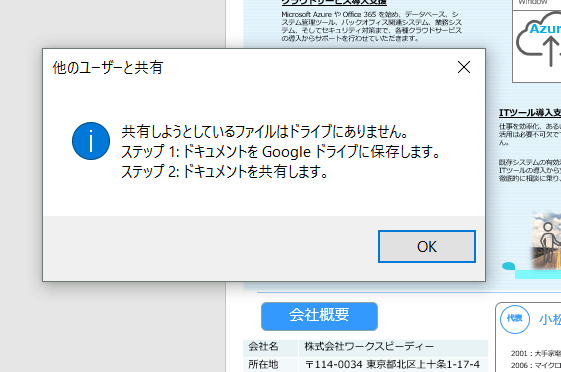
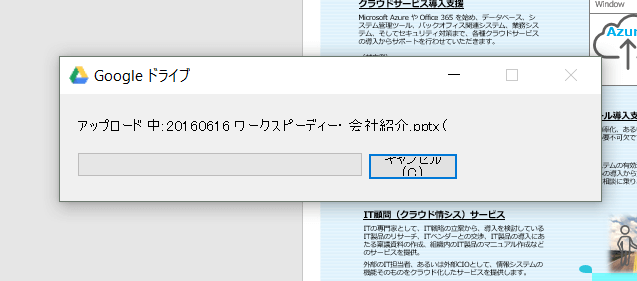
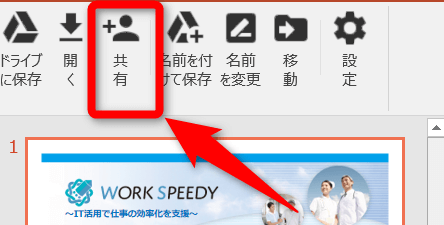
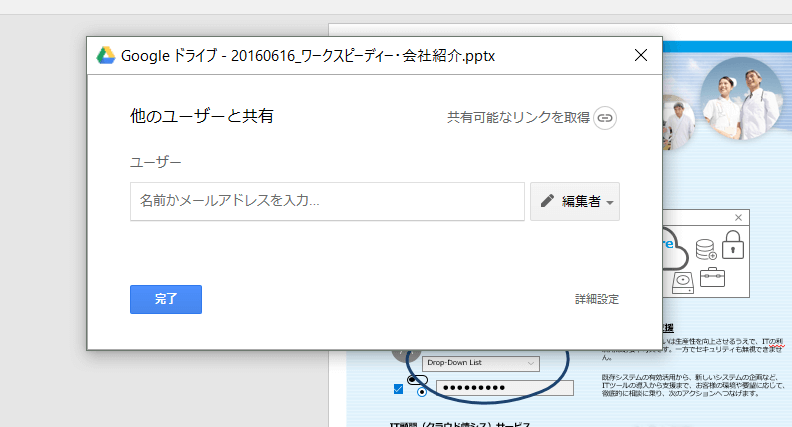
名前を付けて保存
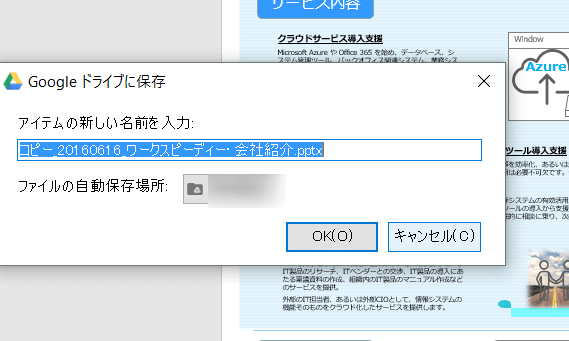
名前を変更
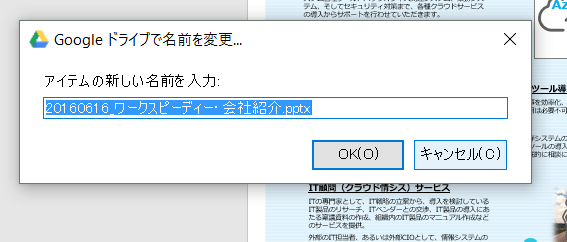
移動
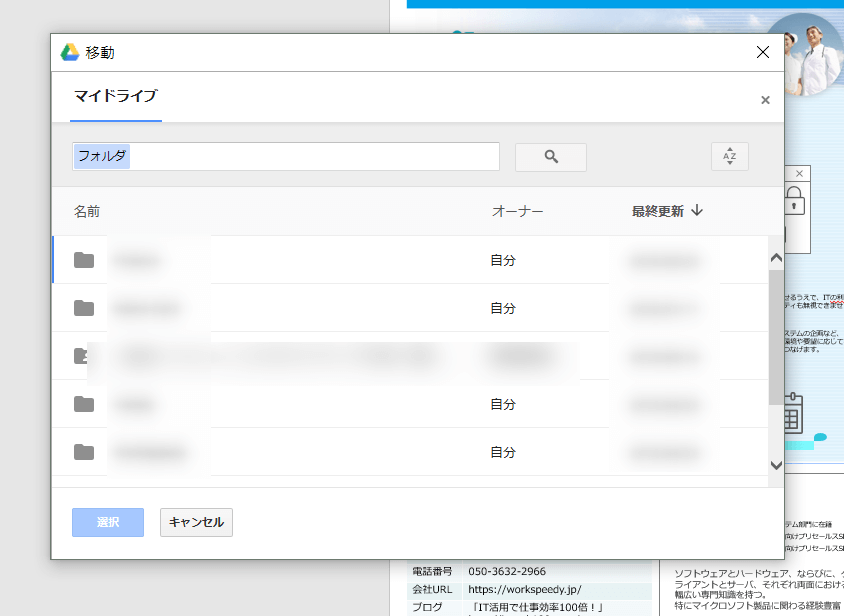
設定
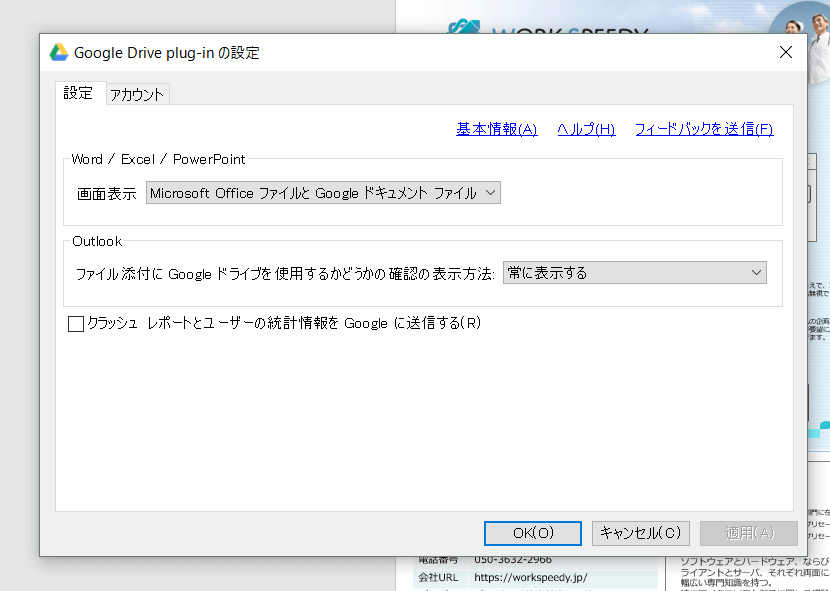
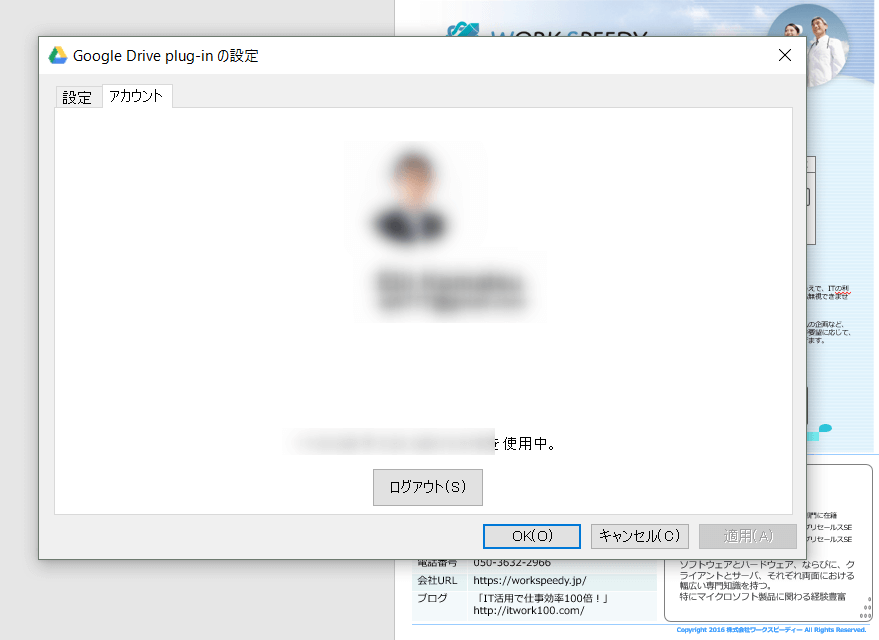
Microsoft Outlook でのプラグインの使い方
PowerPoint、Word、Excel は使い方が一緒なのですが、Outlook だけが使い方が違います。Outlook の場合は、メールを送るときに、Googleドライブのファイルを挿入(添付)することもできますし、ローカルのファイルを添付するときに、同時に、Googleドライブに保存することもできます。
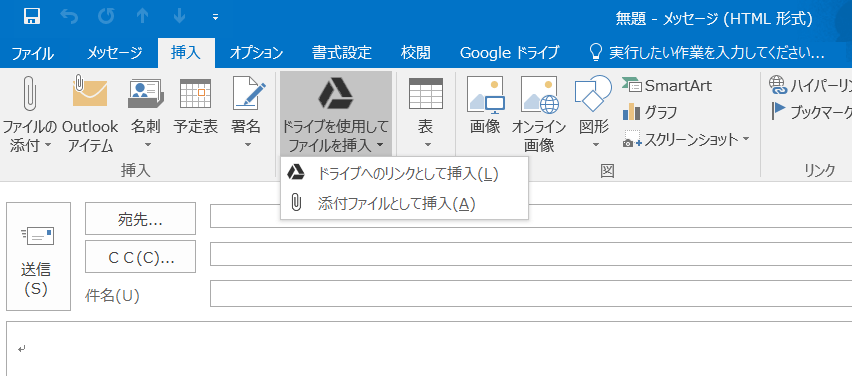
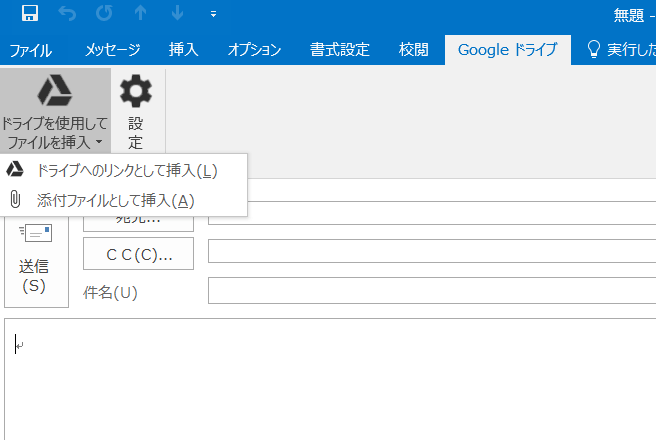
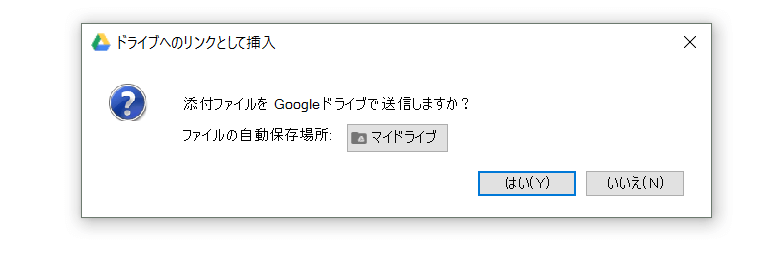
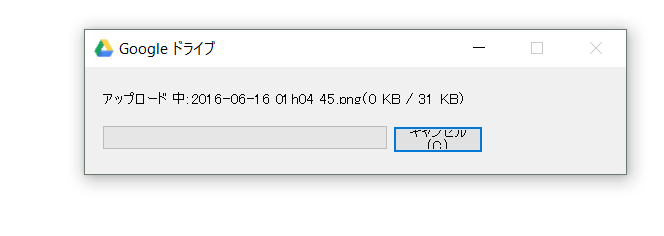
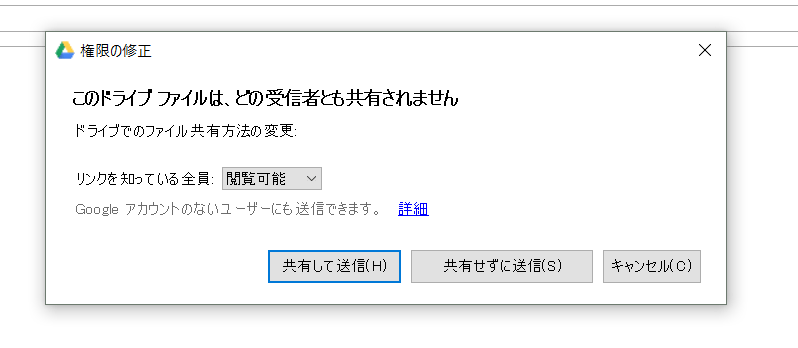
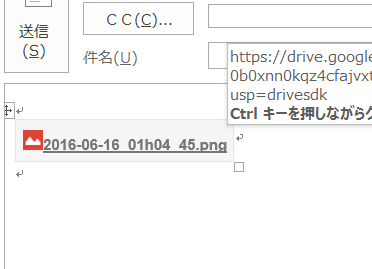
添付ファイルを受信したとき
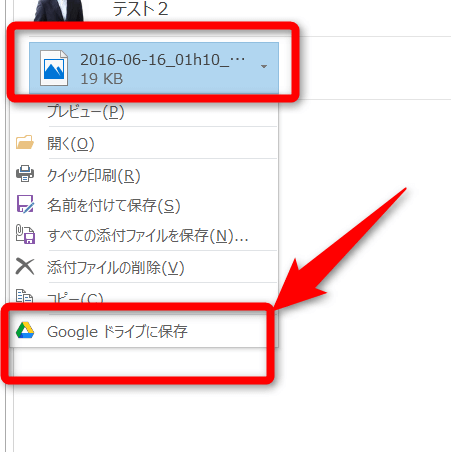
まとめ
シンプルな機能ですが、なかなかいい!というのが率直な感想ですね。Google Apps を使っているユーザーでも、互換性の問題が完全にクリアできない関係で、Microsoft Office を使っている方は多いです。
法人で、Google ドライブ と、Microsoft Office を使っているなら、マスターイメージから、このプラグインを入れておいた方が、ユーザーの手間(個人個人でプラグイン・インストール)が省けて、利便性も向上するでしょうね。
最後までお付き合いいただき、ありがとうございます!
The following two tabs change content below.


小松 英二
代表取締役 : 株式会社ワークスピーディー
ソニーの情報システム子会社で、5万人以上のユーザー向けの社内ヘルプデスクや、認証サーバ・メールサーバの運用を経験。その後、日本マイクロソフトや、レノボ・ジャパンで、大手法人営業のプリセールスSE を担い、ソフトウェアからハードウェアまで幅広い知識と経験を持つ。現在はIT企業、株式会社ワークスピーディーの代表取締役。
詳しくはこちら → プロフィール
最新記事 by 小松 英二 (全て見る)
- 英語の読み書きに役立つツール(ビジネス・仕事向け) - 2024年1月15日
- 【IVRy(アイブリ−】電話の自動応答をするクラウドサービス - 2022年5月5日
- 【iPhone】「ブック」アプリで倍速再生 - 2021年12月31日