単語登録は、必須です!
—-
ありがとうございます。
お世話になっています。
△△△△の◯◯です。
おつかれさまです。
よろしくお願いします。
—-
仕事で、こうした言葉を、特にメールで何度入力していますか?
人によっては、1通ごとに、ここにある言葉だけでも、必ず入力しますよね。
まさか、まだ単語登録してない? ドキっ(^^)
もしやってなければ、面倒がらずに、これ機に速攻で単語登録しましょう。
この記事では、Google 日本語入力ツールを使って、単語登録をする手順を解説します。
10分弱もかからずに設定できて、その後の時間節約効果は、積もり積もれば、何倍になること間違いありません。
Google 日本語入力ツールとは
Google 社が提供する、日本語を入力するときに使うツールです。初期設定では、Windows だと「IME」、macOS だと「ことえり」がインストールされていますが、率直にいって、入力精度や「変換候補」の機能が貧弱なので、断然、「Google 日本語入力ツール」の方が上です。
途中までしか入力していないのに、よくググられた(と思われる)キーワード情報や固有名詞が、「Google 日本語入力ツール」で変換候補として出てくるのが、とてもいいですね。
ただ、入力したデータはおそらく、この日本語入力ツールの変換精度を上げたりする目的や、それ以外の目的にも使われているはずですので、その点が気になるのであれば、ジャストシステム社のATOK を使った方がいいでしょう。
ATOK は、Google 日本語入力ツールと違って有料です。
Google 日本語入力ツールのインストール
Google 日本語入力ツールをインストールしていなければ、下記のリンクより無料でインストールできます。思いどおりの日本語入力。Google 日本語入力は、変換の煩わしさを感じさせない思いどおりの日本語入力を提供します。
Google 日本語入力ツールで「単語登録」する方法
「タスクバー」の右側に、日本語の「あ」のアイコンがあれば、それを右クリックして、「単語登録」メニューを起動します、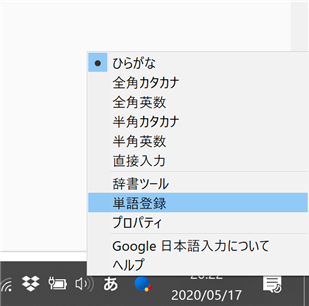
例では、「ありがとうございます。」であれば、「あ」と設定します。
そうすると、「あ」だけ入力して変換(スペース)キーを押せば、「ありがとうございます。」に即座に変換されます。
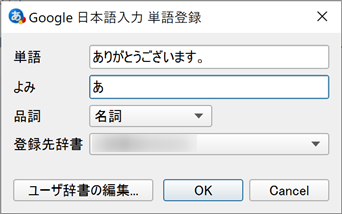
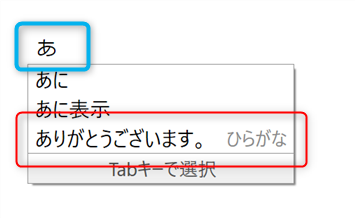
「単語登録」をショートカットキーで呼び出す方法
「単語登録」をもっと素早く行う場合は、ショートカットキーを使います。Google 日本語入力ツールの「プロパティ」を開きます。
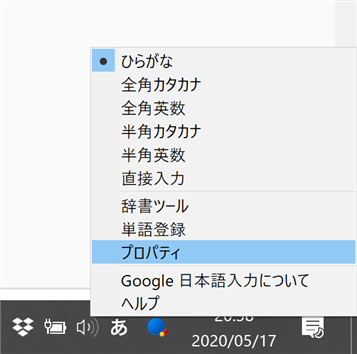
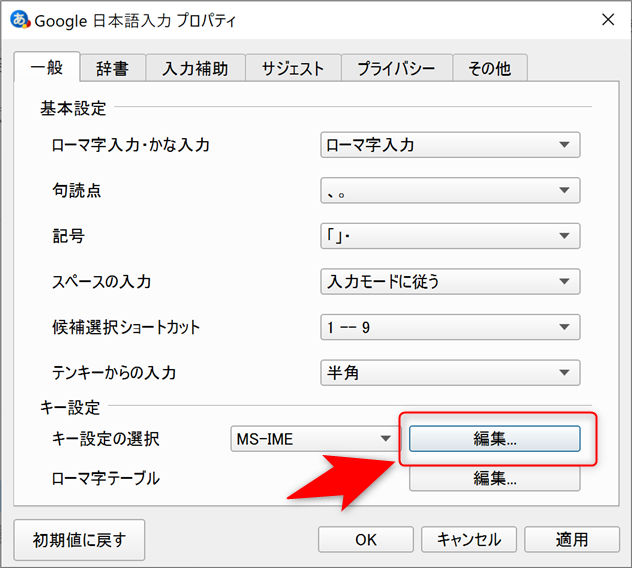
入力キー:Ctrl F9(これは任意のもので構いません)
コマンド:「単語登録を起動」
を設定します。
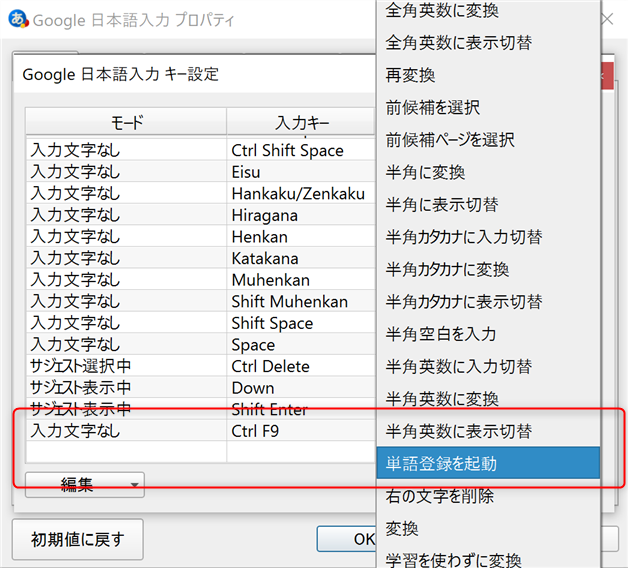
試しに、以下の単語をテキストエディタなどに貼り付けてから、単語登録を試してみてくださいね。
—-
お世話になっています。
—-
「Ctrl+F9」のキーを押したあとは、以下のように「単語登録」の画面が表示されます。
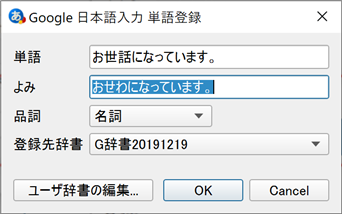
まとめ
そんなに時間がかかることではないので、サクッと対応してみてくださいね!生産性を上げる効果は抜群ですよ。
The following two tabs change content below.


小松 英二
代表取締役 : 株式会社ワークスピーディー
ソニーの情報システム子会社で、5万人以上のユーザー向けの社内ヘルプデスクや、認証サーバ・メールサーバの運用を経験。その後、日本マイクロソフトや、レノボ・ジャパンで、大手法人営業のプリセールスSE を担い、ソフトウェアからハードウェアまで幅広い知識と経験を持つ。現在はIT企業、株式会社ワークスピーディーの代表取締役。
詳しくはこちら → プロフィール
最新記事 by 小松 英二 (全て見る)
- 英語の読み書きに役立つツール(ビジネス・仕事向け) - 2024年1月15日
- 【IVRy(アイブリ−】電話の自動応答をするクラウドサービス - 2022年5月5日
- 【iPhone】「ブック」アプリで倍速再生 - 2021年12月31日


