記事を書いている今の時期(2020年5月24日)、新型コロナウィルスの影響で、在宅ワーク、リモートワークが増えて、ビデオ会議用ツールが一躍、脚光を浴びるようになりましたね。
今回はそんなビデオ会議ツールの1つで、互いの画面を共有する機能に特長があるツールを紹介します。
このツールは、以下の TechCrunch の記事を見て知りました。
創業者がツールを作るに至った過去の経緯は、この記事を見るといいでしょう。
TechCrunch | Reporting on the business of technology, startups, venture capital funding, and Silicon Valley
「Screen」とは
Screen はビデオ会議のカテゴリに入るツールですが、画面共有の機能に特に焦点が当たっていて、操作感がユニークです。例えば、こんな点です。
- 画面共有するとすぐに相手が自分の画面を操作できる
- 誰が操作しているか、カーソルの動きに合わせて名前が表示されている
- (数秒で消える)メモ書きを加えることができる
ただ、 2020年5月24日 時点で、ビデオの映像はときおり画像の乱れなどあり、もう少し改善が必要に感じます。
まだ Beta となっているので、改善に向けておそらく色々と取り組んでいるのでしょう。
Screen の公式紹介ビデオがあるので、こちらも参考にしてください。
では、Screen の利用方法を見ていきましょう。
Screen の利用方法
まずは、Screen のサイトにアクセスしましょう。https://screen.so/
右上の「SIGN UP」ボタンをクリックします。
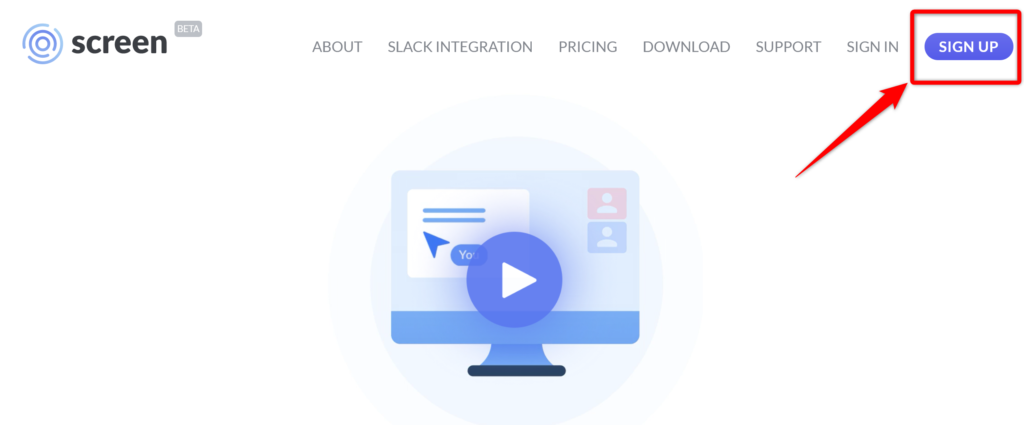
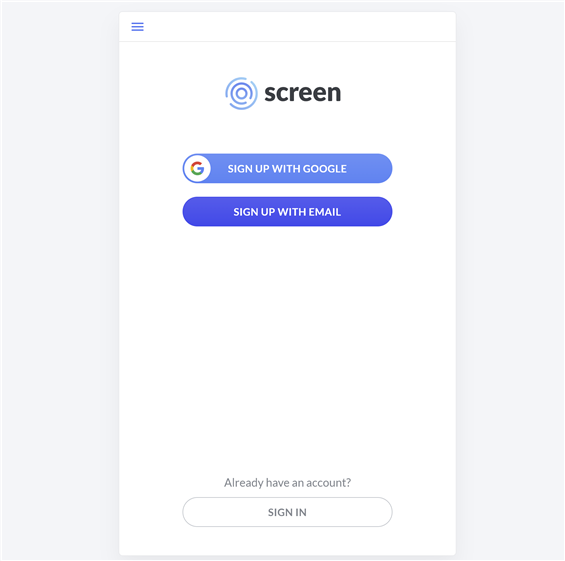
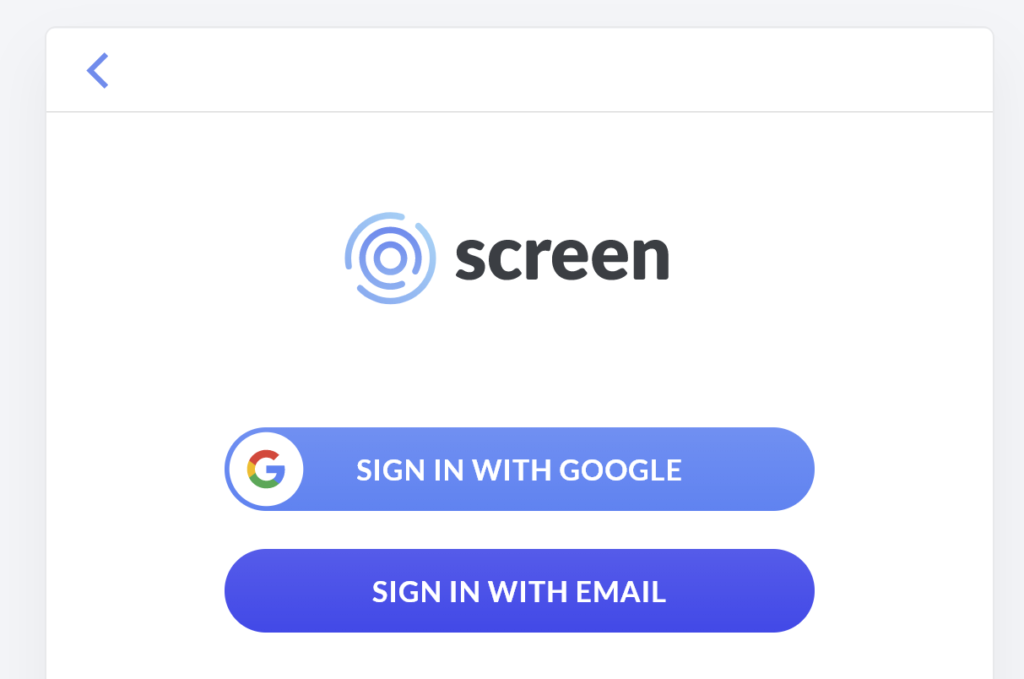
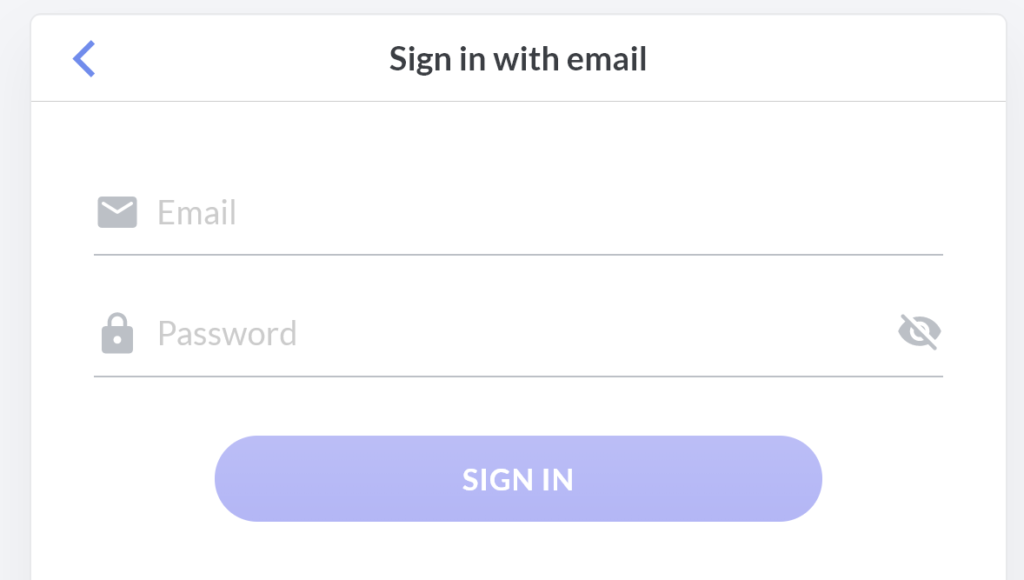
主催者が別にいる場合は、「JOIN MEETING」ボタンから始めます。
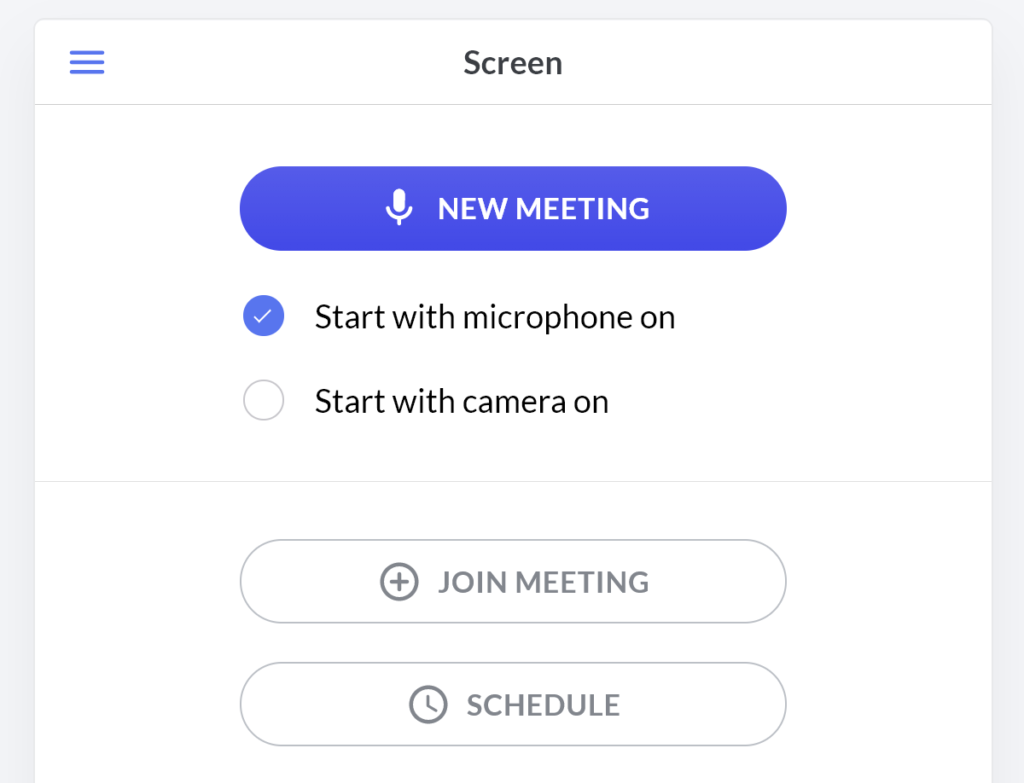
MEETING LINK のURLか、IDを入力して、「JOIN」ボタンをクリックします。
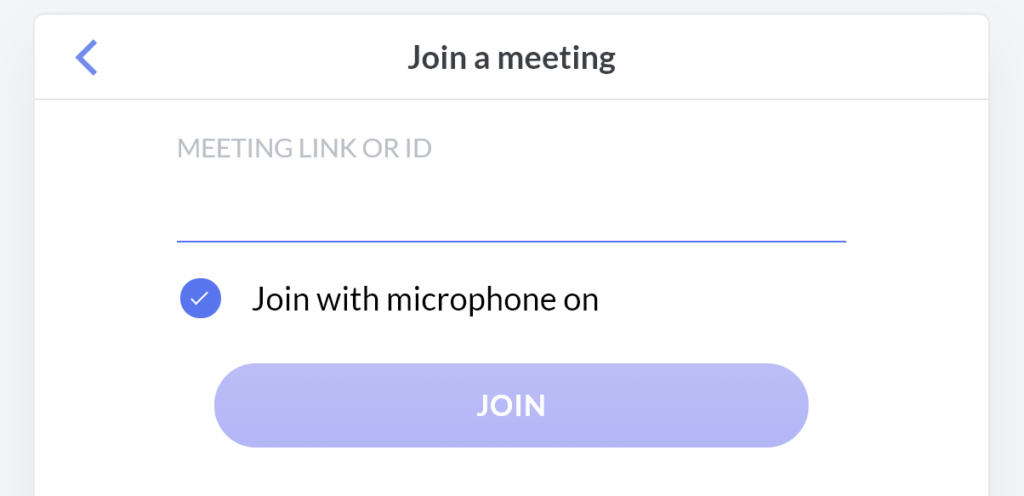
(今後、できる予定なのか、現在はボタンをクリックしても、まだ機能しませんね)
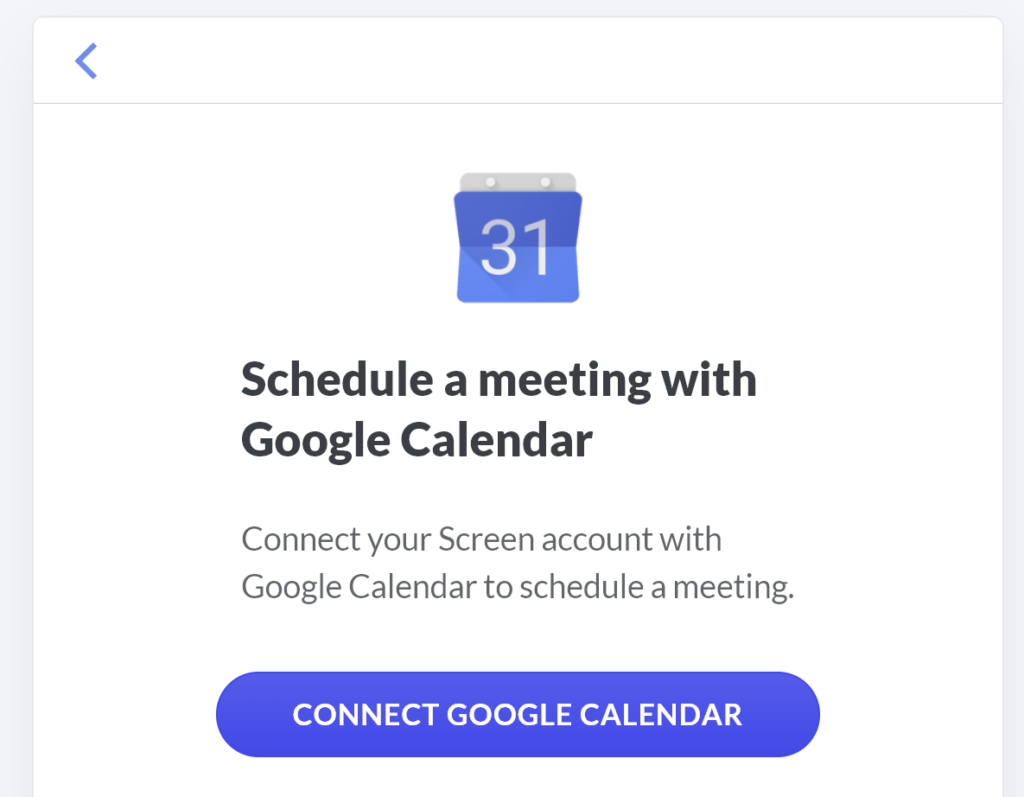
すでにインストールしてあるなら、「Launch app」をクリックします。
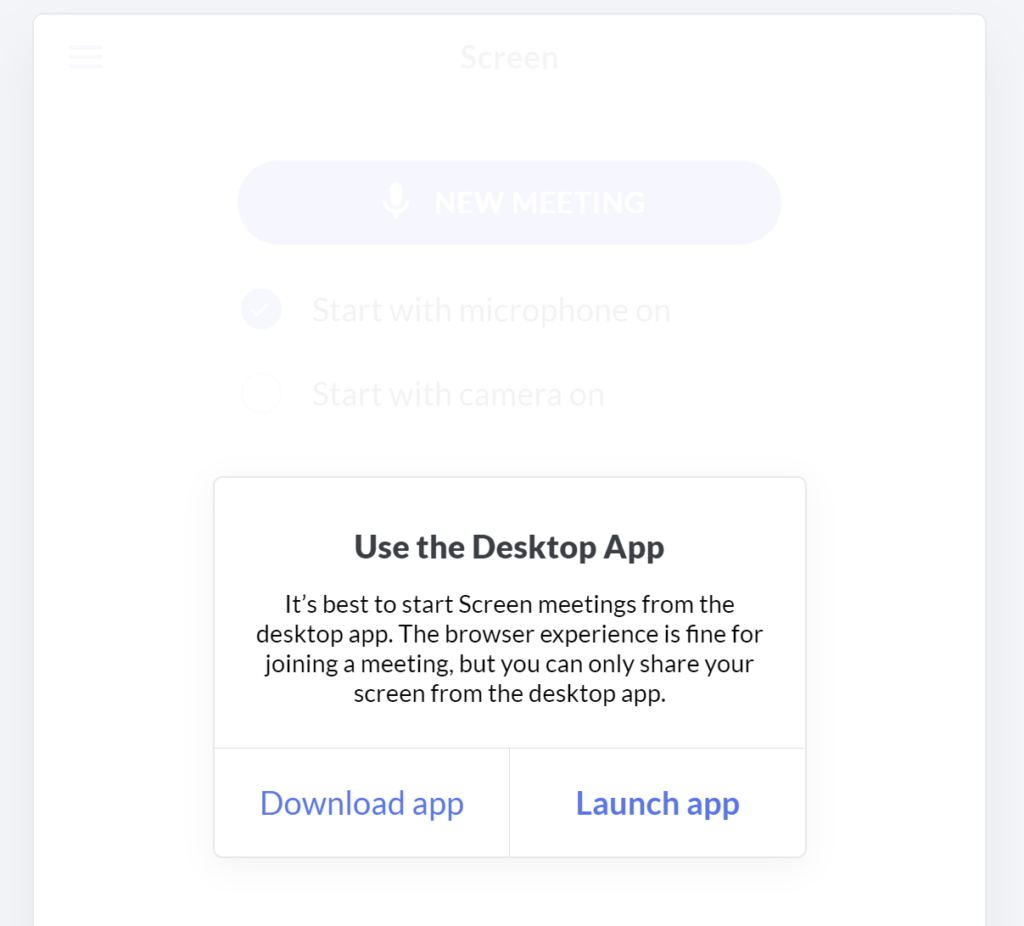
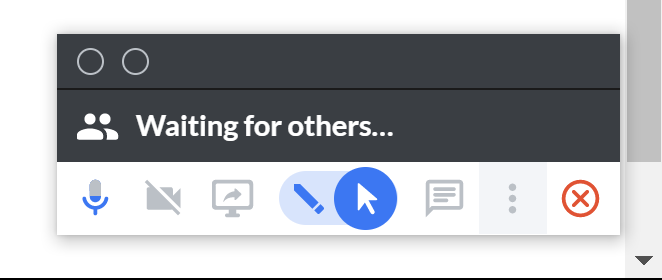
これでビデオ(オンライン)会議ができるようになります。
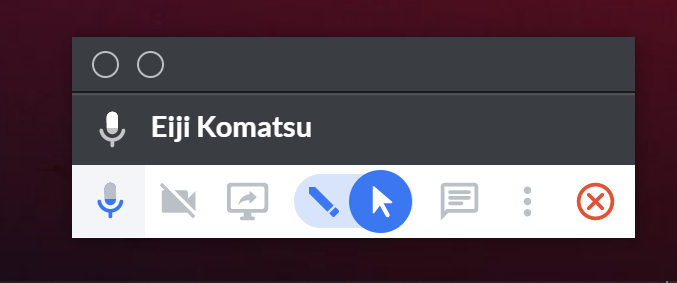
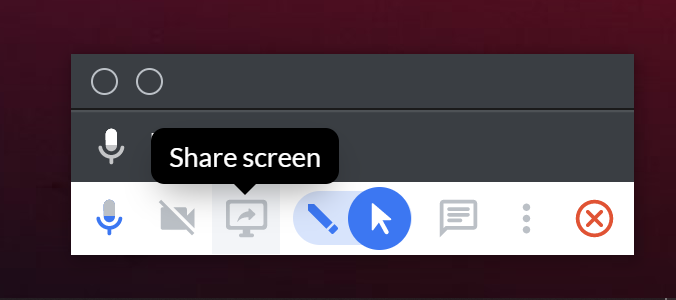


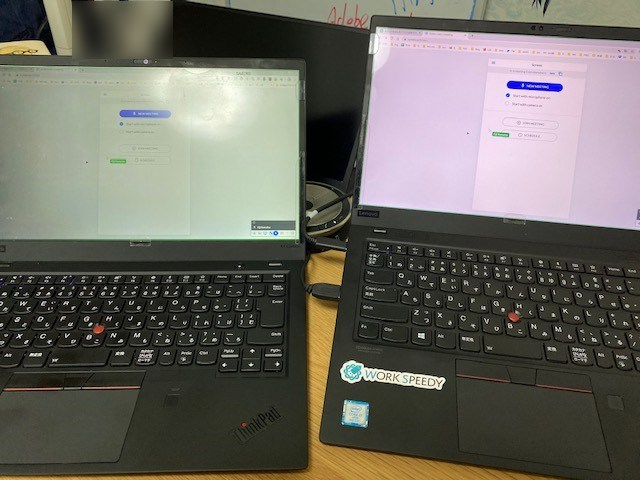
カーソルの動きに合わせて、相手の名前も表示されるので、誰が操作しているのかわかります。
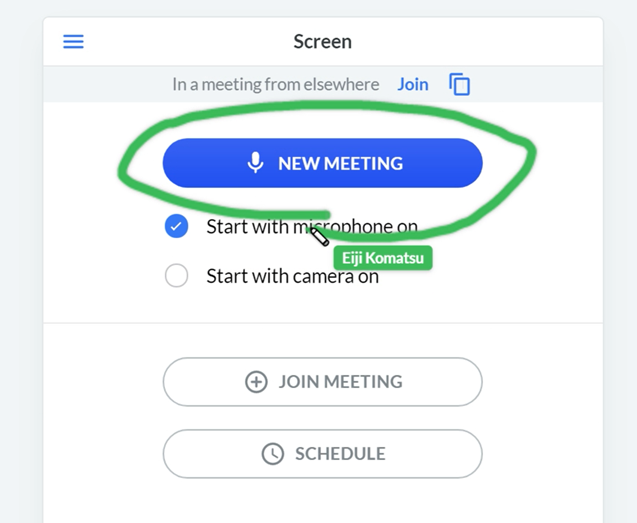
「Ctrl + Alt + Windows」キーを同時に押しても切り替え可能です。
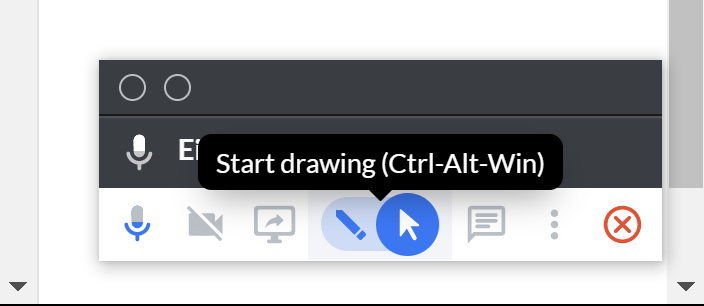
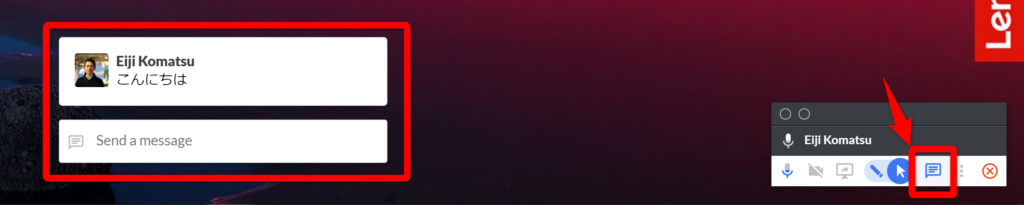
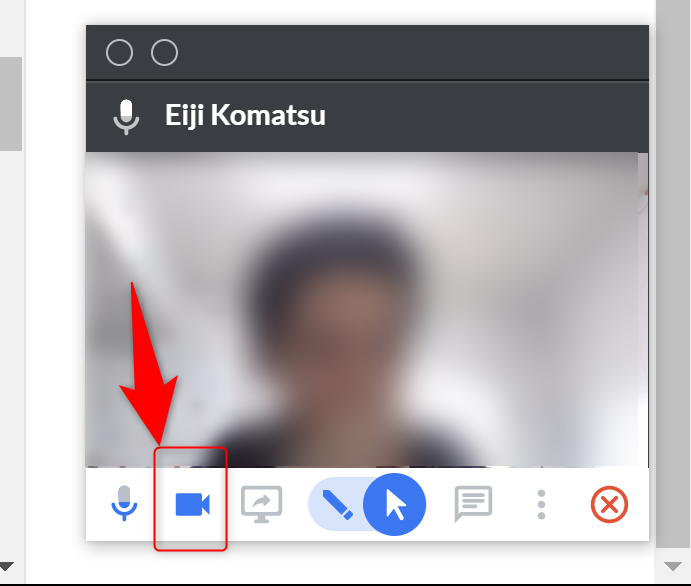
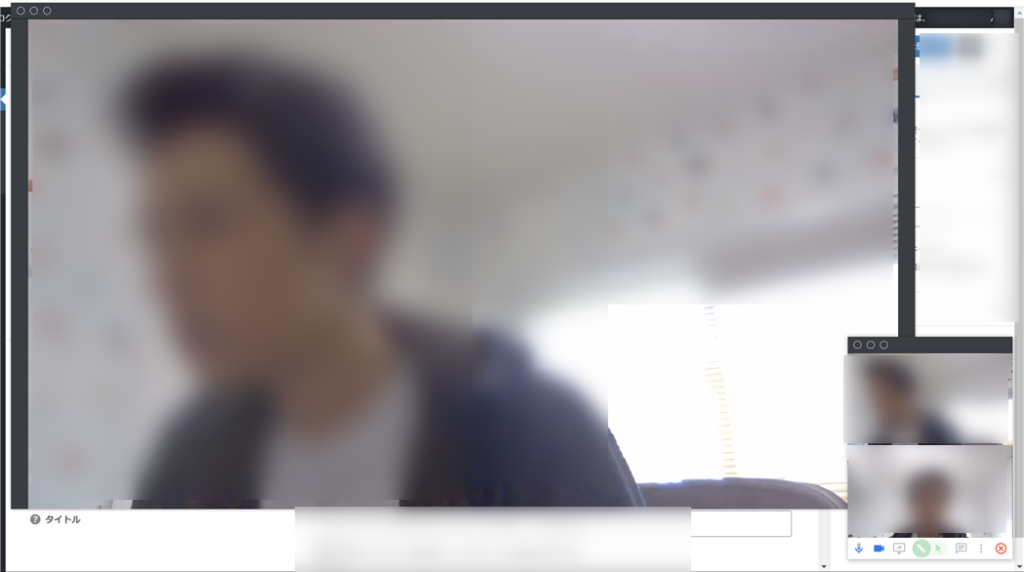
Screen の設定
Screen のアプリを開いて、左上の三本線のアイコンをクリックします。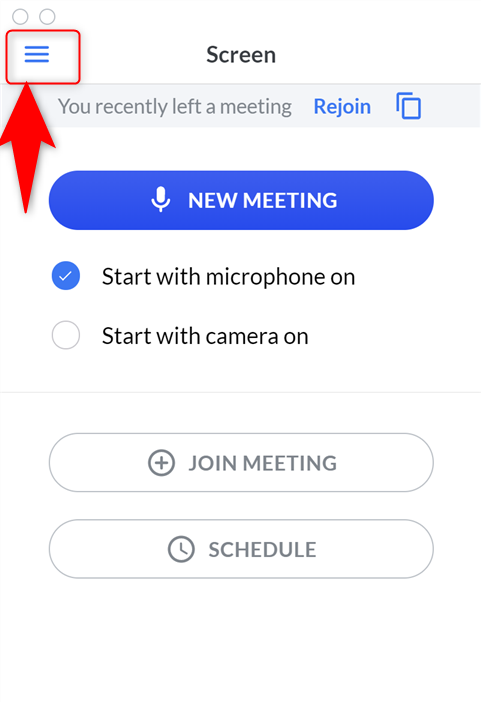
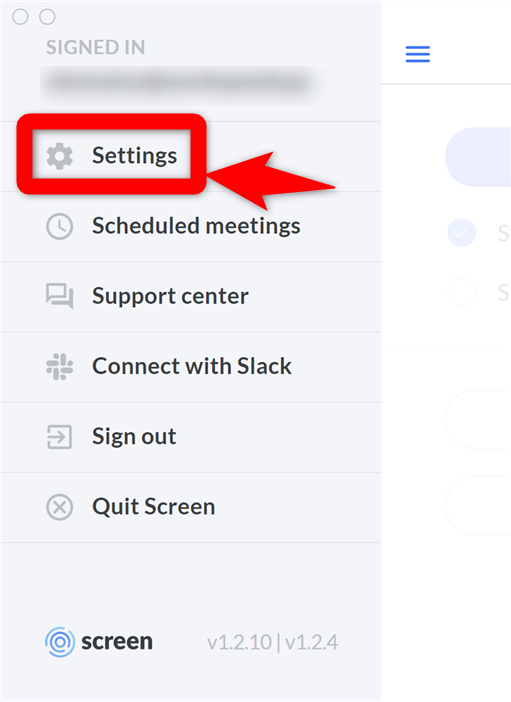
- Media Settings(オーディオとビデオ、画面共有の設定)
- Keyboard Shortcuts(キーボードのショートカットの設定)
- PROFILE(ユーザー名やメールアドレス、パスワードの変更)
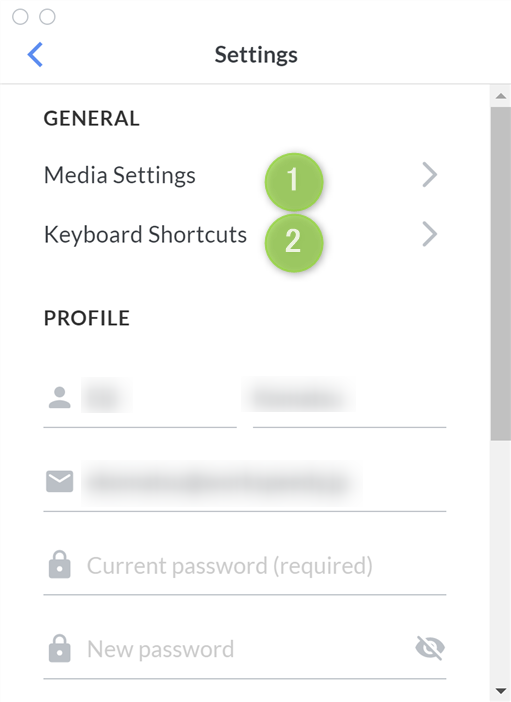
Media Settings(メディアの設定)
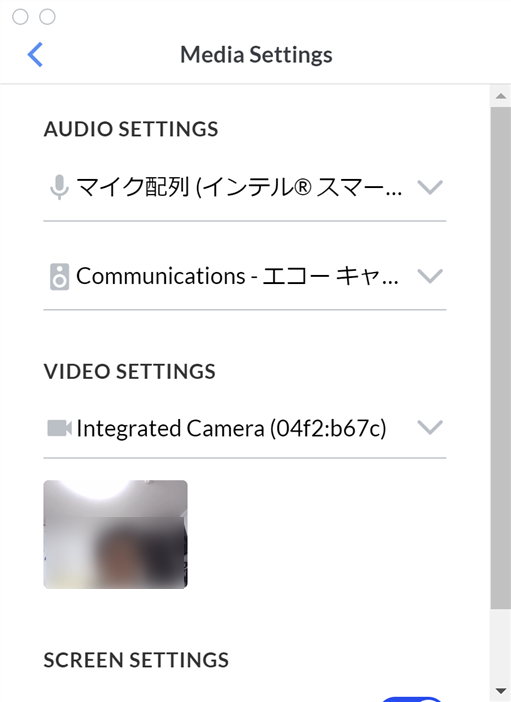
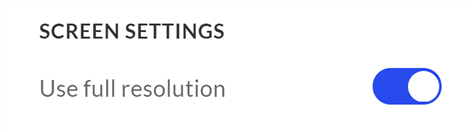
Keyboard Shortcuts(キーボードのショートカット設定)
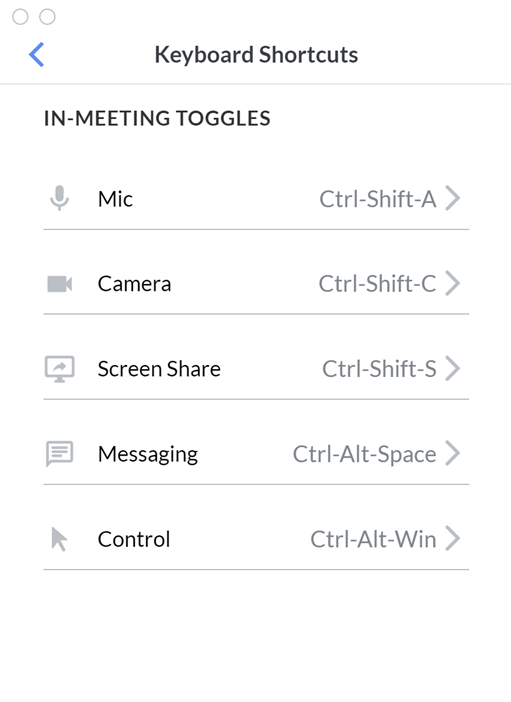
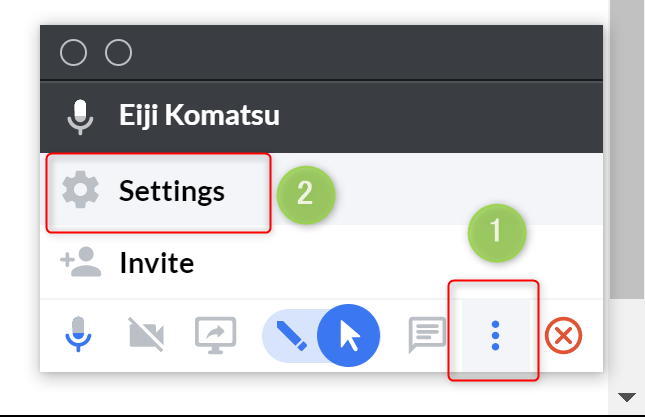
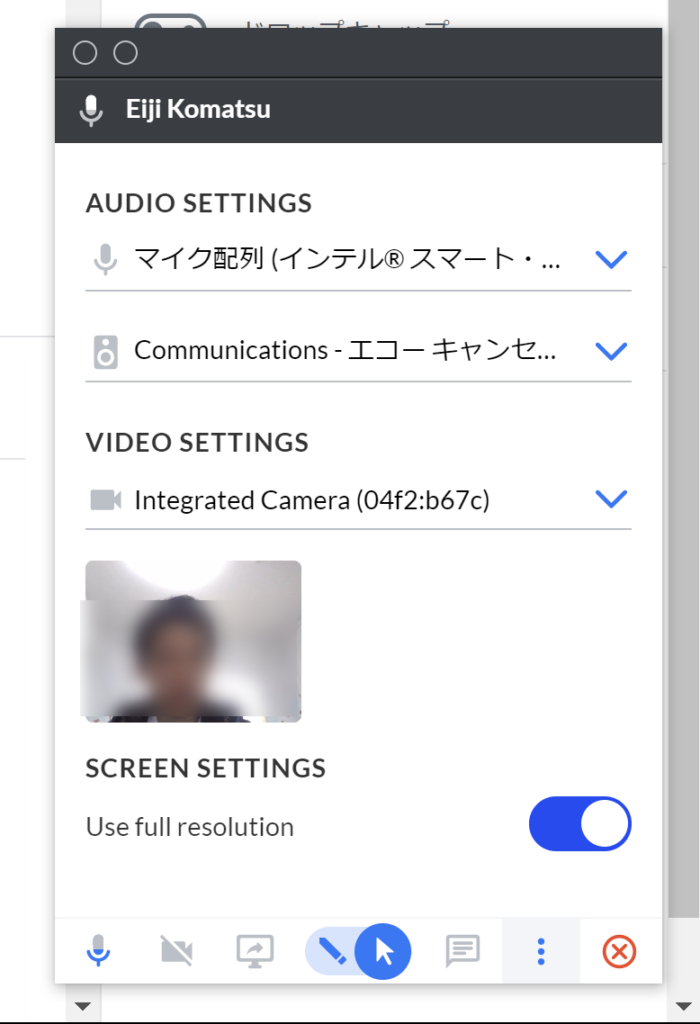
まとめ
個人的に、あまり機能を盛り込みすぎずに、シンプルな作りのまま、よりよくなってほしいですね。あと、パスワード等のセキュリティ設定がまだないので、それも今後、必須でしょう。
Zoom のセキュリティ設定はさんざん話題(たたかれた・・・)になりましたからね。
画面共有するときの操作感は、リアルタイムですごく使い勝手がいいです。
話しながら、共同作業するときに特に有用なツールになるでしょう。
いずれ、法人向けのユーザー管理機能や利用分析、セキュリティ機能なども強化されていきそうですね。
次回は、Slack との連携機能に触れていきます。
連載記事:【Screen】画面共有機能がユニークなオンライン会議ツールの使い方、設定
- 【Screen】(1)互いの画面を操作できるビデオ会議ツールの利用方法
- 【Screen】(2)Slack と連携して使う方法
The following two tabs change content below.


小松 英二
代表取締役 : 株式会社ワークスピーディー
ソニーの情報システム子会社で、5万人以上のユーザー向けの社内ヘルプデスクや、認証サーバ・メールサーバの運用を経験。その後、日本マイクロソフトや、レノボ・ジャパンで、大手法人営業のプリセールスSE を担い、ソフトウェアからハードウェアまで幅広い知識と経験を持つ。現在はIT企業、株式会社ワークスピーディーの代表取締役。
詳しくはこちら → プロフィール
最新記事 by 小松 英二 (全て見る)
- 英語の読み書きに役立つツール(ビジネス・仕事向け) - 2024年1月15日
- 【IVRy(アイブリ−】電話の自動応答をするクラウドサービス - 2022年5月5日
- 【iPhone】「ブック」アプリで倍速再生 - 2021年12月31日


