
意外に知る人ぞ知るかも知れない、簡単な小技を紹介します。
Mac で画面のスクリーンショット(画面ショット)を撮る方法は、Apple の以下のサイトにバッチリ載ってますが、一つ重要なショットカットキーが忘れられています。
Mac でスクリーンショットを撮る – Apple サポート (日本)
https://support.apple.com/ja-jp/HT201361
スクリーンショットをコピペ(コピー&ペースト)する操作です。
何のキーを使えばいいか、すぐに分かりましたか?
本当ですか〜?(笑)
あまり使う人がいないからなのか、定かではありませんが、私の場合は、IT関連で、経営者ではありますが、資料を作ったり、執筆したりと、技術系の仕事をすることがありますから、仕事で、スクリーンショットのコピペを使わない日がありません。
ただ、そもそも、仕事で使うツールが変化して、チャットを使う場面が増えたことも影響しています。
自分がなにかを説明するとき、理解しやすいように、サッとスクリーンショットを撮ってすぐ送るのが日常です。
スマホでは、iPhone なら、[電源]ボタンと[ボリューム]の「上」ボタンを同時に押すと画面を撮影できる、あの機能でかつ、画面をコピーだけする。
思えばiPhone でもその機能は標準でないですね。
スクリーンショットを撮ると自動的に、写真フォルダに保存されます。
Mac で画面のコピーをする場合は、まるで隠しコマンドのようです。
不思議です、なぜでしょうね(・・?
裏事情は、よくわかりませんが、そのショートカットキーをお伝えしますね。
[command] + [shift]+[4] と [control]
そう、[control] キーをプラスするだけです。
キーを押したあと、○(丸)に十字のマークが出てきて、2種類の数字(おそらく縦横のピクセル位置の数)が出てきます。
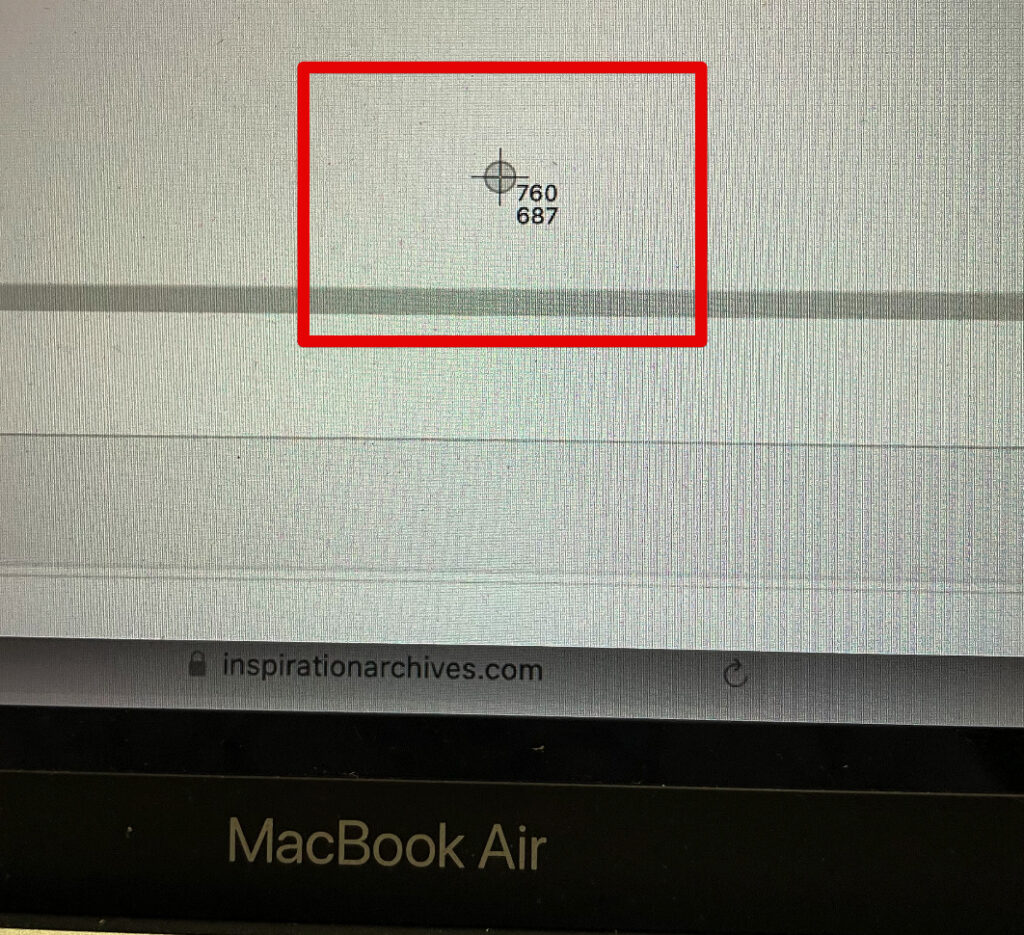
一回キーを押したあとは、ドラッグしたまま、撮りたい枠を囲んで、撮りたい場所が選べたら、ドラッグした状態を離す。
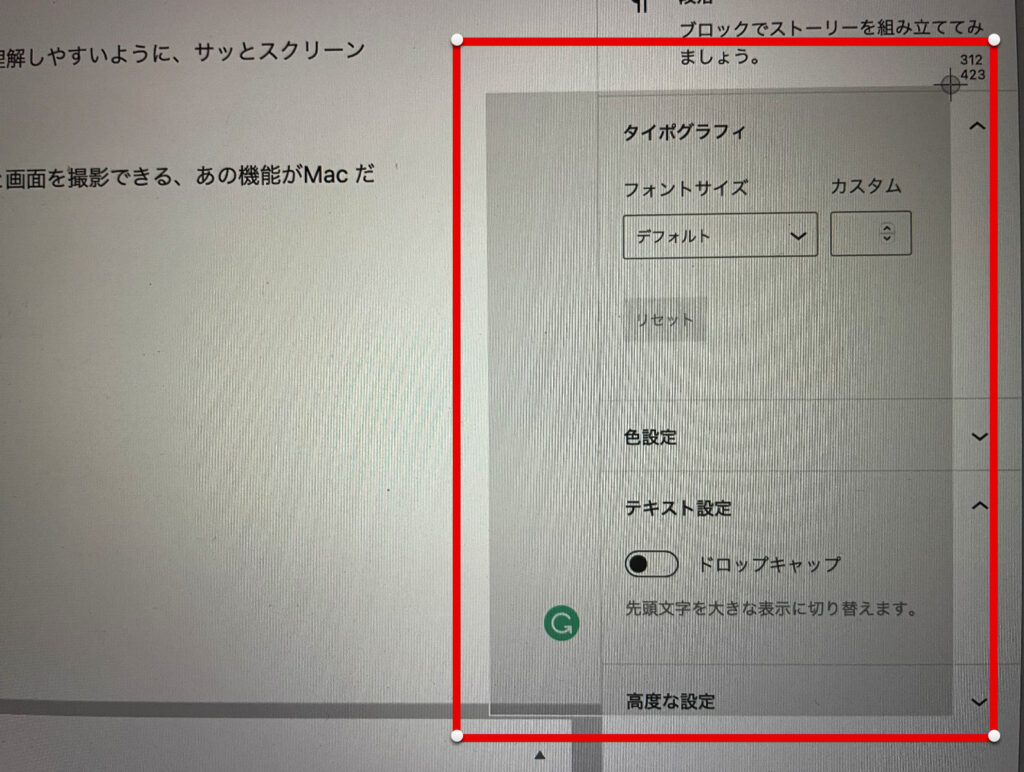
目視できないのですが、専門用語でいうと、裏側の「クリップボード」に一時的に格納(保存)されます。
そのあと、貼り付けたい位置に合わせて、文字の貼り付けで頻繁に使われる、[command] + [V] キーを同時に押すだけ。
ね、だいぶ簡単ですよね。
これを応用して、このブログにも貼り付けている画像のように、コピーしたものに赤枠を付けたり、編集する場合は、画像をコピーしていると容易にそれができます。
画像編集用のツールは、Monosnap という無償ツールを使っています。
https://monosnap.com/
画像がコピーできていれば、いちいち Finder を開かずに、このツールでいうと以下の「Open from Clipboard」ですぐこの画像ツールで画像を開いて、加工できるわけです。
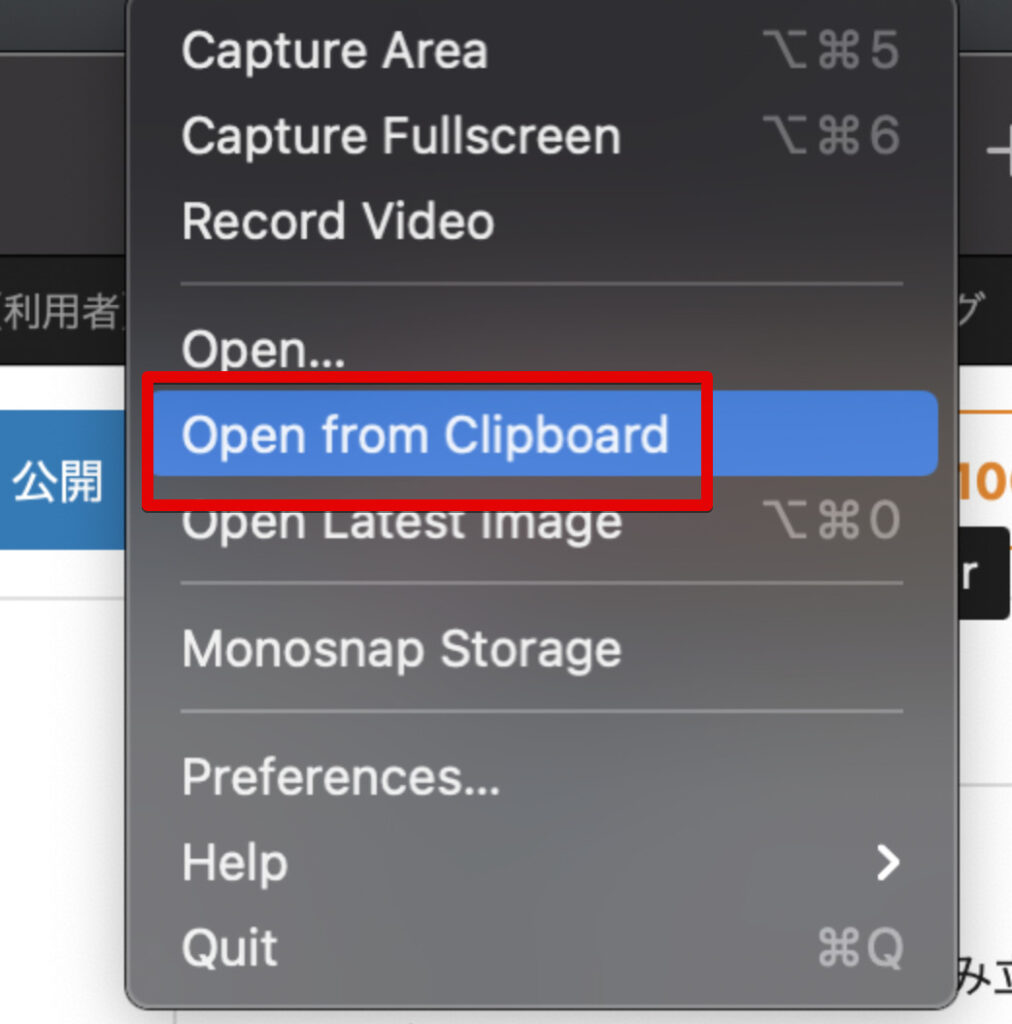
地理も積もれば山となるで、仕事柄、こういう小技をいくつも知っていることで、素早く操作ができます。
だから、IT の業界で20年に渡って、技術系でも仕事できているのだと客観的に自分をみて、思います。
また機会あるとき、お役に立てるよう、小技を紹介しますね^_^
The following two tabs change content below.


小松 英二
代表取締役 : 株式会社ワークスピーディー
ソニーの情報システム子会社で、5万人以上のユーザー向けの社内ヘルプデスクや、認証サーバ・メールサーバの運用を経験。その後、日本マイクロソフトや、レノボ・ジャパンで、大手法人営業のプリセールスSE を担い、ソフトウェアからハードウェアまで幅広い知識と経験を持つ。現在はIT企業、株式会社ワークスピーディーの代表取締役。
詳しくはこちら → プロフィール
最新記事 by 小松 英二 (全て見る)
- 英語の読み書きに役立つツール(ビジネス・仕事向け) - 2024年1月15日
- 【IVRy(アイブリ−】電話の自動応答をするクラウドサービス - 2022年5月5日
- 【iPhone】「ブック」アプリで倍速再生 - 2021年12月31日
