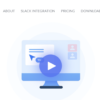画面共有の機能がユニークな「Screen」ですが、コラボレーションツールの「Slack」とも連携できます。
今回はその連携機能についての解説です。
前回の記事はこちら。
「Screen」と「Slack」の連携機能とは
下記が、現時点での連携機能です。- Slack で通話したい相手のプロフィール画面を開き、「通話を開始」ボタンを押すと、「Screen」を開く画面が出ます。
- それと同時に、相手先に、通話を開始するためのチャットメッセージが送信されて、そこに「Meeting ID」と「参加する」ボタンがある。
- また、「/screen」と入力して、相手にチャットを送ると、前述の会議に招待するチャットメッセージが送られる。
Slack と連携するための事前設定
まずは、Screen を起動して、メニュー(以下3本線のアイコン)を開きます。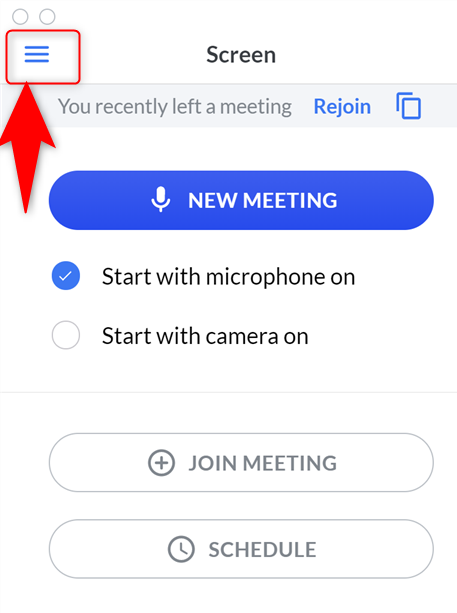
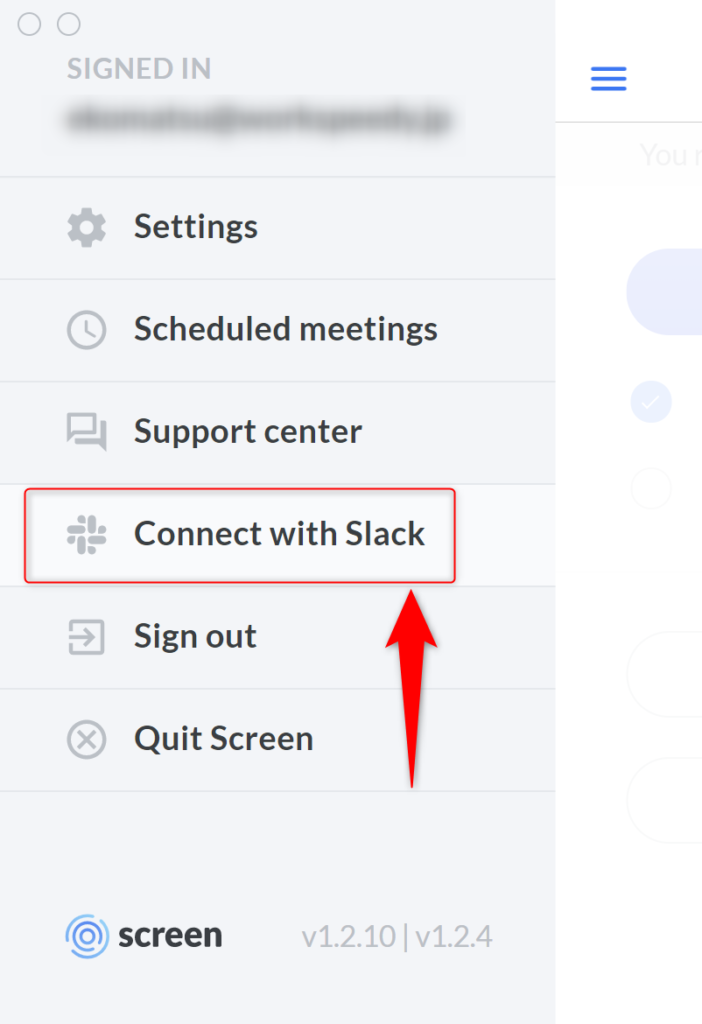
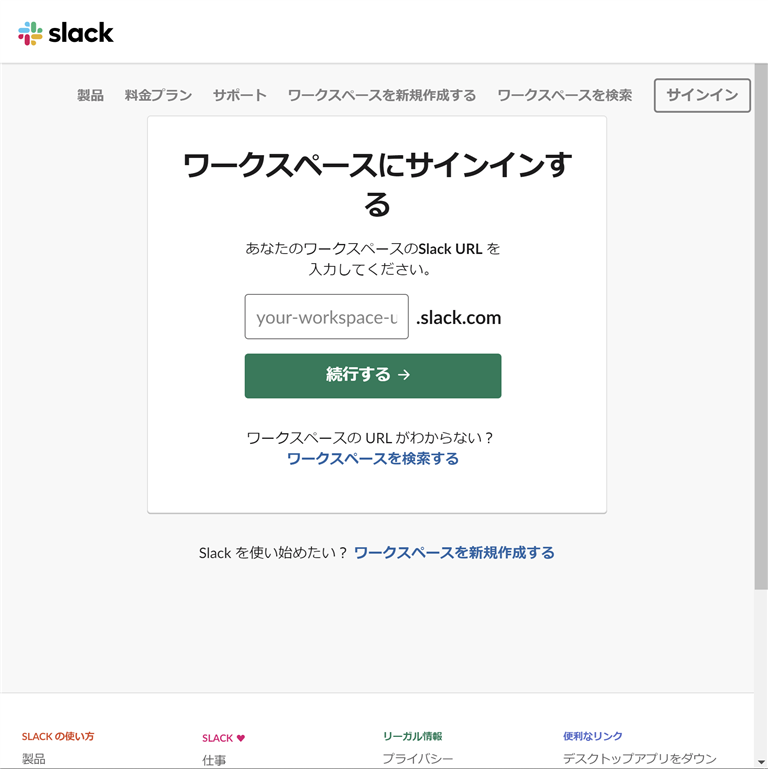
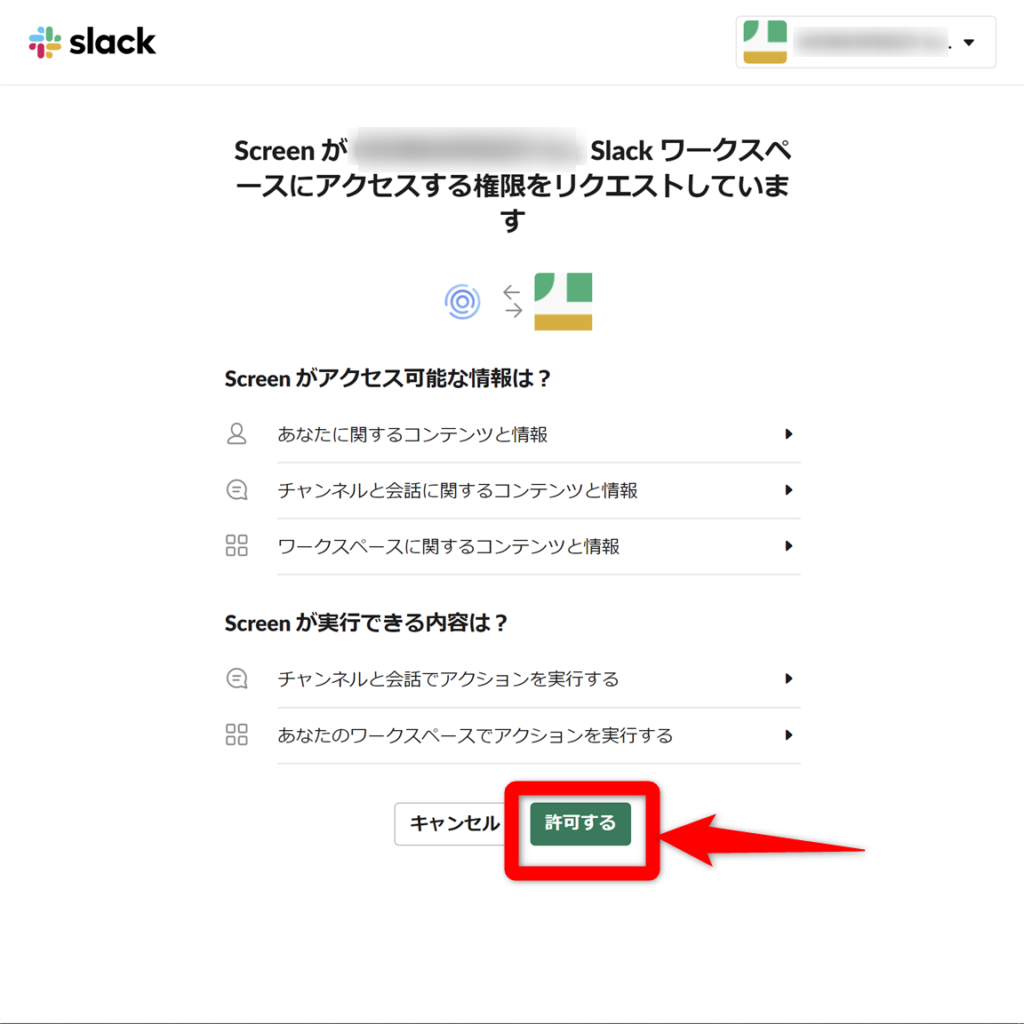
会議を始めるには、Slack で「/screen」をタイプしてね、と説明されています。
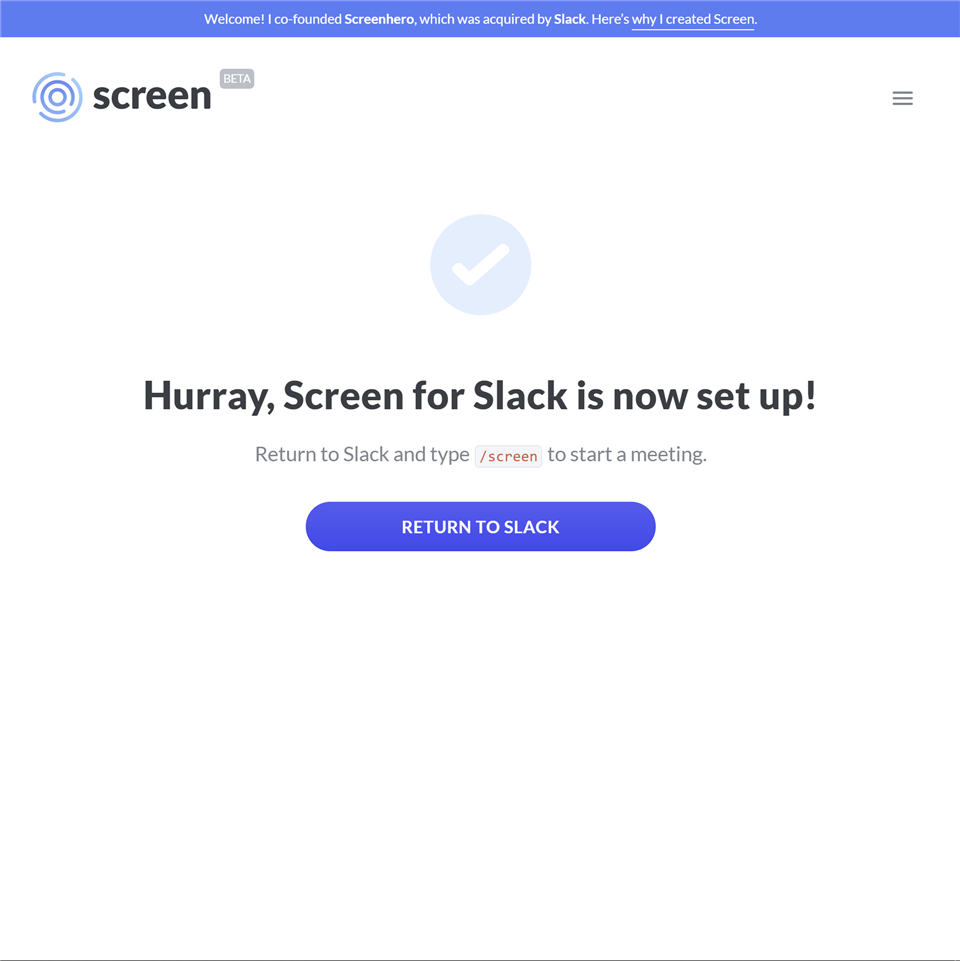
「/screen」(スラッシュコマンド)で会議開始
では、「/screen」(スラッシュコマンド)を使ってみましょう。会議をしたい人のチャットスペースに入り、「/screen」と入力します。
「scr」と途中まで入力すると、下のようなスラッシュコマンドが出てくるので、クリックします。
そのままそれを送信しましょう。
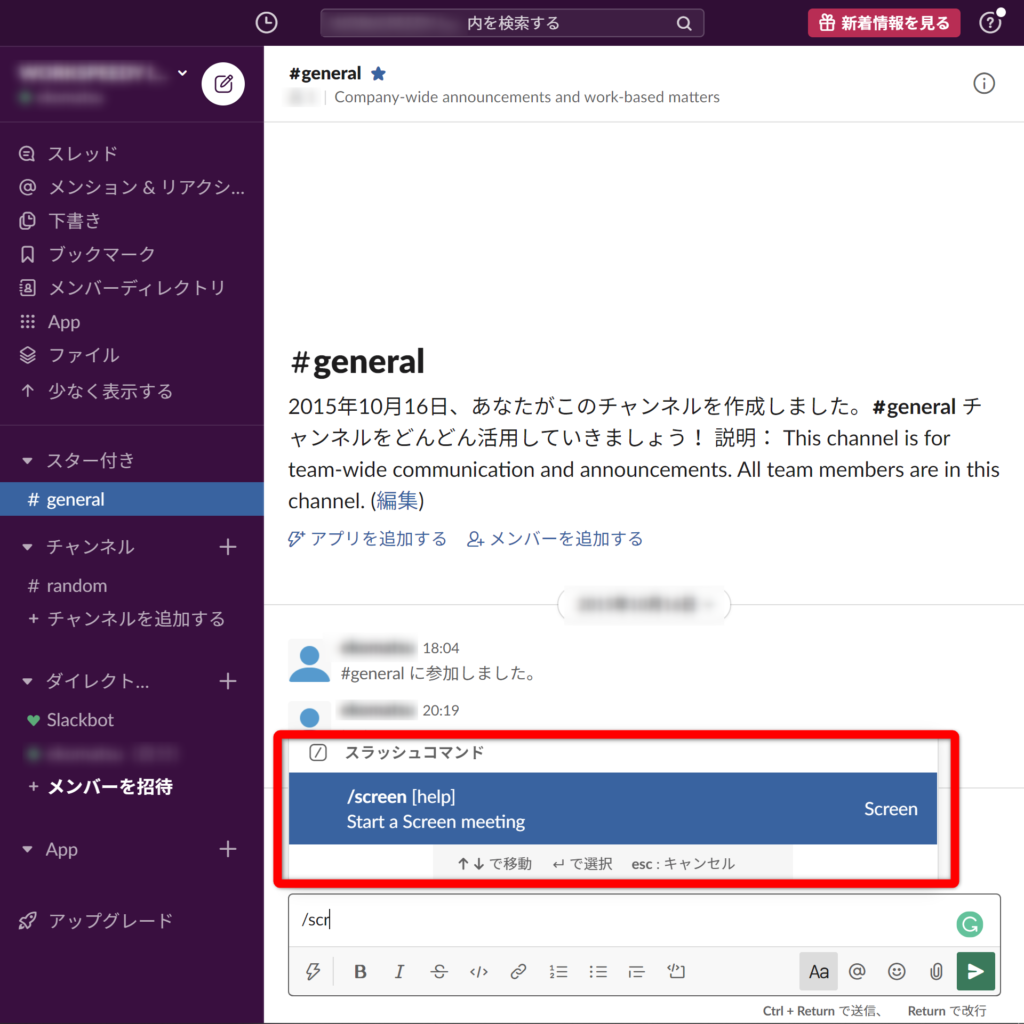
このメッセージから、相手が『参加する」ボタンを押します。
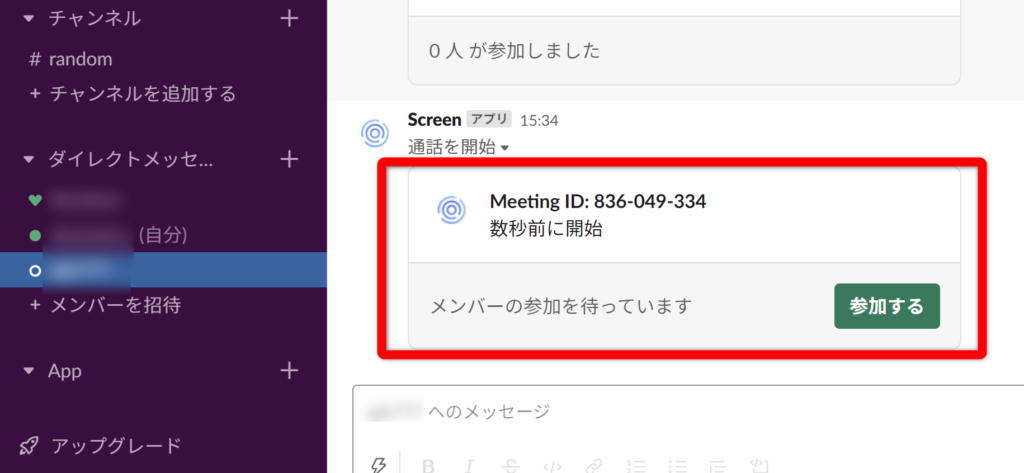
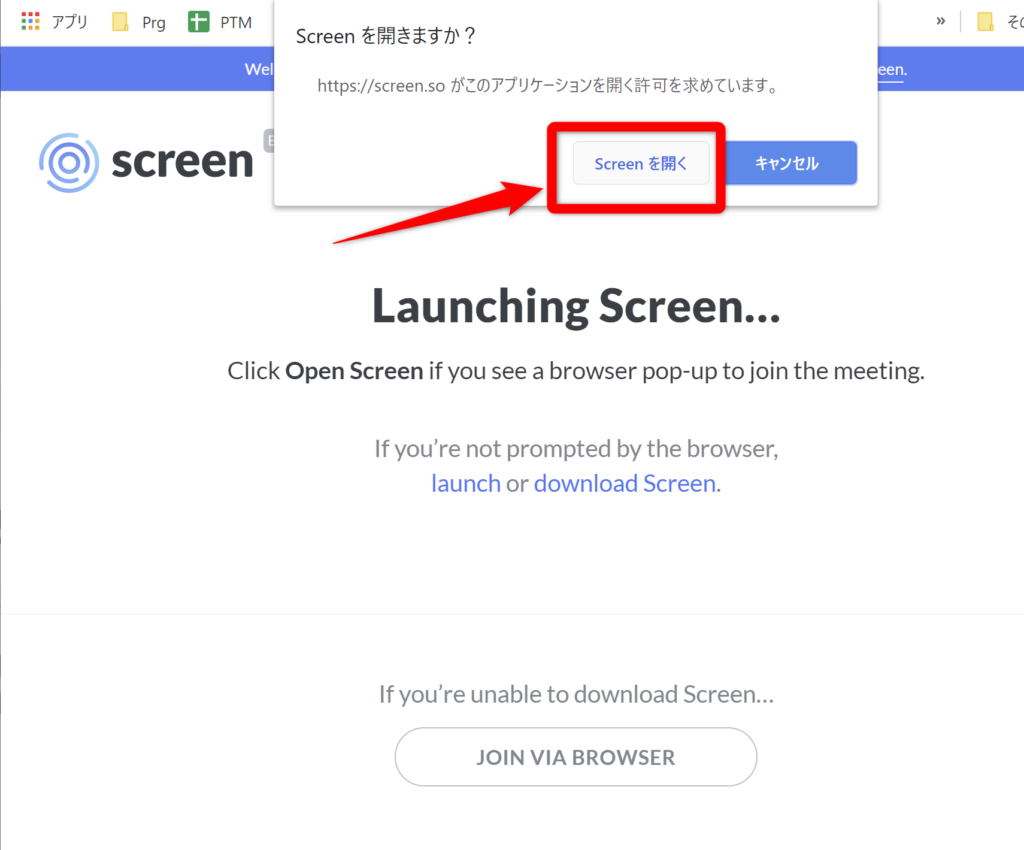
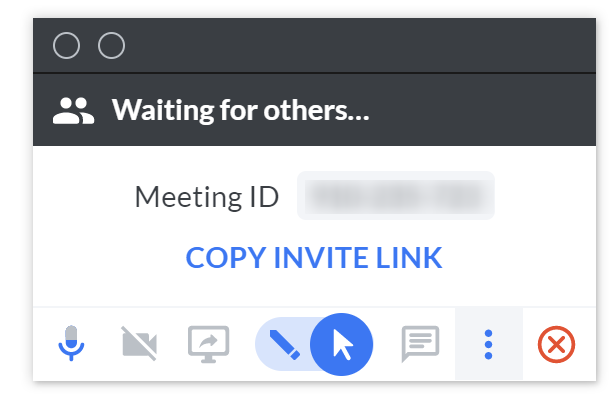
相手先のチャットスペースから通話開始
それ以外の会議開始方法は、相手先のチャットスペースに入り、相手のプロフィールを開いて、「通話を開始」ボタンを押せば、Screen による会議の招集メッセージが相手先に送信されます。その後の動きは、同様で、「参加する」ボタンを押せば、会議をスタートできます。
ただし、この通話開始の機能で、「Screen」のオンライン会議を始めるために、事前に「コール」の設定が必要です。次の画面で説明しています。
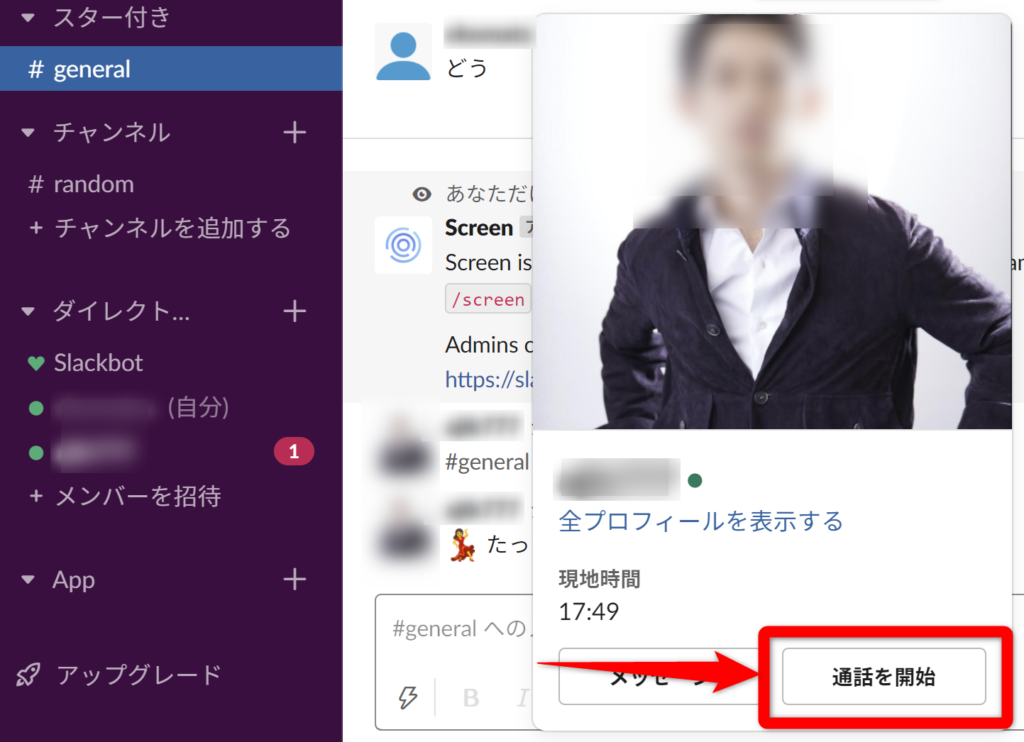
ワークスペースの設定:コール
左上のワークスペースのメニューから、[設定と管理] – [ワークスペースの設定] をクリックします。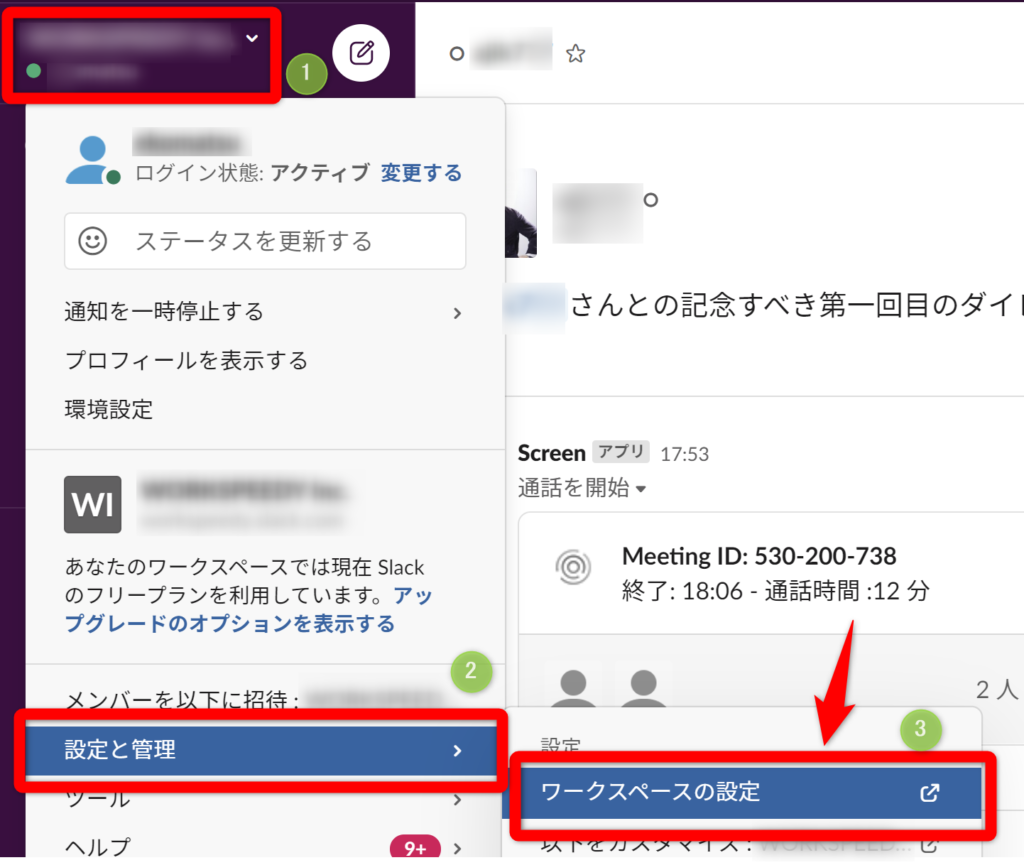
※2つ選択する場合は、有料プランの契約が必要です。
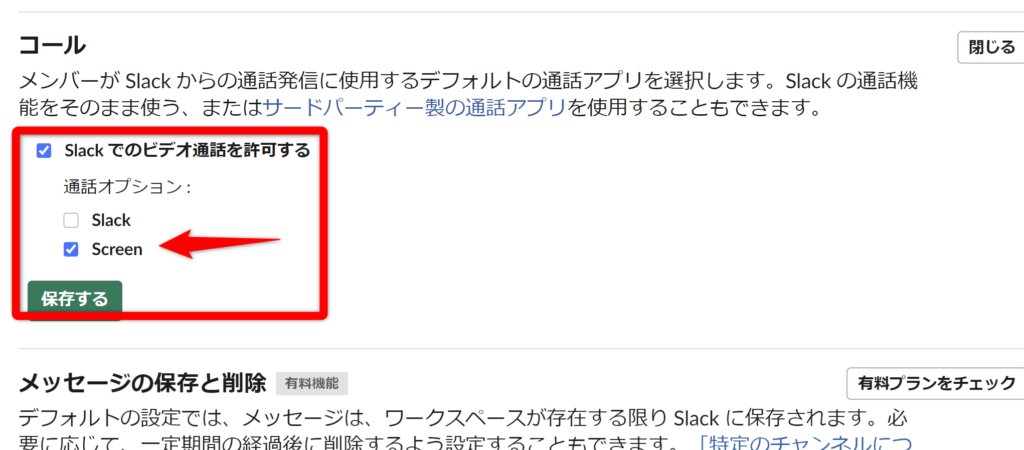
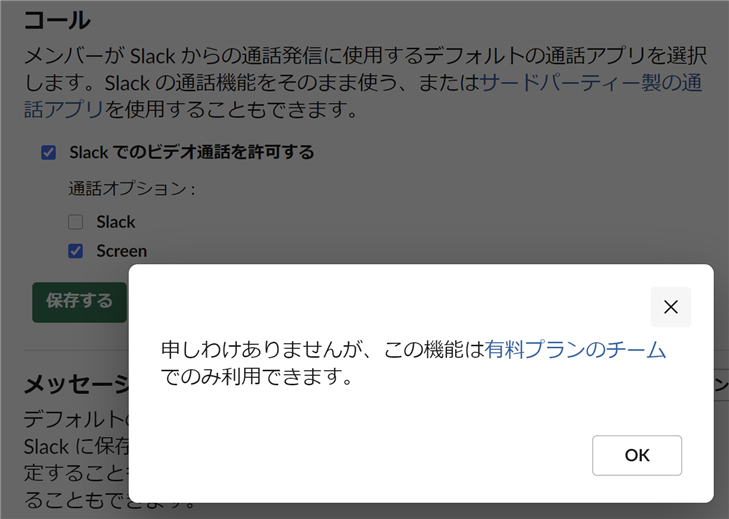
まとめ
Slack から、Screen を呼び出すときに、「Screen を開く」の画面がでなければ、もっとスマートなんですけどね。今後、よくなる気配があるので楽しみに待ってみましょう。
連載記事:【Screen】画面共有機能がユニークなオンライン会議ツールの使い方、設定
- 【Screen】(1)互いの画面を操作できるビデオ会議ツールの利用方法
- 【Screen】(2)Slack と連携して使う方法
The following two tabs change content below.


小松 英二
代表取締役 : 株式会社ワークスピーディー
ソニーの情報システム子会社で、5万人以上のユーザー向けの社内ヘルプデスクや、認証サーバ・メールサーバの運用を経験。その後、日本マイクロソフトや、レノボ・ジャパンで、大手法人営業のプリセールスSE を担い、ソフトウェアからハードウェアまで幅広い知識と経験を持つ。現在はIT企業、株式会社ワークスピーディーの代表取締役。
詳しくはこちら → プロフィール
最新記事 by 小松 英二 (全て見る)
- 英語の読み書きに役立つツール(ビジネス・仕事向け) - 2024年1月15日
- 【IVRy(アイブリ−】電話の自動応答をするクラウドサービス - 2022年5月5日
- 【iPhone】「ブック」アプリで倍速再生 - 2021年12月31日