
ThinkkPad向けの記事です。途中、Dell社とHP社のサポートページへのリンクは貼っておきますね。国産PCメーカーのは、使えるページが見当たらないですね。
以前の記事

自己暗号化ドライブの良いところは、盗難・紛失対策の側面はもちろんあるんですが、データ消去が楽ちんなのがいいですね。
あとで詳しく書きますね。
ではいきましょう!
自己暗号化ドライブ(OPALドライブ)の初期設定
以前の記事にも書きましたが、自己暗号化ドライブは、最初からハードウェア的に暗号化されているので、暗号化の設定を「有効化」する必要はないのです。ですが、ハードディスク・パスワードを設定しないと、普通のハードディスク(SSD)と表面上の動作はほとんど変わりません。
したがって、初期設定としては、ThinkPadの場合、BIOS の設定画面で、ハードディスク・パスワードを設定します。
BIOS の画面に入るには、まずThinkPad の電源を起動します。
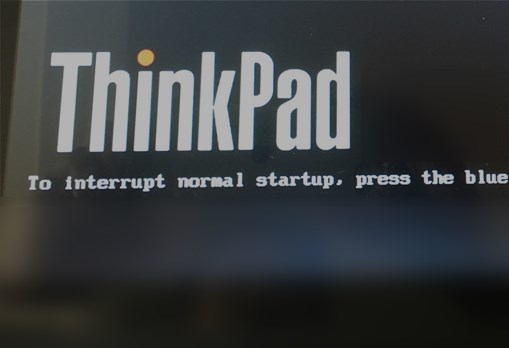
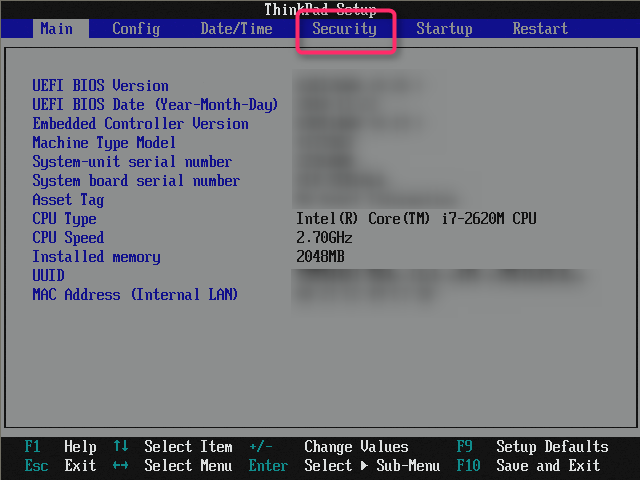
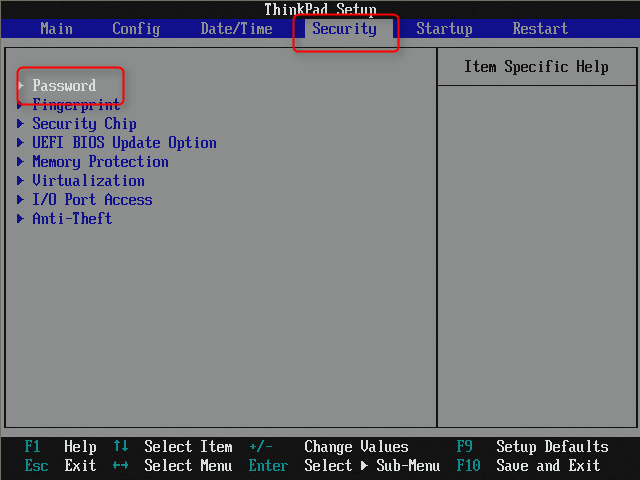
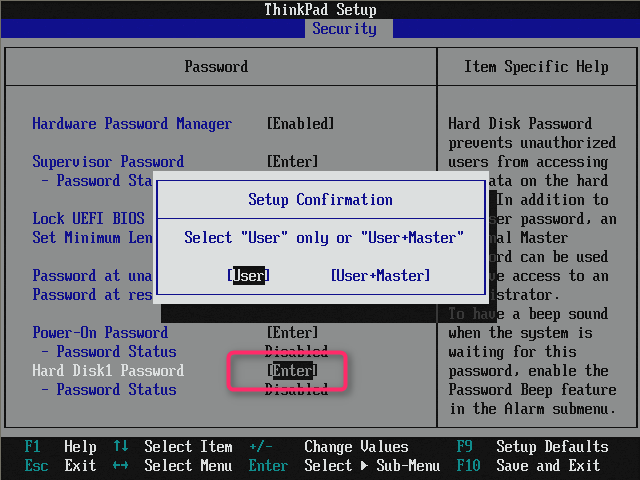
[User]: 管理者のパスワードは設定しないで、ユーザーパスワードだけ設定する場合
[User+Master] : ユーザーと管理者のパスワードを、2つ設定する場合
※管理者のパスワードを設定しておけば、万が一ユーザーパスワードを忘れた場合でも、リセットできます。
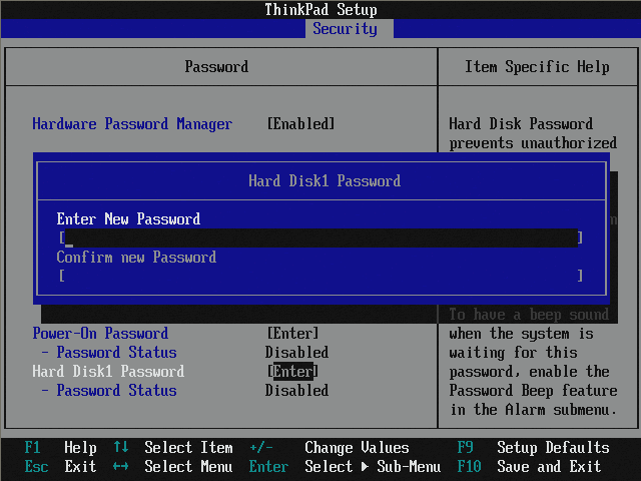
電源起動時の動き
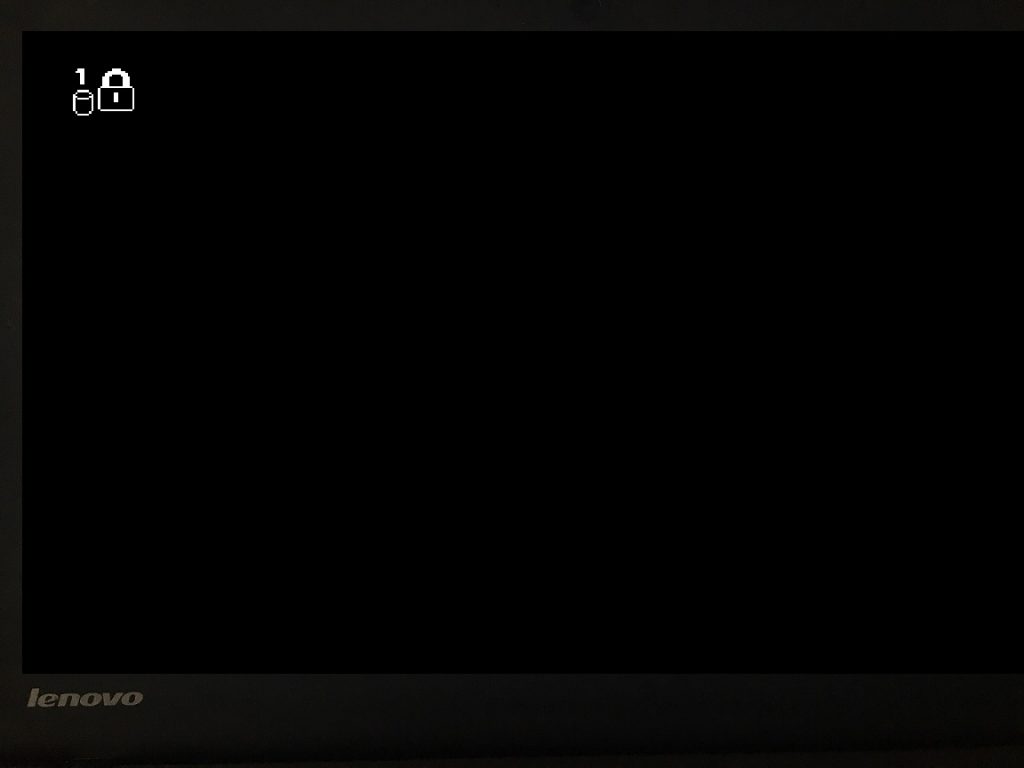
はい、これだけです!
Dell社と、HP社のPCの設定手順はこちら。
データ(ドライブ)消去の手順
続いて、データ(ドライブ)消去の手順ですが、法人利用だと以下のようなケースで有効ですね。データ消去時の利用シーン
- PC を廃棄するとき
- PC を他の人に移管するとき
PC を廃棄するとき

PC を他の人に移管するとき

- PCを廃棄するとき
- 中古で販売するとき
- 人にあげるとき
データ(ドライブ)消去の手順
具体的にデータ(ドライブ)消去の方法を順を追って説明しますね。まず、以下のサイトにアクセスします。
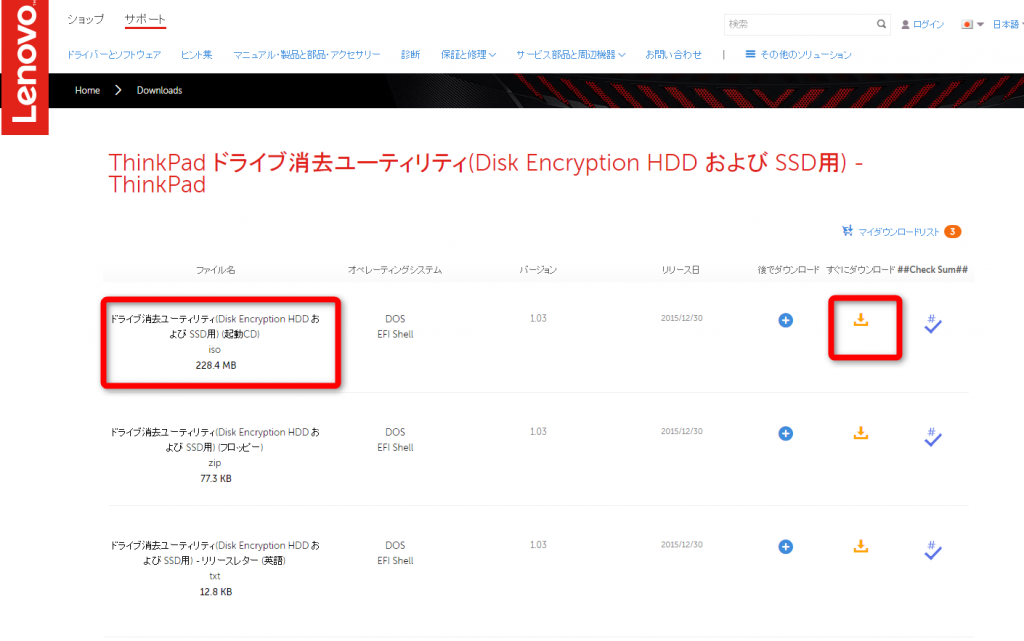
ISOイメージをCDに書き込む
起動CD版を使いますので、ISOイメージがダウンロードできます。それを以下のような流れで、CD(DVD)に書き込んでいきます。※ツールによって利用の仕方が異なりますので、不明点は、別途このあたりの情報を調べてみてくださいね。
ISO 書き込む – Google 検索:
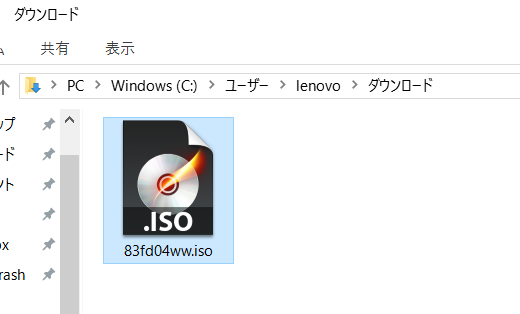
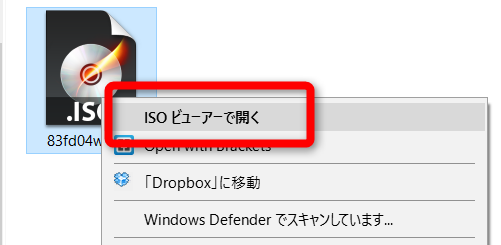
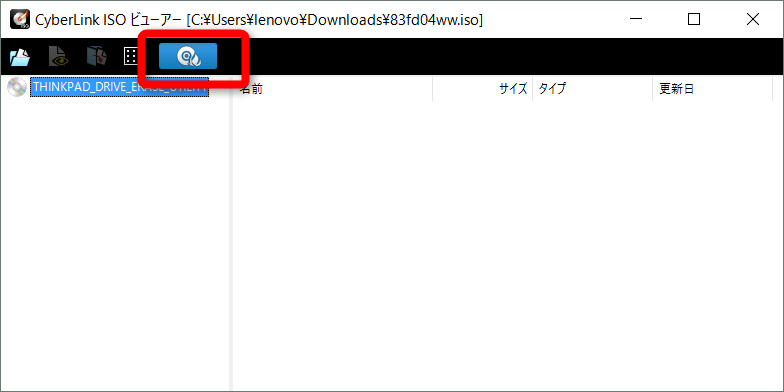
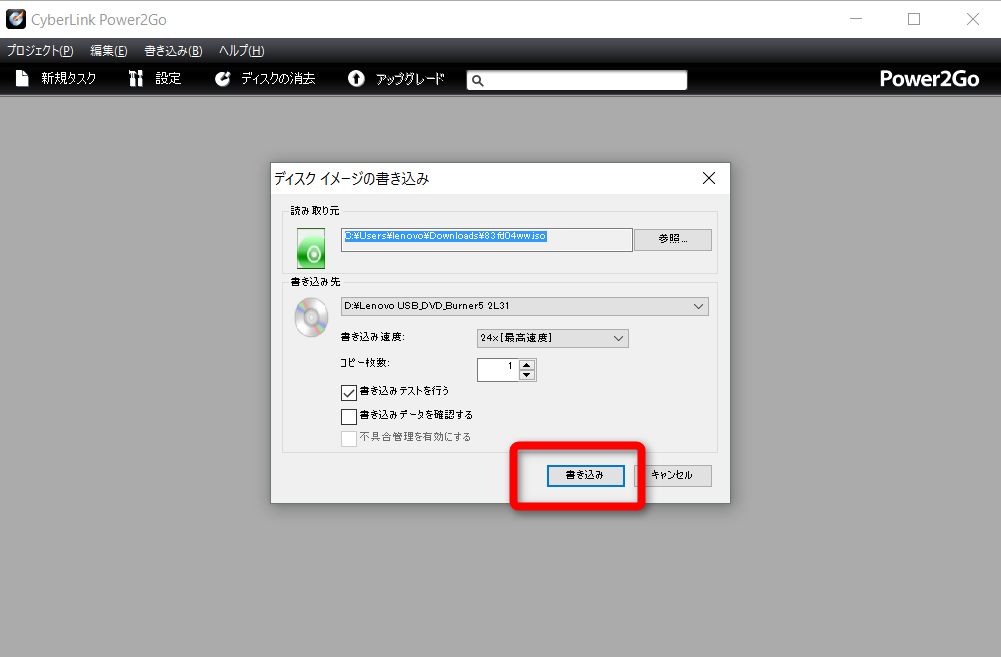
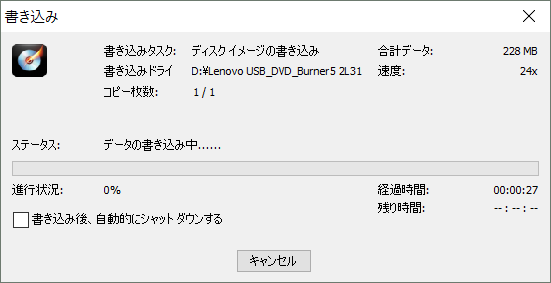
いよいよ、データ(ドライブ)を消去!

※事前にCDで起動できるようにしておきます。不明点あれば、ググってくださいね。
CDブート – Google 検索:
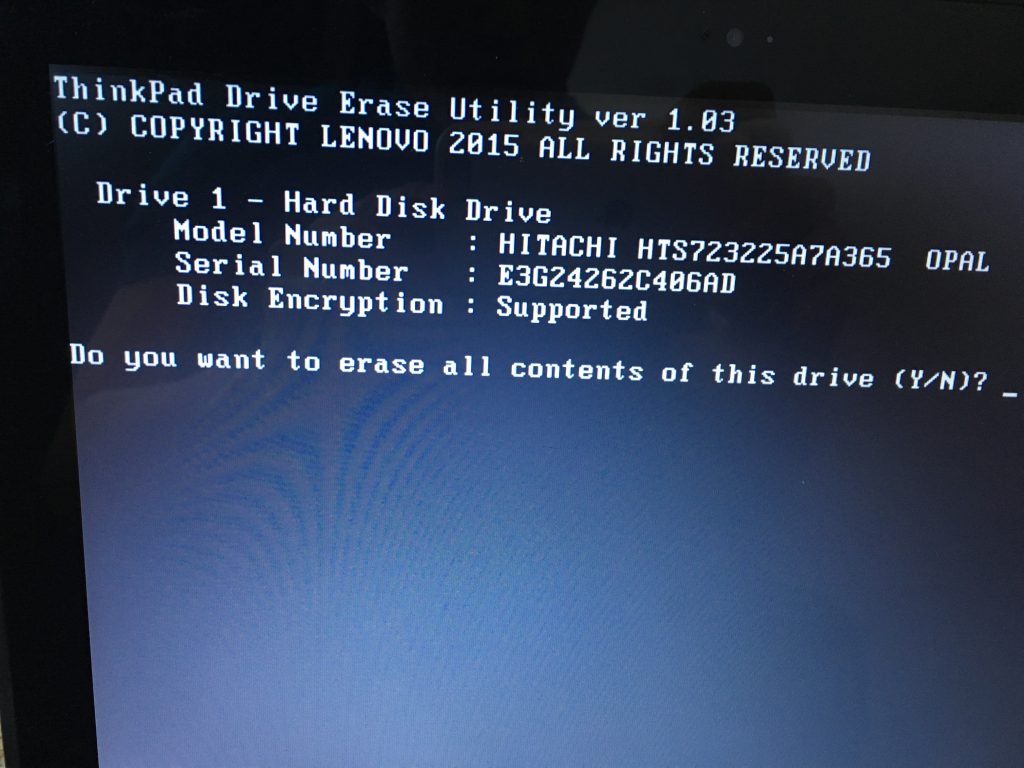
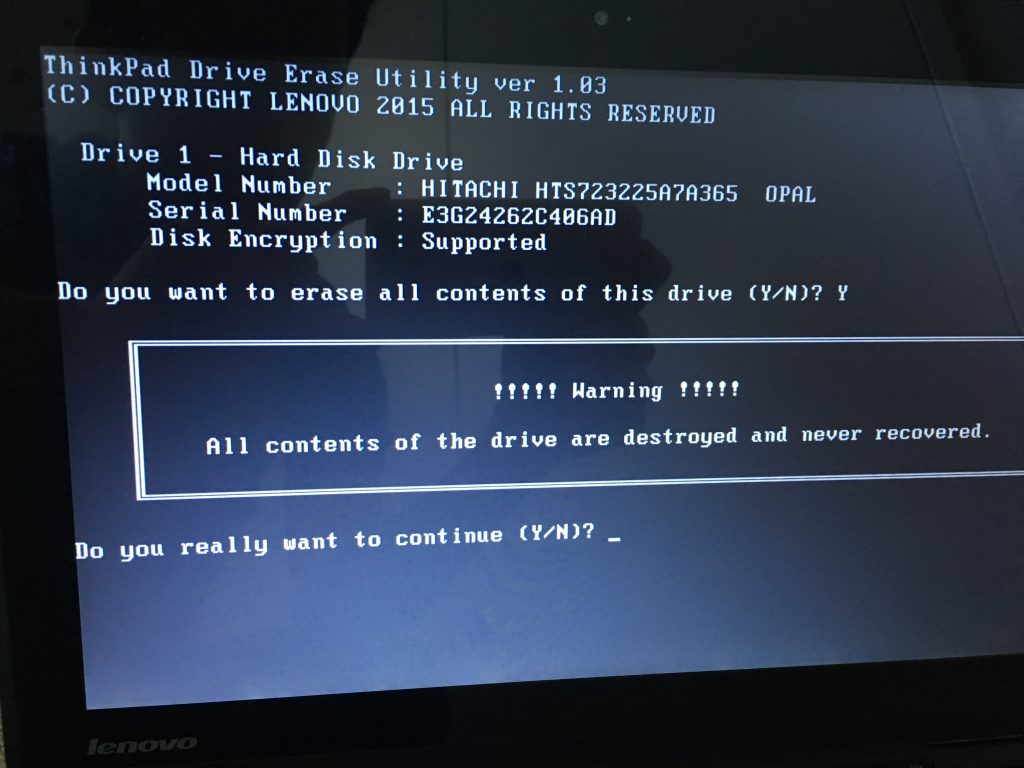
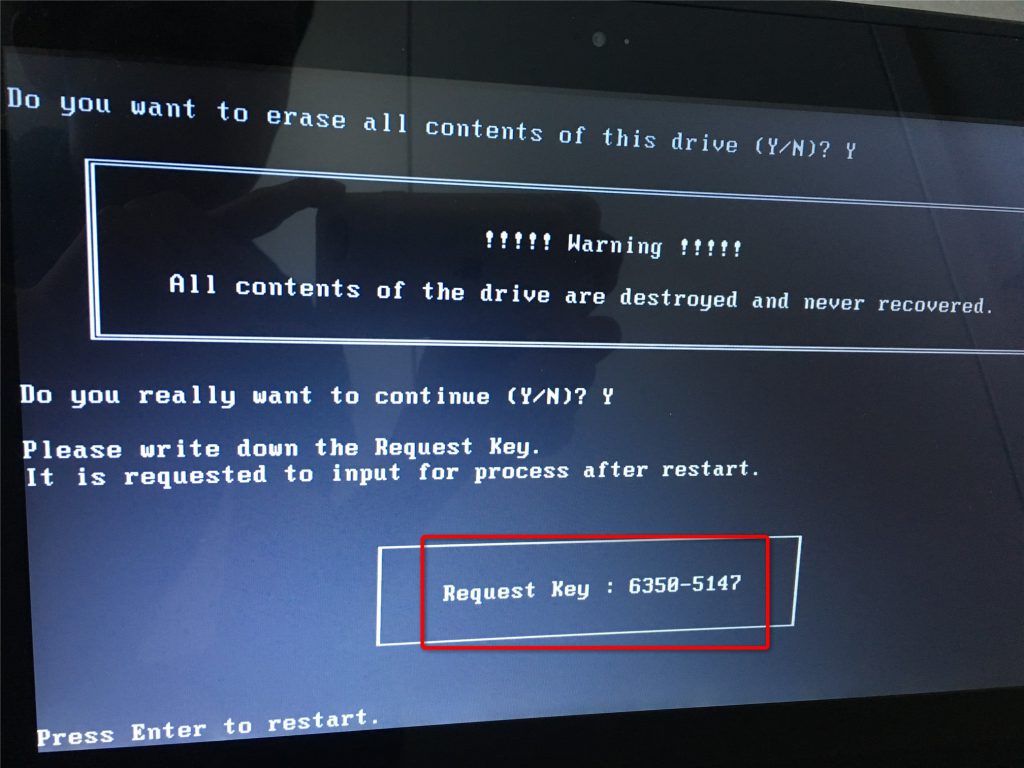
Enterキーを押します。
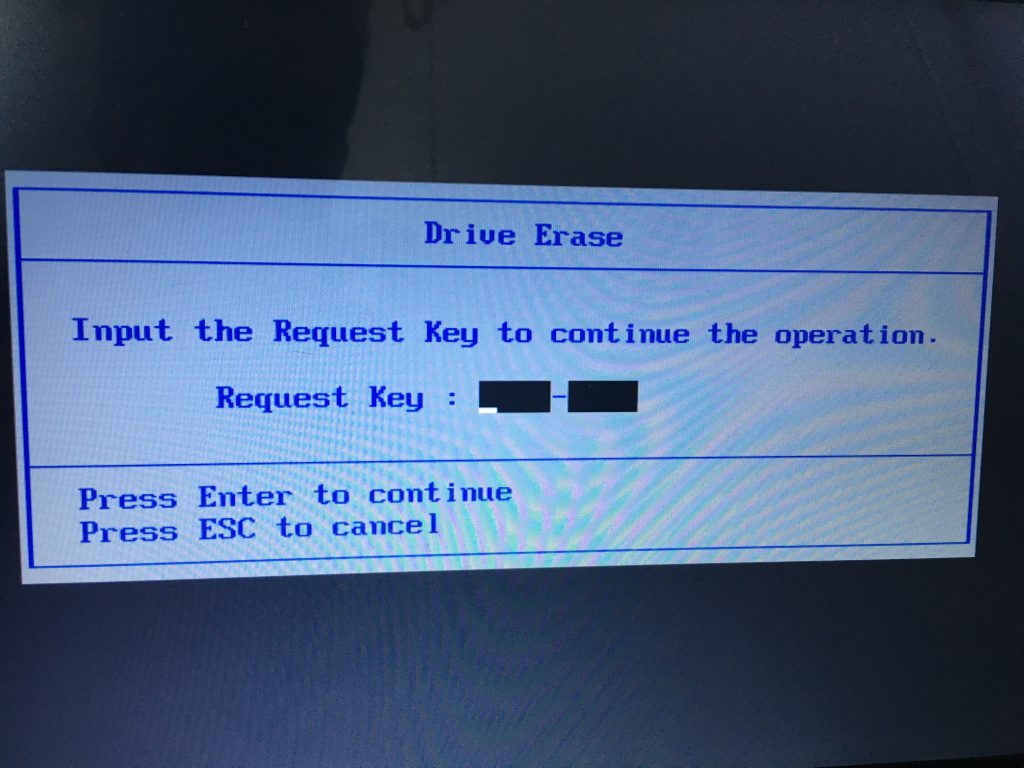
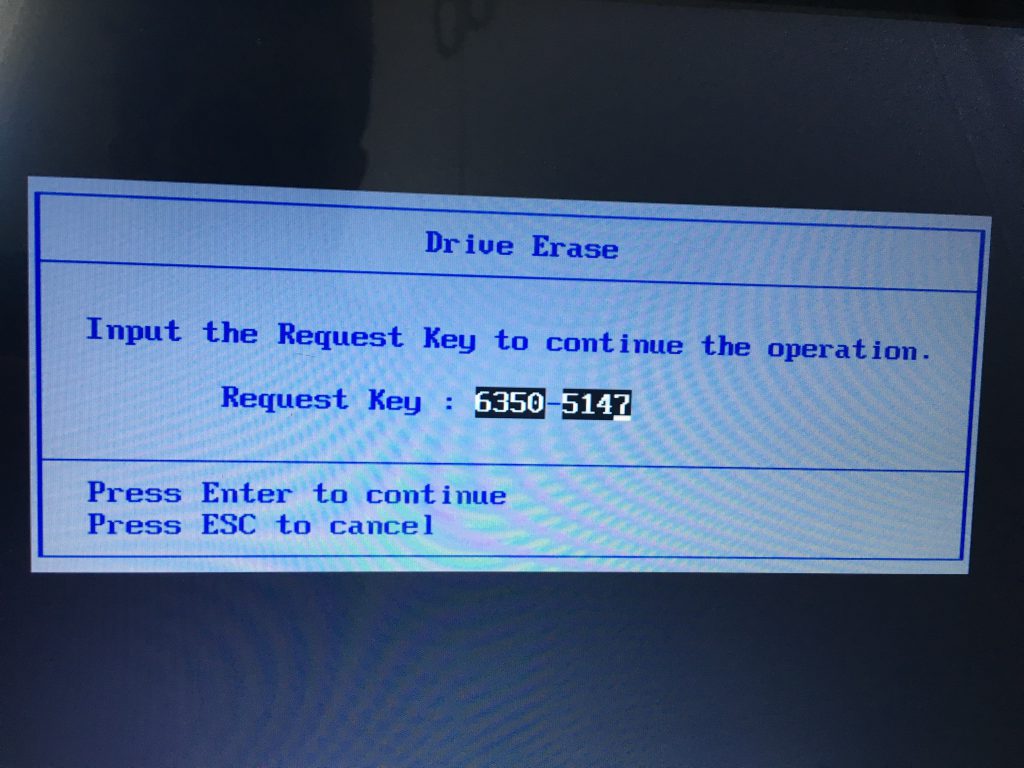
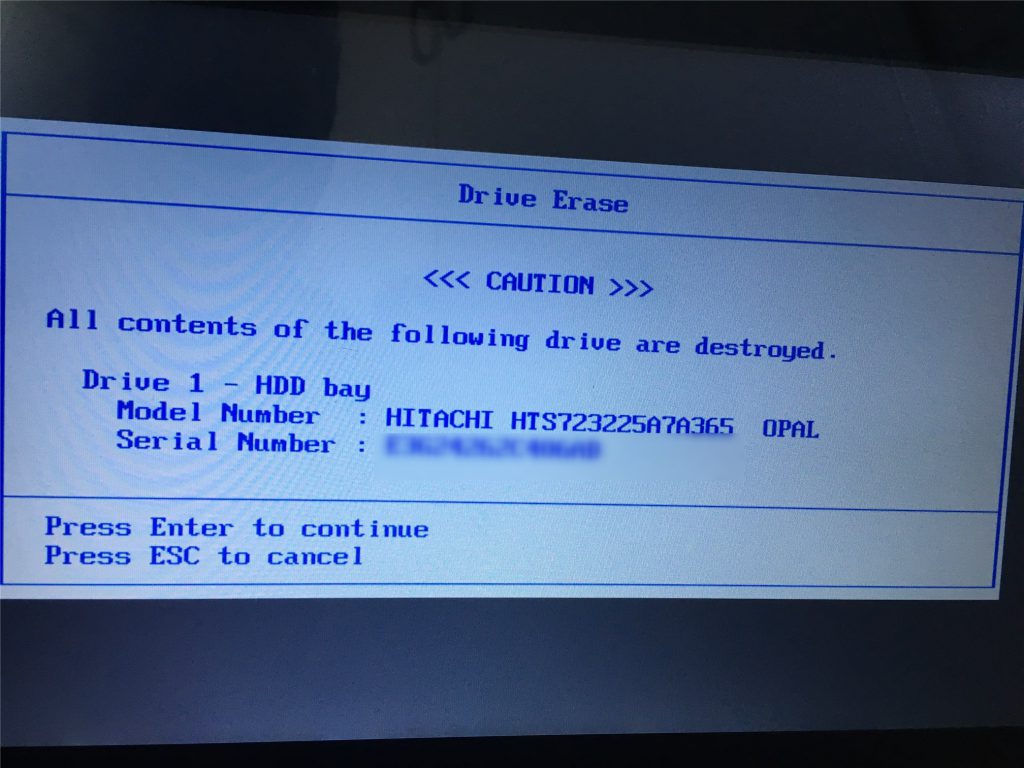
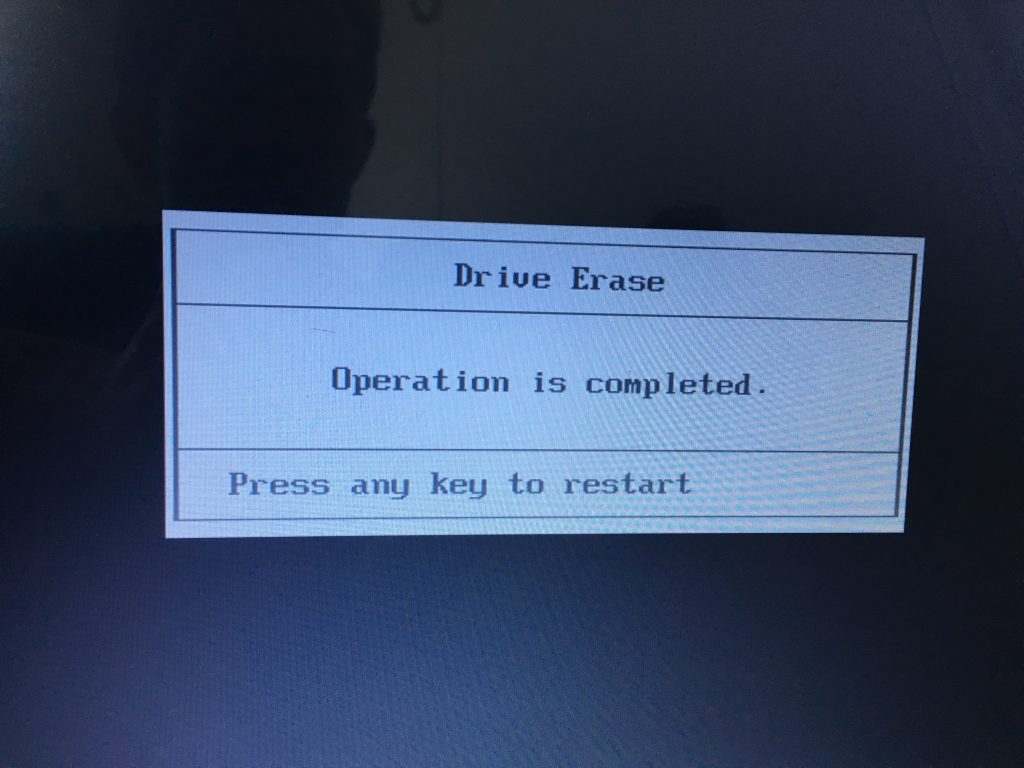
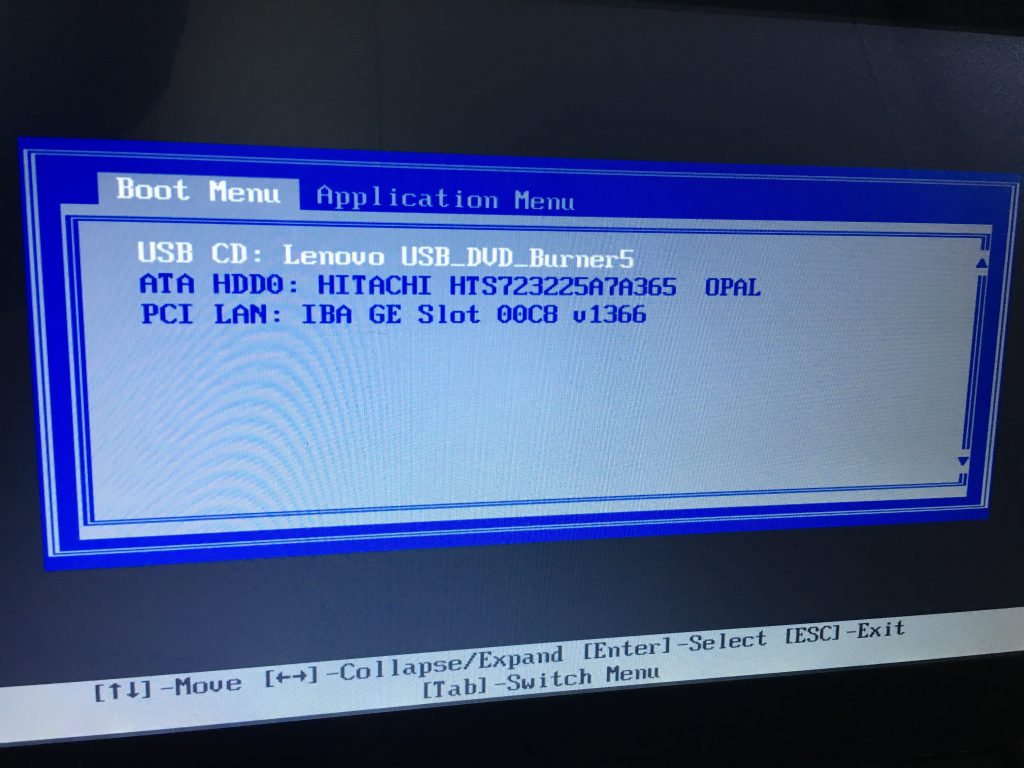
これでもう、二度と、データにアクセスできなくなるので、PCを廃棄しようが、PCが誰かの手に渡ろうが、安心です。
まとめ
自己暗号化ドライブは、暗号化ソフトウェアと一緒に使うと、万が一、PCが盗難にあったとき、またはPCを紛失したときに、さらに、以下のようなことができたりして、モバイルPC向けの盗難・紛失対策としては、理想に近い、ソリューションになります。- 遠隔地からPCをロック(鍵かけて使えなくする)
- 遠隔地からデータを消去
- 遠隔地からPCの起動すら不能にする
ということで、誰に頼まれたわけでもなく(笑)、勝手に啓蒙活動をこれからも続けていくので、参考にしてくださいね。よろしくお願いしまーす!
The following two tabs change content below.

小松 英二
代表取締役 : 株式会社ワークスピーディー
ソニーの情報システム子会社で、5万人以上のユーザー向けの社内ヘルプデスクや、認証サーバ・メールサーバの運用を経験。その後、日本マイクロソフトや、レノボ・ジャパンで、大手法人営業のプリセールスSE を担い、ソフトウェアからハードウェアまで幅広い知識と経験を持つ。現在はIT企業、株式会社ワークスピーディーの代表取締役。
詳しくはこちら → プロフィール







