
Microsoftは米国時間8月12日、「Azure RemoteApp」テクノロジへの取り組みを「縮小」し、パートナー企業であるCitrix Systemsの仮想化ソフトウェアとサービスを採用すると発表した。 Microsoftによると、既存のAzure RemoteApp顧客に対するサポートは2017年8月31日をもって終了する計画だという。またAzure RemoteAppを新規購入できるのは2016年10月1日までとなっている。引用元:MS、「Azure RemoteApp」のサポートを終了へ–シトリックスの仮想化技術を採用 – ZDNet Japan
前回に続き、Azure RemoteApp(リモートデスクトップサービス)の話題ですが、今回接続元になるデバイスは、iPhone 6s(Plusでない)です。
前回の記事はこちら:
ではいきましょう。
Azure RemoteApp のテストページにアクセス
まずは、Windows 10 で操作したときと同様に、以下、Azure RemoteApp のテストページにアクセスします。12 か月間無料のサービス、いつでも無料の 40 以上のサービス、USD200 のクレジットを利用して始めましょう。Microsoft Azure の無料アカウントを今すぐ作成しましょう。
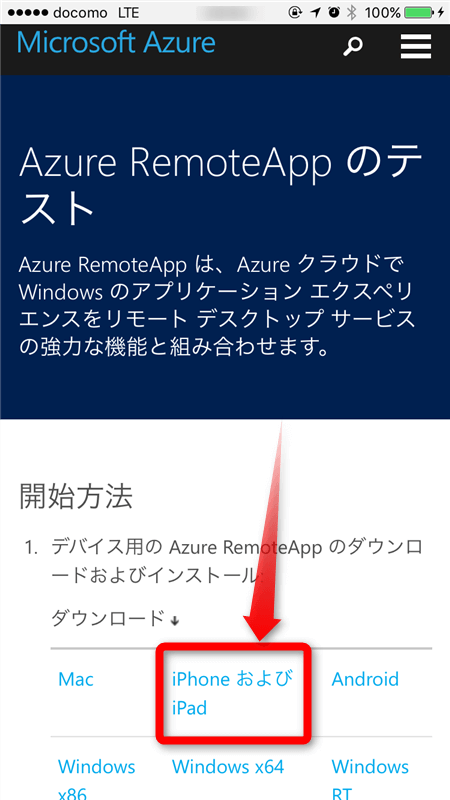
Microsoft リモートデスクトップのアプリケーションインストール
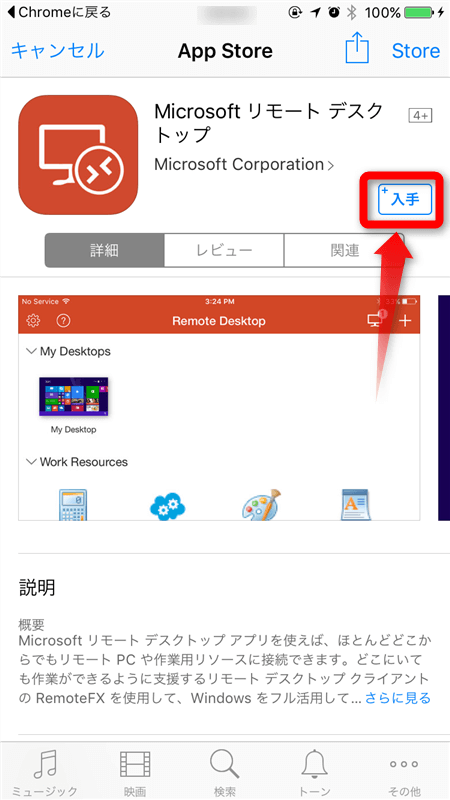
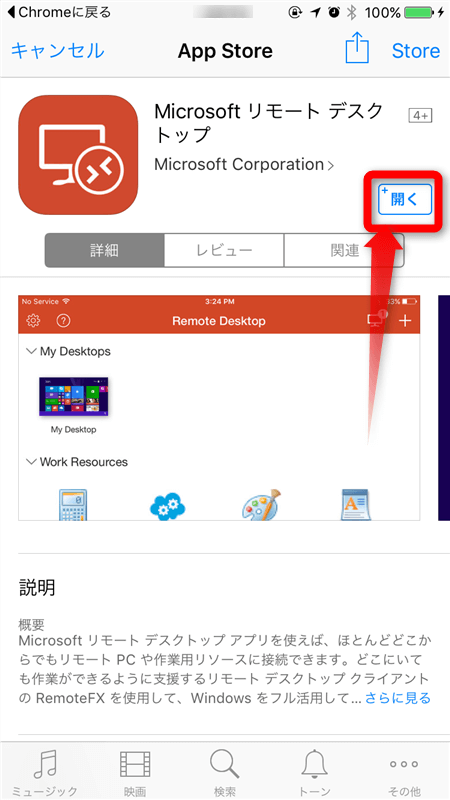
Microsoft リモートデスクトップ・アプリの使い方
では、アプリを開いて、順々に操作していきましょう。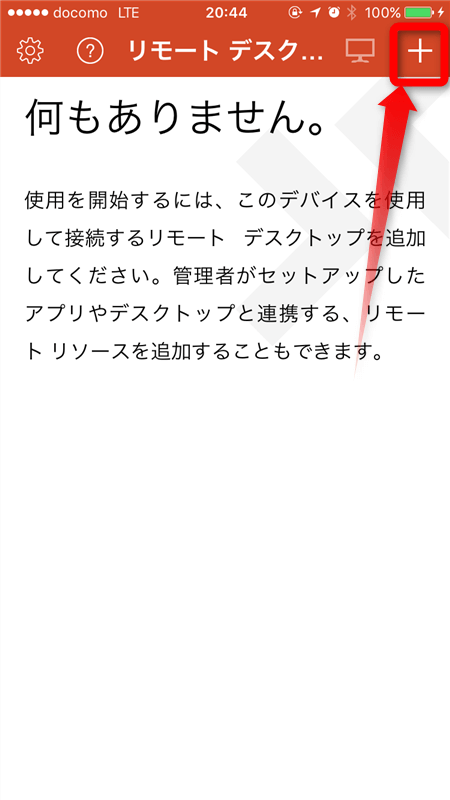
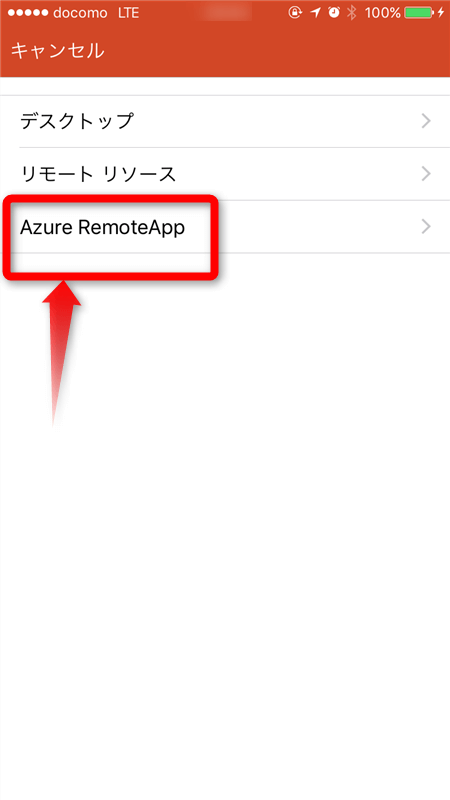
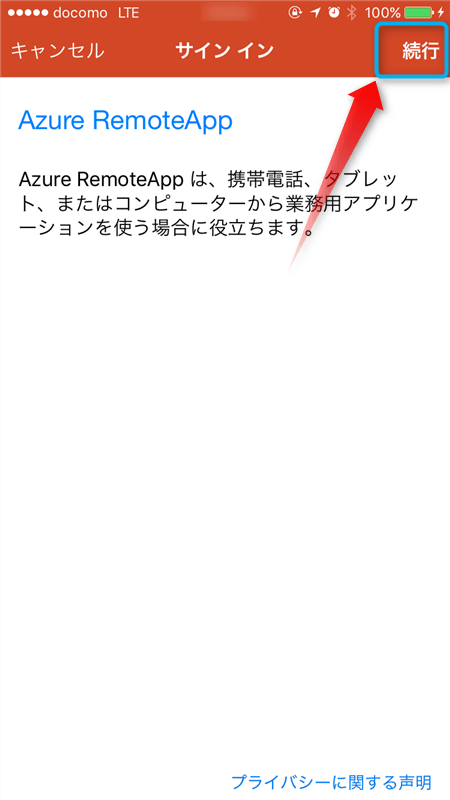
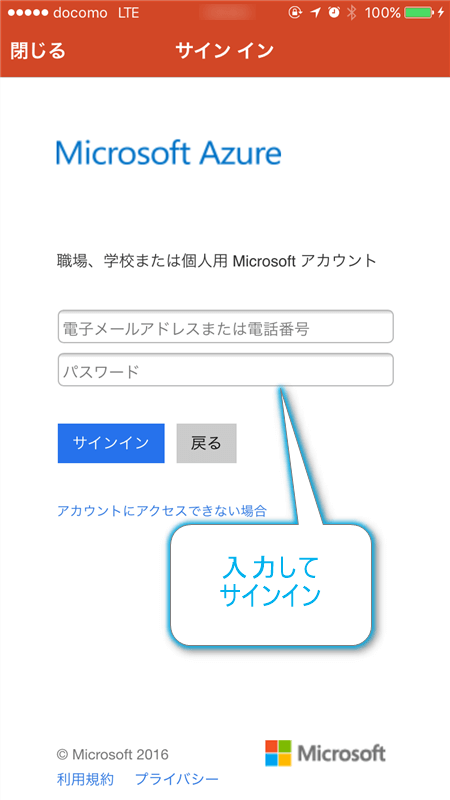
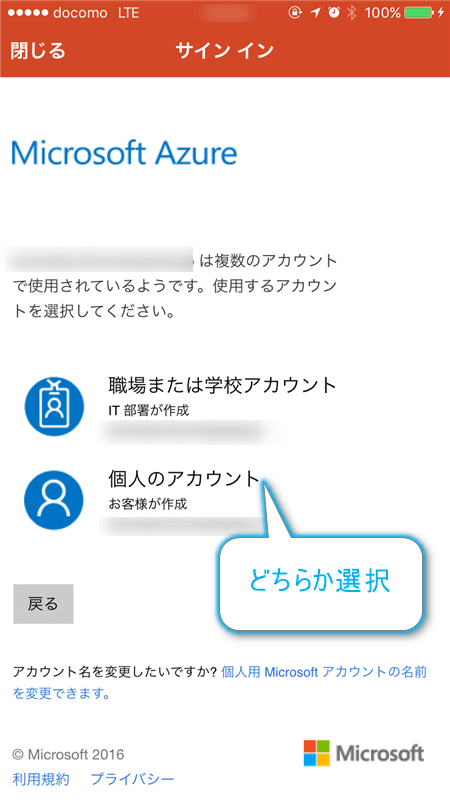
※同じメールアドレスで複数アカウントを使い分けてなければ、この画面は出ないで、そのままサインインします。
Azure RemoteApp:無料試用版を使う
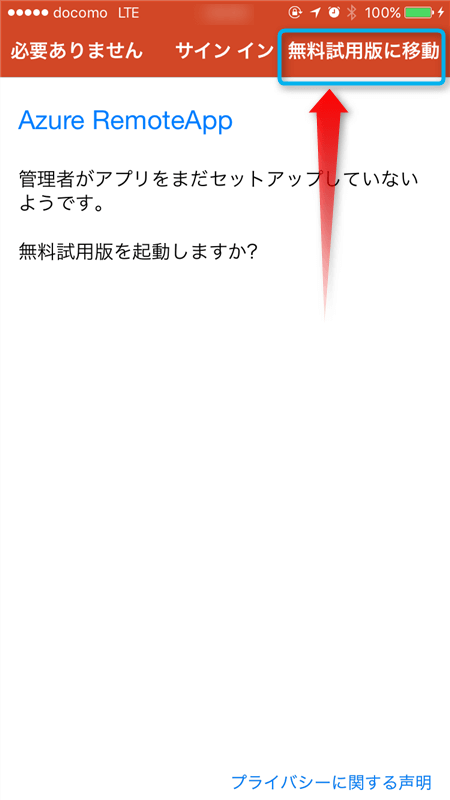
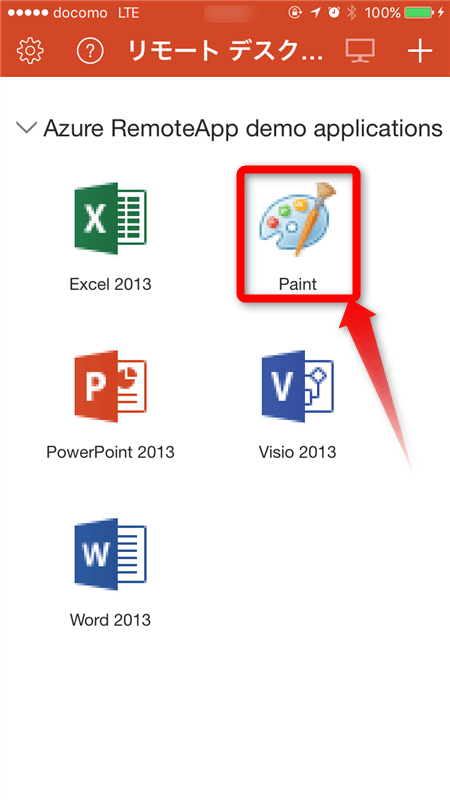
ペイント
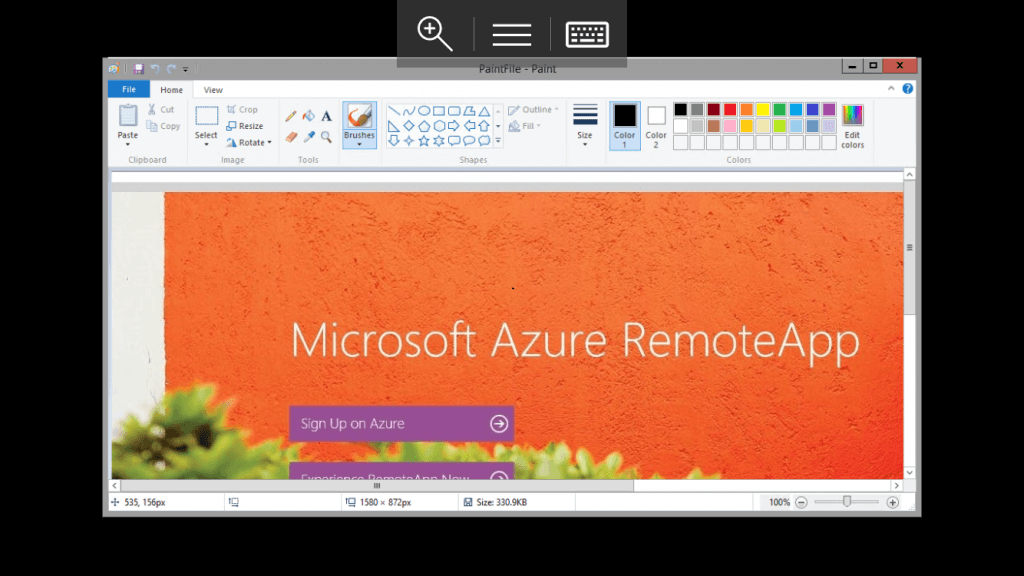
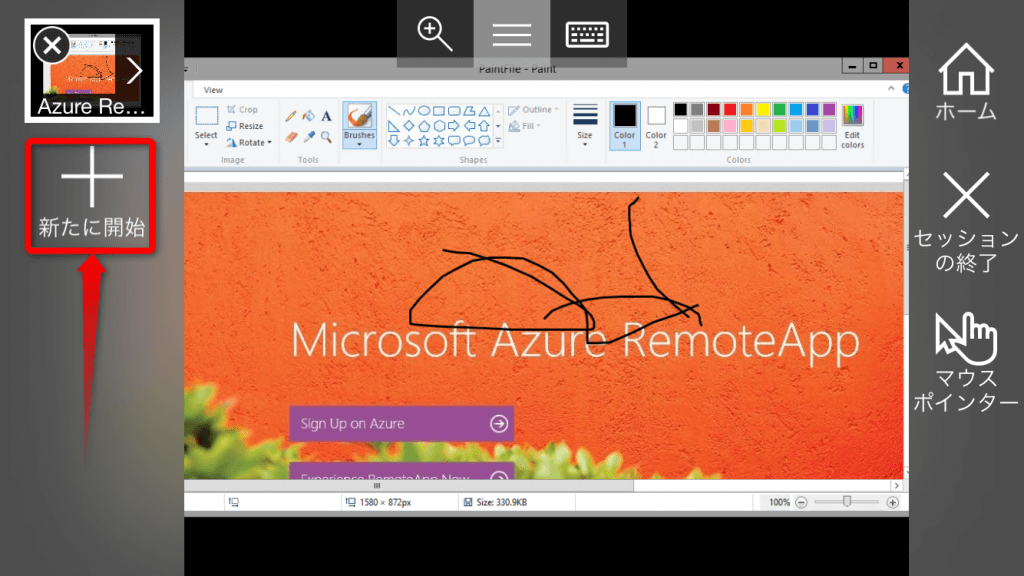
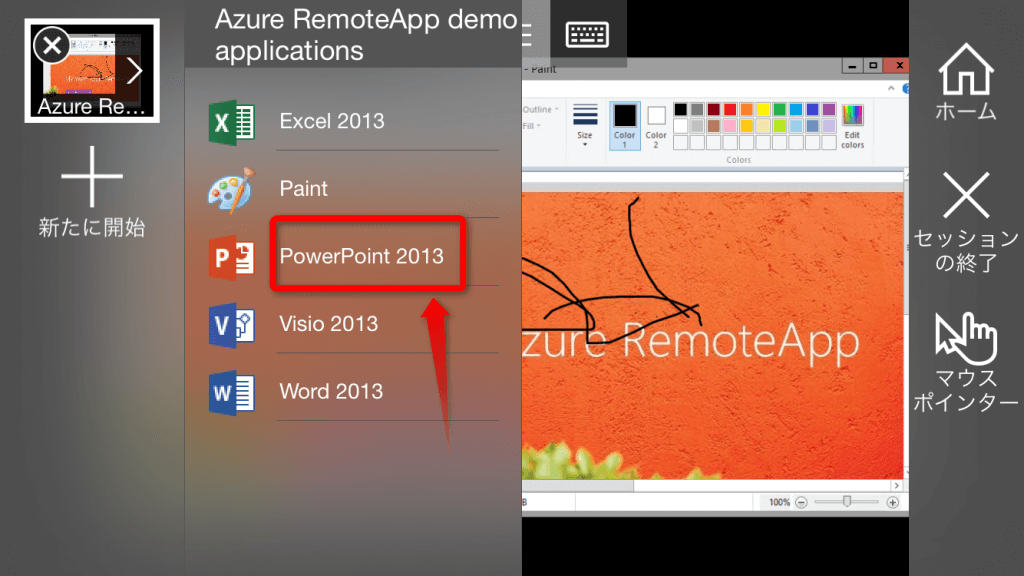
デスクトップ版・PowerPoint 2013
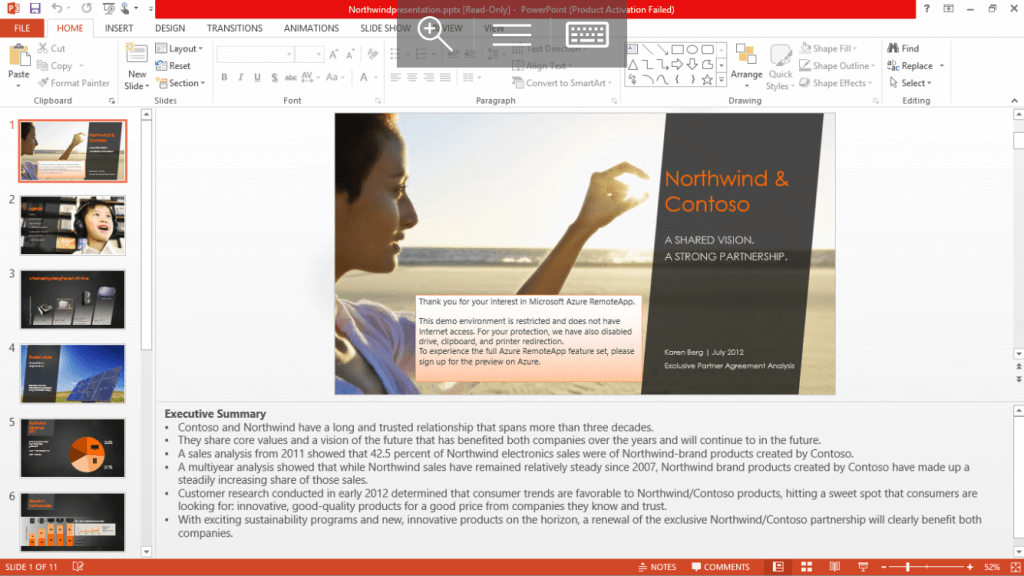
デスクトップ版のMicrosoft Office は、iPad Pro など、大きなiPad 向きですね。
デスクトップ版・Excel 2013
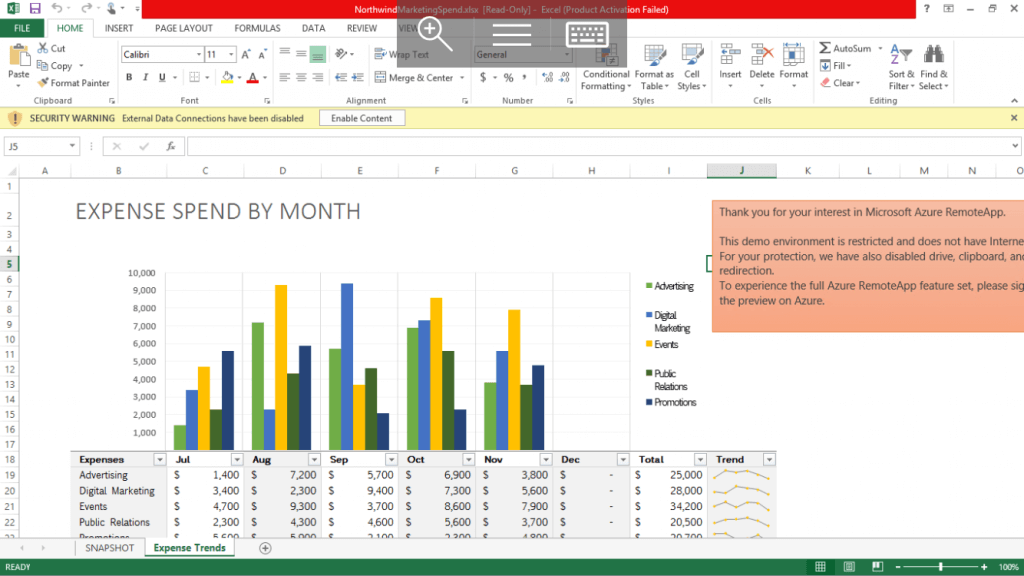
デスクトップ版・Visio 2016
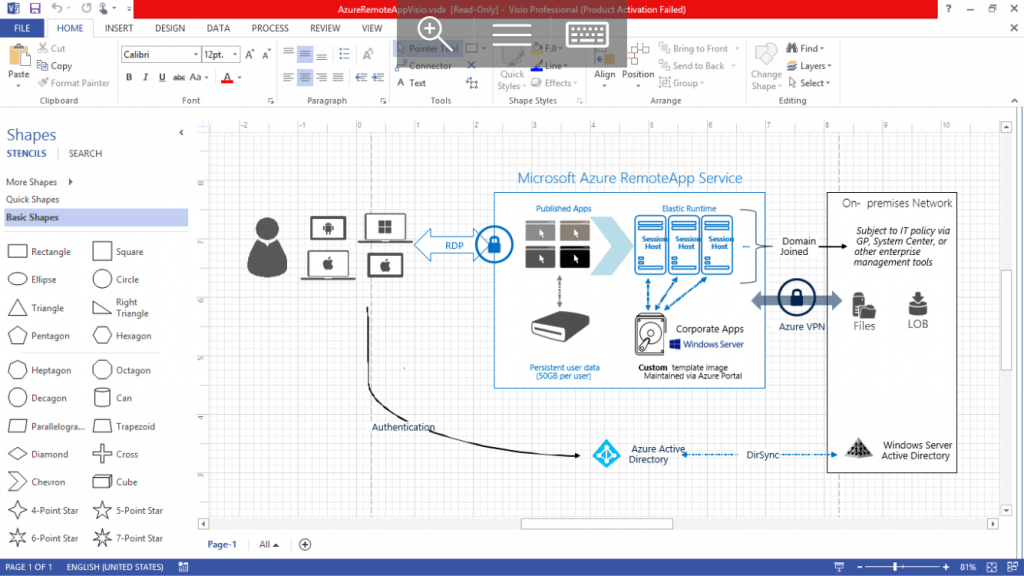
デスクトップ版・Word 2016
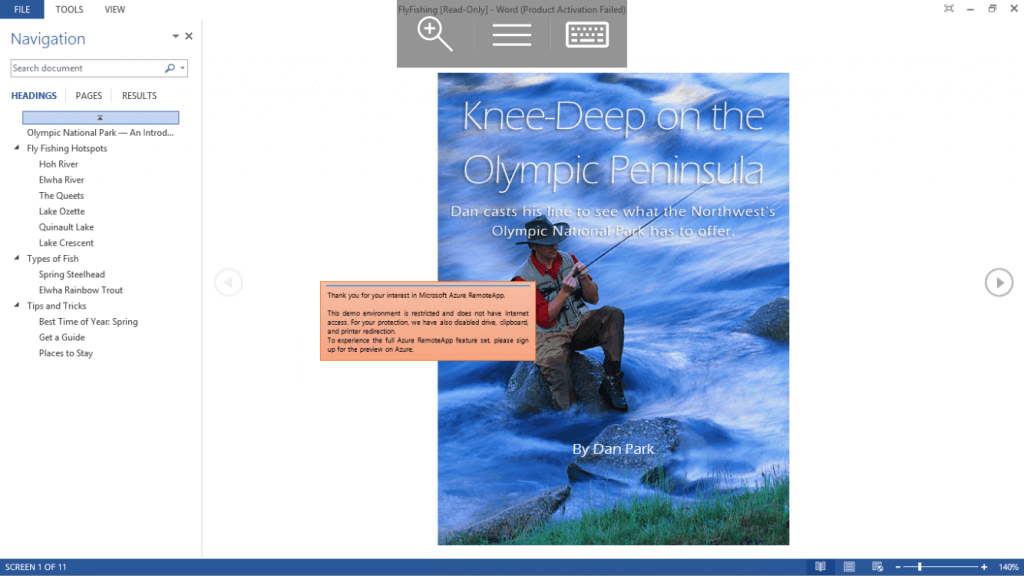
スクリーン・キーボード
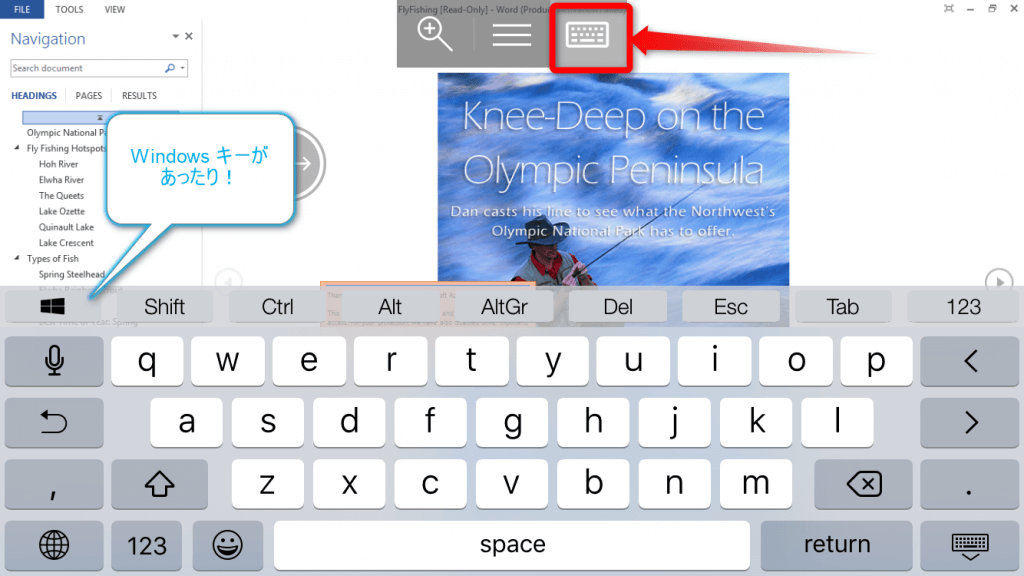
Windows キーがあると、Windows なんだなと気付かされますね。
Azure RemoteApp:設定
接続を閉じたあと、設定も見てみました。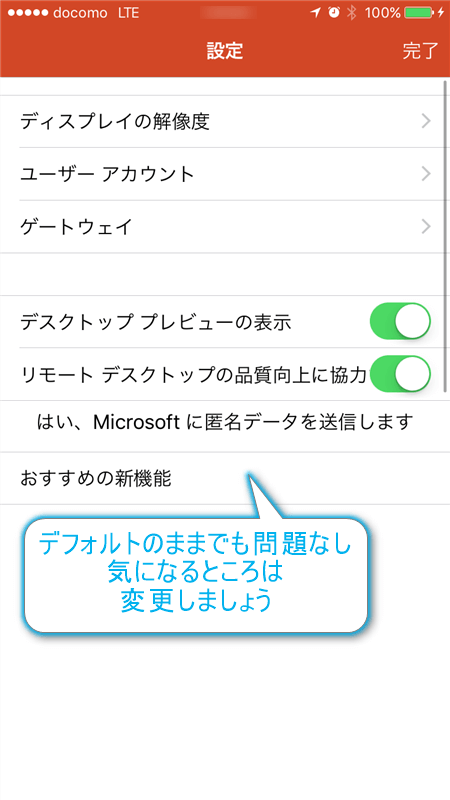
iPhone 6s でAzure RemoteApp:外側からの様子
iPhone 6s でAzure RemoteApp を、使っているときの様子を、別のスマホから、撮影してみました。ただの画面だけより、この方が、雰囲気伝わりますかね~
特にコメントは入れませんので、あしからず。
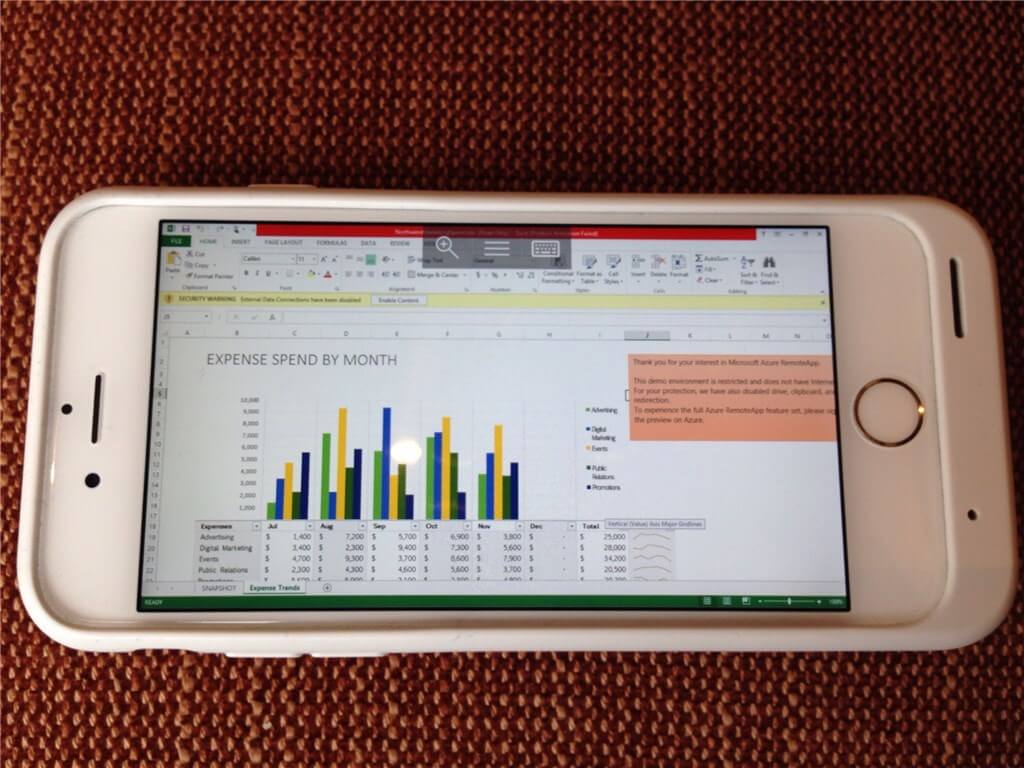
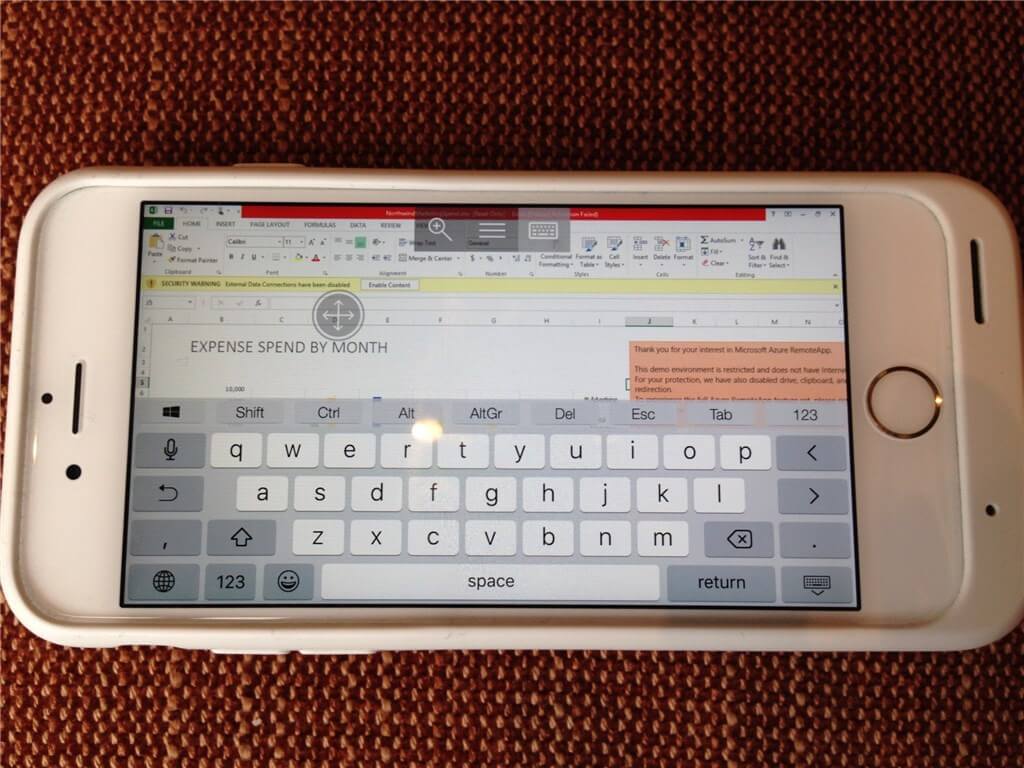
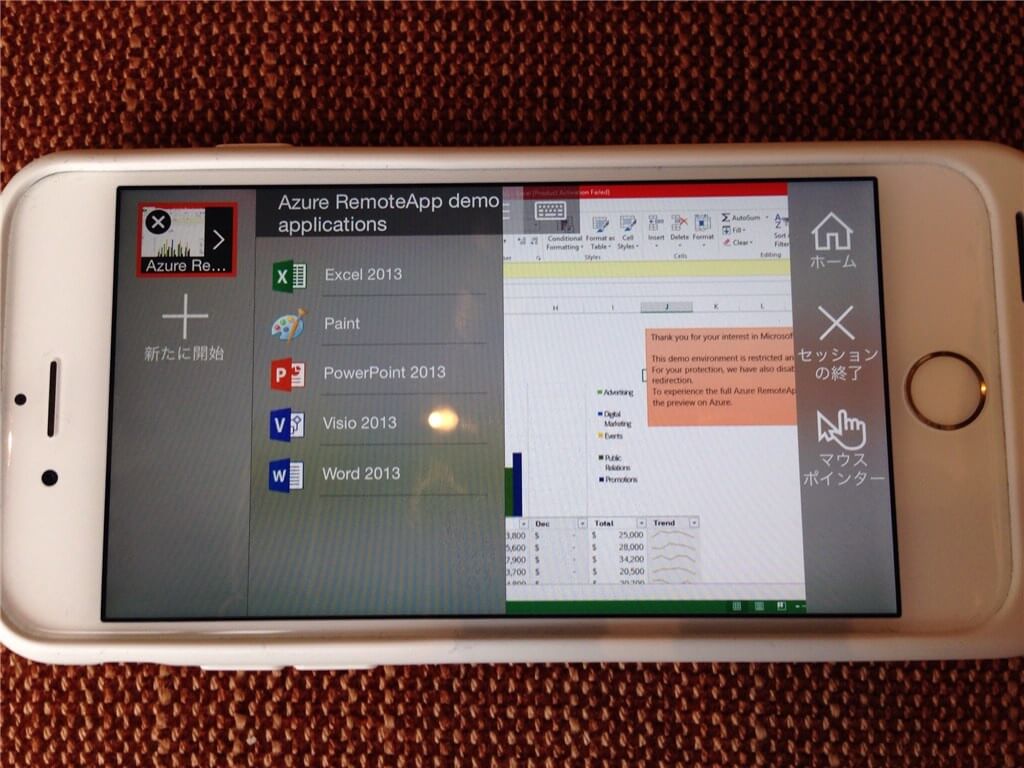
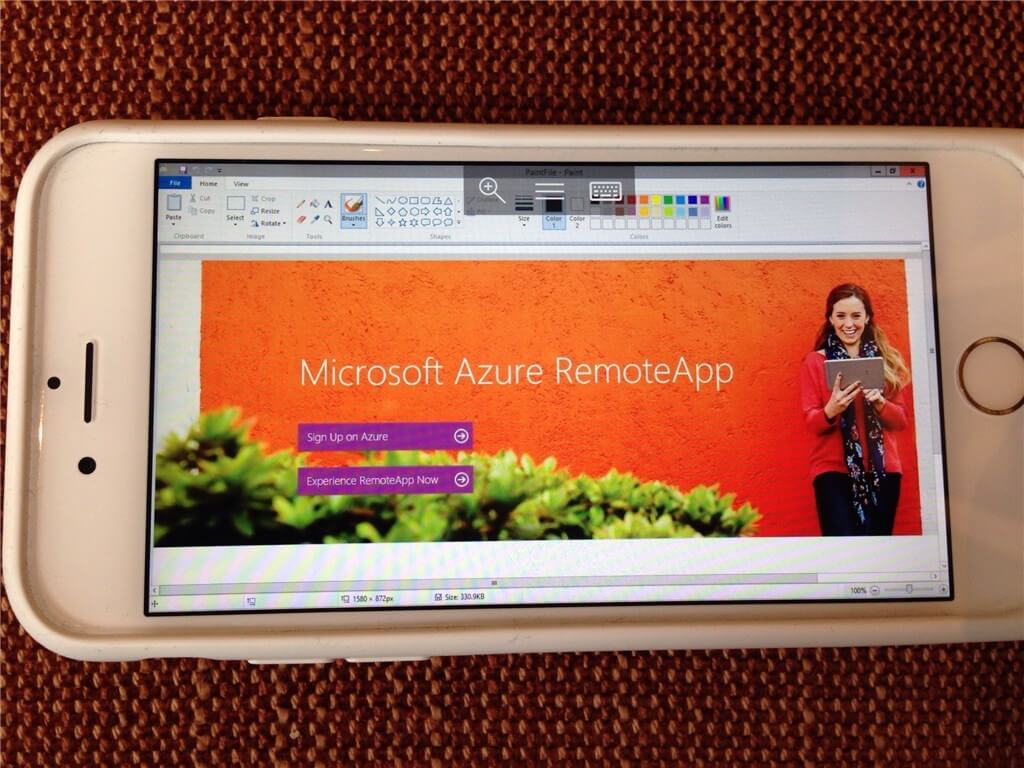
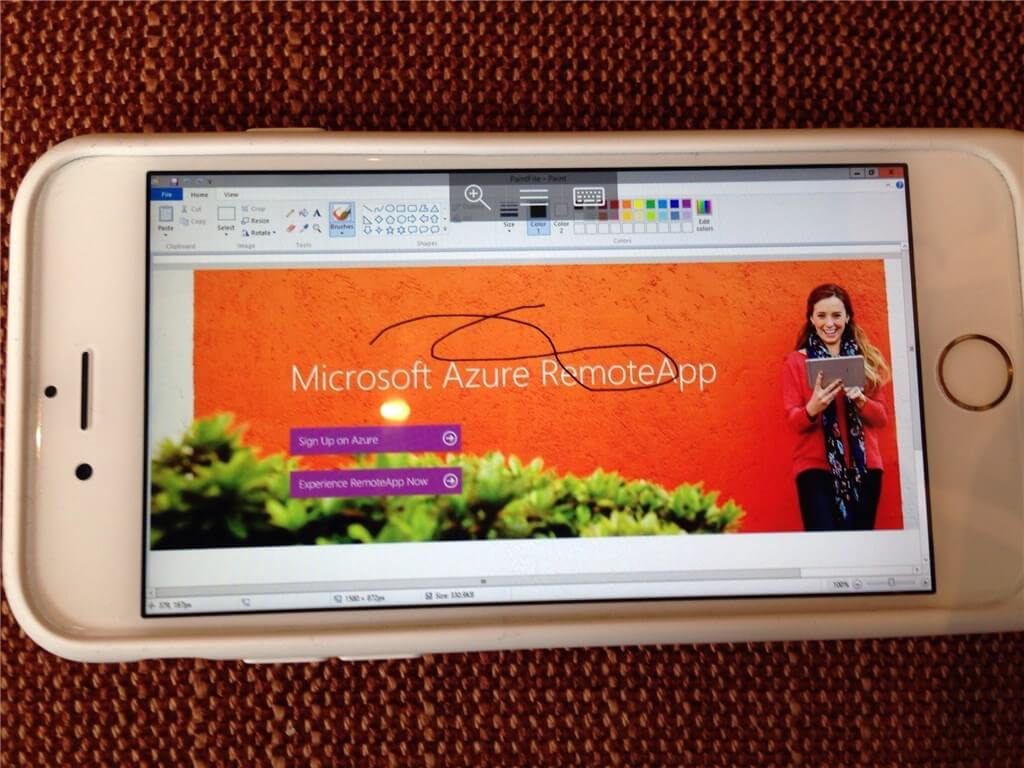
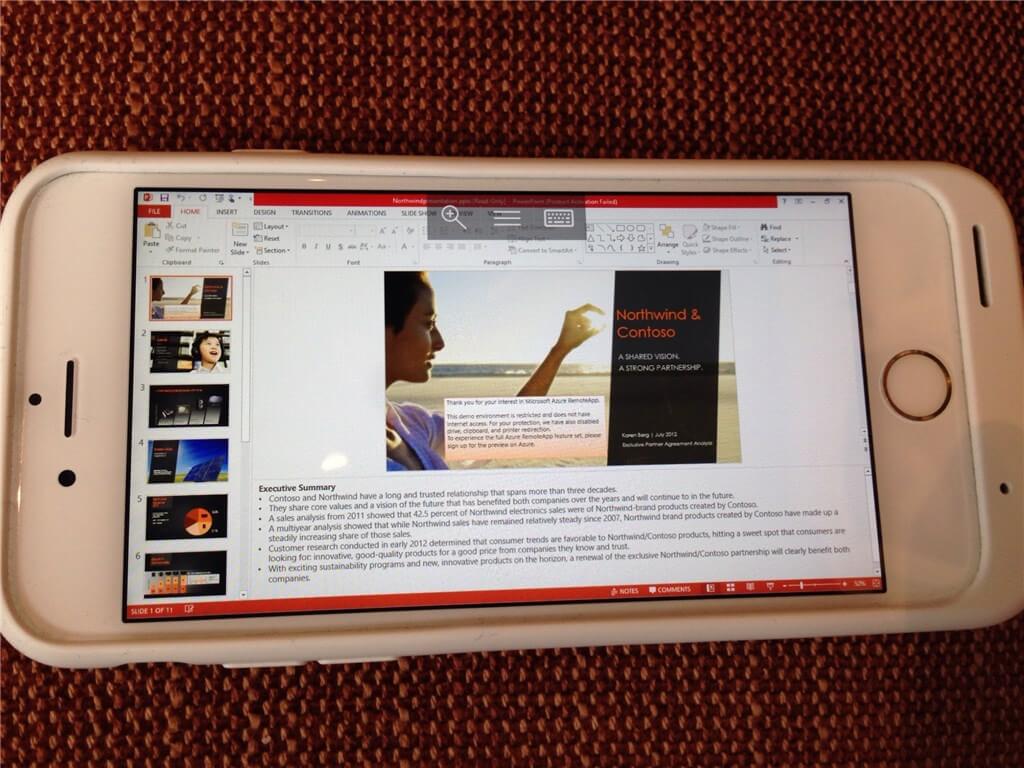
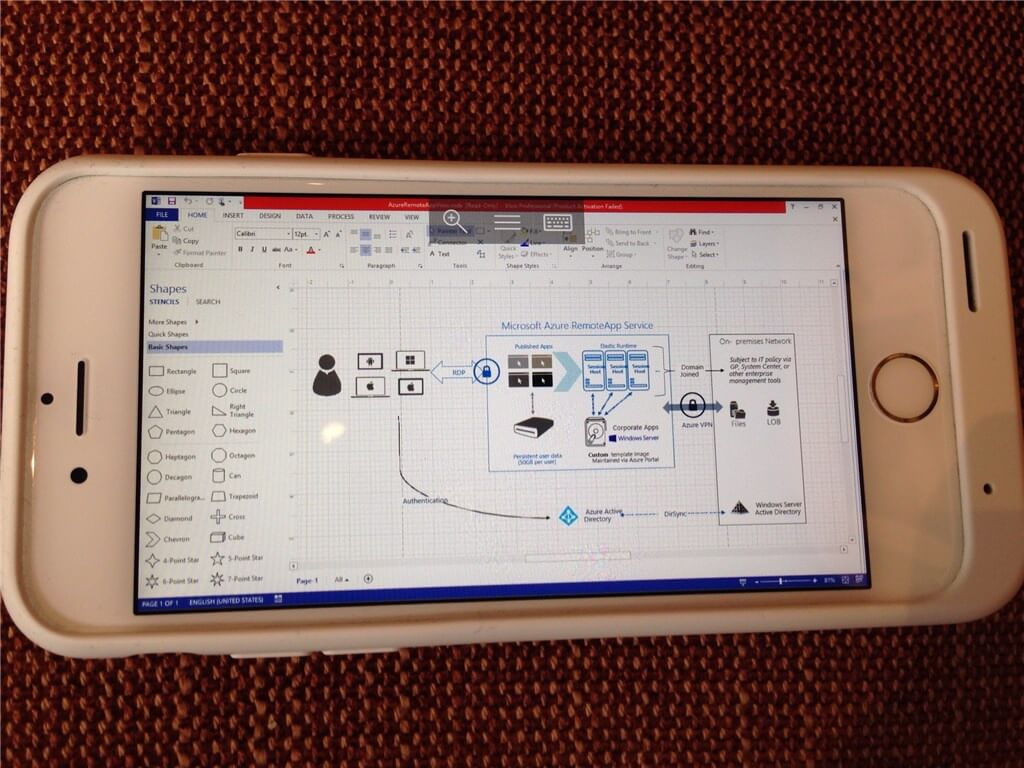
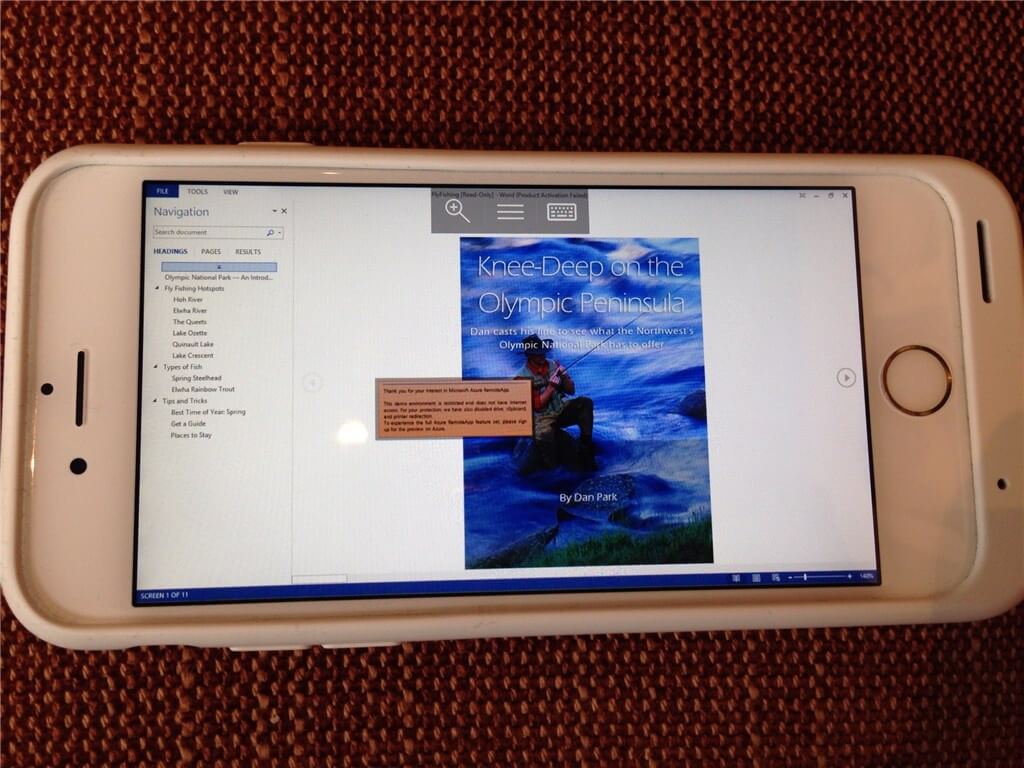
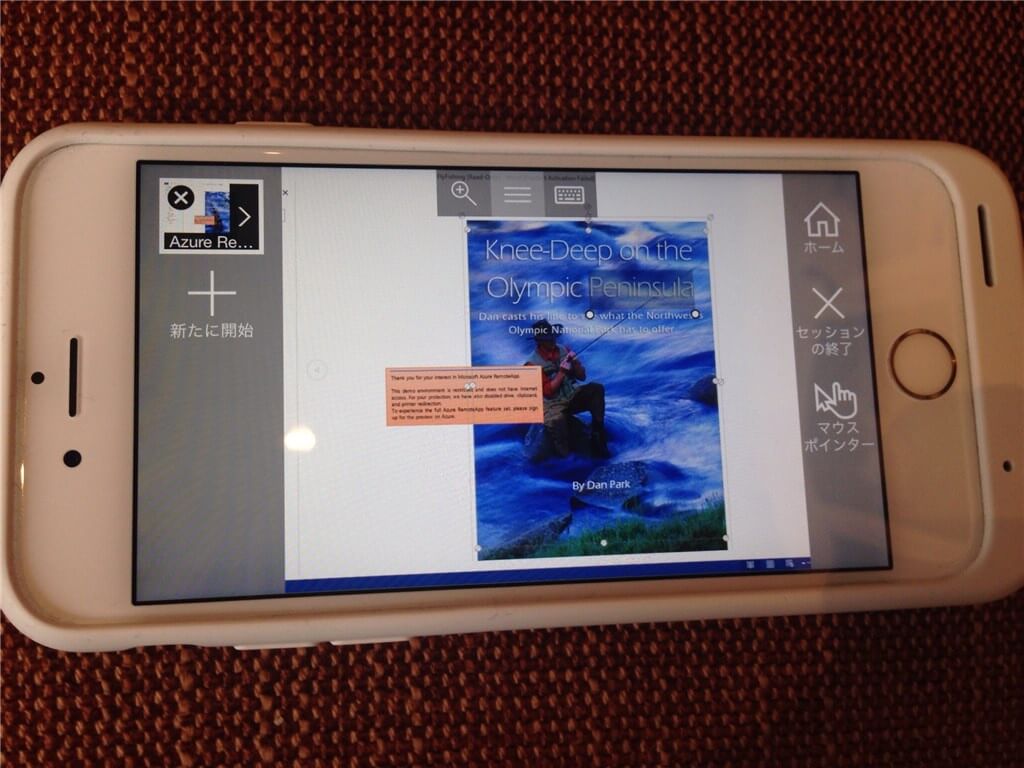
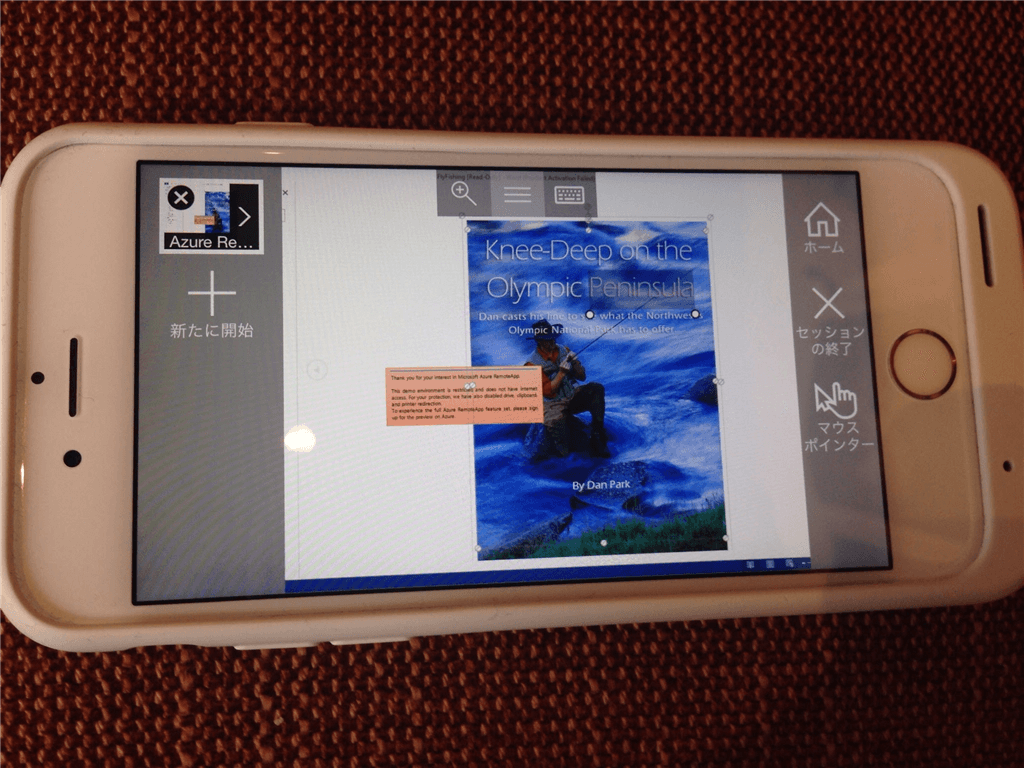
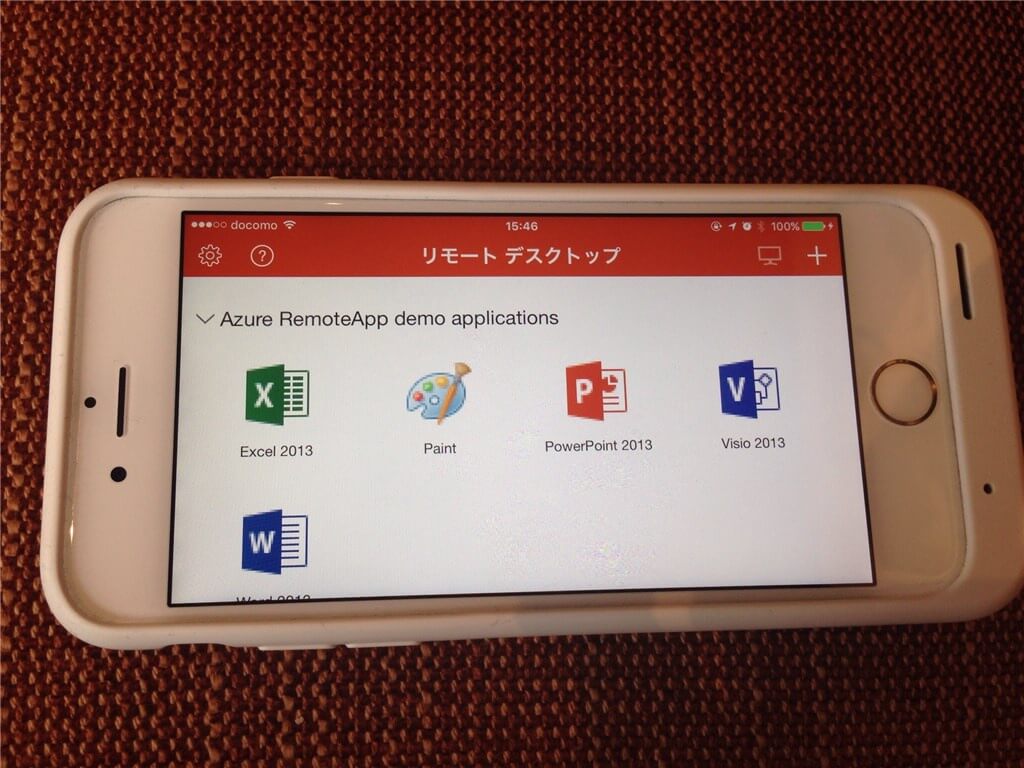
まとめ
今回は、iPhone 6s でAzure RemoteApp に接続する様子を伝えてみました。iPhone 6s は、画面が小さすぎて、実用面で、操作に耐えられる、Windows アプリケーションが限られますね。
iPadなら画面大きいですし、マウスポインター機能もあるので、マウス使って、普通にWindows 使ってるみたく、使えるかもしれませんね。
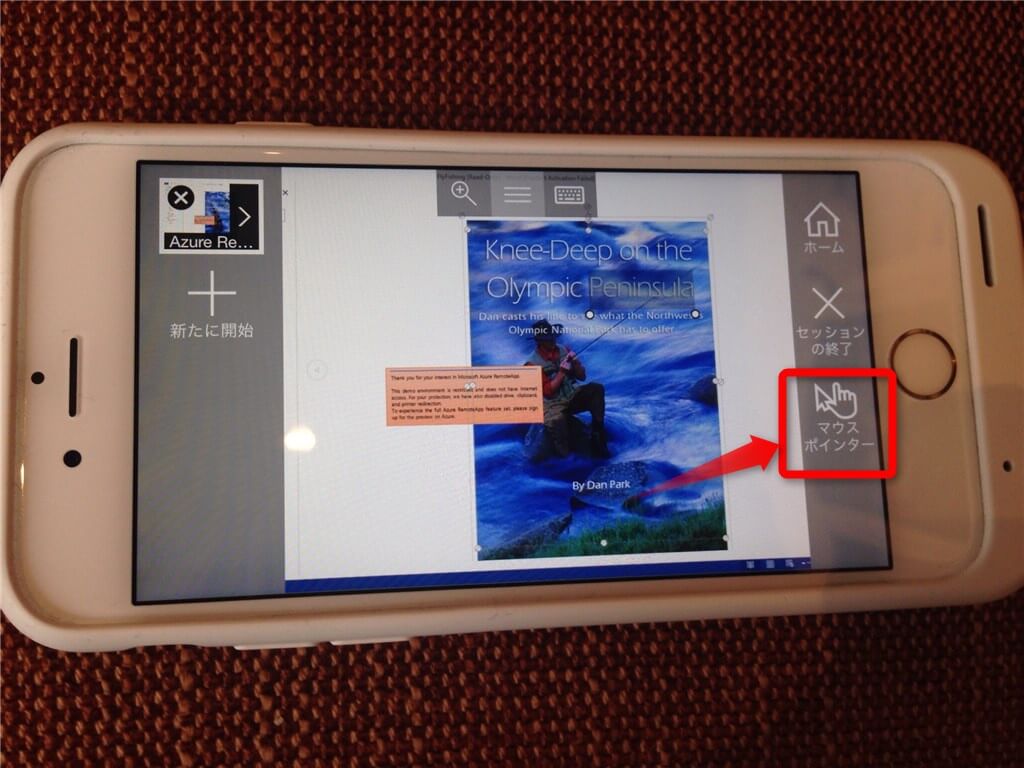
Android や Mac OS でもiAzure RemoteApp を使ってみて、またレポートしますね。
連載:【Azure RemoteApp】いろいろな OS で、クラウド版・リモートデスクトップサービスを使ってみる!
1.【Azure RemoteApp】(1)リモートデスクトップサービスで利便性を犠牲にせず、セキュリティ対策2.【Azure RemoteApp】(2)iOS(iPhone)で利用する方法
The following two tabs change content below.


小松 英二
代表取締役 : 株式会社ワークスピーディー
ソニーの情報システム子会社で、5万人以上のユーザー向けの社内ヘルプデスクや、認証サーバ・メールサーバの運用を経験。その後、日本マイクロソフトや、レノボ・ジャパンで、大手法人営業のプリセールスSE を担い、ソフトウェアからハードウェアまで幅広い知識と経験を持つ。現在はIT企業、株式会社ワークスピーディーの代表取締役。
詳しくはこちら → プロフィール
最新記事 by 小松 英二 (全て見る)
- 英語の読み書きに役立つツール(ビジネス・仕事向け) - 2024年1月15日
- 【IVRy(アイブリ−】電話の自動応答をするクラウドサービス - 2022年5月5日
- 【iPhone】「ブック」アプリで倍速再生 - 2021年12月31日



