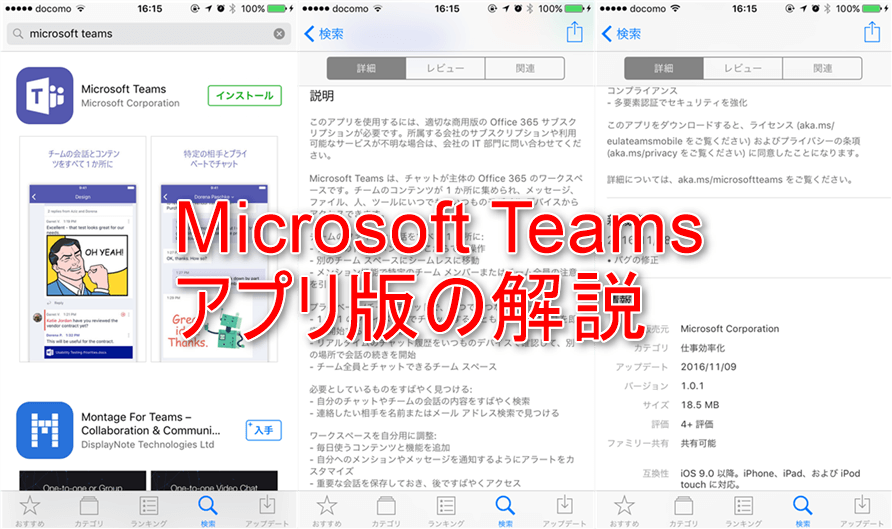
(2020/04/07 に更新しました)
前回解説した、ブラウザ版とデスクトップ版のMicrosoft Teams に続き、スマホやタブレットで使える、アプリ版について解説します。
前回の記事はこちら:
ではいきましょう!
Microsoft Teams アプリ版
アプリ 版の対応OSは、iOS(iPhone、iPad)、Android、Windows Phone です。Windows Phone にも即座に対応させているのは、マイクロソフト製ならでは、ですね(^^)
ダウンロード
ダウンロードのURLを以下に貼り付けましたので、ご活用ください。- Microsoft Teamsを App Store で:
https://itunes.apple.com/jp/app/microsoft-teams/id1113153706?mt=8 - Microsoft Teams – Google Play の Android アプリ:
https://play.google.com/store/apps/details?id=com.microsoft.teams - Microsoft Teams – Microsoft ストアの Windows アプリ:
https://www.microsoft.com/ja-jp/store/p/microsoft-teams/9nblggh4n9tw#
Microsoft Teams の操作画面
インストールから、それぞれの操作画面について、画面ショットを元に解説します。インストール、サインイン
「入手」ボタンをタップして、インストールします。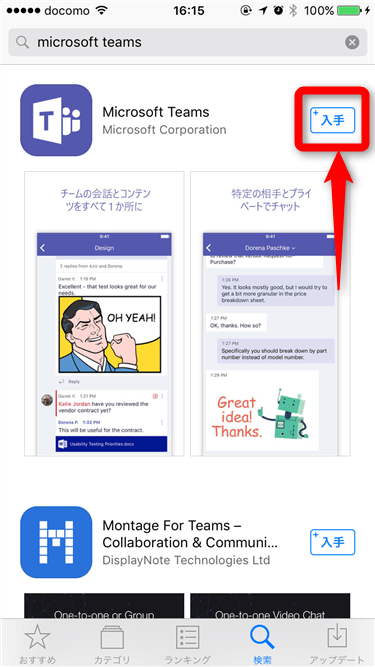
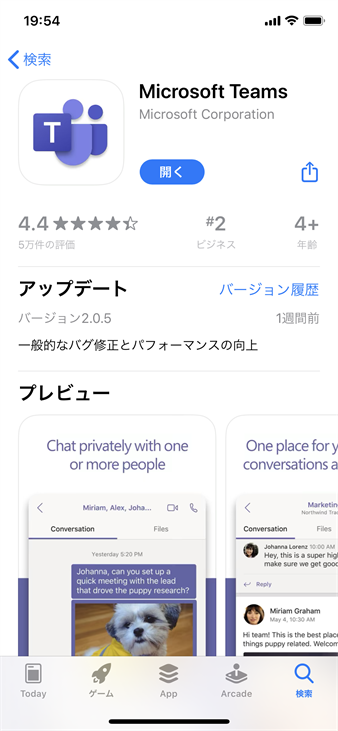
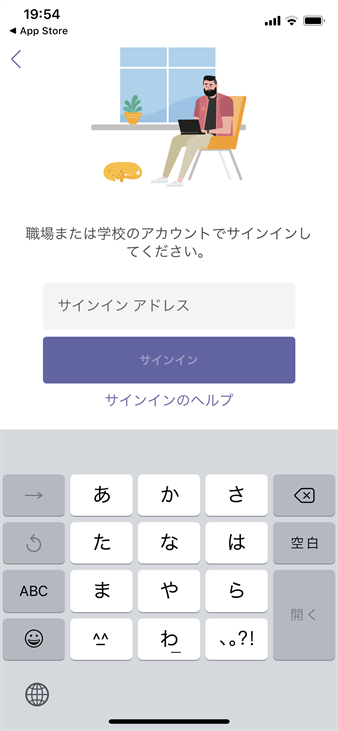
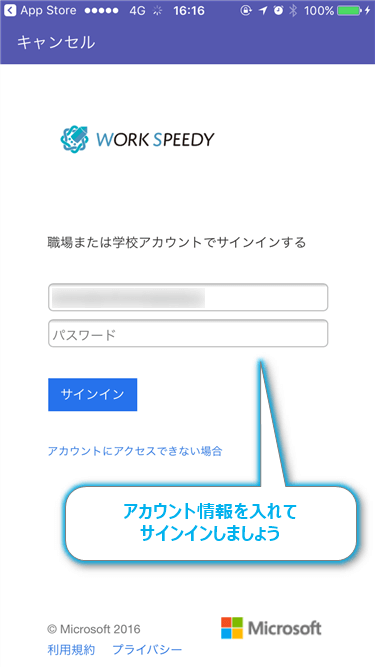
通知
通知を許可するかどうかを選択します。リアルタイムに近い活動が要求されるときもあるので、たいていは許可して、あとで、設定を調整するのがオススメです。
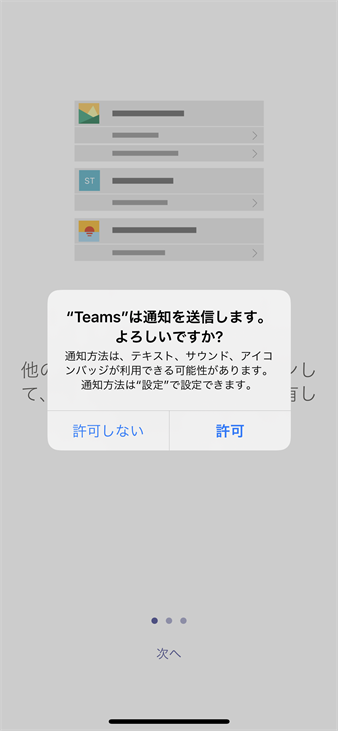
マイク
WEB会議するときに使うので、ここはオン(OK)の方がいいでしょう。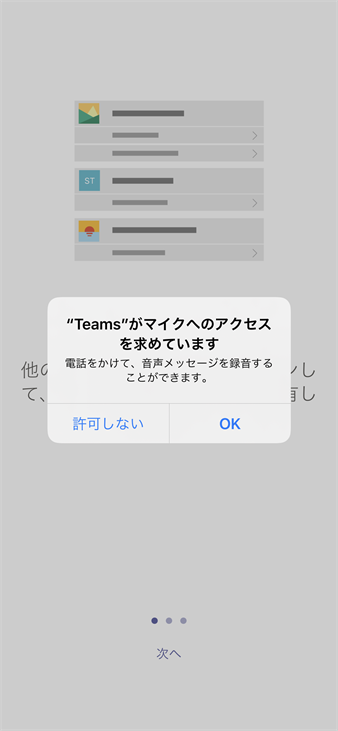
ウェルカム(ようこそ)画面
無事にサインインが完了すると、「Microsoft Teams へようこそ!」の画面が表示されます。次画面へ進むには、左側に指をスライドさせます。
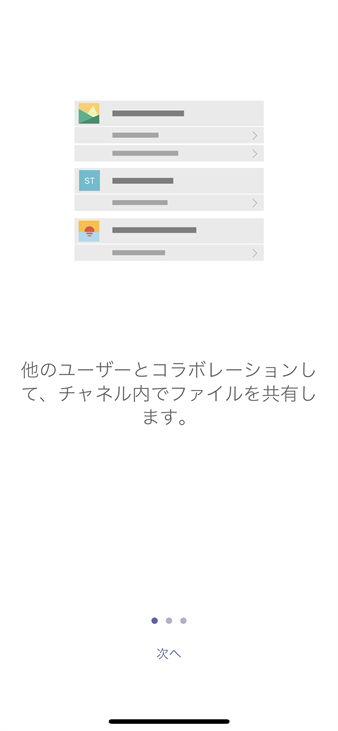
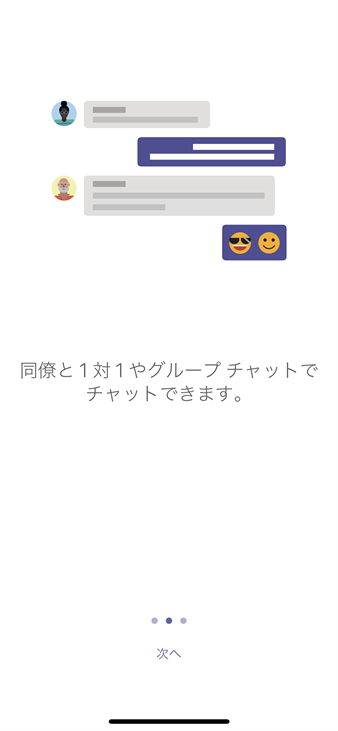
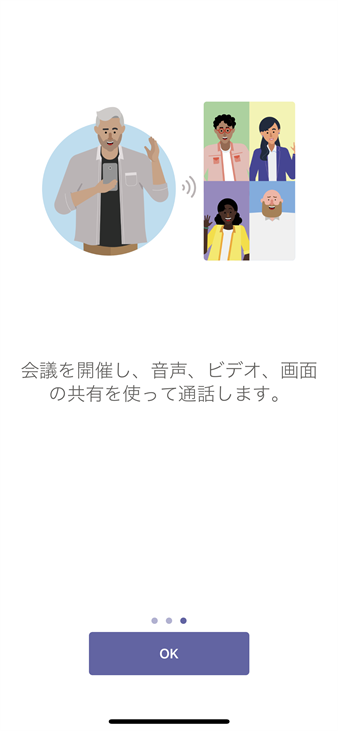
最新情報(フィード)
最新情報(フィード)がないと、殺風景な画面です。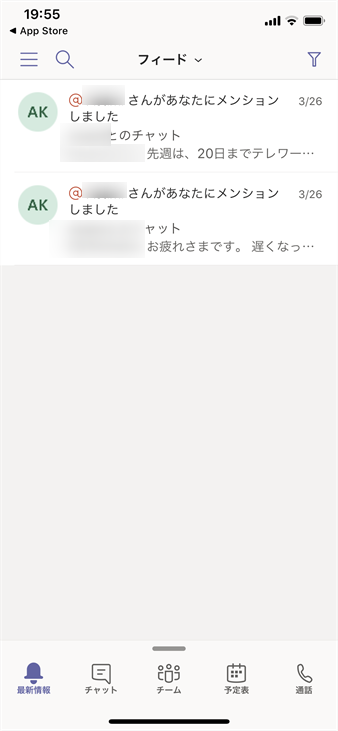
チャット
1対1もしくは、グループの会話が、ここのチャット画面で行えます。右上の、「ノートとペン」マークのアイコンをタップすると、新しいチャットを開始できます。
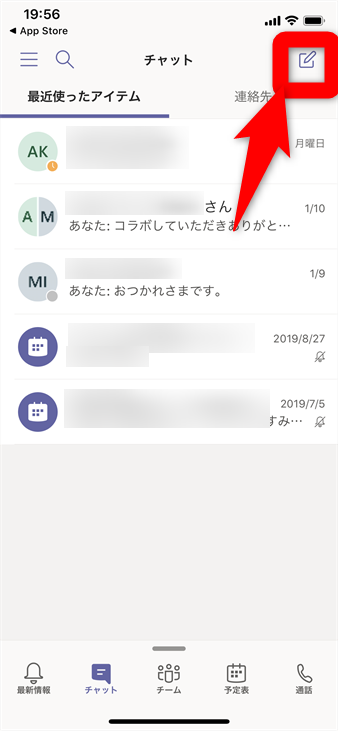
チーム
自分が所属するとチームのリストなどが表示されます。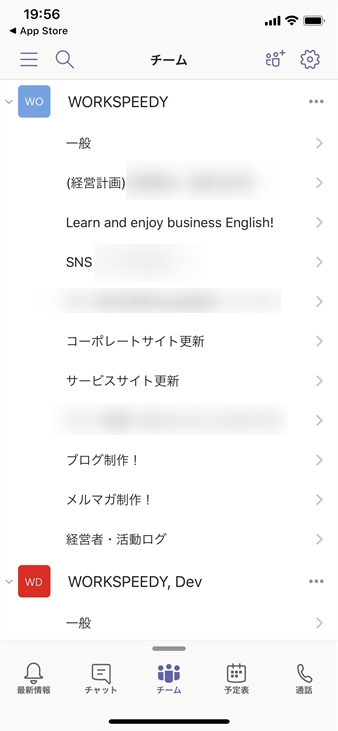
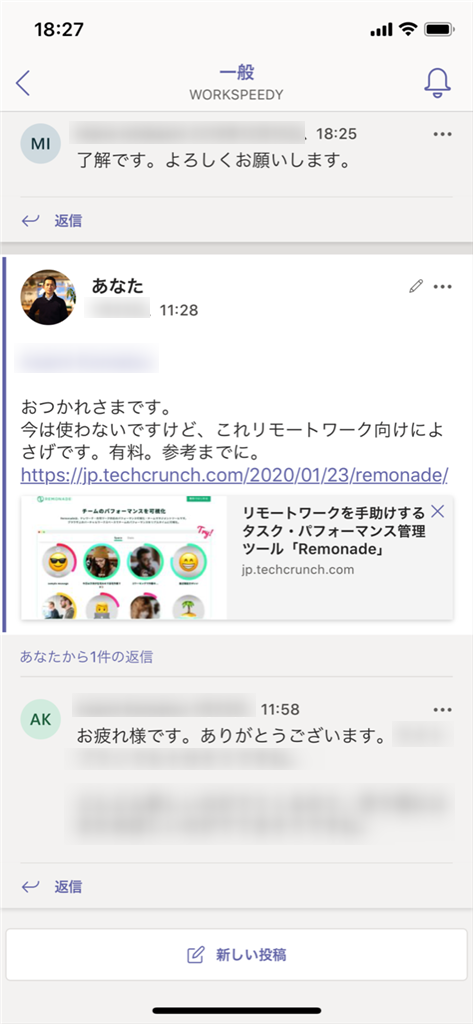
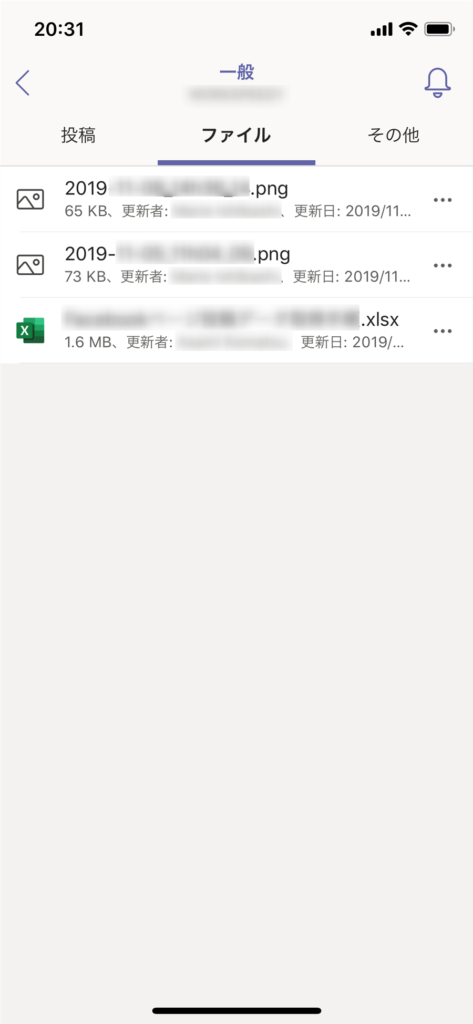
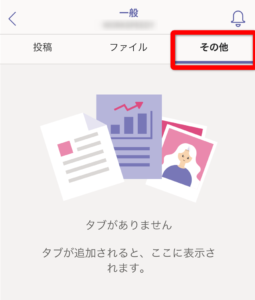
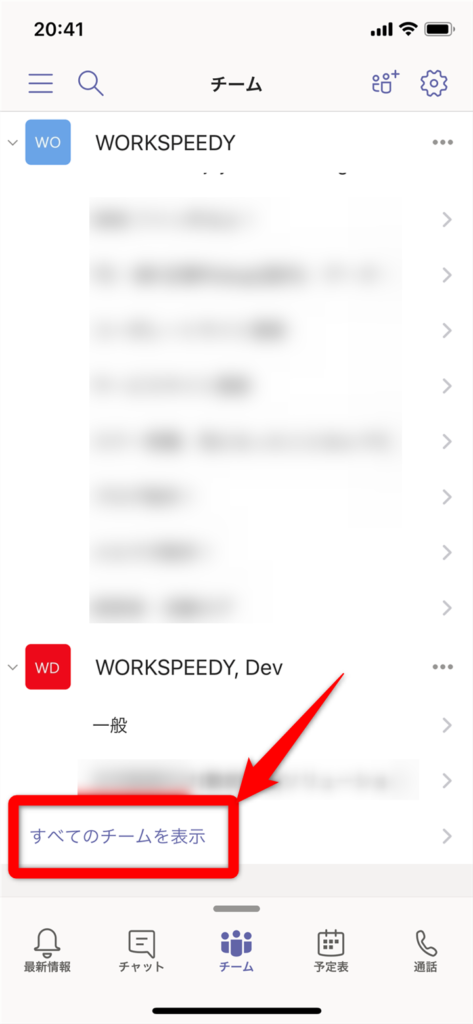
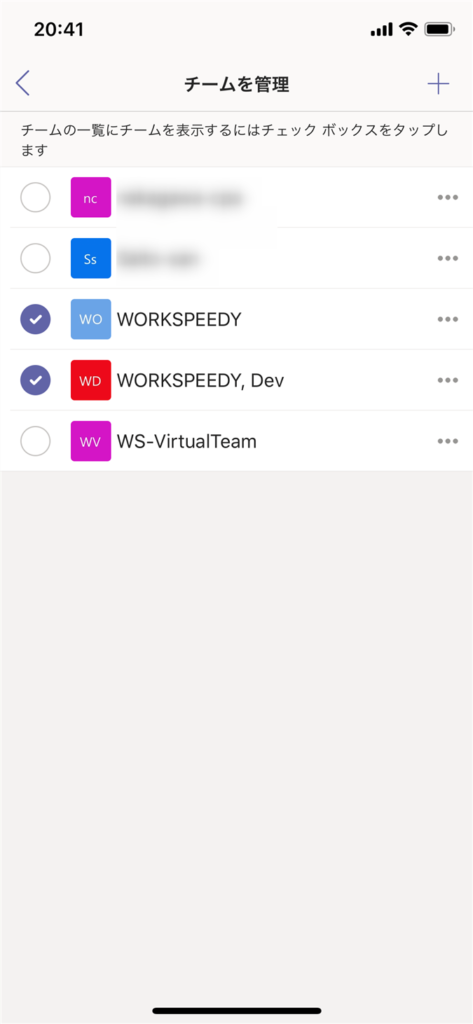
予定表
予定表のページでは、Outlook(Office 365 / Exchange Online)の予定表の情報を確認できます。右上のプラスのあるアイコンをタップすれば、オンライン会議の予定を参加者に送付できます。
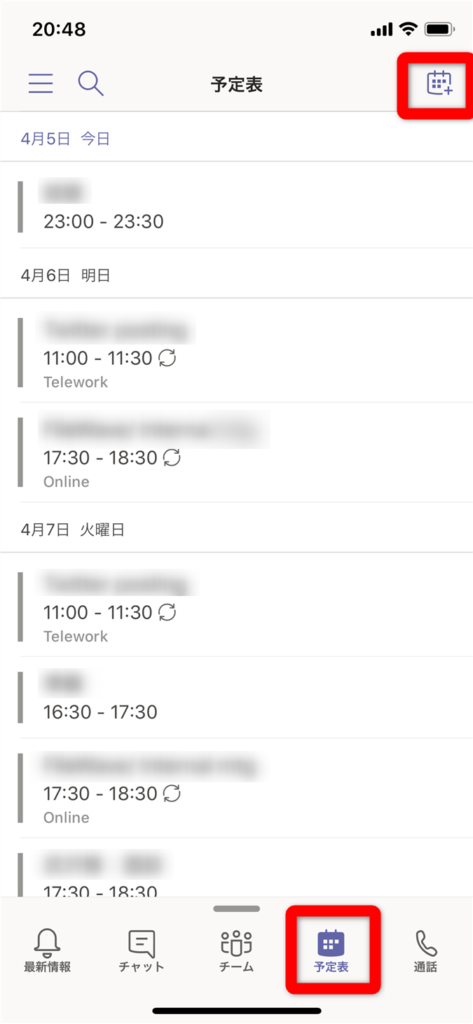
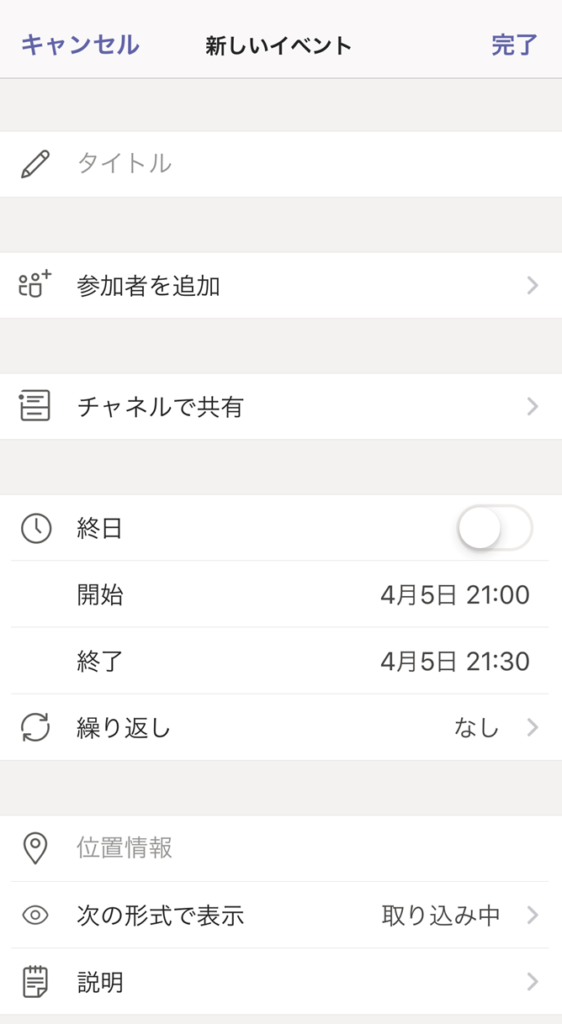
(ナビゲーション)メニュー
左上の三本線アイコンをタップすると、メニューが表示されます。ここでは、以下の設定を確認、および変更できます。
- 在席状態(プレゼンス)
- ステータスメッセージを設定
- 通知(20以上の設定ができます)
- 設定(Microsoft Teams 全体の設定です)
- 新着情報(Microsoft のサイトが表示されます)
- その他のアプリ(Microsoft Teams で使えるアドオンツールが選択できます)
- アカウントの追加(複数のアカウントを追加する場合はこちらを使います)
在席状態(プレゼンス)
在席状態は、Outlook の予定表と連動していますが、手動で変えたい場合はこちらのメニューを使います。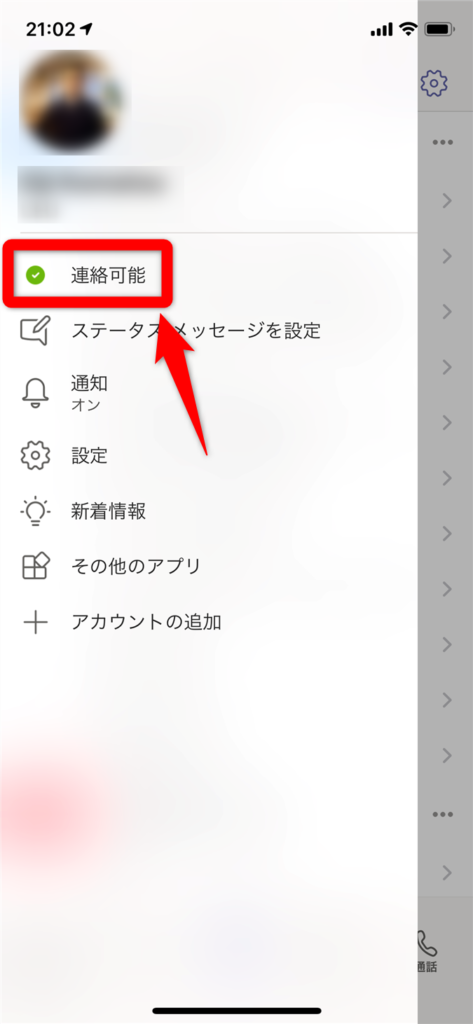
- 連絡可能
- 取り込み中
- 応答不可
- 退席中
- 一時退席中
- ステータスをリセット
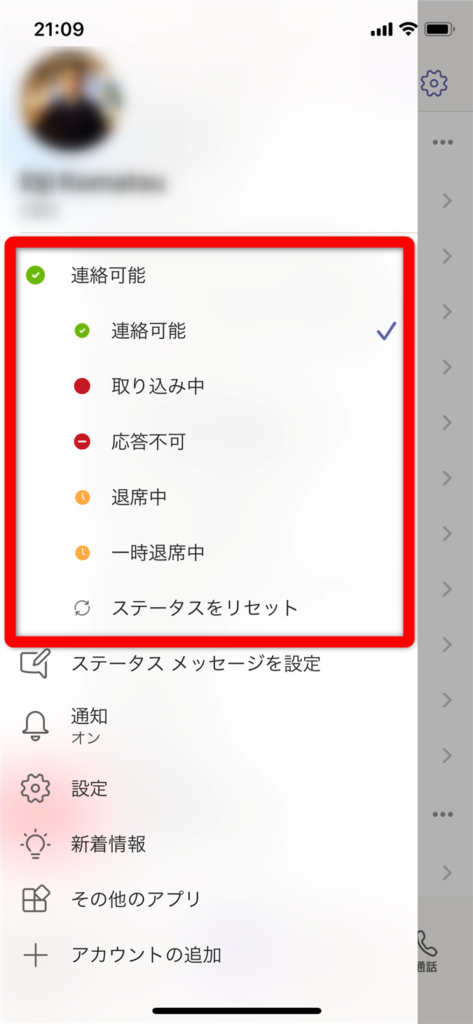
通話
「通話」の画面では、「通話の履歴」と「ボイスメール」を確認できます。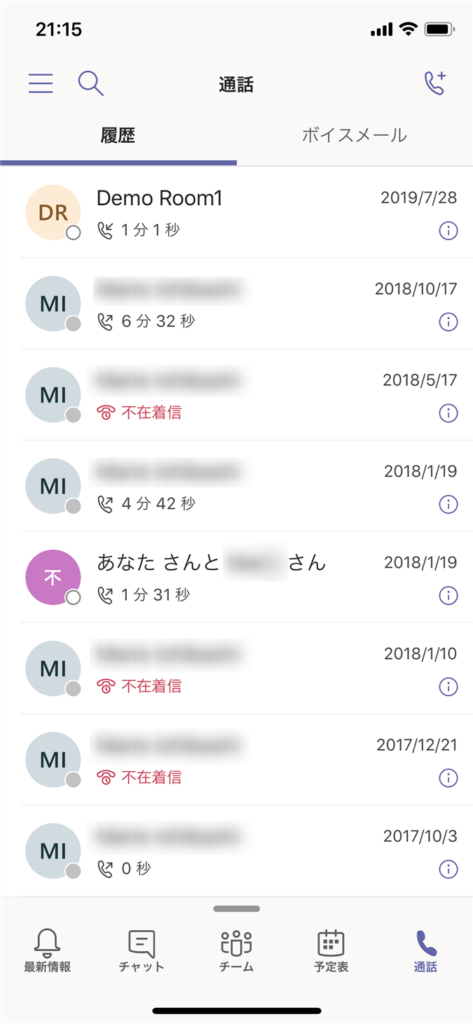
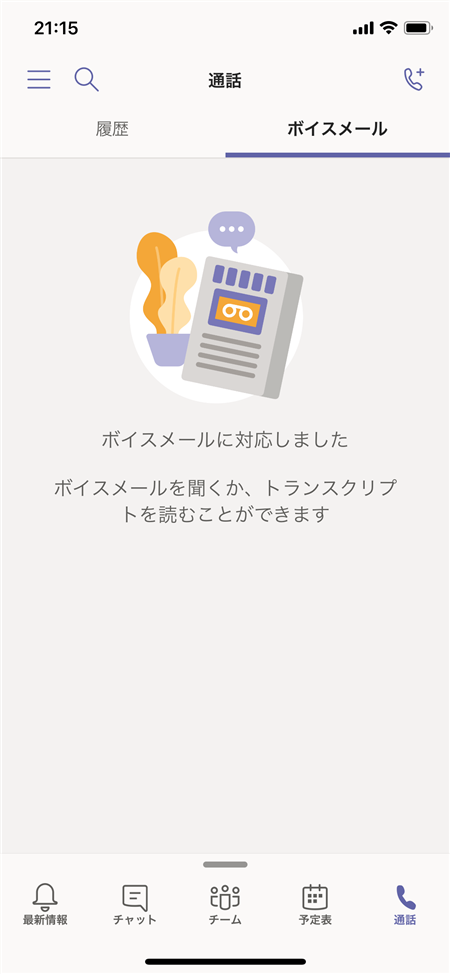
検索
上部にある検索機能では、キーワードを入れると、Enterを押さずに、ユーザー、メッセージ、ファイルを検索できます。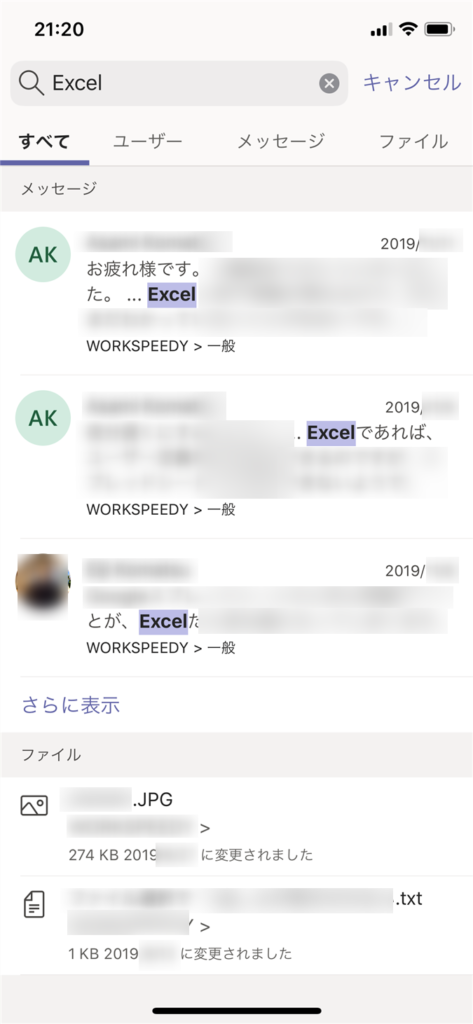
設定
左上の三本線アイコンのメニューより「設定」にアクセスできます。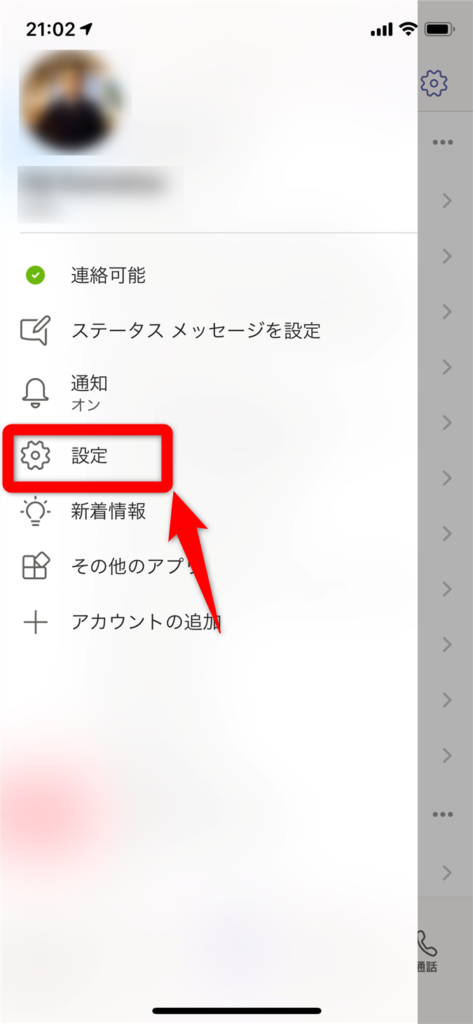
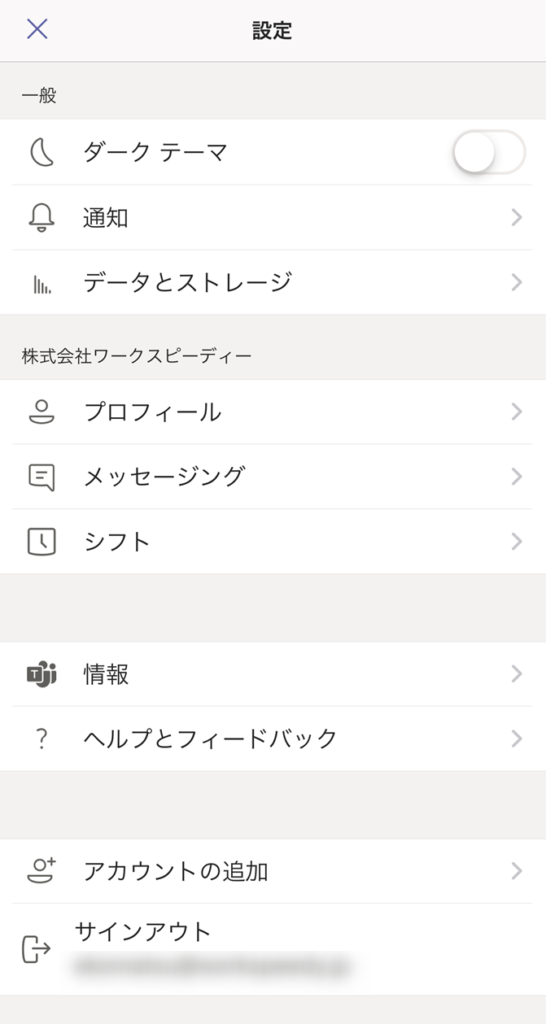
通知
通知の全体の設定ができます。項目は以下のとおりです。
- 通知をオフにする時間
- 「通知を受け取る」設定
- どのような場合に通知のするかの設定
- 会議の設定
- アプリ内通知音の設定
- アプリ内通知の設定
- トラブルシューティングについて
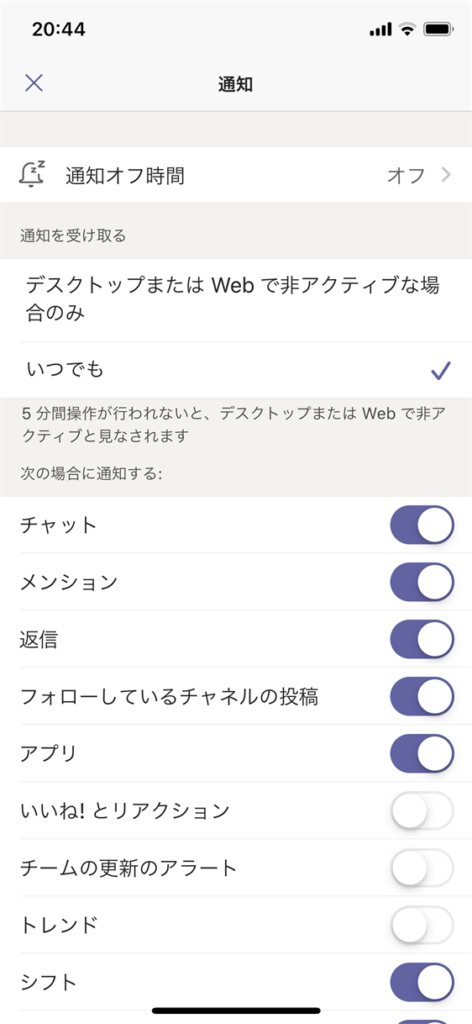
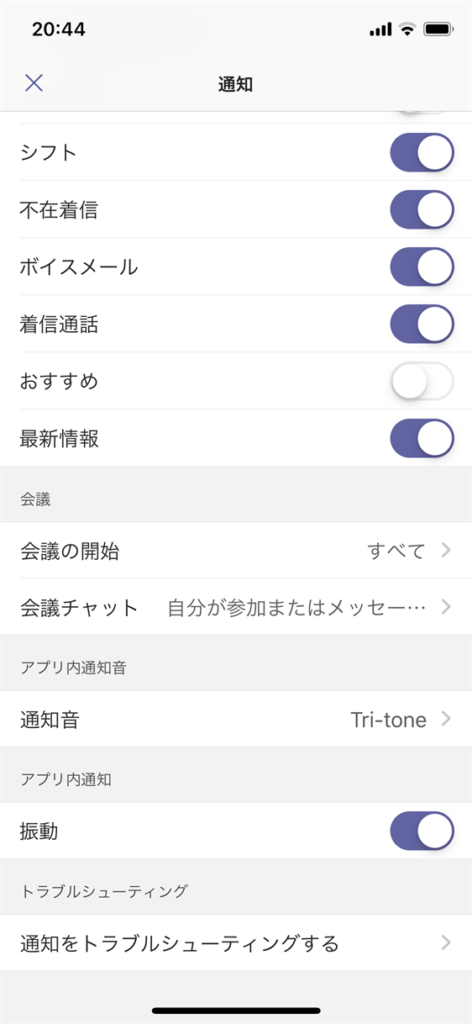
通知オフ時間
毎日、通知オフ時間を設定するか、オン・オフ、そして、開始と終了時間を設定できます。また、通知をオフにする日では、曜日を設定可能です。
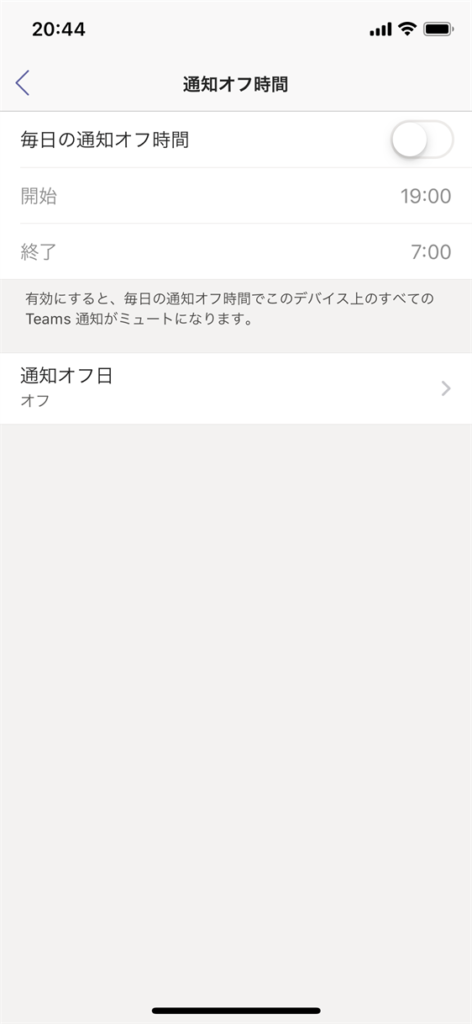
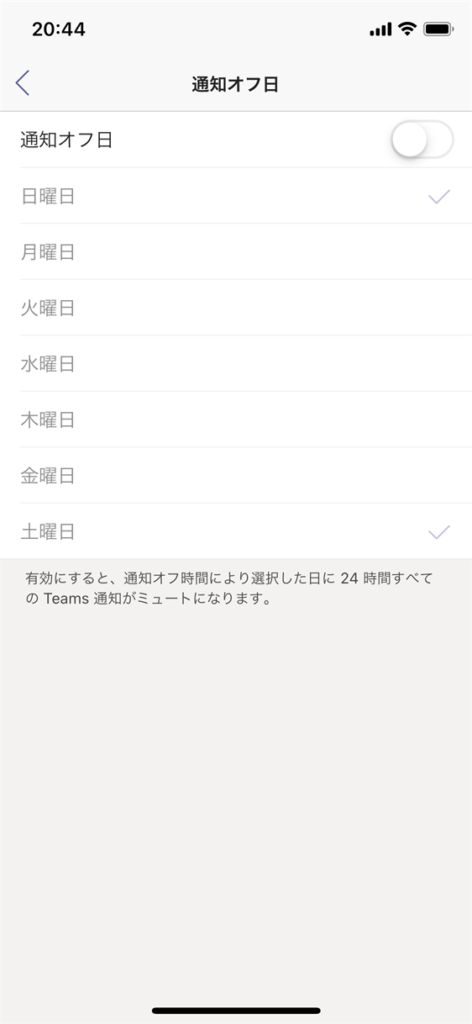
会議の開始
こちらは、「会議の開始」の設定です。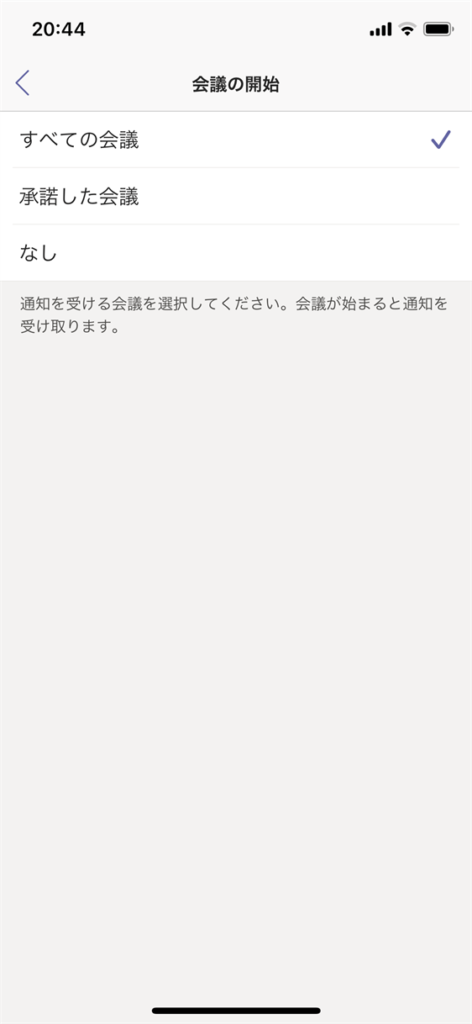
会議のチャット
会議のときのミュートなどの設定です。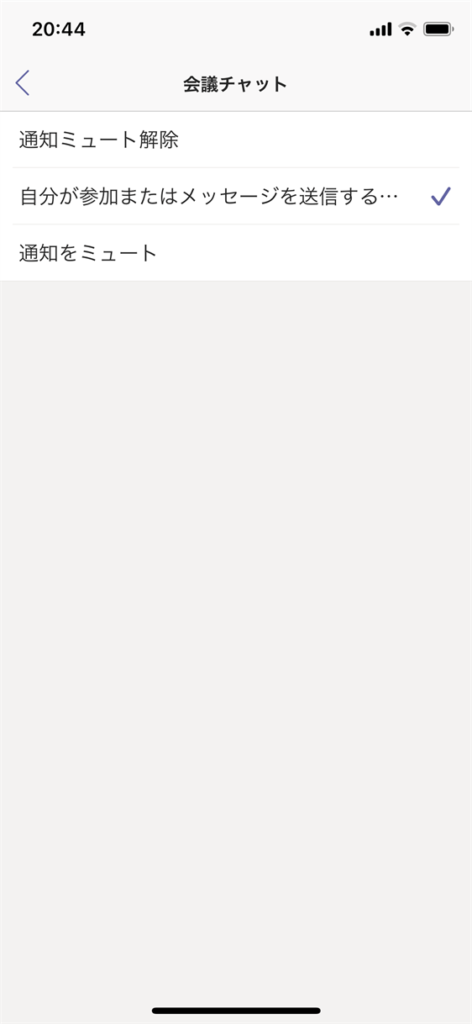
通知音
現在、12種類の通知音がありますね。今後、増えるのでしょうかね。
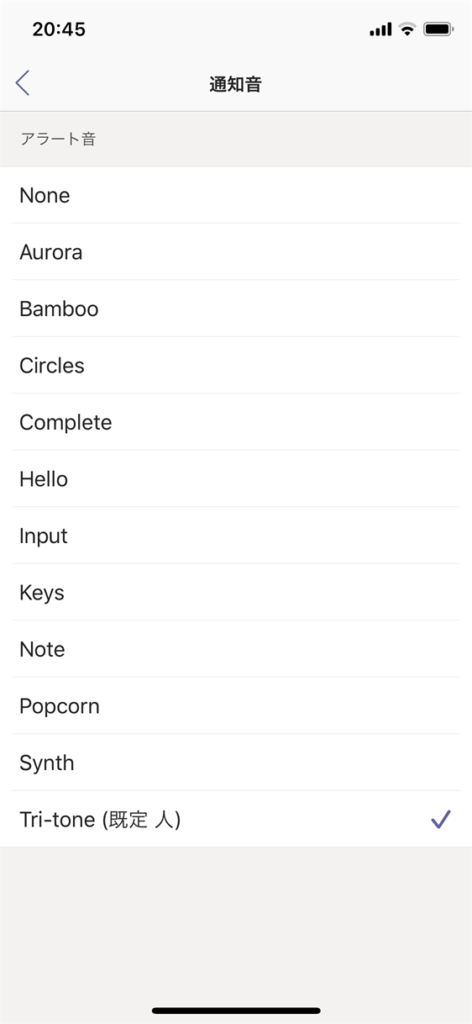
データとストレージ
「画像のアップロード品質」の調整やストレージにあるファイルやデータをクリアできます。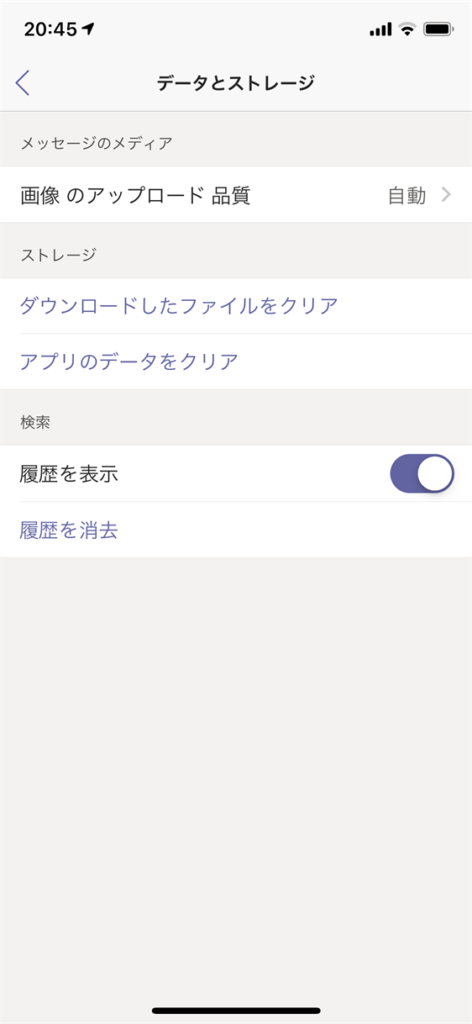
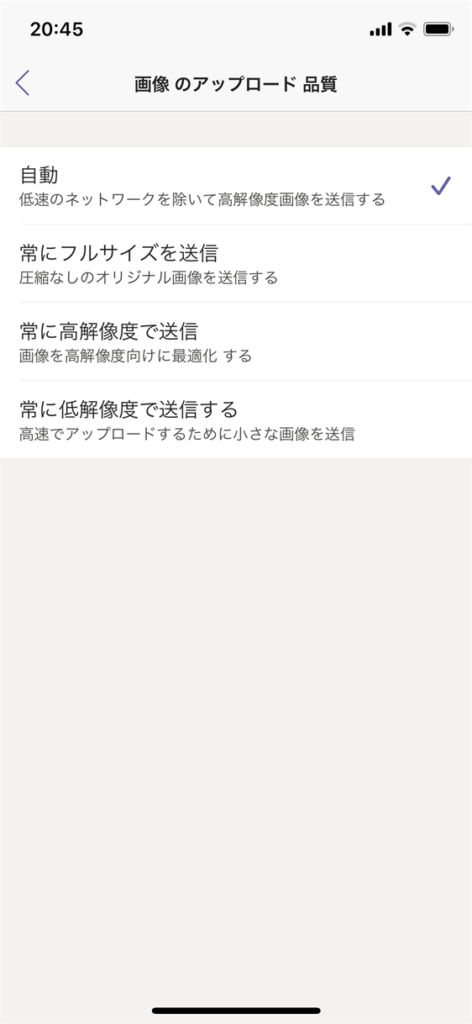
プロフィール
ログインしているユーザーのプロフィールを確認できます。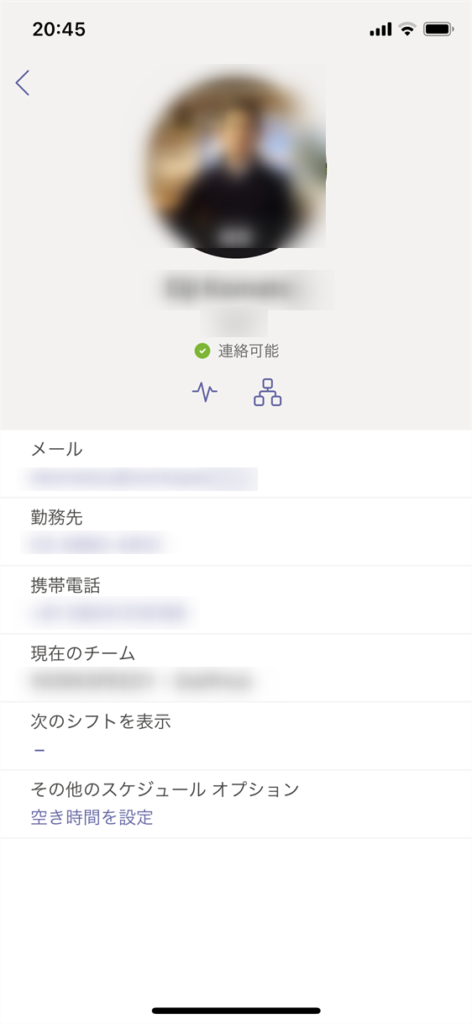
メッセージング
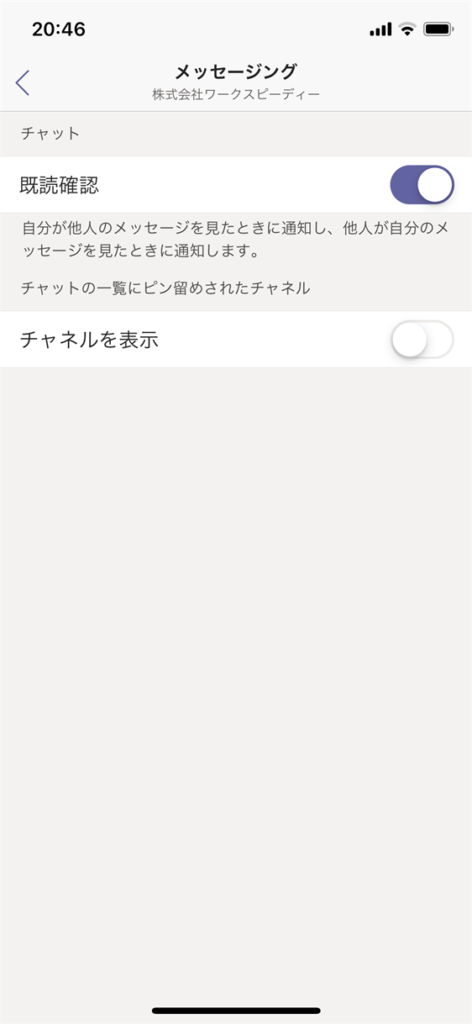
シフト
Microsoft Staff Hubを使ってなければ、デフォルトのままで支障ないでしょう。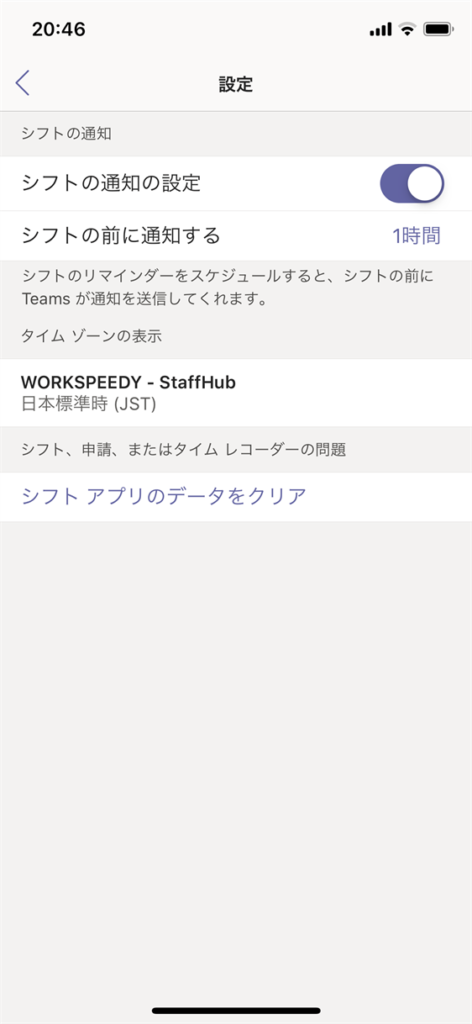
ヘルプとフィードバック
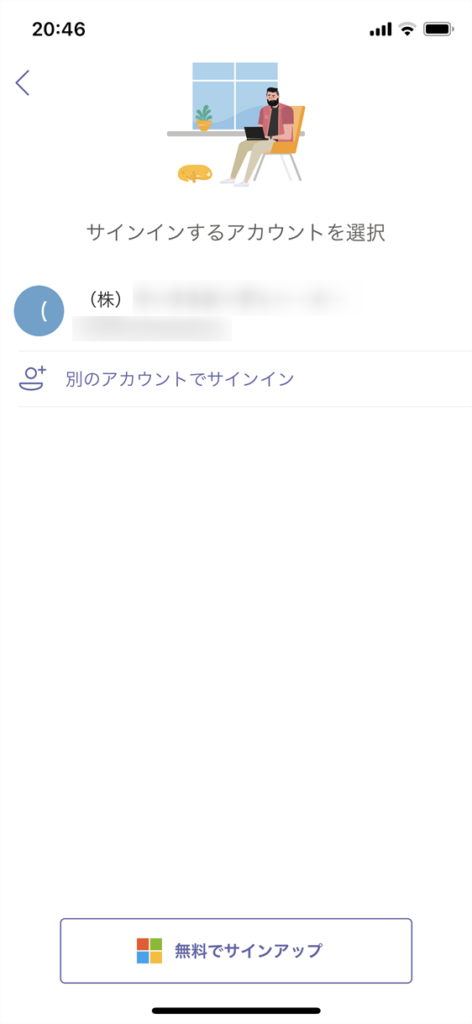
その他のアプリ
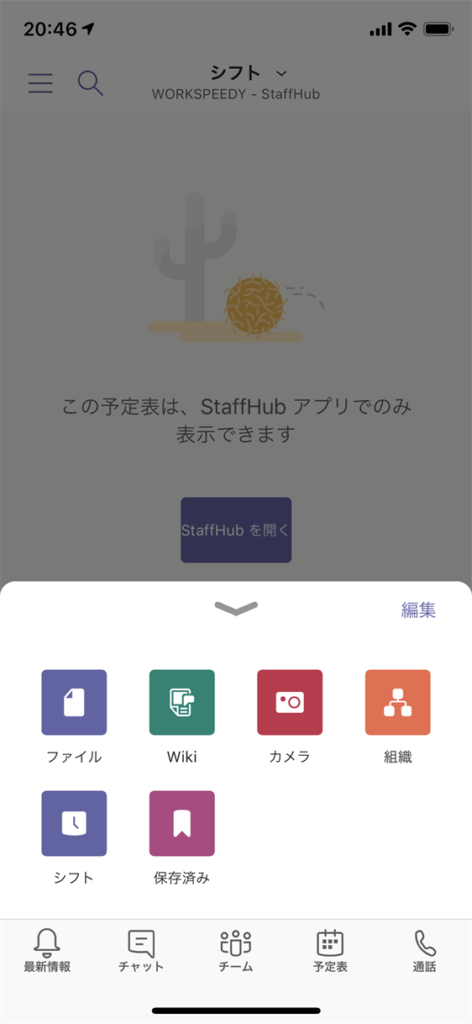
バージョン情報
Microsoft Teams のバージョン情報の確認画面です。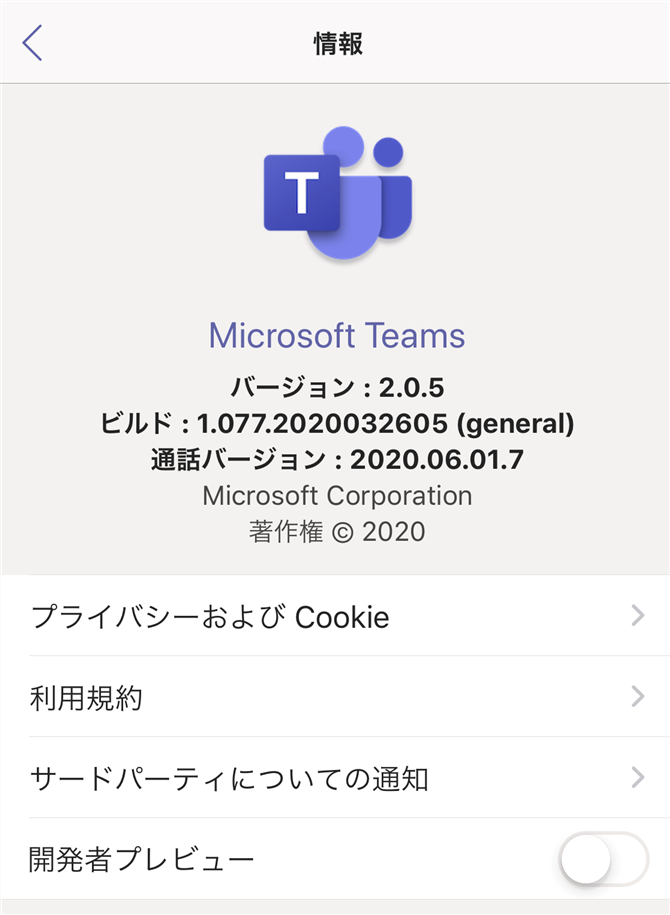
まとめ
Microsoft Teams の操作画面、設定画面を一通りご覧いただきました。2016年に初めて投稿してから、2020年4月4日より更新をしています。
特に、WEB会議ができる、「通話」の機能が大きく進化しましたね。
引き続き更新をしていきます。
連載目次:Microsoft Teams のインストール、使い方、設定
- 【Microsoft Teams】(1)初期設定、操作画面
- 【Microsoft Teams】(2)アプリ版の操作、設定画面
The following two tabs change content below.

小松 英二
代表取締役 : 株式会社ワークスピーディー
ソニーの情報システム子会社で、5万人以上のユーザー向けの社内ヘルプデスクや、認証サーバ・メールサーバの運用を経験。その後、日本マイクロソフトや、レノボ・ジャパンで、大手法人営業のプリセールスSE を担い、ソフトウェアからハードウェアまで幅広い知識と経験を持つ。現在はIT企業、株式会社ワークスピーディーの代表取締役。
詳しくはこちら → プロフィール



コメント
こんにちは。iphoneとipadでteamsを使用したくてこちらにたどり着きました。
こちらの画面にあるような、「予定表」の項目が表示されません・・
画面下部のタブは最新情報、チャット、チーム、通話、ファイルしかなく、
メールで電話会議に招待する方法が分かりません。
もしご存じでしたら教えてください。
他の方のブログですが、こちらの記事、参考になりませんか?
要約しますと、Microsoft Teams の予定表は、Microsoft 365 の Exchange(メール・カレンダー)の機能(有償版)を利用していますので、Microsoft Teams の無料版を使っている場合、表示されません。
また、Microsoft Teams でゲストアカウントでログインしていると、表示されません。
Teams のアプリバーに「予定表」がない: 世の中は不思議なことだらけ
https://snow-white.cocolog-nifty.com/first/2020/04/post-363a47.html
Teams のアプリバーに「予定表」がない【ゲスト】: 世の中は不思議なことだらけ
https://snow-white.cocolog-nifty.com/first/2020/04/post-948828.html
解決できない場合は、マイクロソフトのコミュニティで質問していただくか、Microsoft 365 のサポート窓口に問い合わせいただくと、解決策を教えていただけますよ。
teamsでメニューバーに予定表アイコンが表示されない – マイクロソフト コミュニティ
https://answers.microsoft.com/ja-jp/msoffice/forum/all/teams%E3%81%A7%E3%83%A1%E3%83%8B%E3%83%A5%E3%83%BC/de90aa50-065a-4d32-b71b-42e59c98077f
ご返答ありがとうございます。
全て解決いたしました。
本当に助かりました。ありがとうございます!
Haruka-san, 解決されてなによりです!
マイクロソフトチームスのiPhoneアプリ版を使っていますが、これスマホ横にしたときに横画面にならないのでしょうか?
iPhoneの画面を外部出力してHDMIモニターにつないでいるのですが、真ん中に縦画面で映るだけなのですが・・・
ざいたくわーかーさん、確認する限り、横画面に対応していないようです。
もし何か新しい情報があればまたコメントさせていただきます。