
IT業界や情報システム部門のエンジニア、SE、サポートなど、技術系の職種の方は、スクリーンショット(画面ショット)を取る仕事と、縁を切れることはないでしょう。私もこれまで、無数に、PCに関わる操作・設定手順書を作成し、その度に数十枚のスクリーンショットを取り編集してきました。
以前に書いた記事と同じネタ元になりますが、ITを活用して仕事を効率化しよう!がテーマのセミナーで知った、スクリーンショットを効率的に取れて、即座に編集できる、『Sceenpresso』について、導入(インストール)から操作手順をお伝えしていきます。
いや~、素早くスクリーンショットを取れて編集できるようになりました。こういうのを俗にいう、神ツールとか言うんですかね~
Sceenpresso のダウンロード
はいまず、Sceenpresso のダウンロードで~す。ダウンロードサイトにアクセスしましょう。英語でもビビんないでくださいね。この手順に沿えば、全然問題なし!
Download Screenpresso binaries (.exe and .msi).
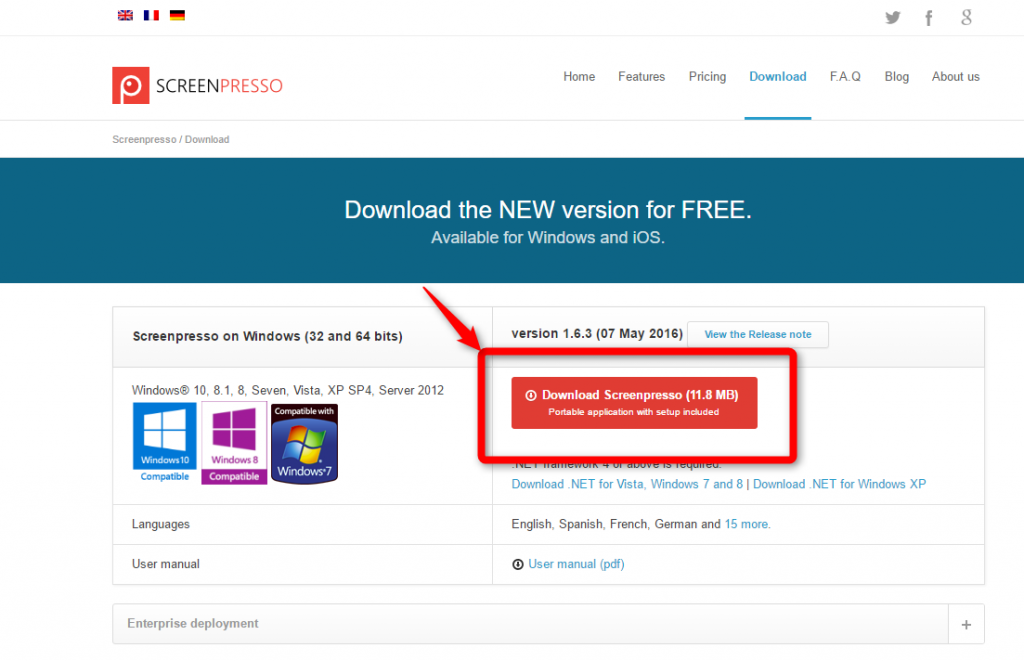
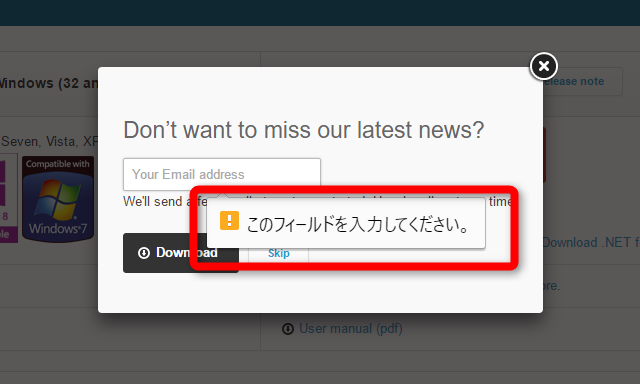
メールアドレスを入れると、「Download」ボタンからダウンロードできるのでしょう。
メルマガを購読する必要なければ、空欄にしましょう。
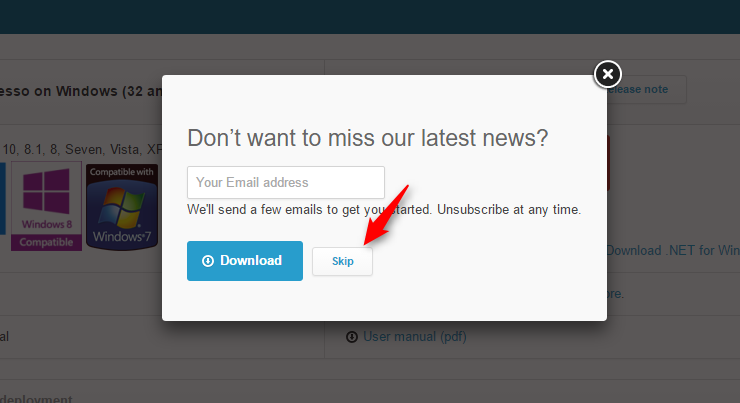
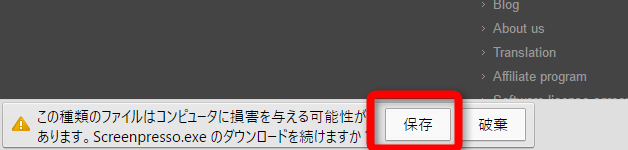
Sceenpresso の導入(インストール)
ささ、今度はインストール。1つ注意点があるので、2個めの画面に注意を!
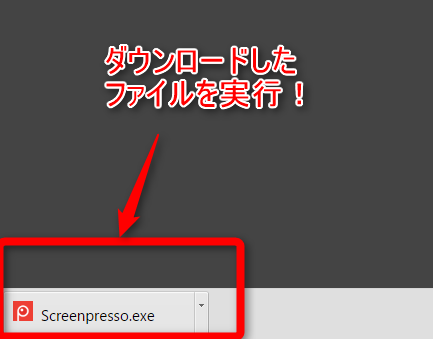
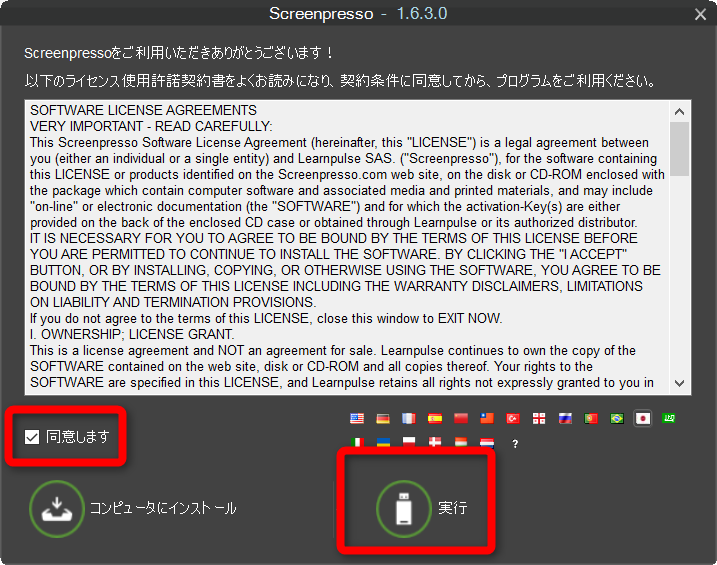
OS が、Windows 10 ならば、「実行」の方をオススメします。
なぜかというと、Windows 10 の場合、「Microsoft OneDrive」というオンラインストレージのソフトが、最初からインストールされていて、スクリーンショット用のショートカットキーが割り当てられてるんです。
そのショートカットキーが、Screenpressoを「インストール」する形式で使うと、バッティングしてしまい、Screenpressoで素早く操作できない場面があります。
ただの「実行」でも、Screenpressoをインストールするのと同じ状態で利用できます。今のところ、インストールとの違いを感じません。
Windows 8.1以下のOSならば、「Microsoft OneDrive」が最初は、インストールされていないので、Screenpressoをインストールしても支障ないかもしれませんが、試してないです。
Sceenpresso の操作手順
Screenpresso を問題なく実行できましたか?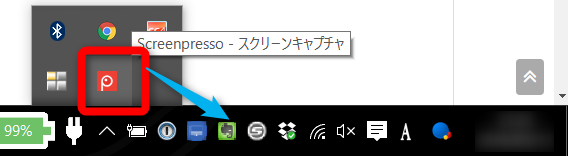

これで準備ができました。
スクリーンショット・範囲指定
いよいよ、範囲を指定してスクリーンショットを取ります。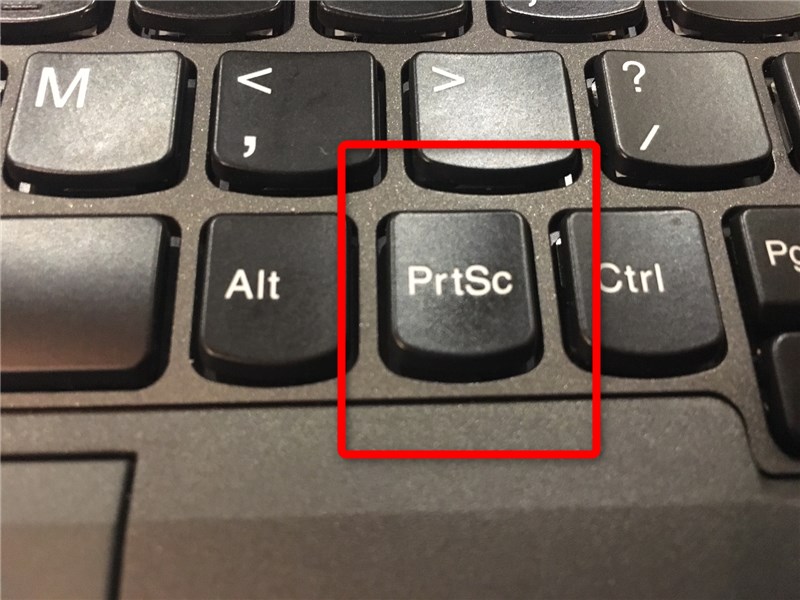
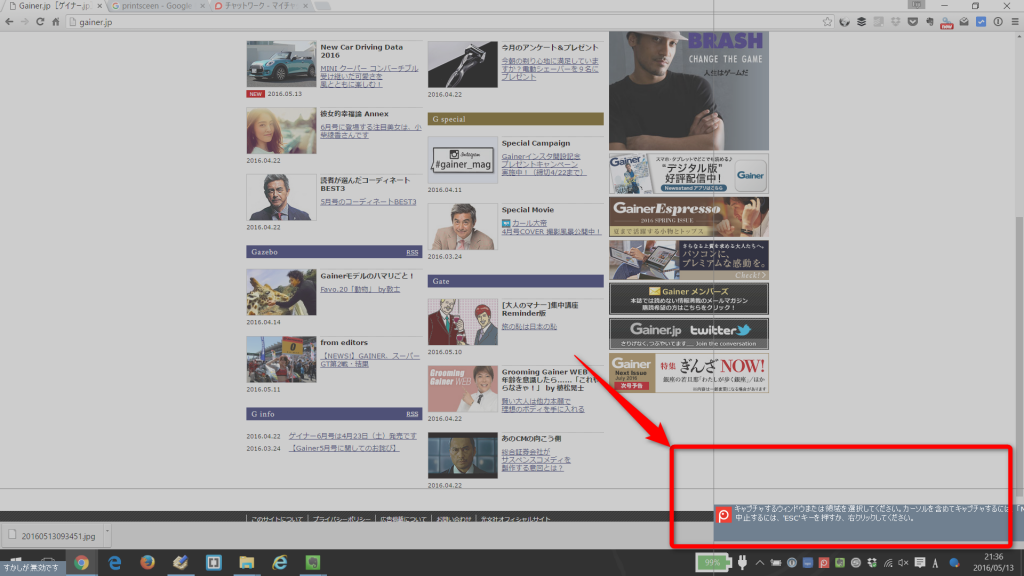
色々な範囲指定のパターンがあるので、いくつか見ていきます。
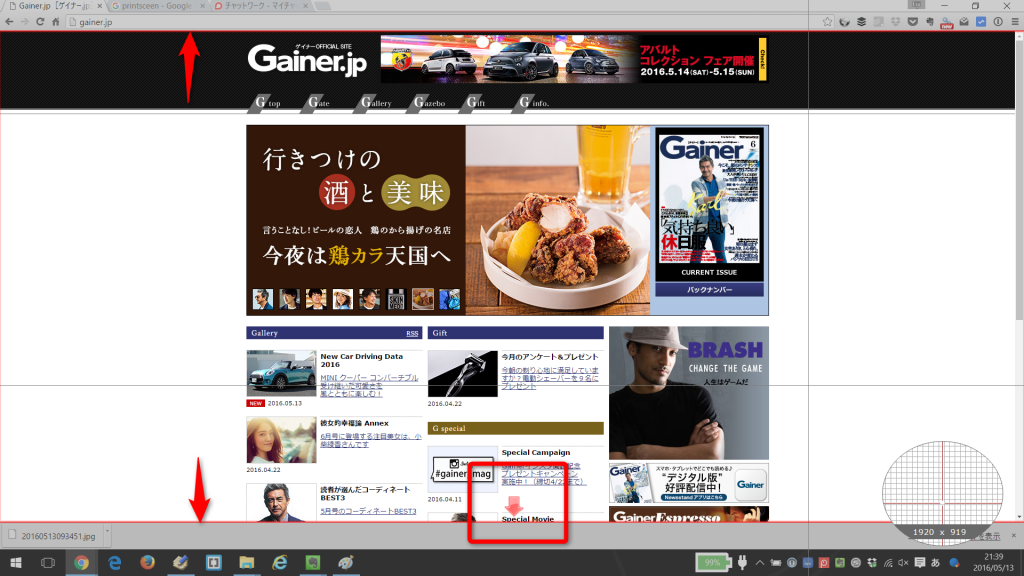
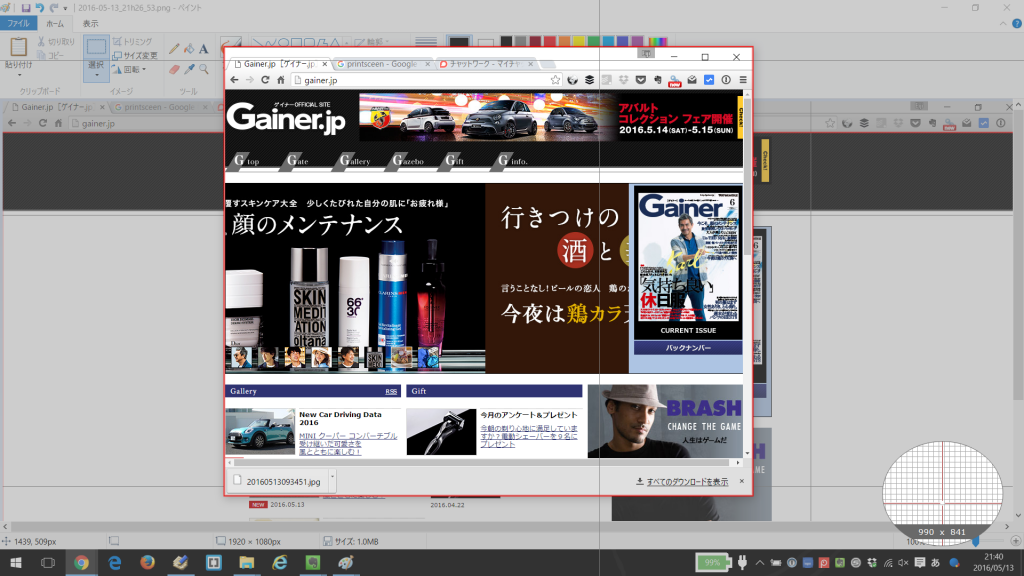
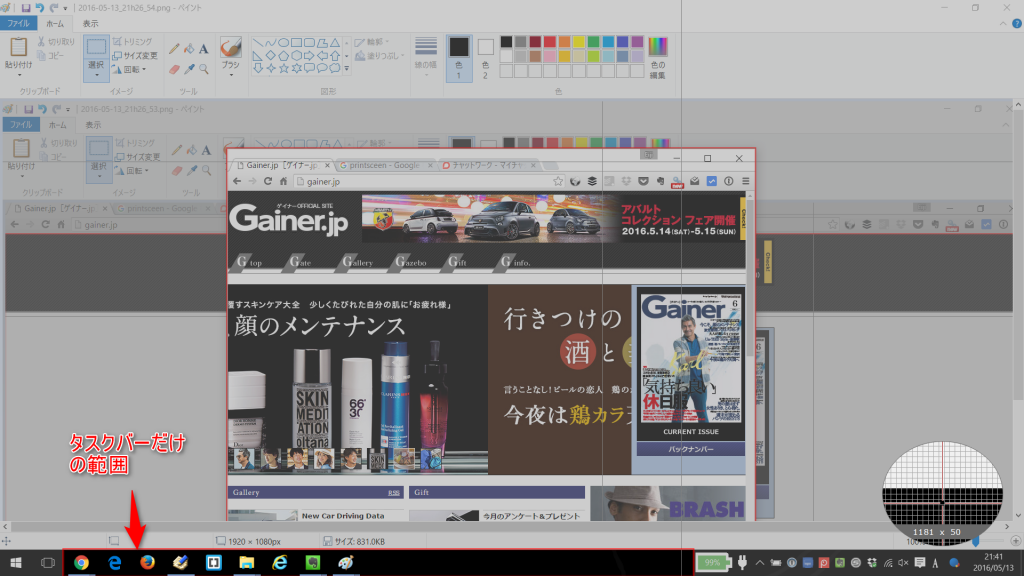
選択した状態で、一度、選択した上で左クリックすれば、それで画像が保存できます。
他にもパターンがあるので、いろいろカーソルを動かして、確認してみてくださいね。
スクリーンショットの画像を編集する手順
次に、スクリーンショットの画像をScreenpressoで編集しますよ!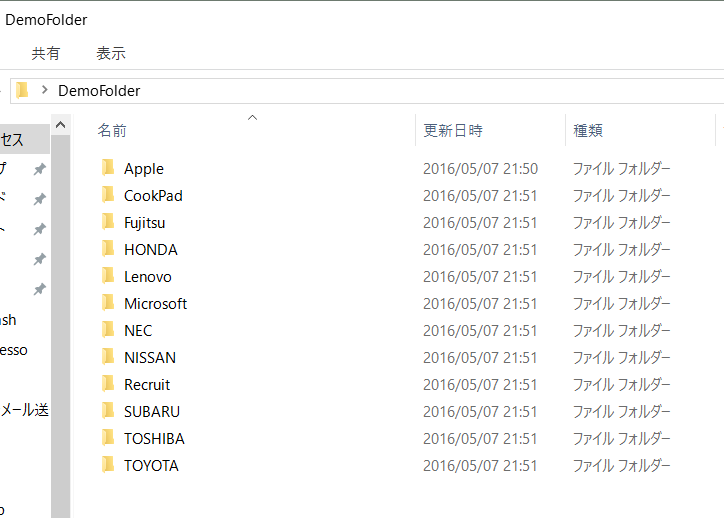
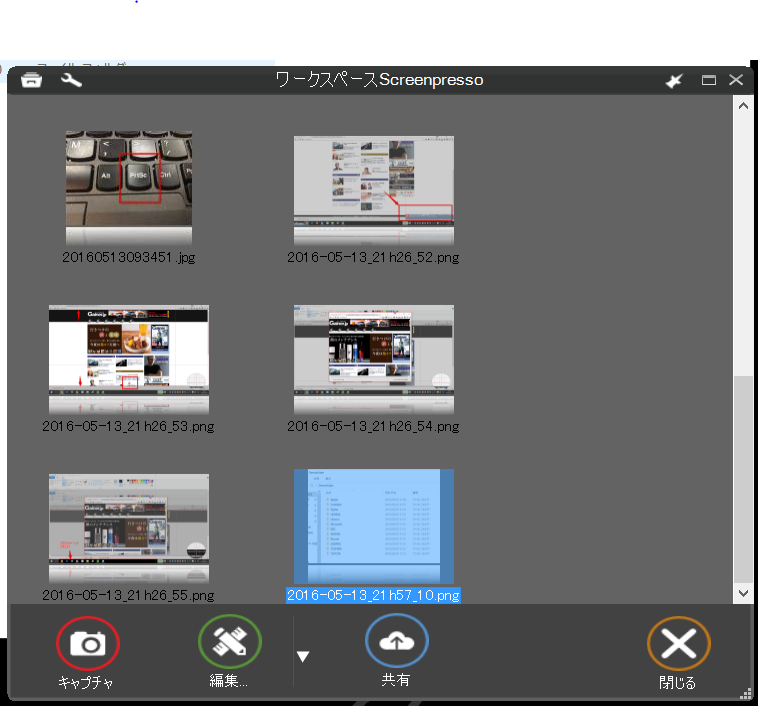
編集したい画像をダブルクリックして開きます。
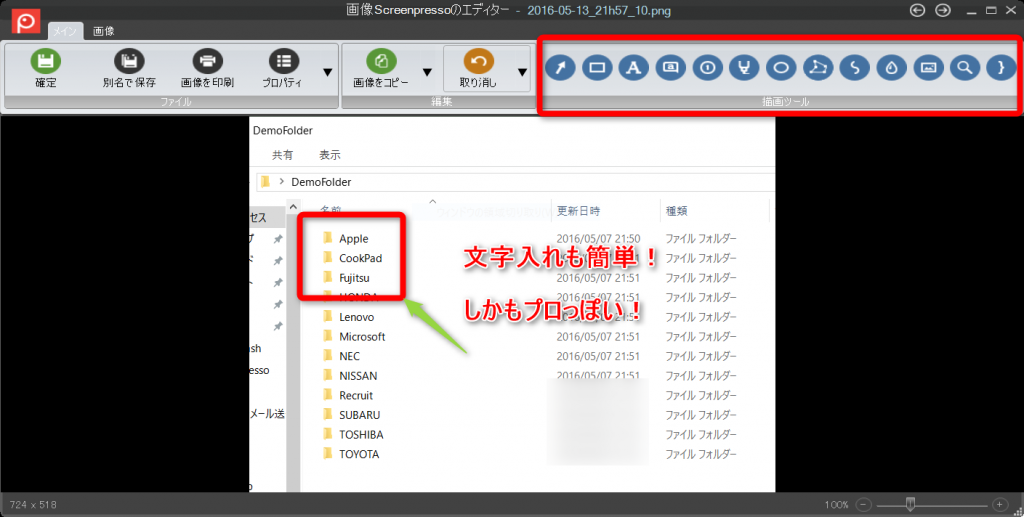
おまけ・・・
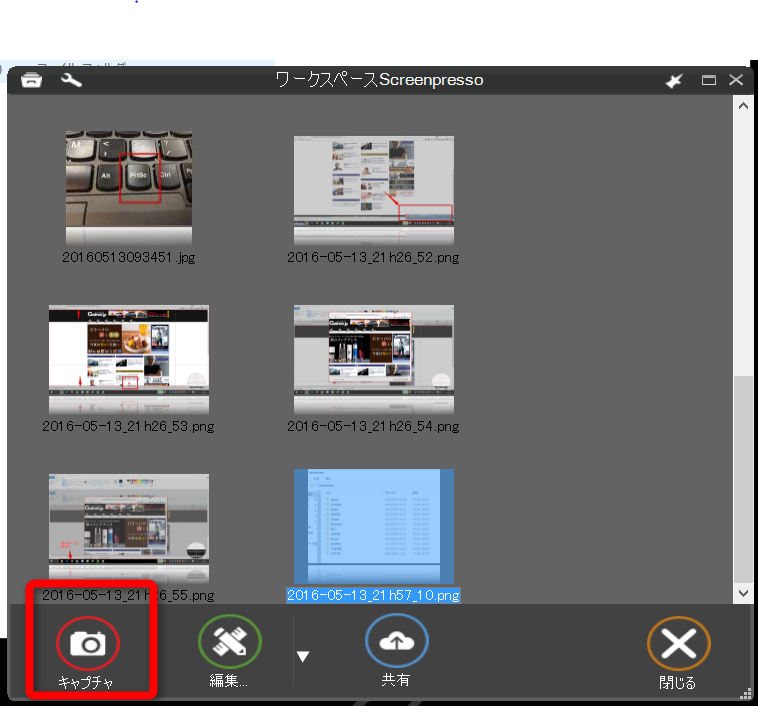
Sceenpresso の設定
期待させてすみません。あえて、設定したところは今のところありません。デフォルトのままでも、十分使いやすいですよ。
オススメの設定があったら、別の回に書きますね。
まとめ
この記事では、20個のスクリーンショット(1個実際の写真あり)を利用・編集しました。使用するツール、そして、その使い方によって、肌感覚でも、作業効率に倍以上の違いが出てきます。これは 「仕事効率100倍!」 ではないかなあ(^^)
今後もちょくちょく、こうした仕事効率化ツールを特集していきますので、乞うご期待!
もっともっと早く、効率的に良質なコンテンツを作れるように、自己研鑚せねば~
The following two tabs change content below.


小松 英二
代表取締役 : 株式会社ワークスピーディー
ソニーの情報システム子会社で、5万人以上のユーザー向けの社内ヘルプデスクや、認証サーバ・メールサーバの運用を経験。その後、日本マイクロソフトや、レノボ・ジャパンで、大手法人営業のプリセールスSE を担い、ソフトウェアからハードウェアまで幅広い知識と経験を持つ。現在はIT企業、株式会社ワークスピーディーの代表取締役。
詳しくはこちら → プロフィール
最新記事 by 小松 英二 (全て見る)
- 英語の読み書きに役立つツール(ビジネス・仕事向け) - 2024年1月15日
- 【IVRy(アイブリ−】電話の自動応答をするクラウドサービス - 2022年5月5日
- 【iPhone】「ブック」アプリで倍速再生 - 2021年12月31日


