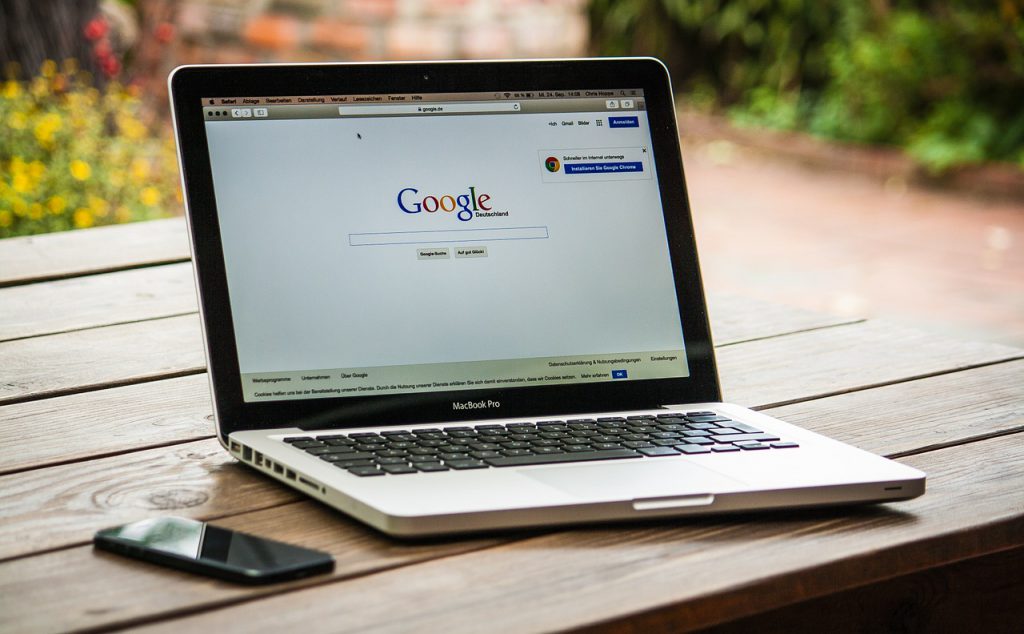 ChristianHoppe / Pixabay
ChristianHoppe / Pixabay
前回、Google フォームの使い方を簡単に紹介しましたが、正式に、アンケートフォームや、お問い合わせフォームとして、使うとなると、こんなことがしたくなってくると思います。
- 特定のメールアドレス宛てに、問い合わせ(回答)があったことを知らせる
- 送信直後に、自動返信メールを連絡先のメールアドレス宛てに送る
Googleフォームを使うと、簡単にアンケートフォームや入力フォームを作成することができる。その使い方を簡単に紹介します。
Google フォームの設定だけで、「できること」と「できないこと」があります。
標準の設定でできないことは、「Google Apps Script(GAS)」というスクリプトを設定(挿入)する必要があります。
「うわっ、いっきに難しそう」って、思いますか(
_)
でも、同じニーズを持った人たちがたくさんいて、サンプルのスクリプトが、Googleで検索すると、いろいろ検索できますし、こちらでガイドしますので、安心してくださいね。
では、そのやり方を説明します。
今回の記事は、以下の記事を大いに参考にしてるので、よかったら同じように参考にしてくださいね。
ブログやHPに問い合わせフォームを作る方法はいくつかあります。 無料で作る方法としておすすめなのは、Googleフォームを使うことです。 ※大分 ブロッサムホテルにて iPhone SE 追記: 2018年5月、次の記事を書きました。 Wo
作成したGoogle フォーム の設定
まずは、Google フォームにアクセスしましょう。
Google Workspace で Google フォームを使えば、フォームやアンケートを簡単に作成して、どこからでもデータを収集し、分析情報を得ることができます。
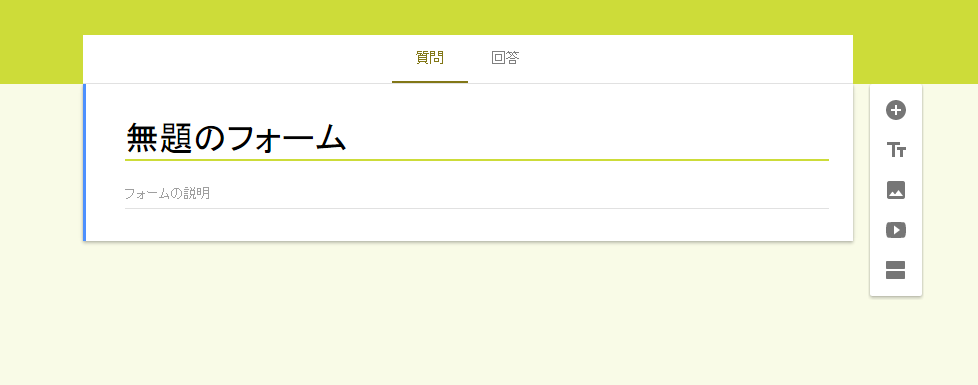
↑ まずは、フォームの作成画面を開いてフォームを作っていきます。
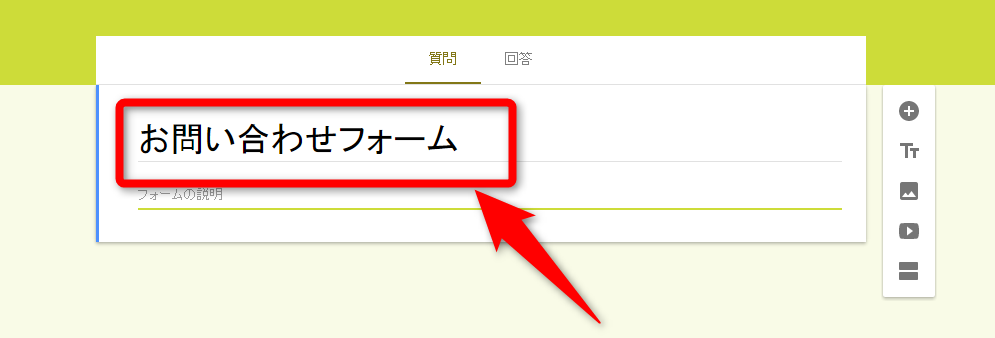
↑ タイトルを変えます。
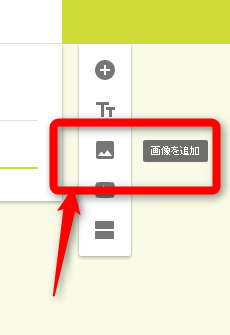
↑ 会社のロゴなどを追加したければ、画像を追加
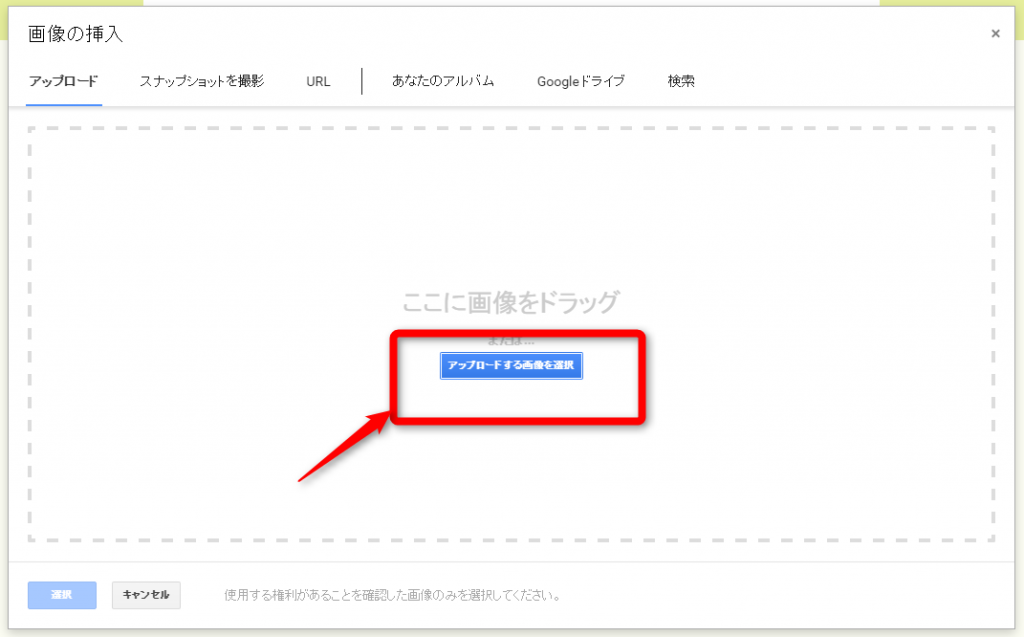
↑ 画像をドラッグか、アップロード
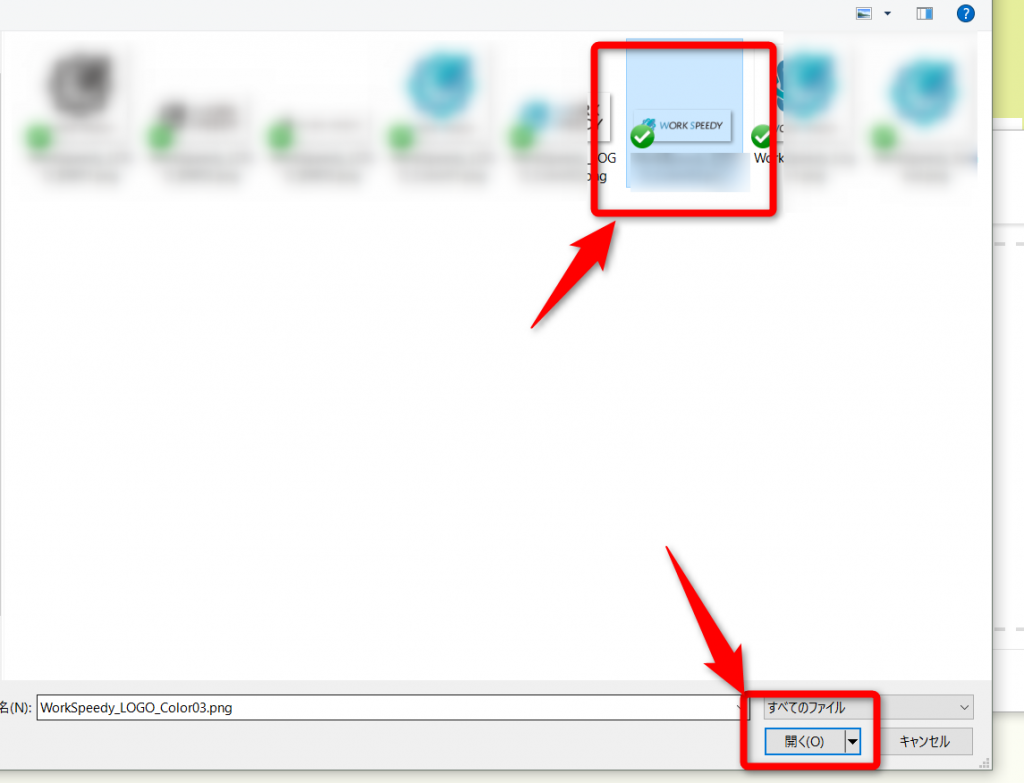
↑ 該当の画像を選んでアップロード
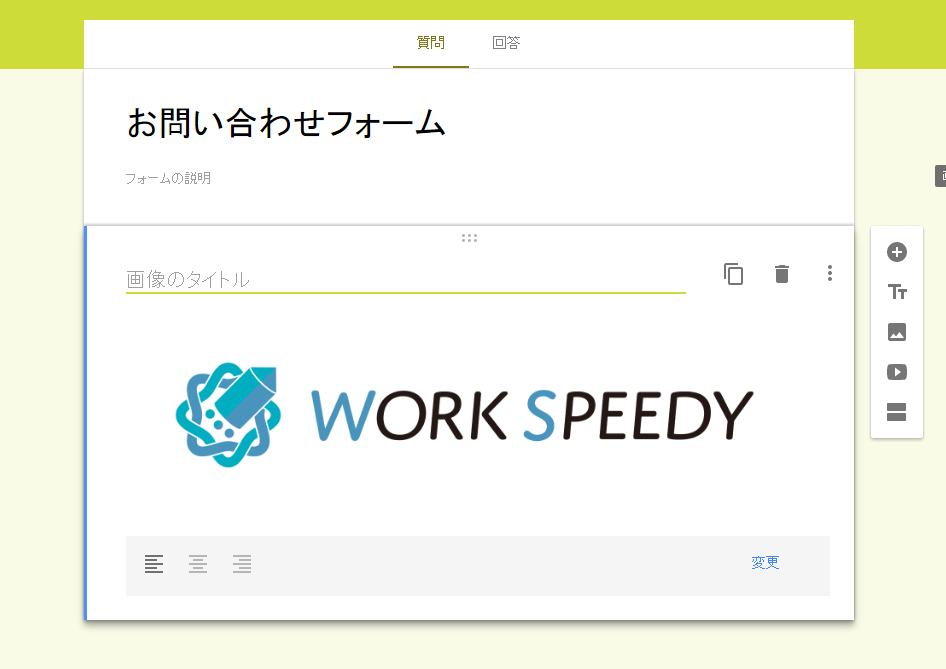
↑ フォームに画像が追加されました。
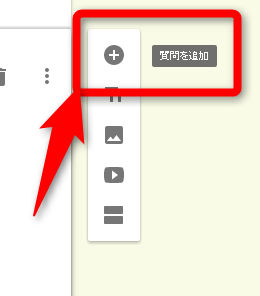
↑ 項目をどんどん追加しましょう。
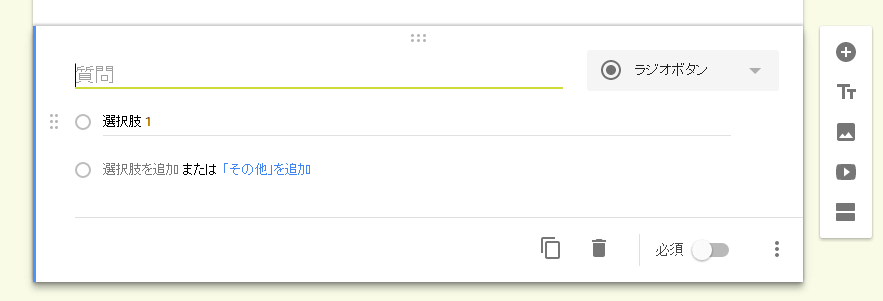
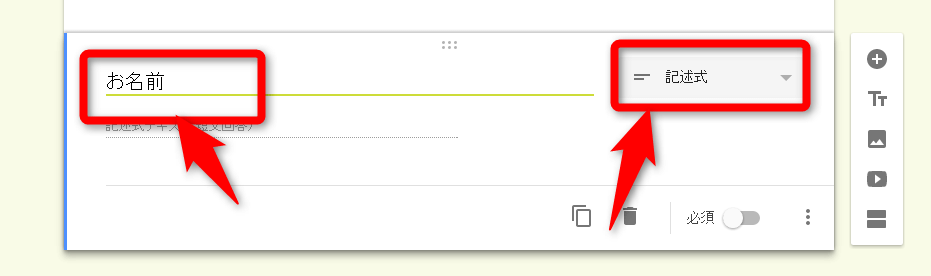
↑ お名前・項目を追加。「記述式」に変更
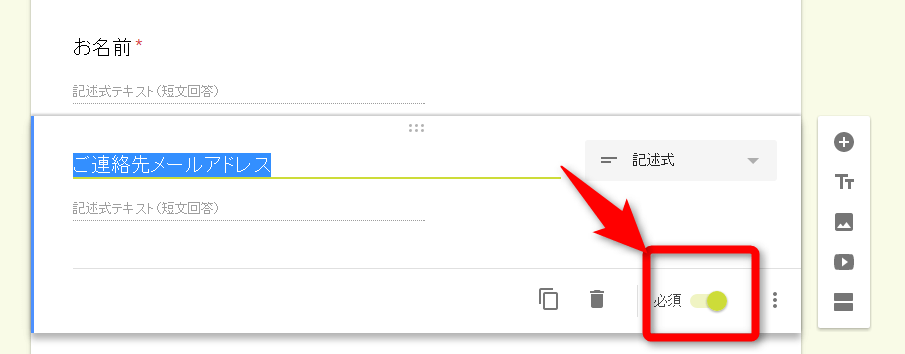
↑ ご連絡先メールアドレスを追加。「記述式」に変更
お問い合わせ内容の項目も忘れずに追加しましょう。これは、「
段落」に変更
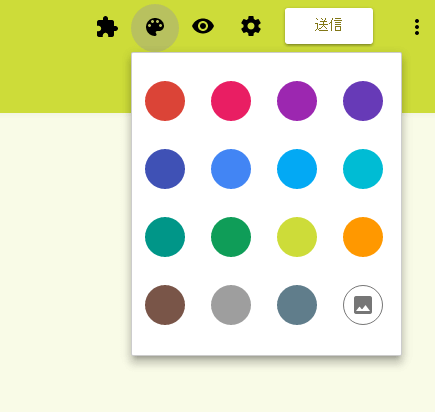
↑ 右上のカラーパレットで、フォーム全体の色を変更できます。
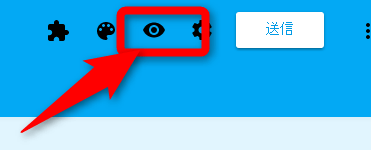
↑ プレビューアイコンを選ぶと・・・
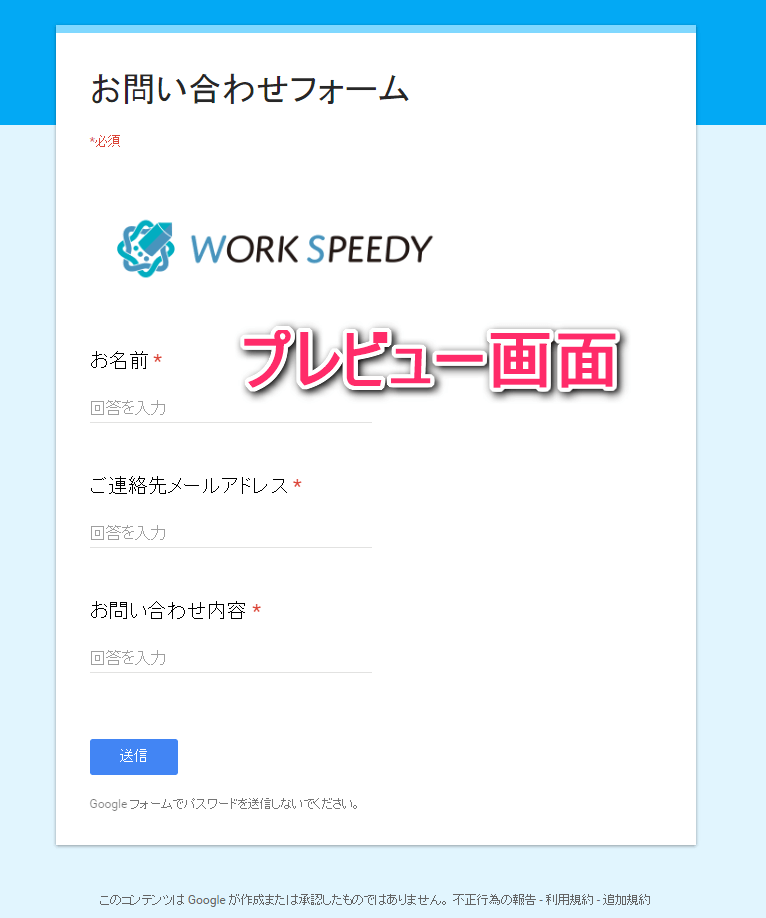
↑ お問い合わせフォームのプレビューが確認できました!
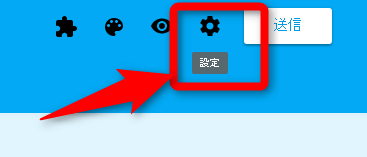
↑ 次に、設定のアイコンをクリックしましょう。
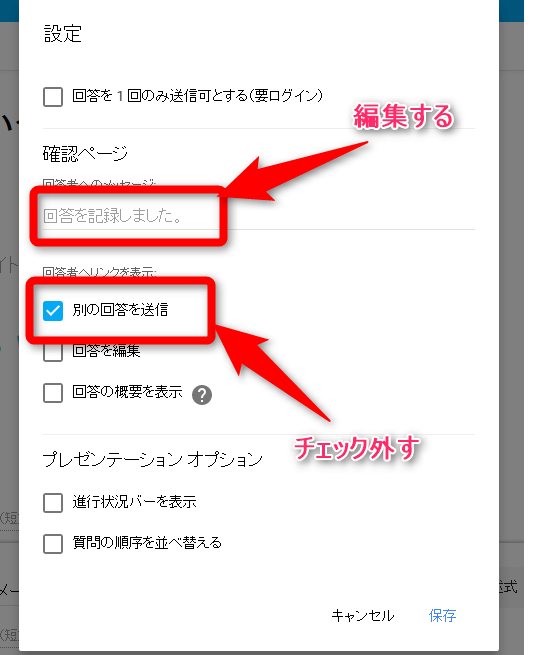
↑ フォームの内容が送信されたあと、「回答を記録しました」では、味気ないので、「お問い合わせありがとうございます!」などと、お好みのメッセージに変更します。
あとは、「別の回答を送信」という設定も不要なので、チェックを外します。
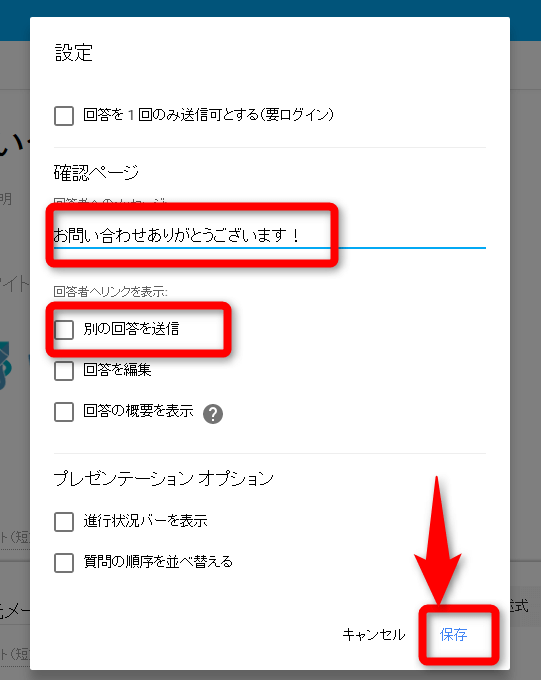
↑ 変更が終わったら保存します。
回答をスプレッドシートに作成
次に回答内容を保存するためのスプレッドシートを作成します。
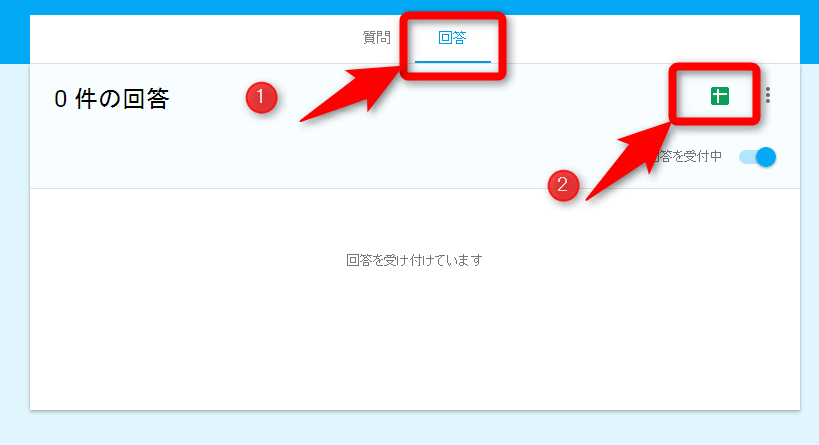
↑ 回答タブを選んで、スプレッドシートに作成
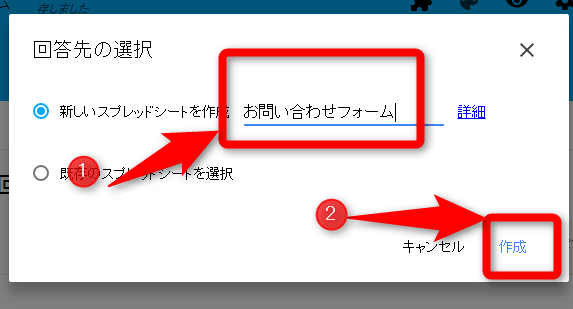
↑ お問い合わせフォームにタイトルを付けて、作成
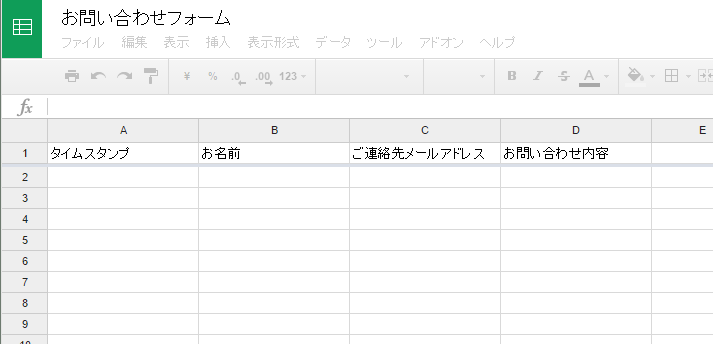
↑ スプレッドシートができました!
スプレッドシートは、Excelみたいなものですよ。
特定のメールアドレスに通知する方法
今回のテーマの1つ、お問い合わせ内容が送信されたのを、特定のメールアドレスに通知する方法をご案内しますね。
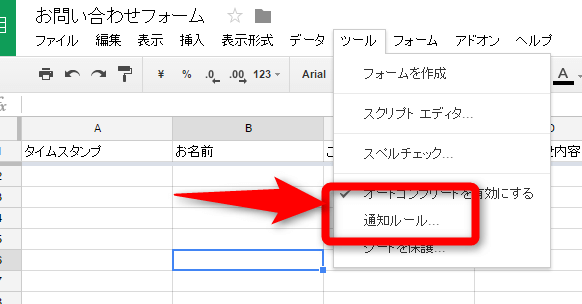
先ほどのスプレッドシート上で、「ツール」から、「通知ルール」を選択
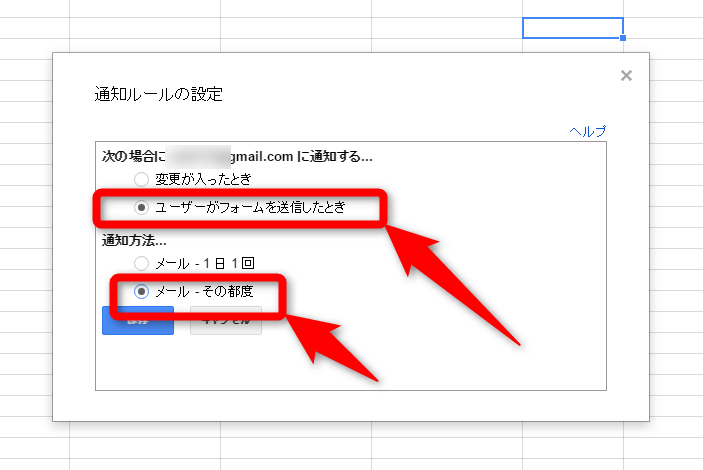
↑ 「ユーザーがフォームを送信したとき」と「メール – その都度」を選択して保存
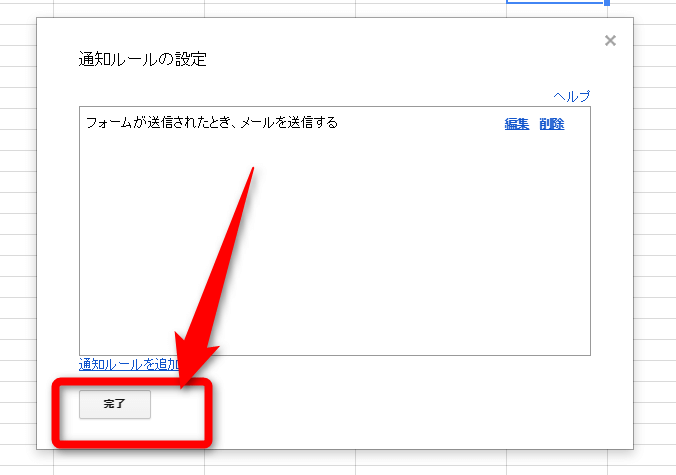
↑ はい、完了!
これで、お問い合わせフォームから送信されたのを都度確認できる、通知の設定ができました!
メールアドレスは、Googleアカウントに紐付いたメールアドレスが自動設定されますよ。
「Google Apps Script(GAS)」で自動返信の設定をする
ここで利用するスクリプトは、まえがきの方で、貼り付けた「EX-IT」のブログ記事のものを引用しますが、その記事の中で、スクリプトの編集方法まで、説明されていなかったので、補足しますね。
サンプルのスクリプト
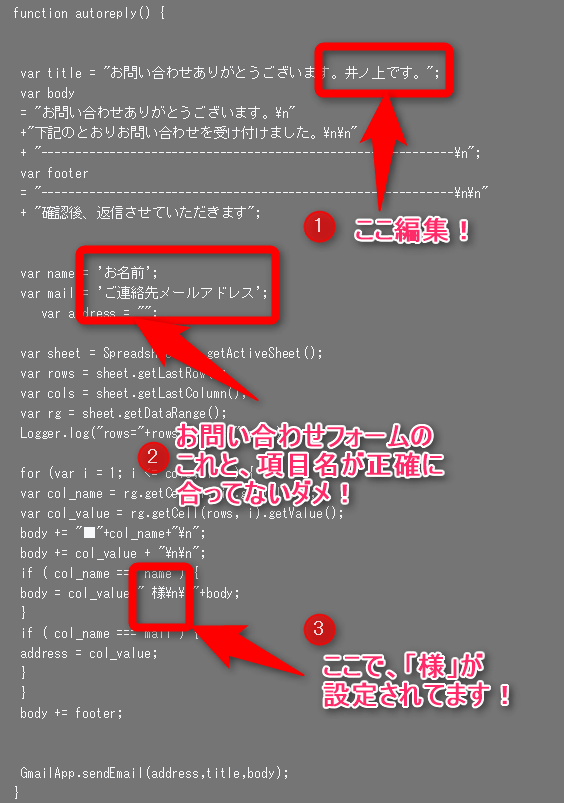 引用元: 新Googleフォームで問い合わせフォームを作る方法&自動返信メール設定 | EX-IT
引用元: 新Googleフォームで問い合わせフォームを作る方法&自動返信メール設定 | EX-IT
3つぐらいポイントがあるので、分かりやすいように説明してみました。
一箇所、名前を変えただけですが、以下が、編集したスクリプトですね。
では、これを使って、フォームに設定していきます。
1 2 3 4 5 6 7 8 9 10 11 12 13 14 15 16 17 18 19 20 21 22 23 24 25 26 27 28 29 30 31 32 33 34 35 36 37 38 39 |
function autoreply() { var title = "お問い合わせありがとうございます。小松です。"; var body = "お問い合わせありがとうございます。\n" +"下記のとおりお問い合わせを受け付けました。\n\n" + "------------------------------------------------------------\n"; var footer = "------------------------------------------------------------\n\n" + "確認後、返信させていただきます"; var name = 'お名前'; var mail = 'ご連絡先メールアドレス'; var address = ""; var sheet = SpreadsheetApp.getActiveSheet(); var rows = sheet.getLastRow(); var cols = sheet.getLastColumn(); var rg = sheet.getDataRange(); Logger.log("rows="+rows+" cols="+cols); for (var i = 1; i <= cols; i++ ) { var col_name = rg.getCell(1, i).getValue(); var col_value = rg.getCell(rows, i).getValue(); body += "■"+col_name+"\n"; body += col_value + "\n\n"; if ( col_name === name ) { body = col_value+" 様\n\n"+body; } if ( col_name === mail ) { address = col_value; } } body += footer; GmailApp.sendEmail(address,title,body); } |
スプレッドシートで、スクリプトを設定
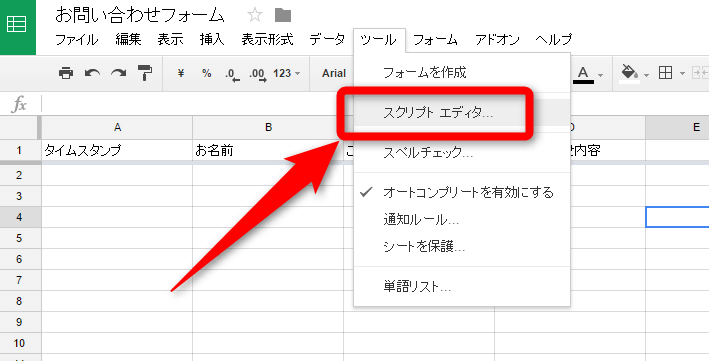
↑ スプレッドシートを開いて、「ツール」から「スクリプトエディタ」を選択
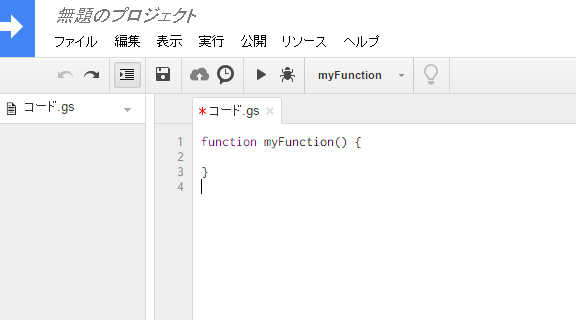
↑ 既存のスクリプトがちょこっと、書かれていますが、上書きして貼り付けますよ。
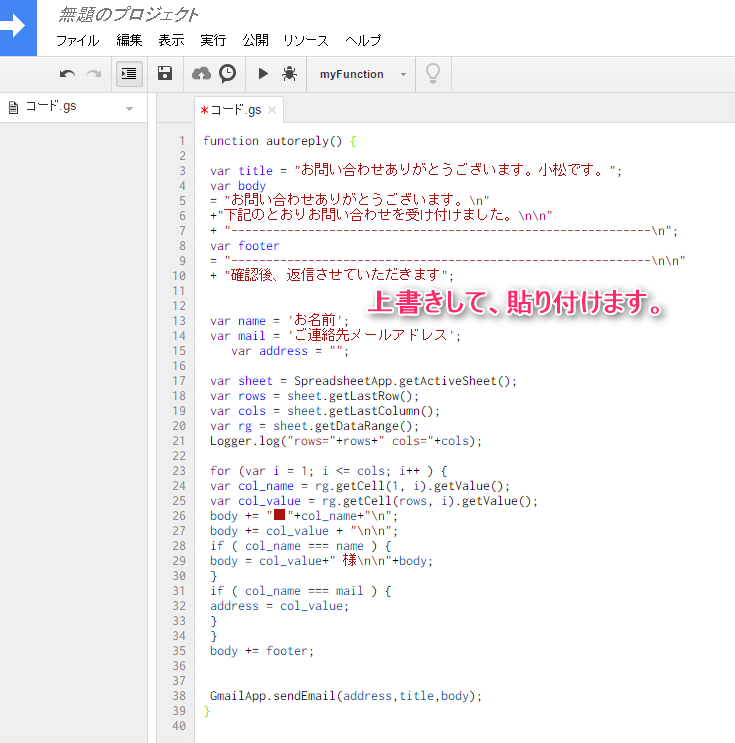
↑ 上書きして、貼り付けました。
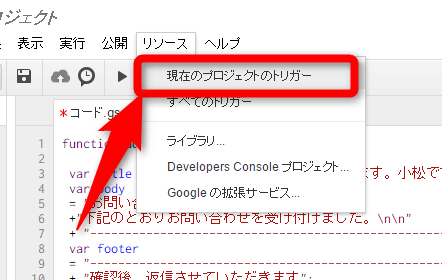
↑ 「リソース」から「現在のプロジェクトのトリガー」を選択
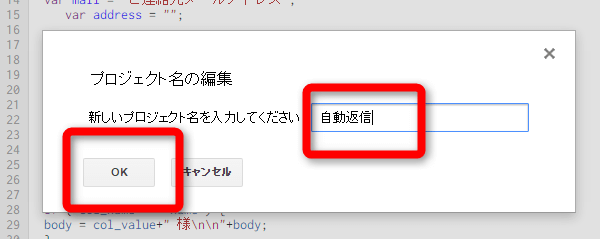
↑ プロジェクト名「自動返信」などと分かりやすくて、OK
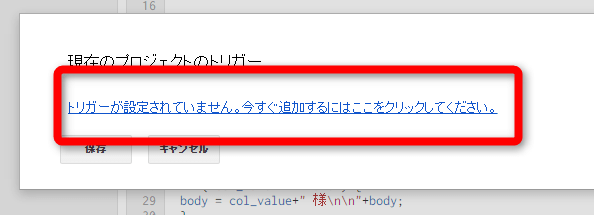
↑ メッセージが出てきますが、ビビらずに、「トリガーが設定されていません。~」のリンクをクリック
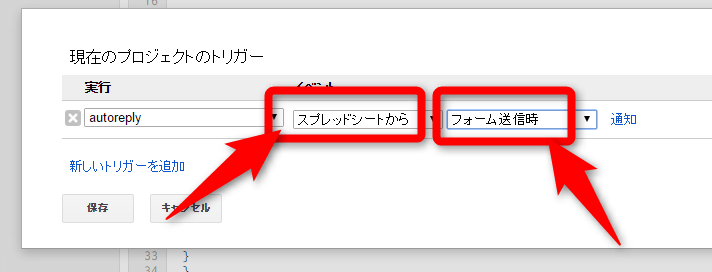
↑ 「スプレッドシートから」と「フォーム送信時」を選んで、保存します。
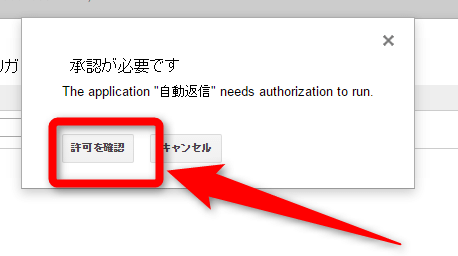
↑ 「許可を確認」ボタンをクリック
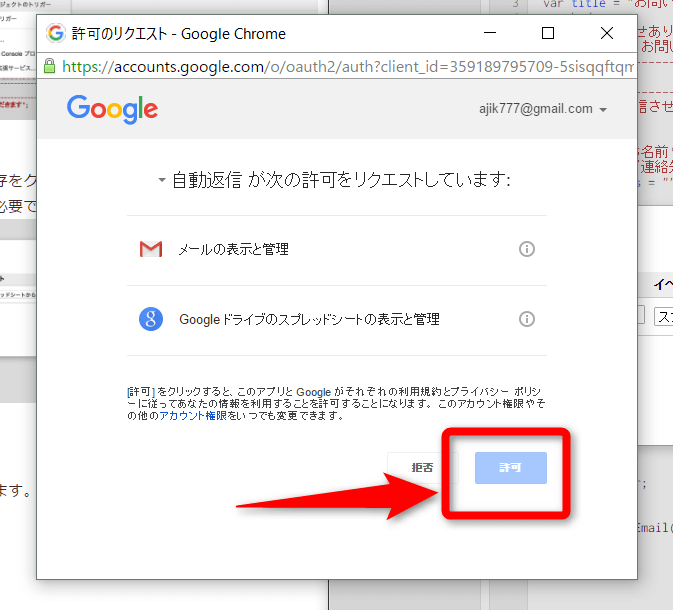
↑ 「許可」ボタンをクリックして、すべての設定完了です!
Google フォームの動作検証
フォームのプレビューから、お問い合わせ内容の通知設定と、自動返信の設定を検証してみましょう。
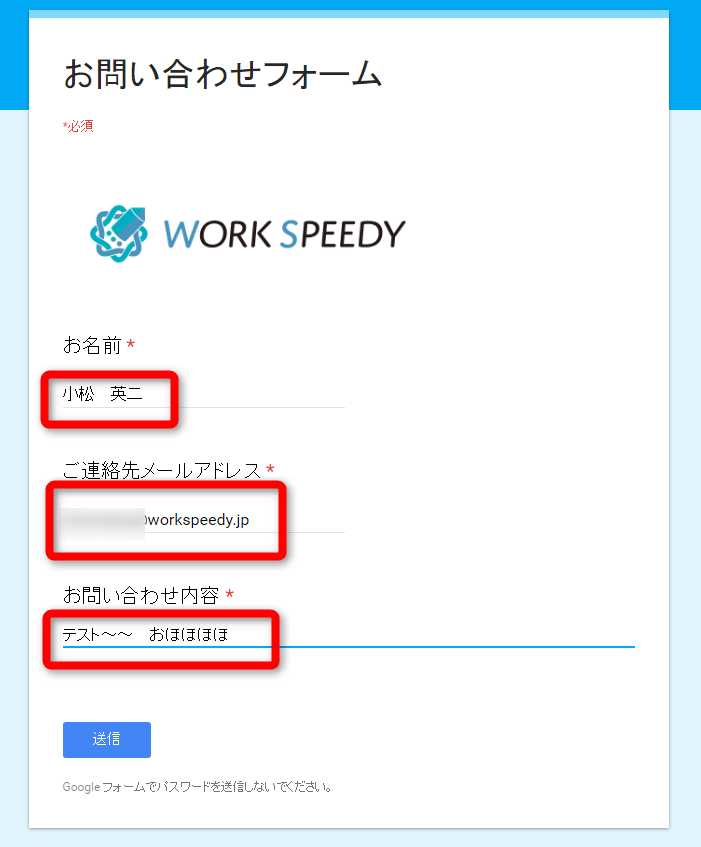
↑ お問い合わせ内容を記入して、送信!
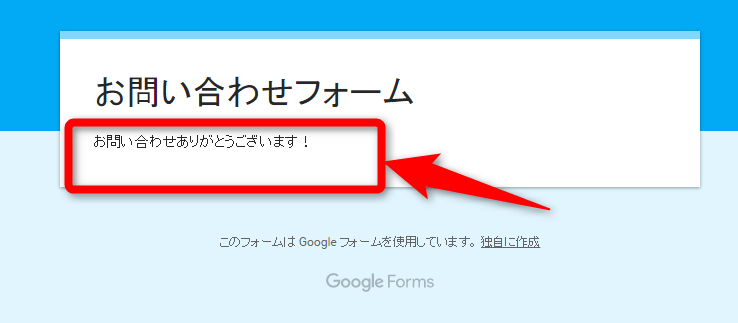
↑ 「お問い合わせありがとうございます!」のメッセージもちゃんと入ってますね。
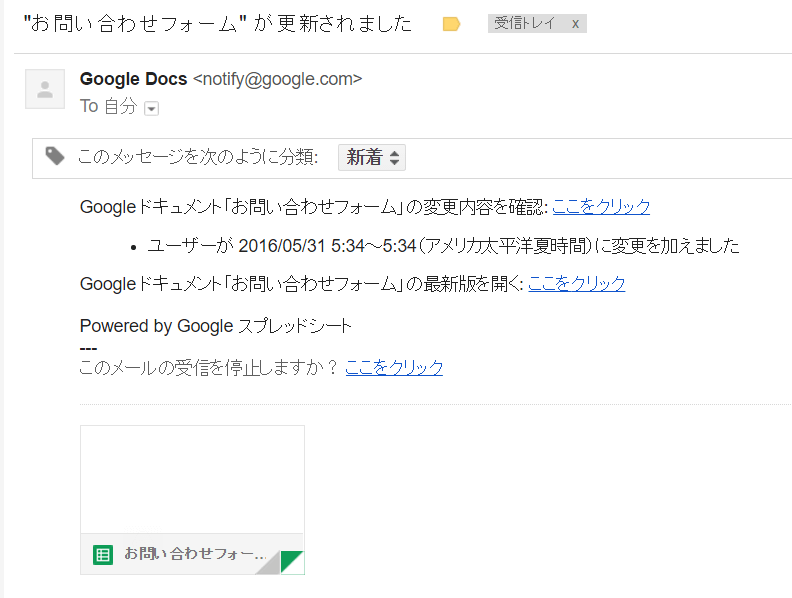
↑ お問い合わせ内容の通知メールは、こんな感じです。
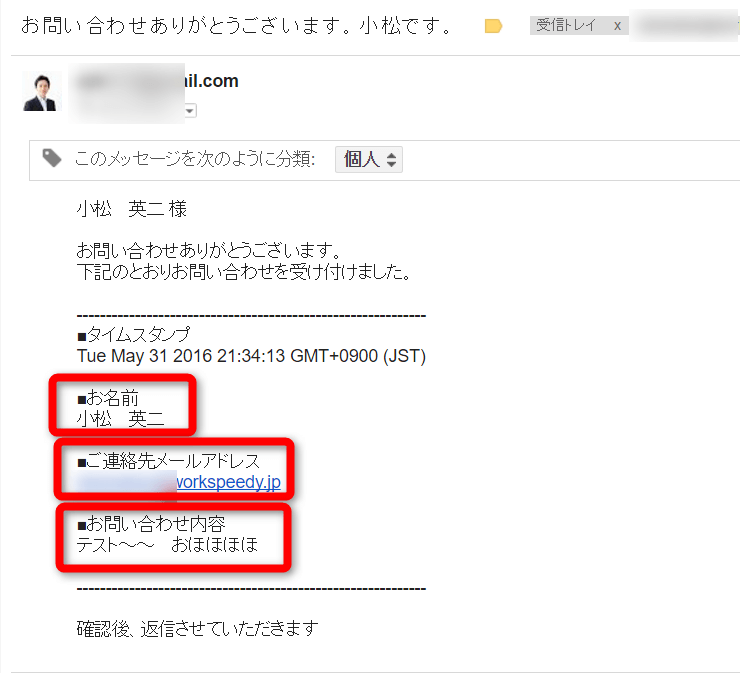
↑ お問い合わせした方の「ご連絡先メールアドレス」宛に、こんなメールが届きます!
お問い合わせ内容もちゃんと入ってます。
まとめ
これで、まともなお問い合わせフォームに、仕上がりましたよね。
画面ショットをいっぱい貼り付けて、なるべくパッと見で分かるような記事にしてみましたが、いかがでしたか!?
手順がいろいろあって、なかなか大変だったかもしれませんが、ツールの操作や、設定は、落ち着いてやれば、必ずうまくいきます。
慌ててやると、失敗しますから、確実に!
それではまた!
連載目次:Google フォームを使う方法いろいろ
- Google フォーム(1)使い方(簡易版)
- Google フォーム(2)自動返信する・お問い合わせを通知する方法
The following two tabs change content below.
ソニーの情報システム子会社で、5万人以上のユーザー向けの社内ヘルプデスクや、認証サーバ・メールサーバの運用を経験。その後、日本マイクロソフトや、レノボ・ジャパンで、大手法人営業のプリセールスSE を担い、ソフトウェアからハードウェアまで幅広い知識と経験を持つ。現在はIT企業、
株式会社ワークスピーディーの代表取締役。
詳しくはこちら →
プロフィール
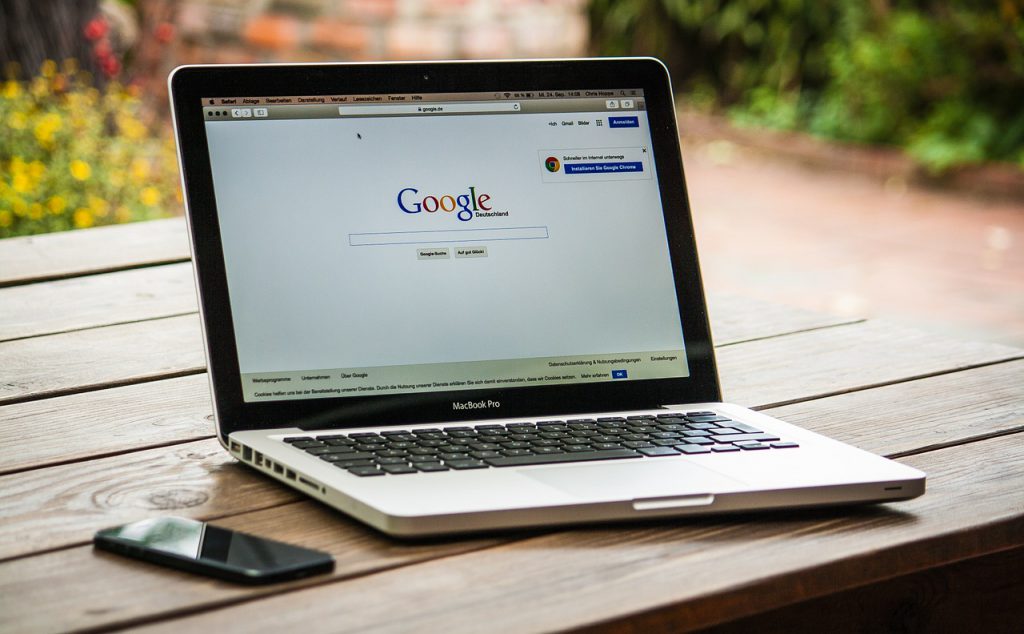
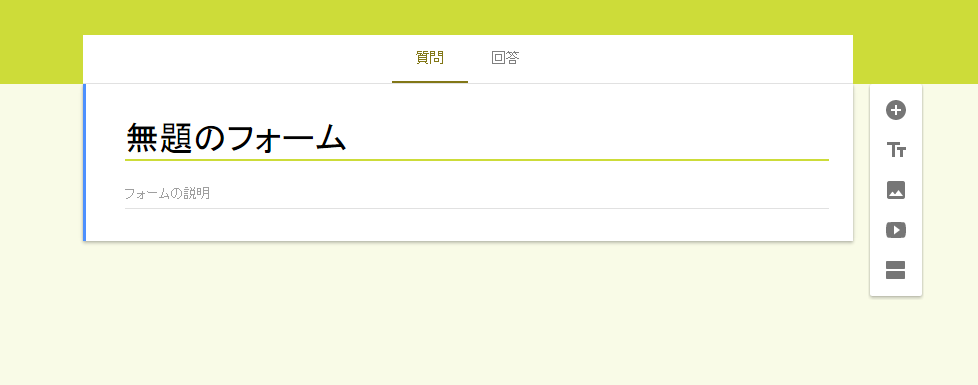
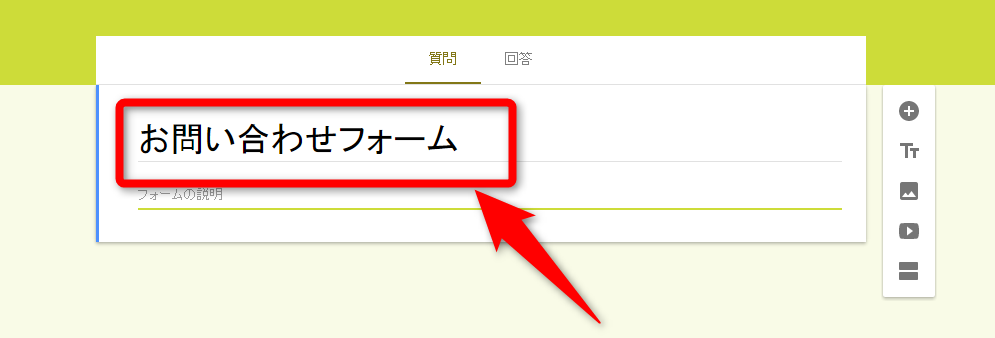
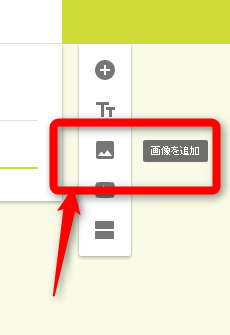
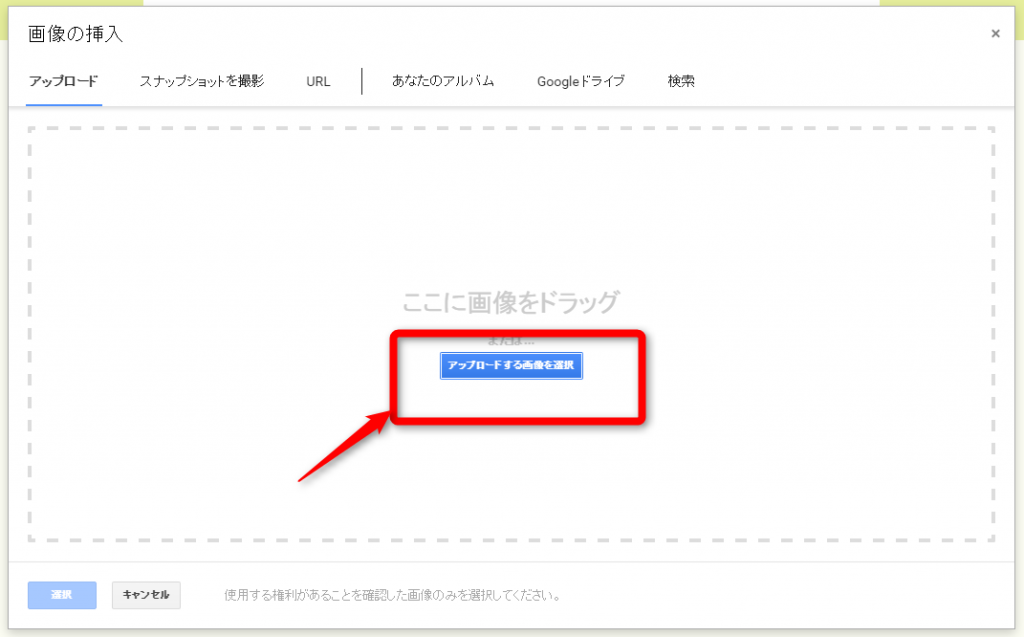
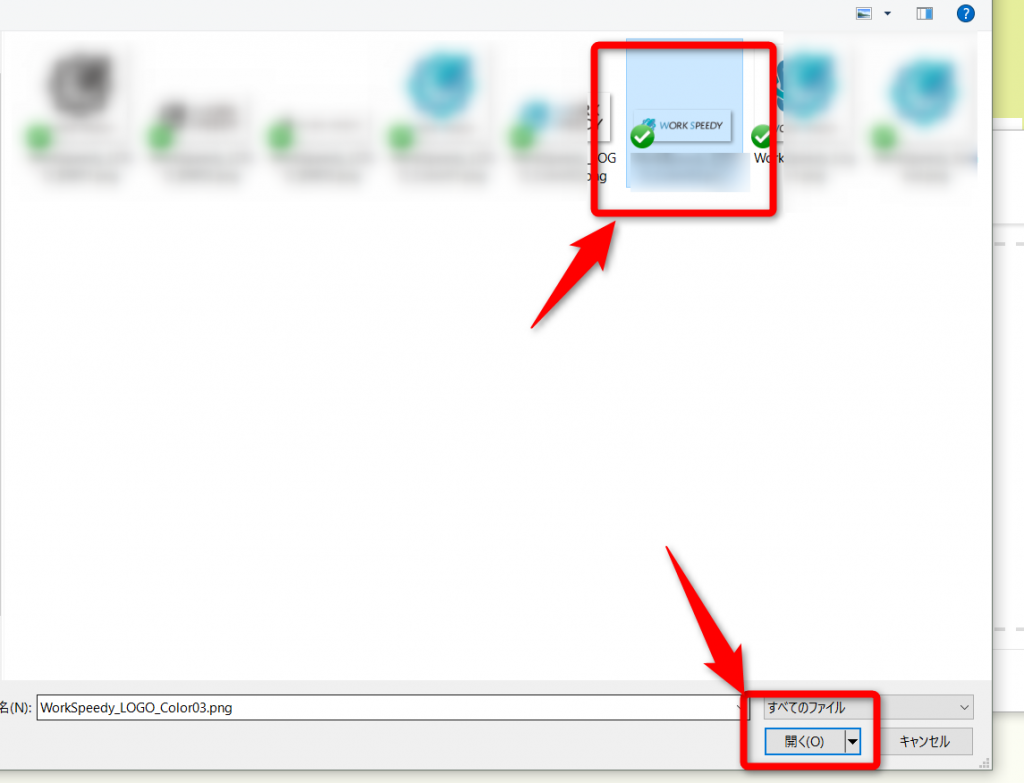
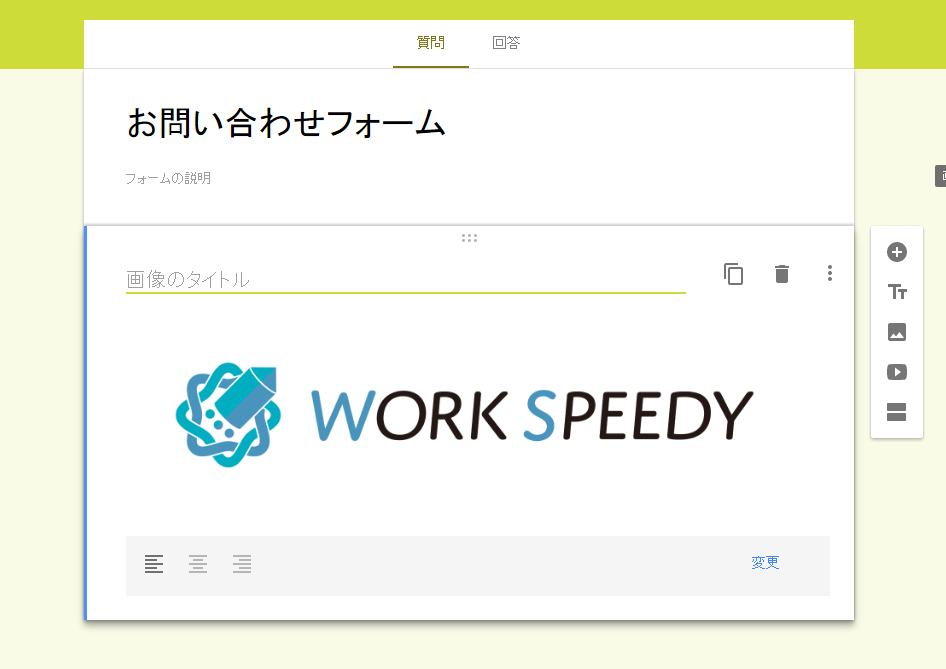
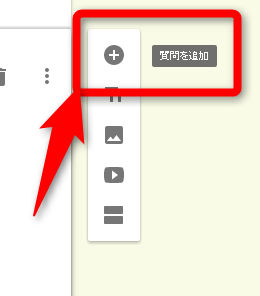
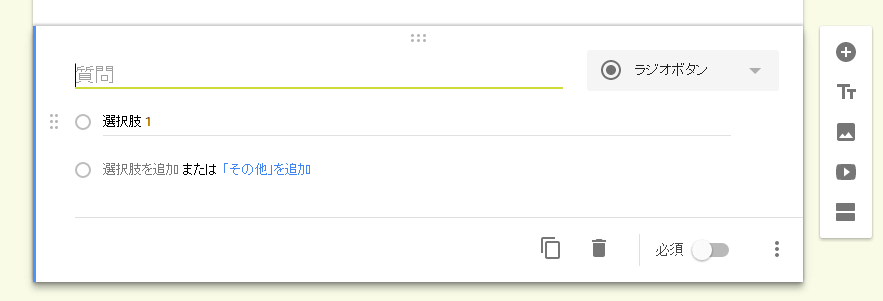
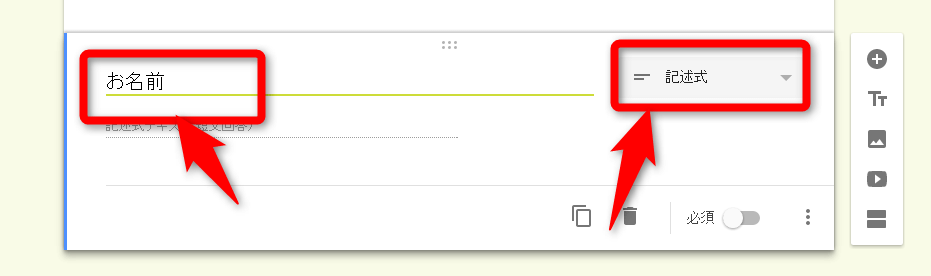
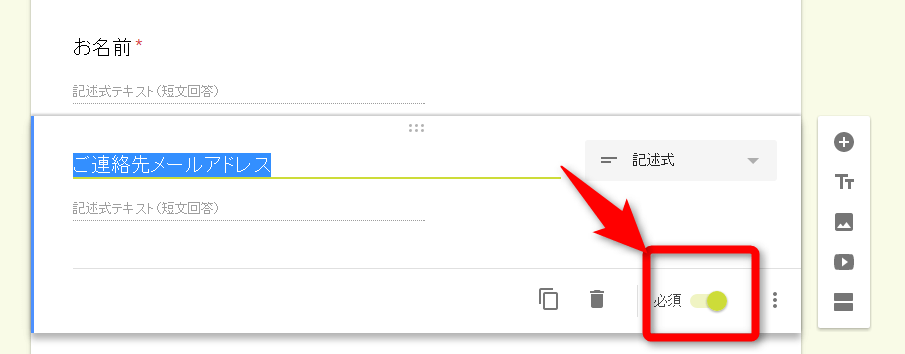
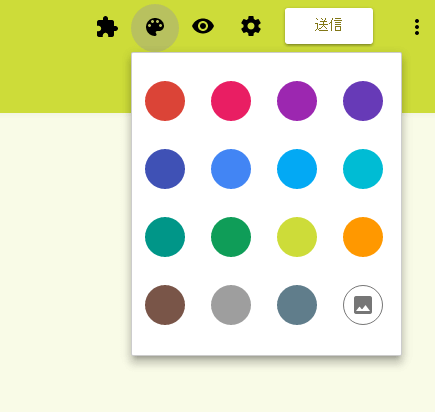
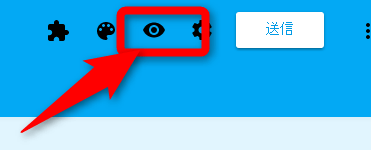
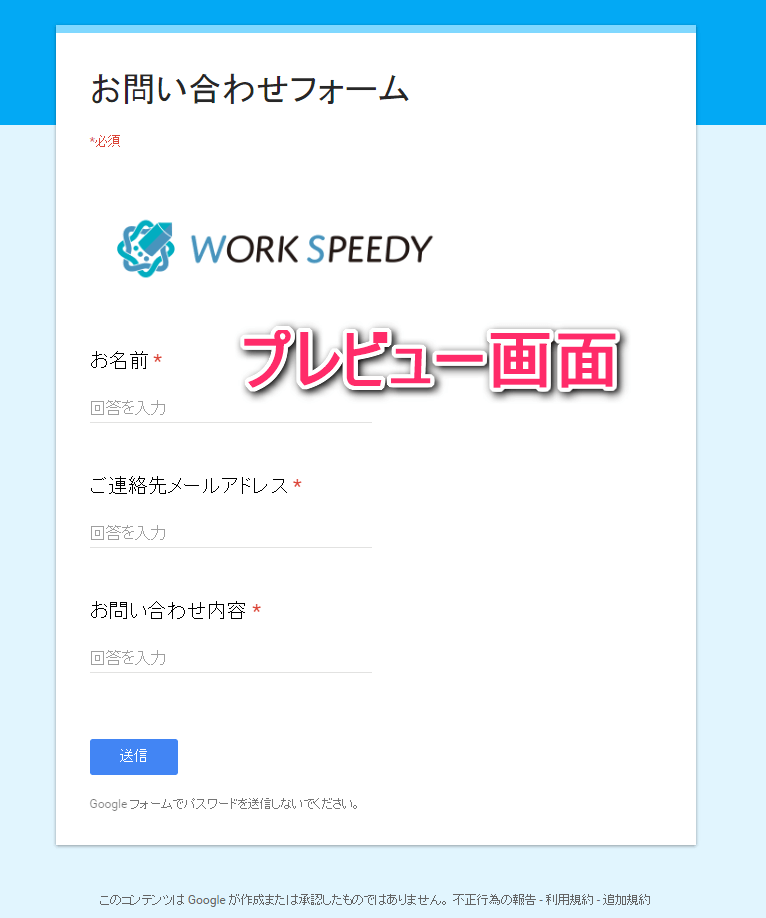
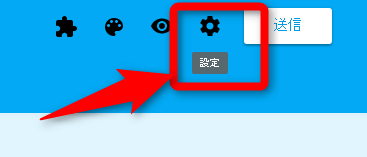
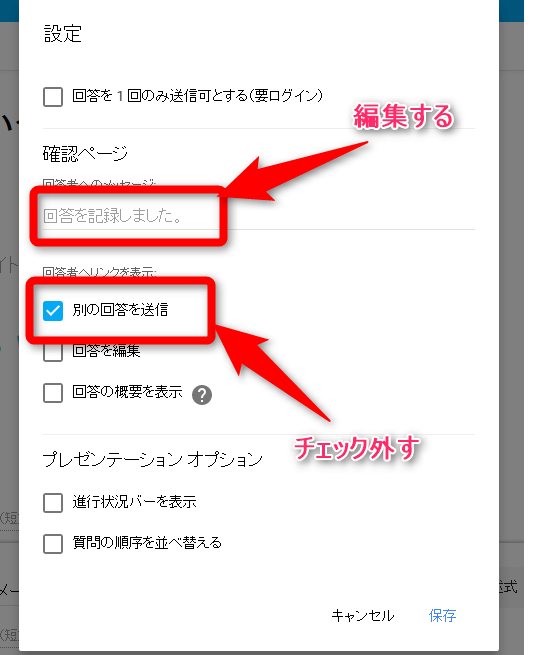
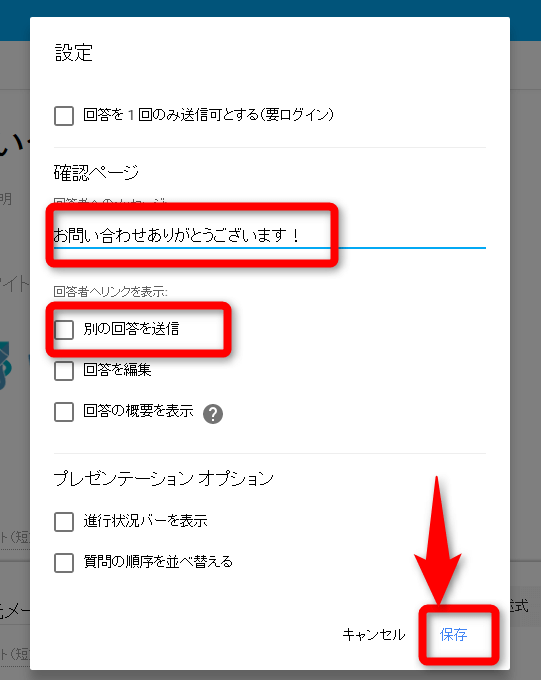
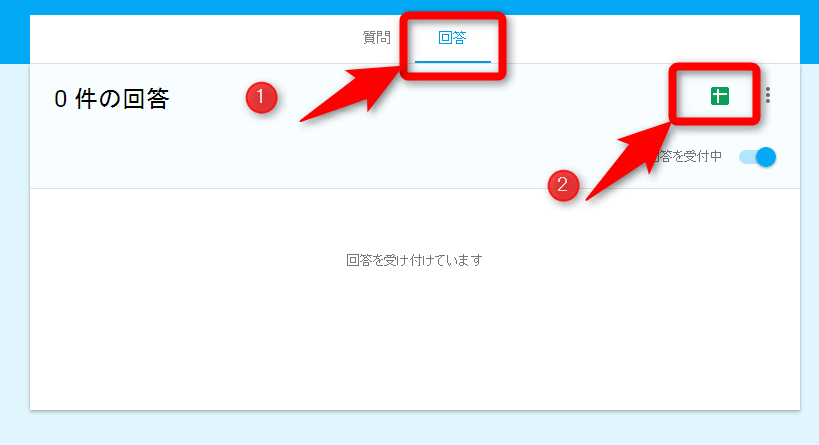
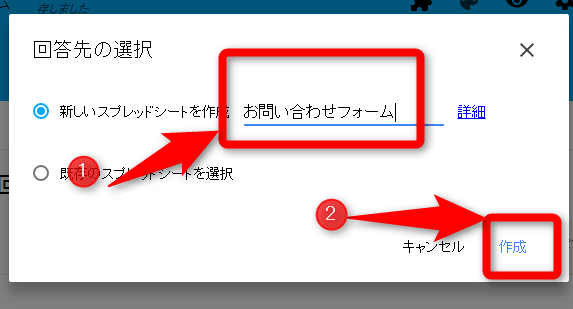
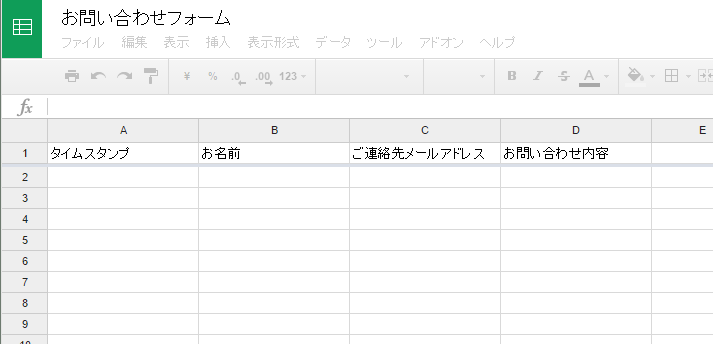
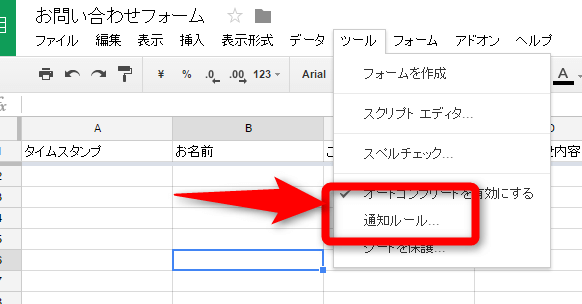
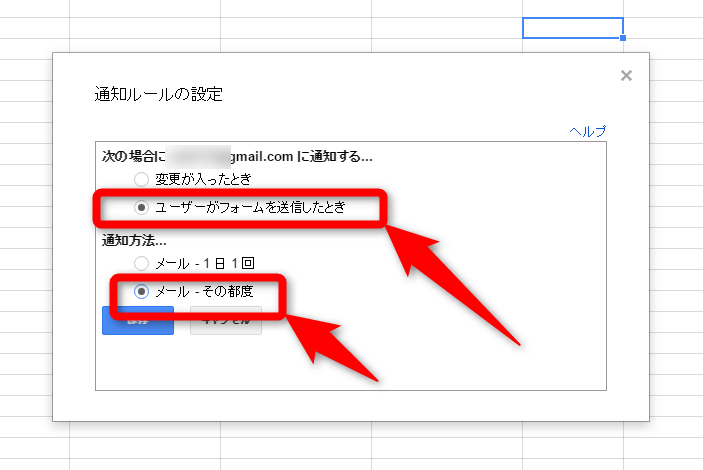
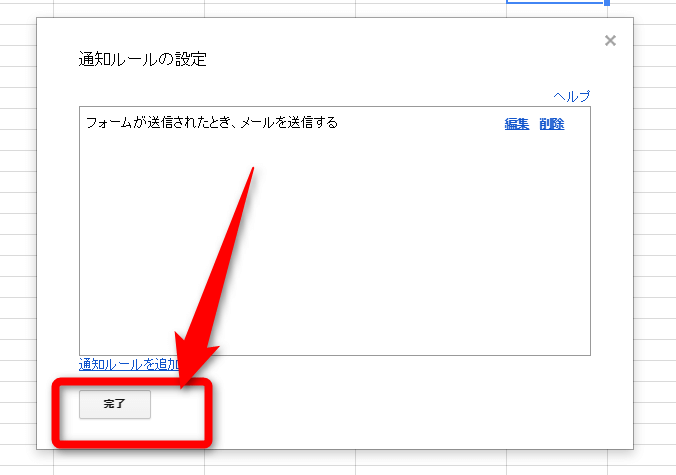
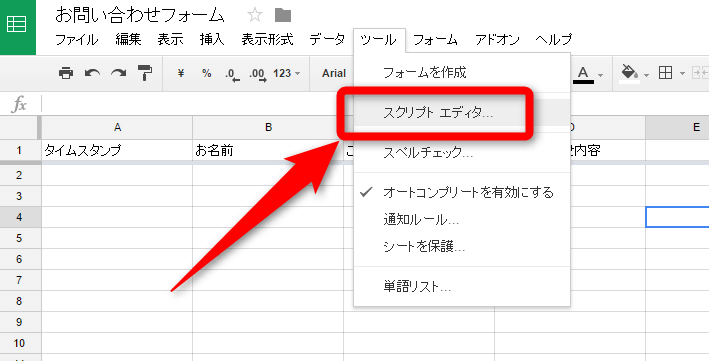
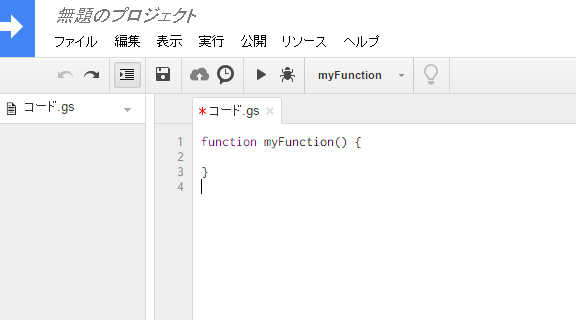
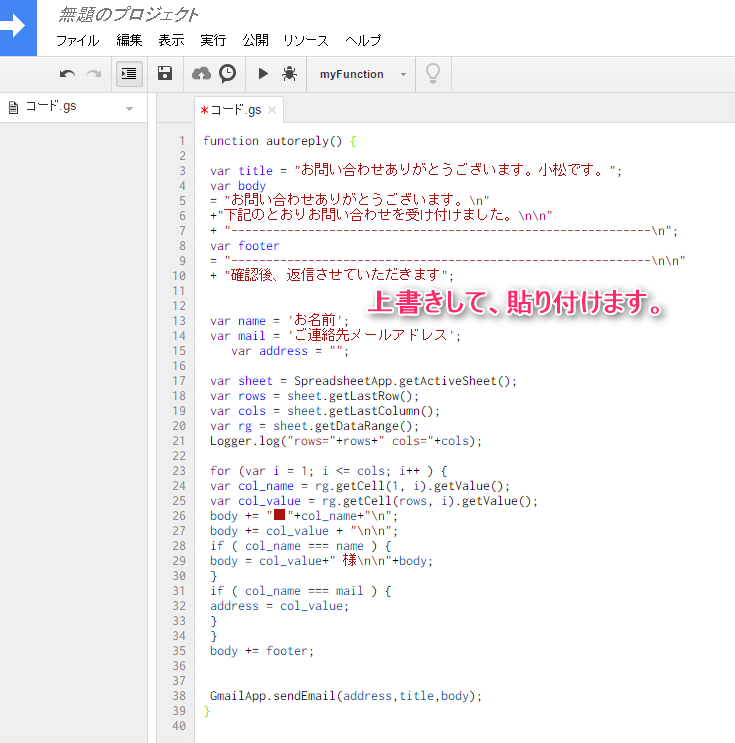
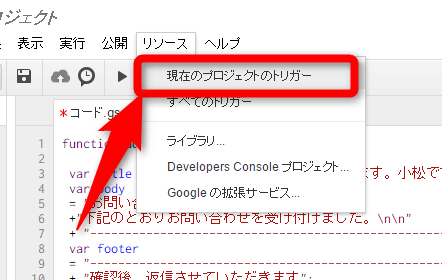
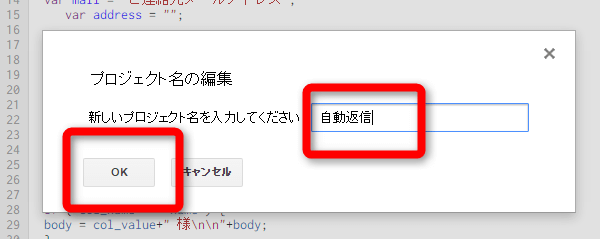
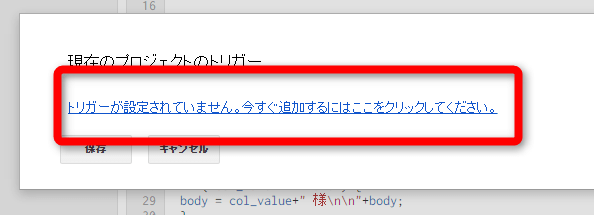
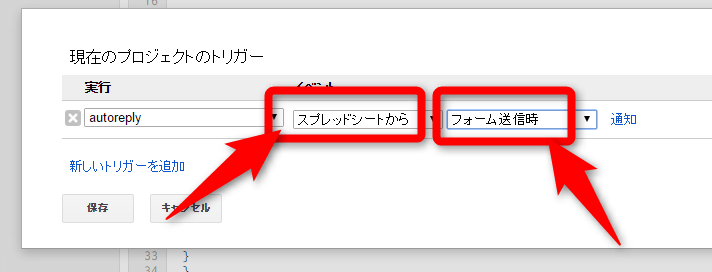
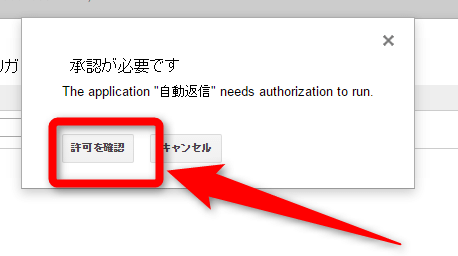
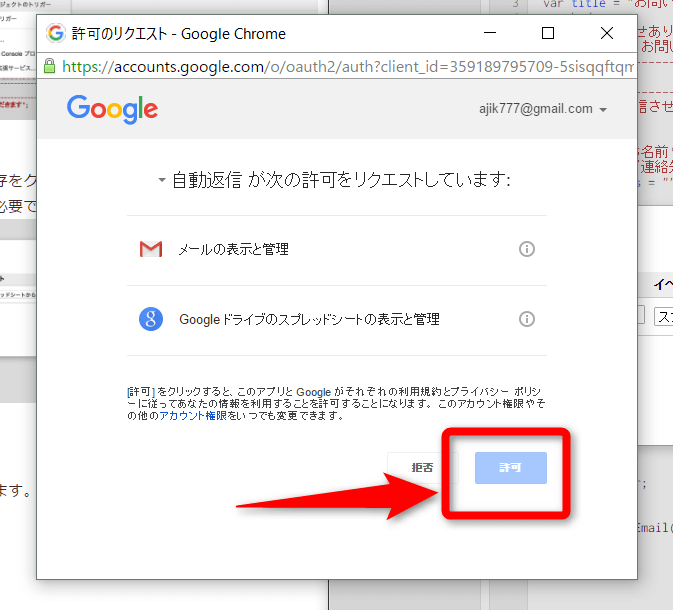
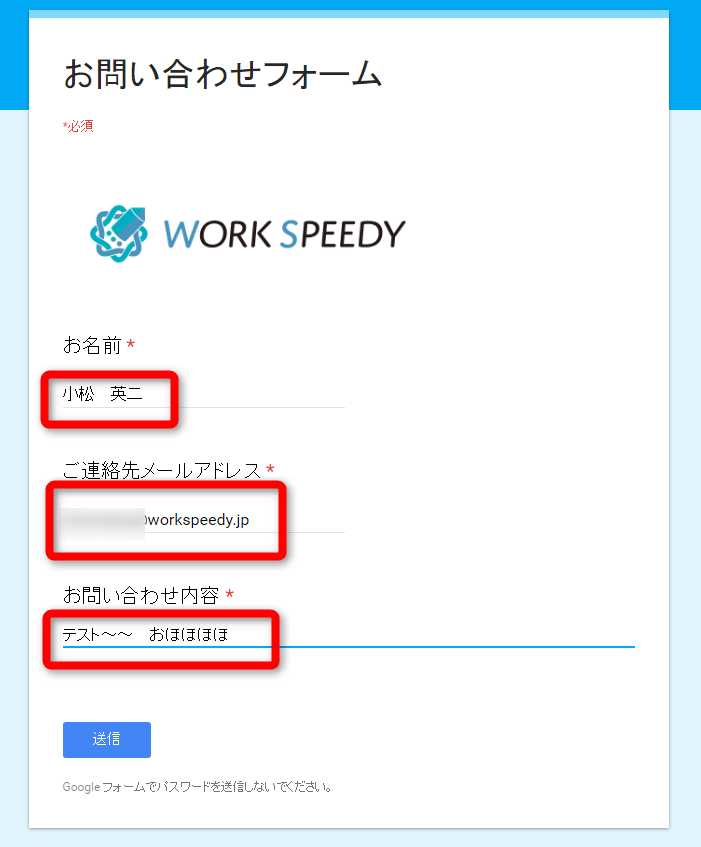
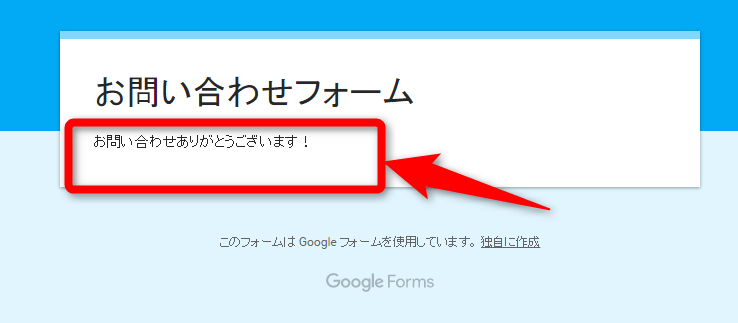
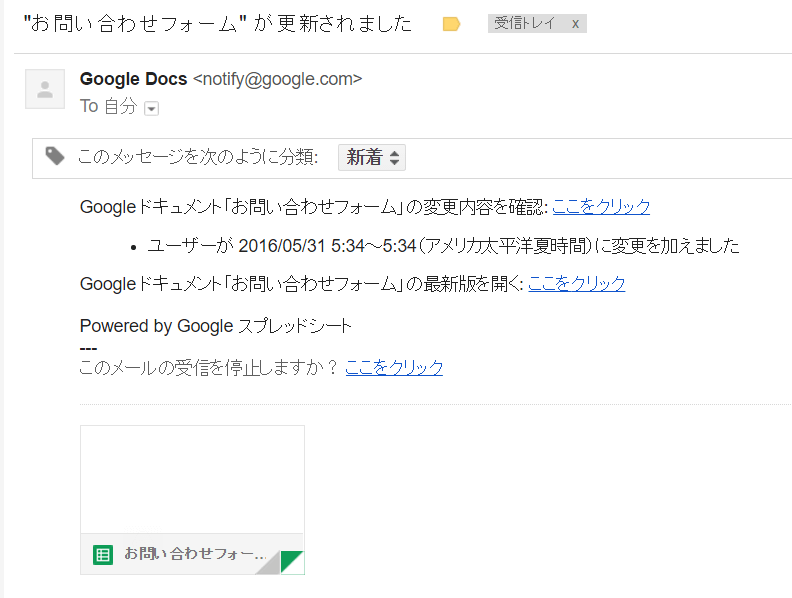
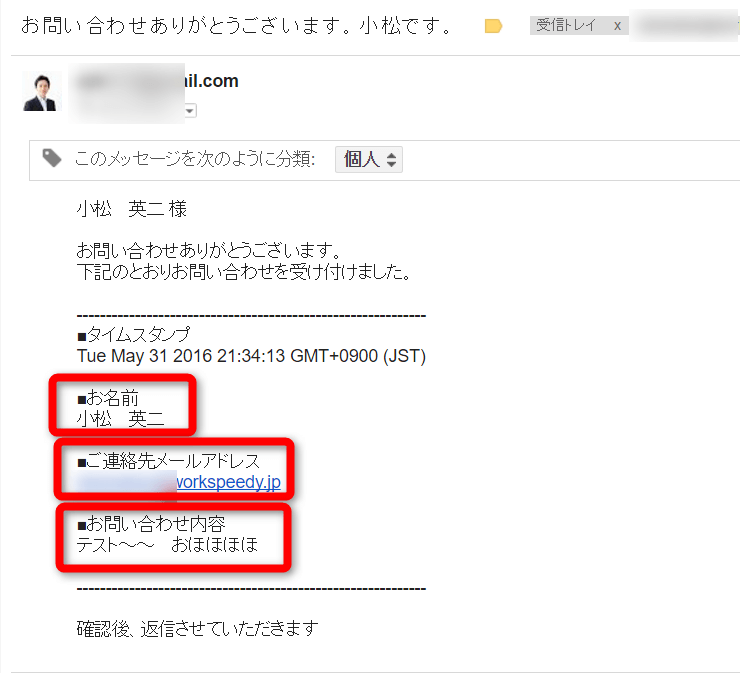


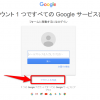




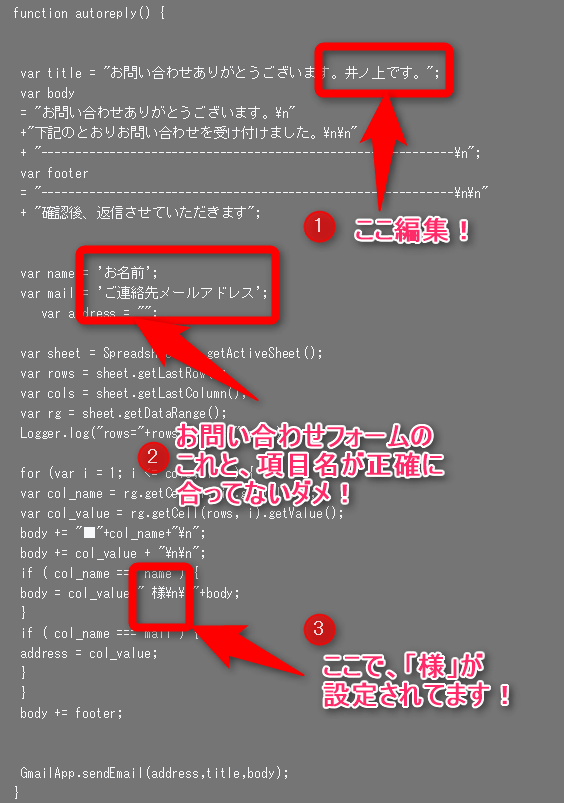
コメント
大変参考になりました。