
GregMontani / Pixabay
では今回は、Microsoft Office ファイルに対して、Azure Rights Management のポリシー設定(権限設定)をする方法をご紹介します。
前回の記事はこちら:
最初に伝えておきますが、知ってしまえば簡単です。
でも、ITのツールやサービスって、ほとんどが知ってるか知らないかの差なんですよね。
実は会社に、こういうサービスがすでに導入されてて、知らなかっただけ、なんてこと私も経験があります。
では、かるーく、いきましょう!
Microsoft Office にポリシーの設定(権限設定)
この記事では、PowerPoint を使ってご案内しますね。
すでに保存してあるファイルを開くか、新規でファイルを作成して、一旦保存します。
(利用環境)
– OS:Windows 10 pro 64bit
– Office:Microsoft Office 365 Pro Plus
Office にサインイン
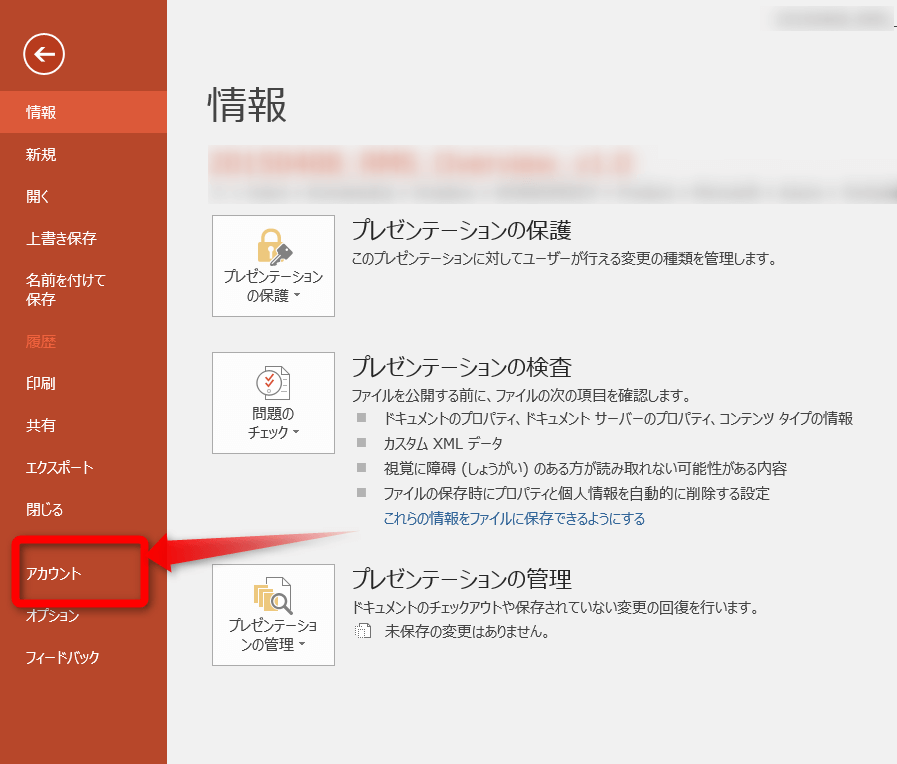
↑ もしまだ、Microsoft Office で、「Office にサインイン」していなければ、事前準備として、[ファイル] メニューから[アカウント] をクリックします。
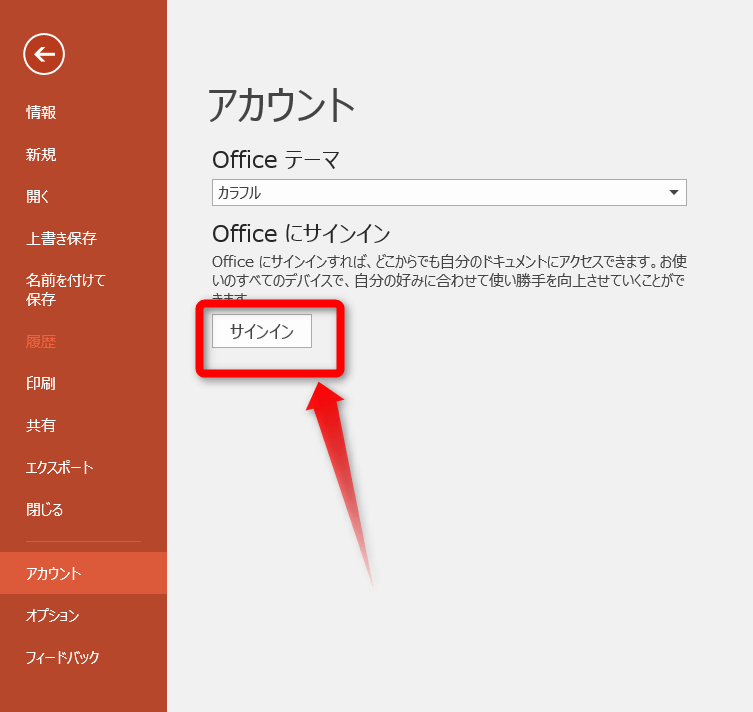
↑ [サインイン]ボタンをクリックします。
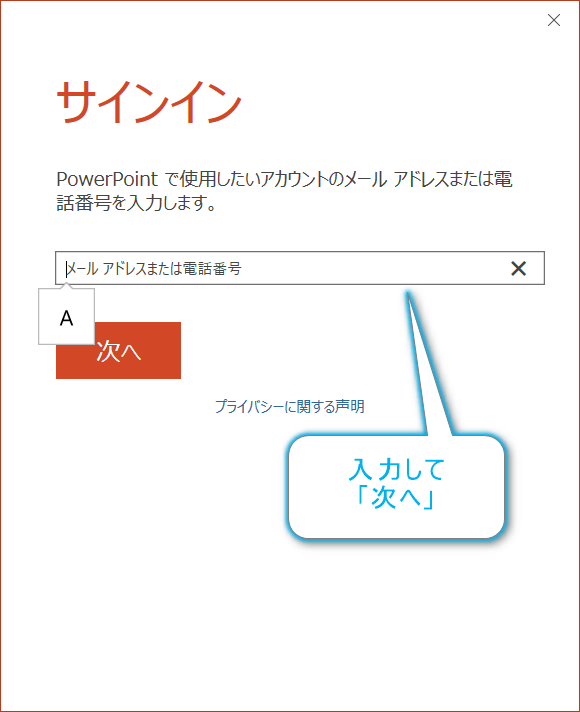
↑ 「メールアドレスまたは電話番号」を入力します。
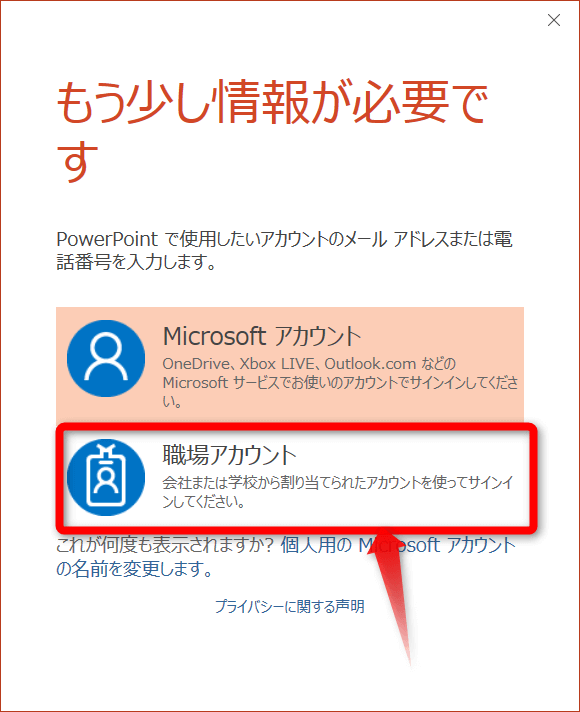
↑ [職場アカウント] を選択します。
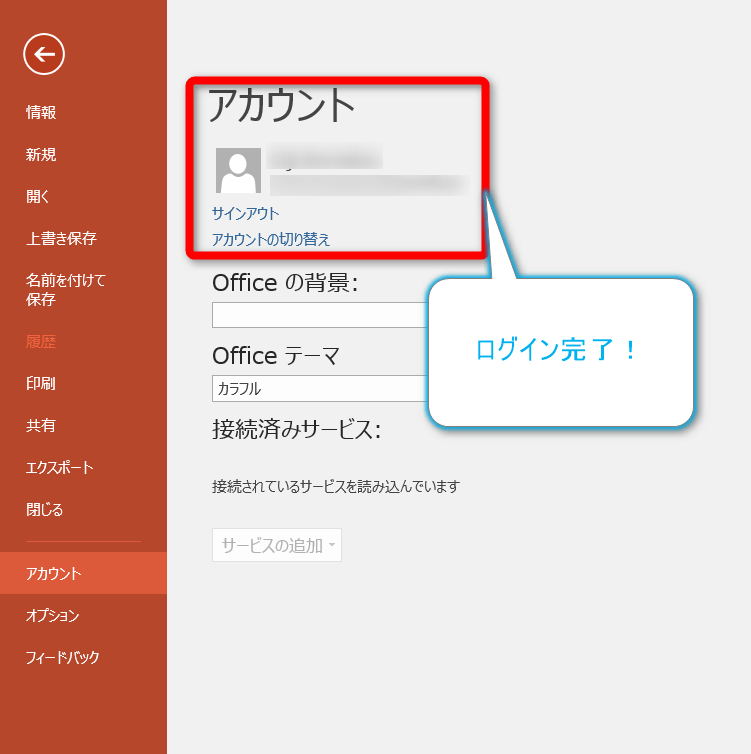
↑ Azure ADに参加していれば、そのままログイン完了します。
もしそうでなければ、パスワードの入力が求められるでしょう。
ポリシーの設定
次に、「Azure Rights Management」のポリシーを設定をしましょう。
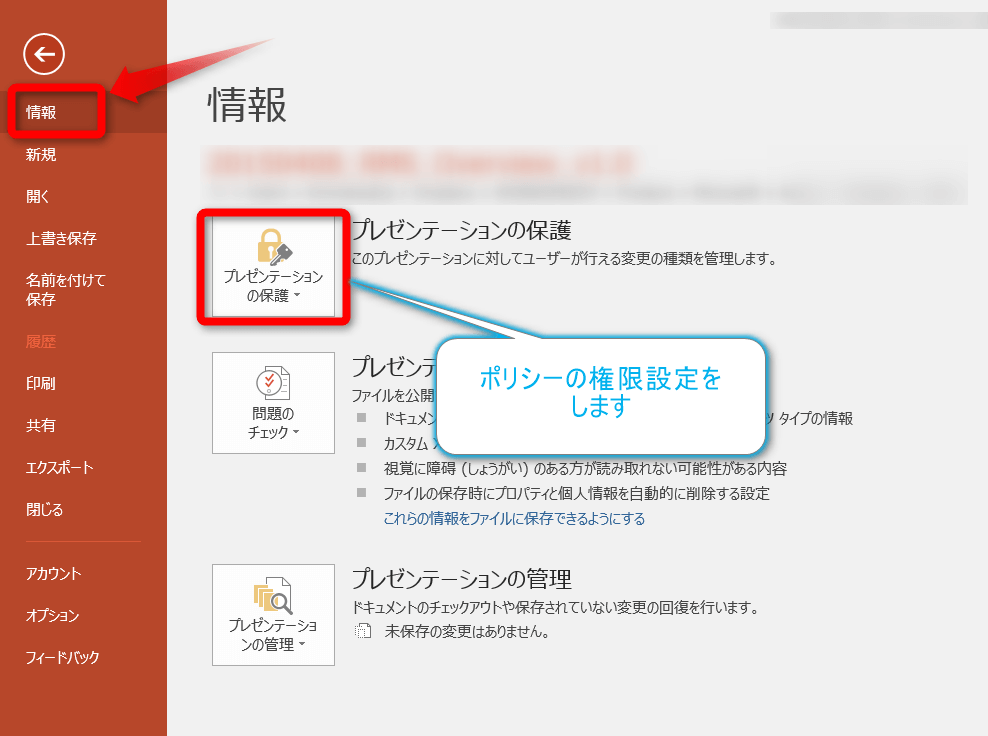
↑ [情報]のメニューを選択して、[プレゼンテーションの保護]ボタンをクリック
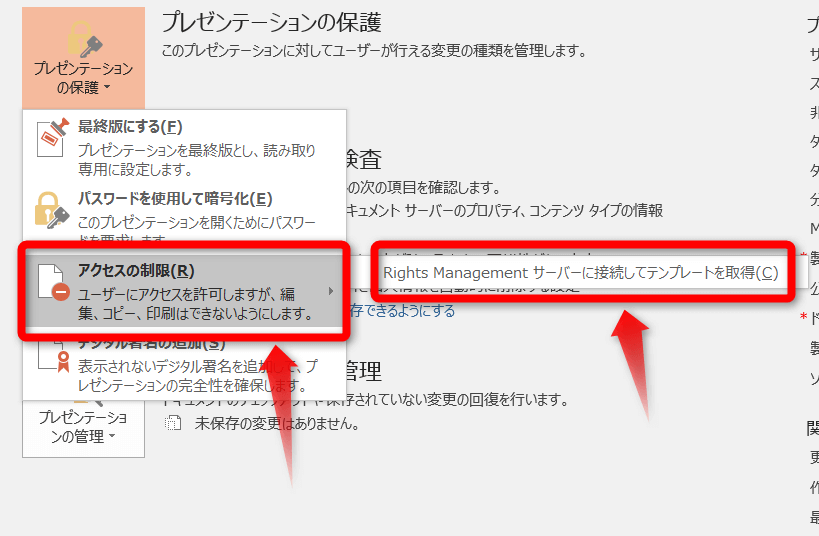
↑ [アクセスの制限]のメニューをカーソルを合わせたら、「Rights Management サーバーに接続してテンプレートを取得」を選択します。
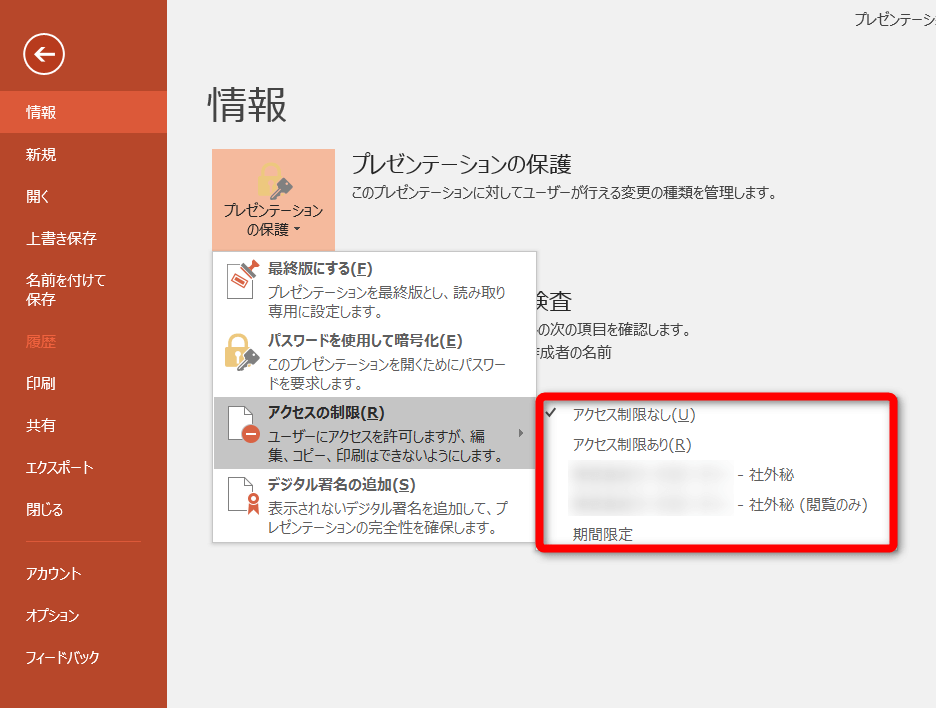
↑ テンプレートの取得が完了すると、ポリシーの項目が表示されますので、希望の項目を選択します。
標準のポリシー
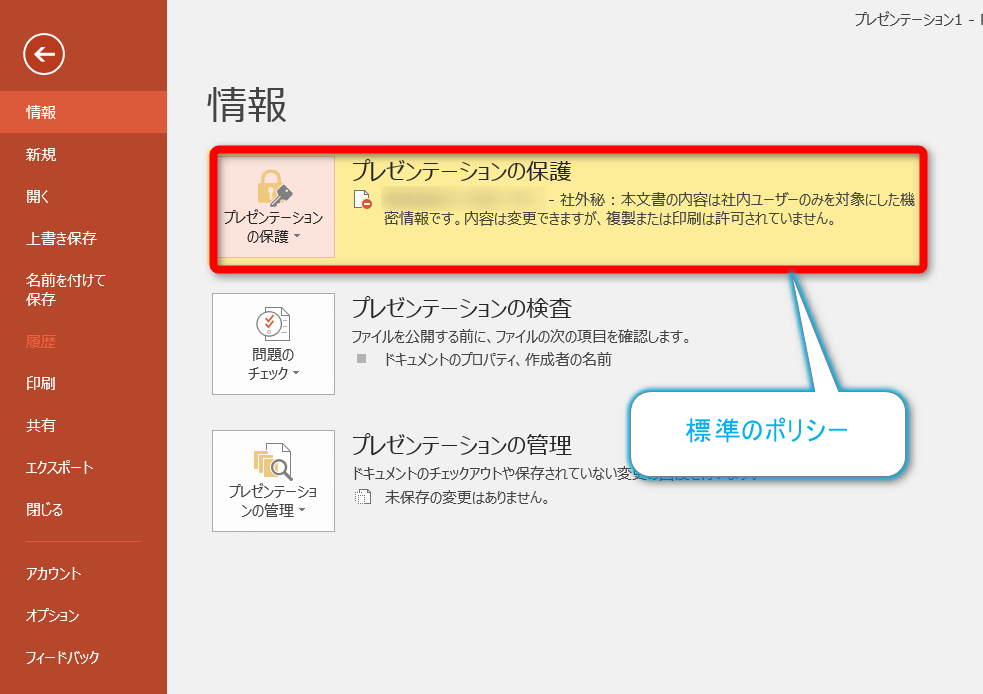
↑ 標準のポリシーが設定された状態
カスタマイズ・ポリシー
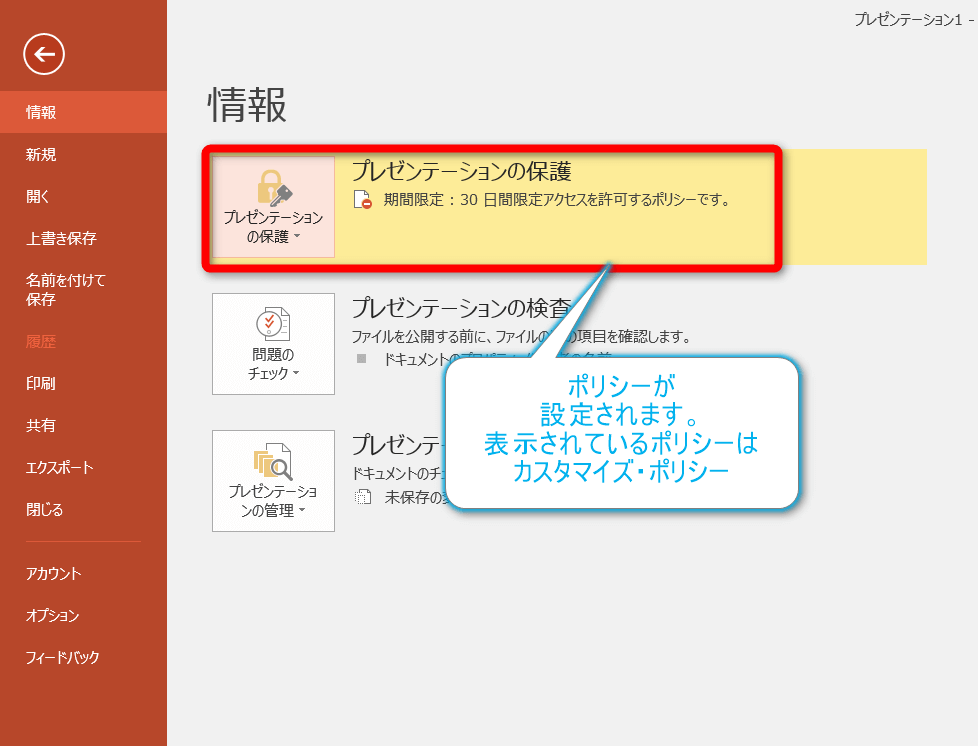
↑ カスタマイズ・ポリシーが設定された状態
アクセス許可
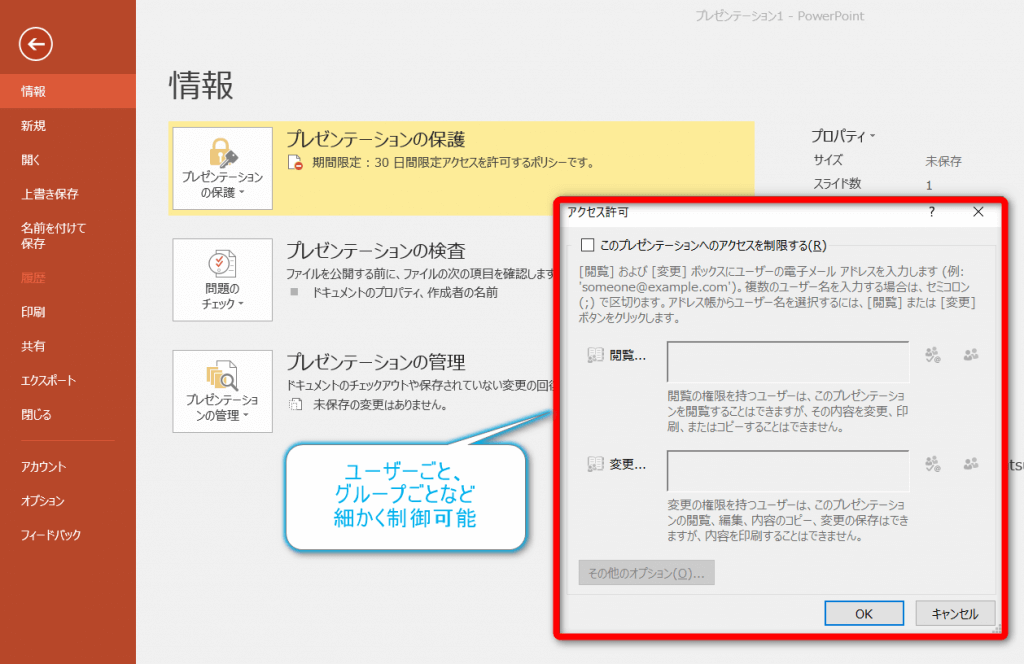
↑ [アクセス許可]を「ユーザー」「グループ」、あるいは「閲覧」「変更」など、細かく制御することもできます。
権限の表示
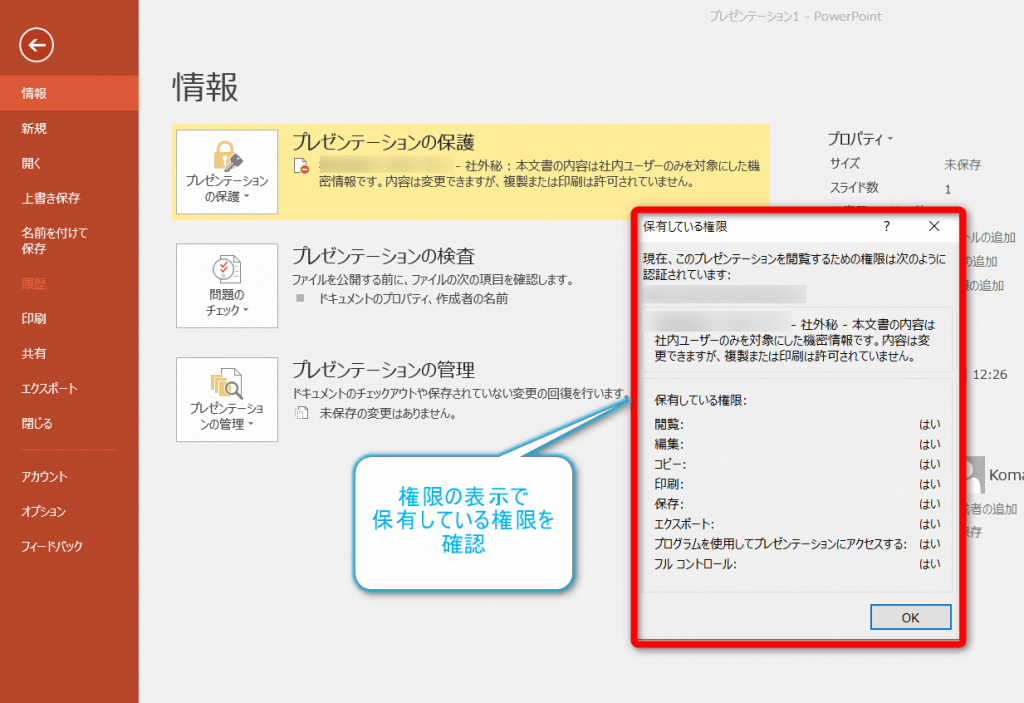
↑ 「権限の表示」から「保有している権限」を確認することができます。
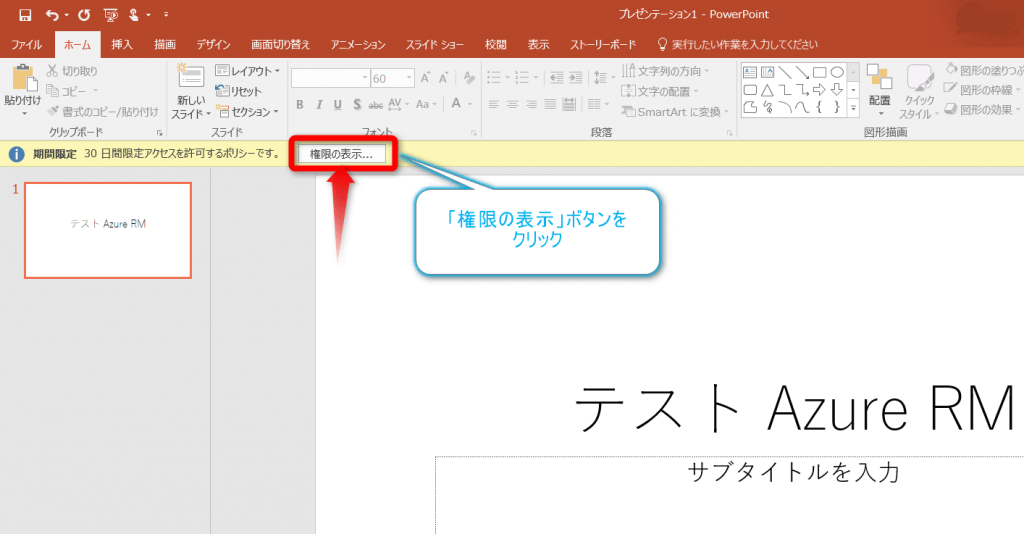
↑ ファイルの編集画面でも、[権限の表示]ボタンより確認できます。
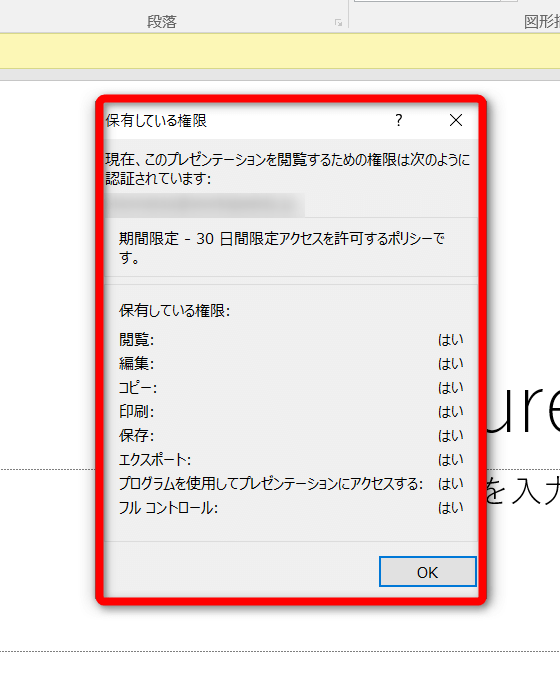
↑ PowerPoint を例にしていますが、Word、ExcelなどのMicrosoft Office でも同様のことが行えます。
ファイルのアイコンから設定
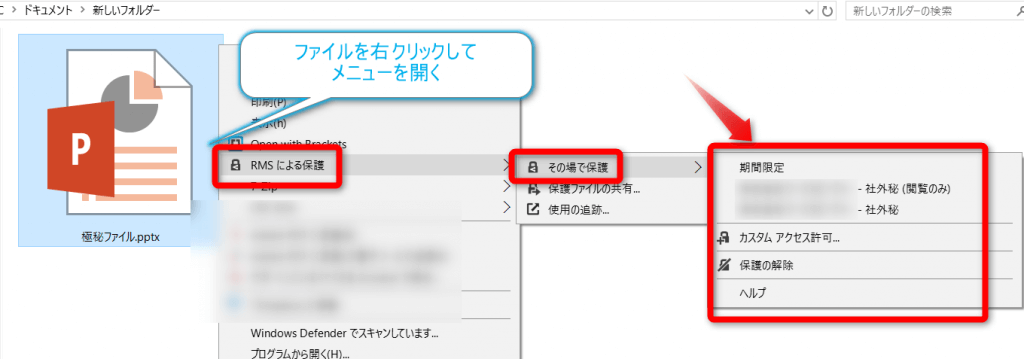
↑ 特定のMicrosoft Office ファイルを右クリックしてメニューを表示すると、[RMSによる保護]というメニューがあります。
[その場で保護]から、ポリシーを設定することも可能です。まとめ
個別のファイルにポリシー(権限)を設定する方法は、以上のとおりです。
操作は簡単ですよね。次回以降は、PDFファイルやメールなどに対する設定、それから、管理者側の設定等を紹介します。
乞うご期待!
連載目次:【Azure Rights Management】Microsoft Office や PDFファイル、メールなどに対するクラウド・セキュリティ・ソリューション
- 【Azure Rights Management】(1)Microsoft Office や PDF ファイルのセキュリティ対策
- 【Azure Rights Management】(2)Microsoft Office ファイルにポリシーの設定(権限設定)する方法
- 【Azure Rights Management】(3)PDFファイルにポリシーの設定(権限設定)をする方法
- 【Azure Rights Management】(4)メールにポリシーの設定(権限設定)をする方法
- 【Azure Rights Management】(5)ファイルの使用状況を確認、追跡(トラッキング)する方法


