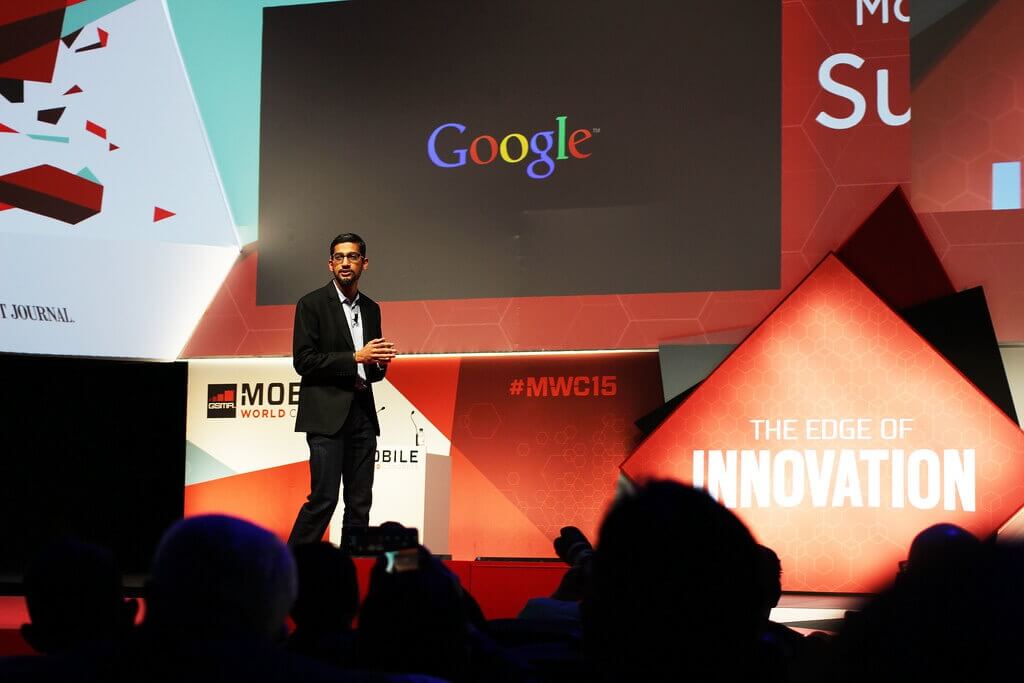
Microsoft Office 365 を特集したかと思えば、今度は、Google が提供している、Microsoft Outlook 向けのプラグインツールのご案内です。
このツールも、先日参加した、「Google Atmosphere Tokyo 2016」のイベントで知りましたよ。
Google Apps のユーザーでなければ、使えない機能なので、Gmail をはじめとした、無料のGoogle サービスを利用している方は、使えません。残念・・・
(2016年10月19日に追記)
無料のGoogle サービスと連携させるには、以下のツールが使えるようです。
私はまだ試していませんがコメントで情報提供いただきました。 EVO Collaborator for Outlook 日本語使い方ガイド – Outlookでいこう
Google Workspaceのコラボレーションツールや生産性向上ツールをお試しください。Gmail、Docs、Meetなどのビジネスアプリをご用意しています。
Google Apps Sync for Microsoft Outlook(GASMO)とは
以下引用しましたが、GASMO というツールは、Google Apps の「メール、連絡先、予定表の予定、Outlook のメモ、仕事」を、Microsoft Outlook との間で、同期できます。Google Apps Sync for Microsoft Outlook®(GASMO)は、Outlook を使い続けながら Google Apps for Work アカウントや Google Apps for Education アカウントを管理するための、Microsoft Outlook 向けプラグインです。Google Apps Sync により、Outlook の Google プロファイルとクラウドの Google Apps アカウントとの間でメール、連絡先、予定表の予定、Outlook のメモ、仕事の同期が可能になります。そのため、どちらのインターフェースからも、いつでも同じ情報にアクセスできます。 Google Apps Sync for Microsoft Outlook をインストールする – Google Apps ヘルプ
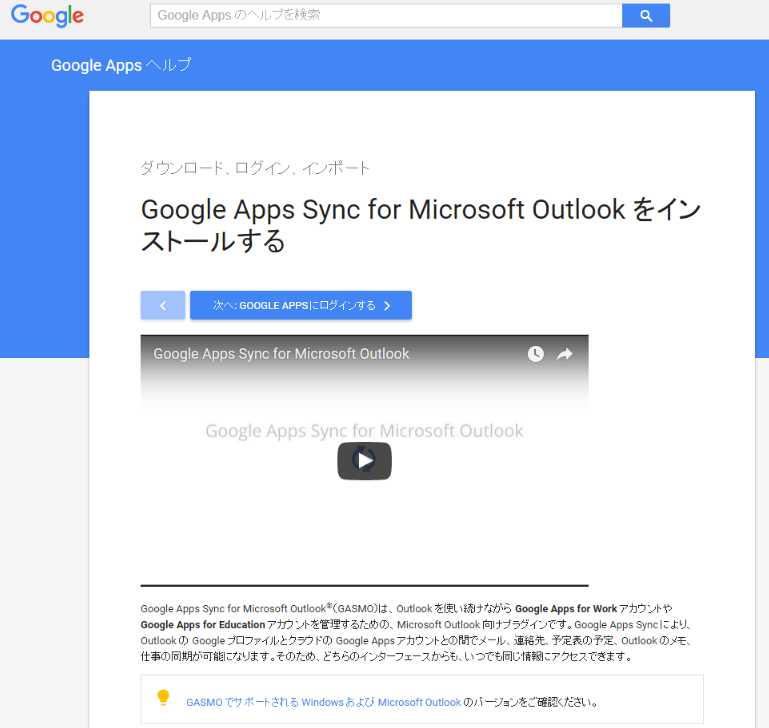
ソフトウェアのユーザーインターフェイスって、好き嫌いや、慣れがどうしてもありますから。
Google Apps Sync for Microsoft Outlook(GASMO)のダウンロード
以下のサイトよりダウンロードしてインストールします。Download and install the GWSMO tool by Google to use Microsoft® Outlook® effectively with Google Workspace.
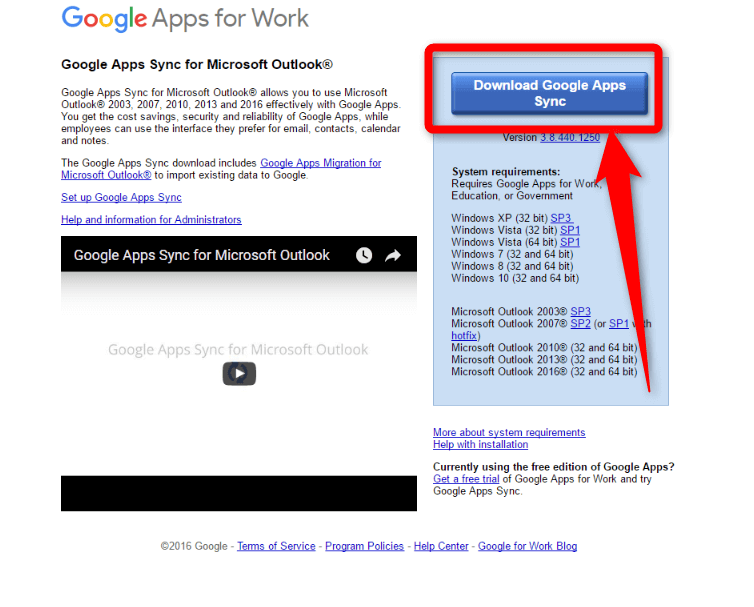
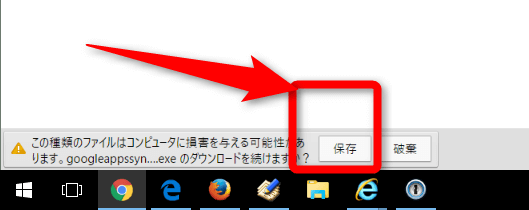
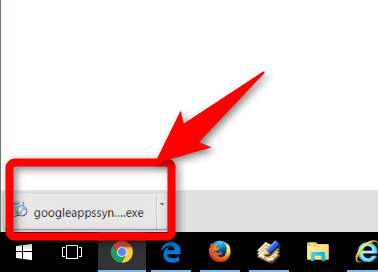
Google Apps Sync for Microsoft Outlook(GASMO)のインストール、設定
設定というほどのことはありません。簡単です。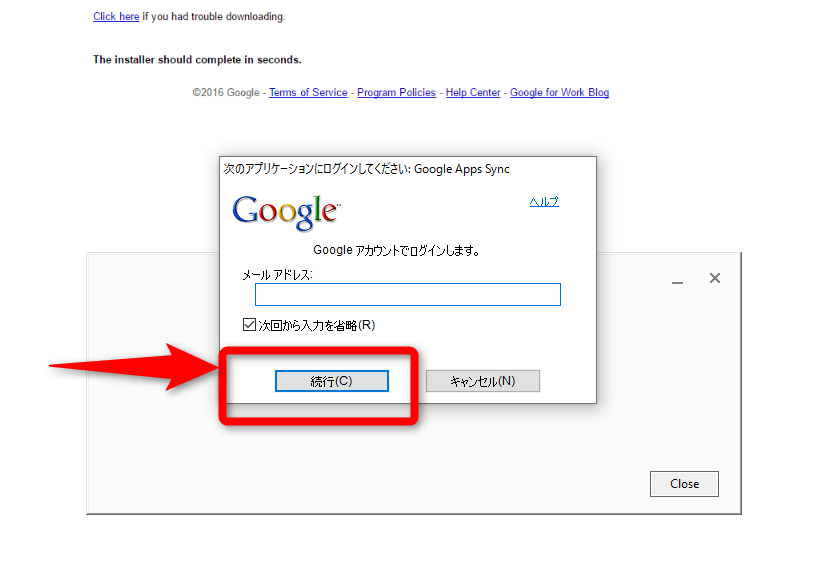
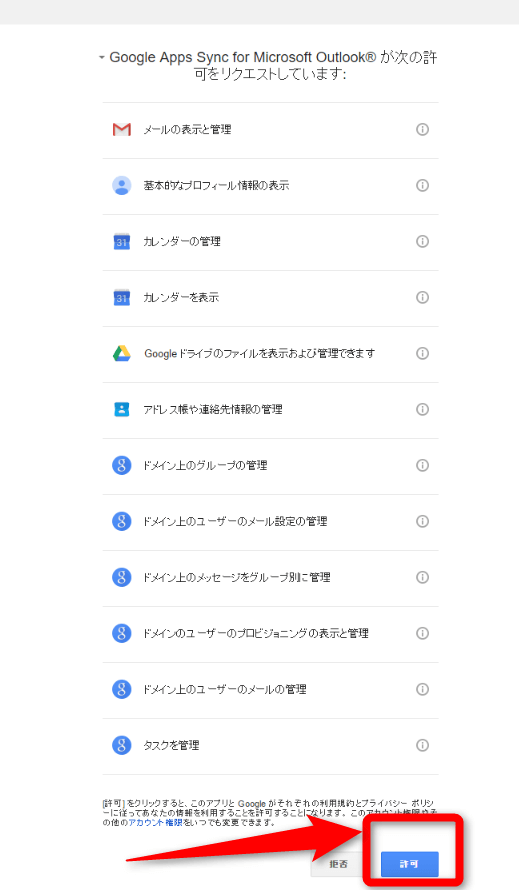
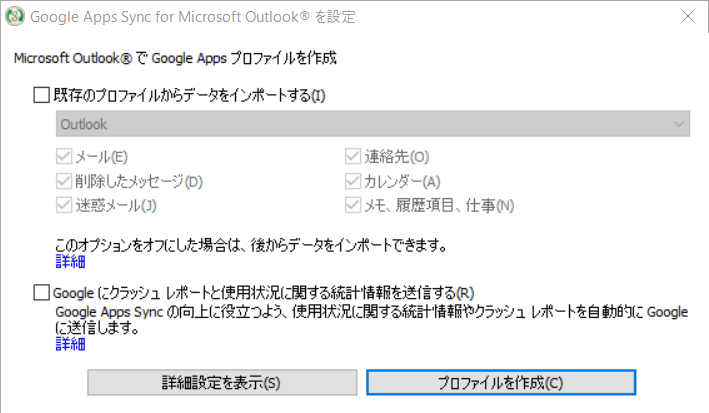
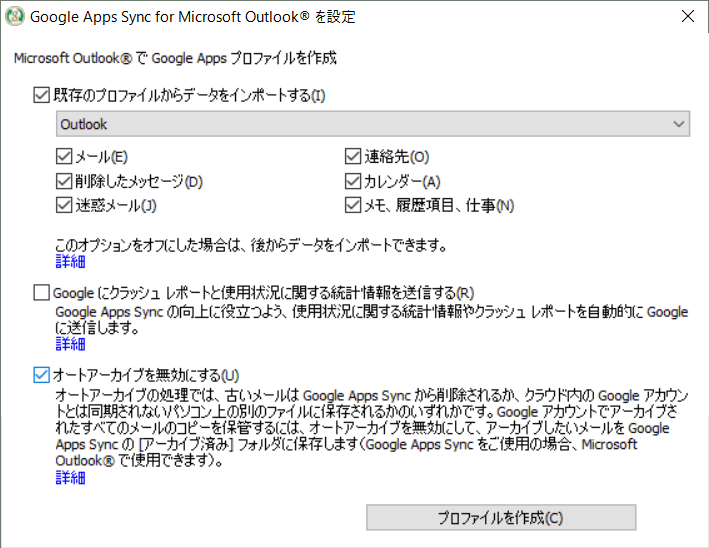
「詳細設定を表示」のボタンをクリックすると、「アーカイブ」の項目が追加で表示されます。
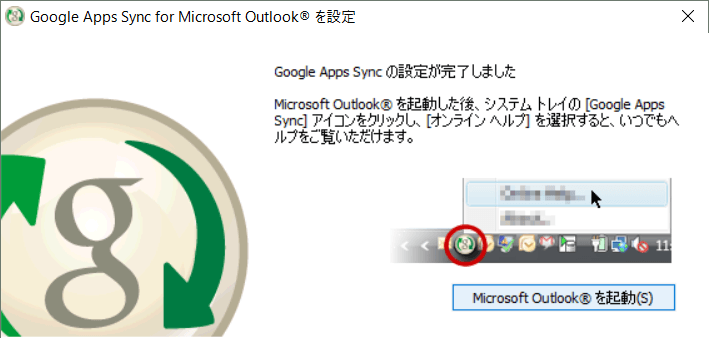
Google Apps Sync for Microsoft Outlook(GASMO)の使い方
さあ、いよいよ、使い方を説明しますよ。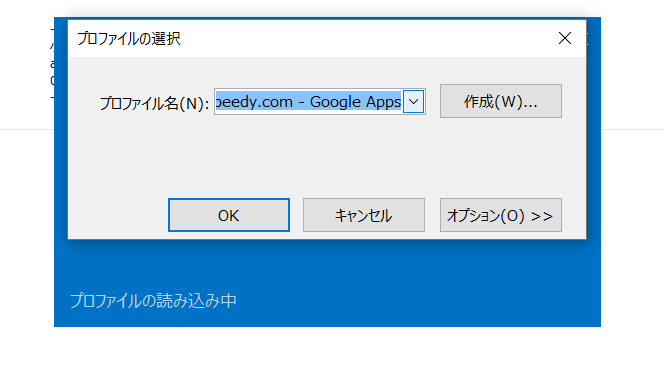
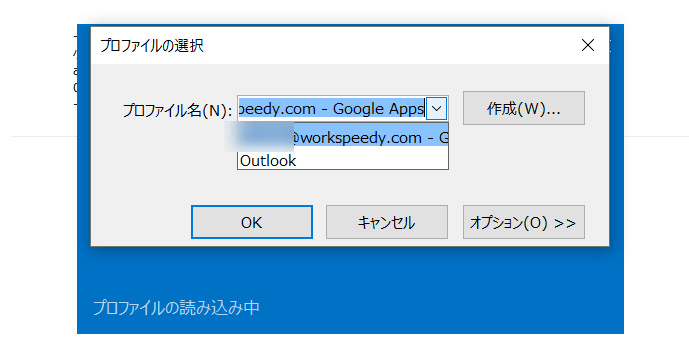
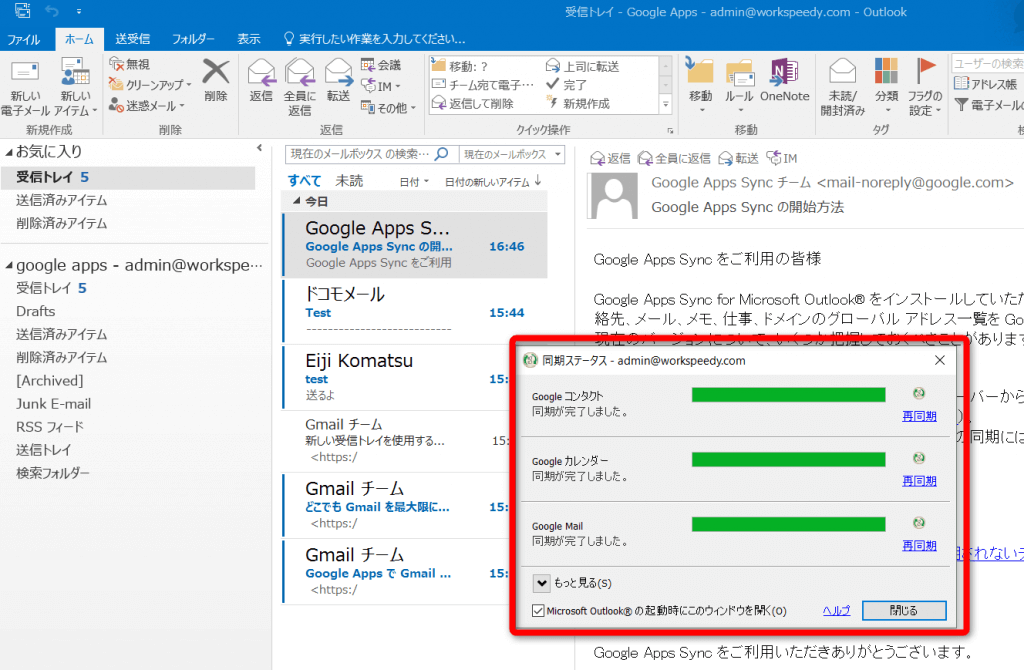
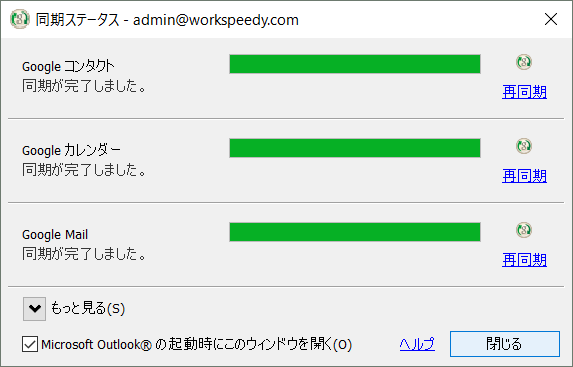
予定表の同期を確認する(Outlookから更新)
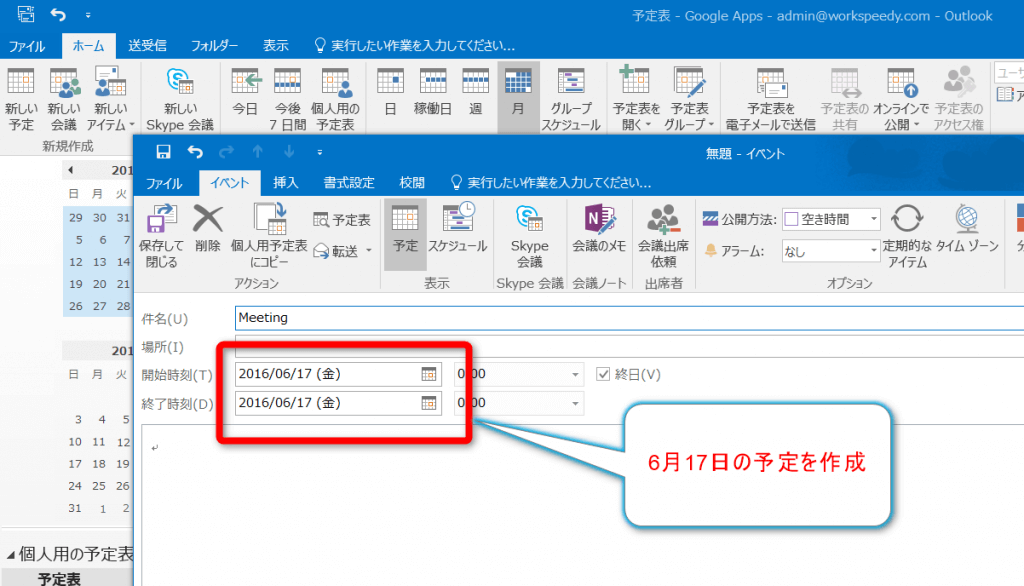
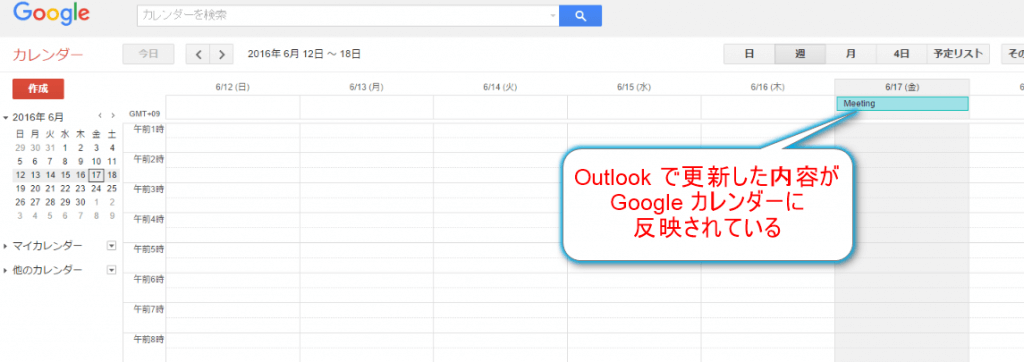
予定表の同期を確認する(Google Apps から更新)
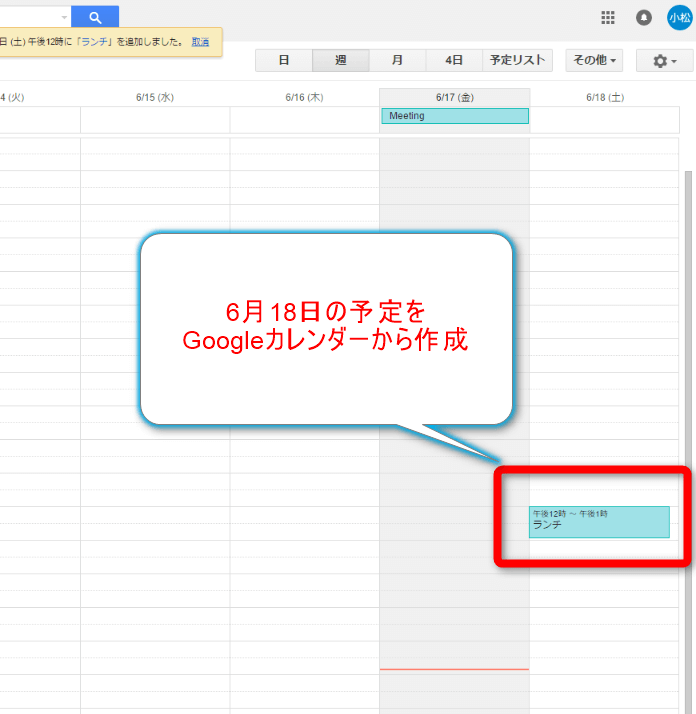
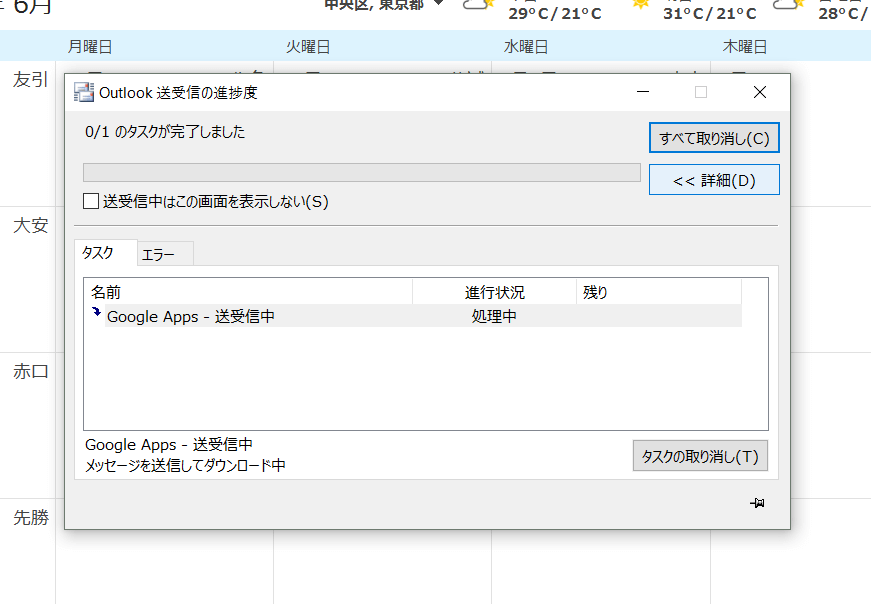
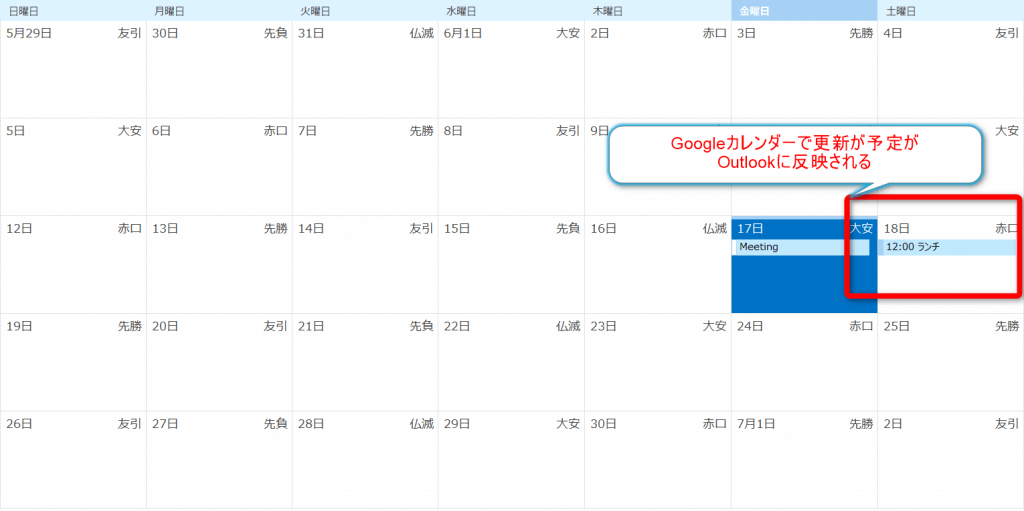
Google Apps とのMAPI接続
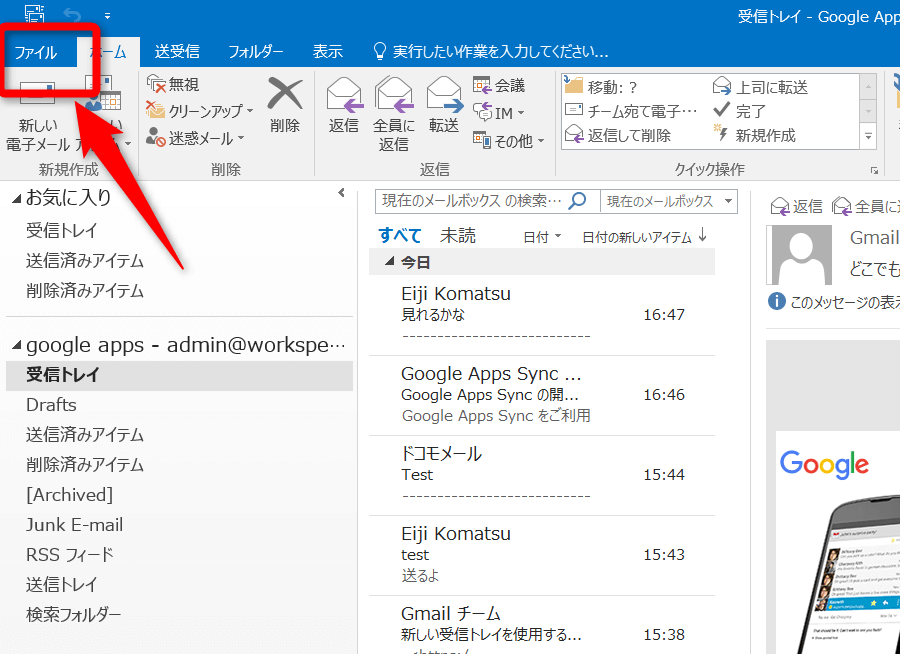
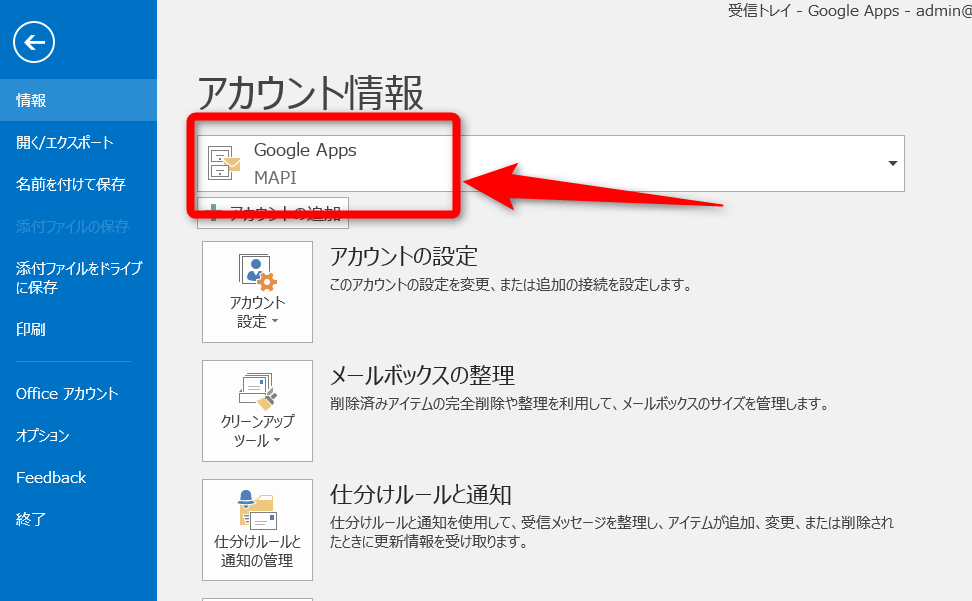
まとめ
Gmail のユーザーインターフェイスも、なかなかいい面はあるのですが、Microsoft Outlook の方が、個人的には使い慣れていて、好きですね。と、Google Apps を使っているユーザーでも、私のようなユーザーがいるわけで、そのために、Googleが提供しているツールということになります。
こういう便利ツール、仕事効率化ツールが数知れずありますので、これからも、ご案内していきますね。
The following two tabs change content below.

小松 英二
代表取締役 : 株式会社ワークスピーディー
ソニーの情報システム子会社で、5万人以上のユーザー向けの社内ヘルプデスクや、認証サーバ・メールサーバの運用を経験。その後、日本マイクロソフトや、レノボ・ジャパンで、大手法人営業のプリセールスSE を担い、ソフトウェアからハードウェアまで幅広い知識と経験を持つ。現在はIT企業、株式会社ワークスピーディーの代表取締役。
詳しくはこちら → プロフィール



コメント
こんにちは。大変参考になります。
でも、Gmailユーザーは無料で利用している方がほとんどだと思います・・
私はEVO Colalborator for Outlookというソフトで同期問題を解決しました。
理由は、簡単・安い・対応アプリの豊富さです。
現在は、Android・Google・Outlookの三大アプリのリアルタイム同期で活躍してもらっています。他にもicloudも対応しているそうです。
便利なので、一度解説されているウェブサイトをご覧になられてはいかがでしょうか。
http://shizendaisuki345.blog.fc2.com/blog-entry-12.html
情報ありがとうございます。
>でも、Gmailユーザーは無料で利用している方がほとんどだと思います・・
たしかにそのとおりですね。
確認してみます。