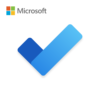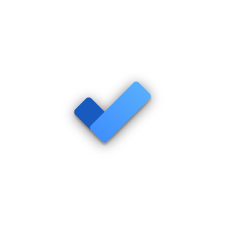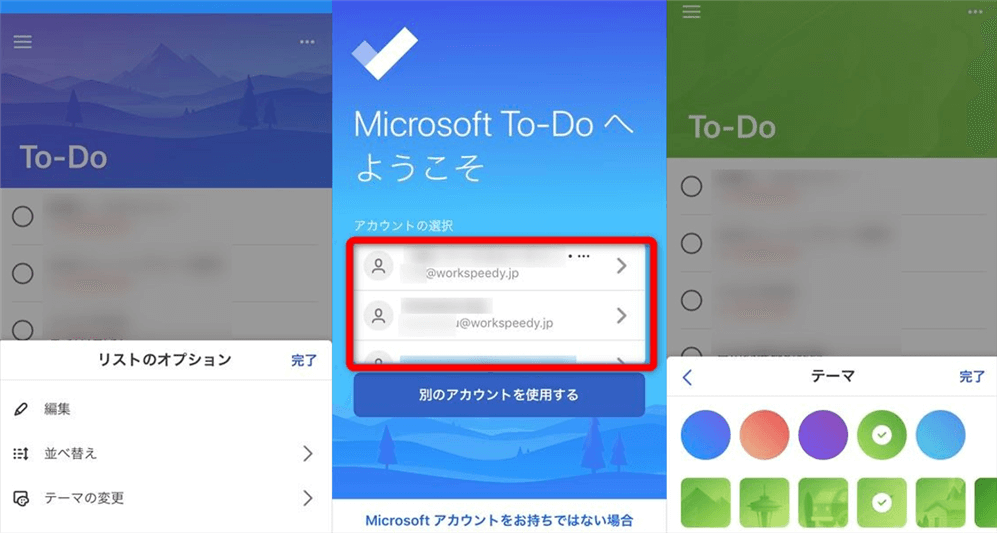
正直いって、期待していなかったのですが、もうかれこれ半年ぐらい使ってますかね。(2018年4月時点)
とーってもシンプルで、ほぼ毎日使ってます(^^)
「Microsoft To-Do」
ちょっと調べてみたら、元のアプリは「Wunderlist」で、マイクロソフトが買収したツールだそうな。
Microsoft To-Do とは
マイクロソフトの公式サイト:Microsoft To-Do へようこそMicrosoft To Do
To-Do を使用すると、仕事から遊びまで、毎日簡単に作業を完了することができます。WEBブラウザ版もありますが、メインで使うのは、スマホのTo-Do アプリです。
移動中でも、サクサクっと操作できますからね。
Microsoft Outlook(Microsoft 365 / Exchange Online)を私は仕事で使っているので、To-Do アプリ で追加した、To-Do が、Outlook のタスクに同期されるので、タスク管理が便利なんです。
なんでー?って思う仕様なんですが、仕方ありません。
(2020年5月10日 追記)Outlook で作成したタスクも「To-Do」に同期されます。
さて、これから、To-Do アプリと Outlook を一緒に使うときの活用方法を解説していきますね~
Microsoft To-Do のインストール(iOS版)
iOS ユーザーなので、iOS 版のみご紹介しています。Android ユーザーのみなさん、ごめんなさいm(_ _)m
iOS 版と大差ないと思うので、iOS版だから見なくてイイヤ~とならずに、ぜひ参考にしてくださいね!
あっ、Windows 用の To Do もありました。が、今回は、iOS 版です。
「App Store」のアプリから、「microsoft todo」と入力して検索します。
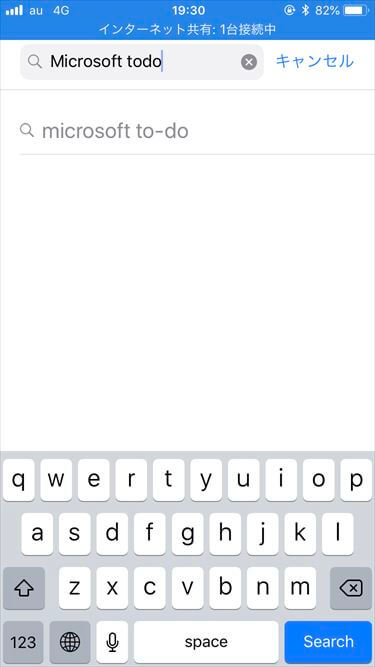
評価高いですよね~★4つですもん。
画面は、「開く」となっていますが、そこと同じ箇所にある、「入手」ボタンをタップします。
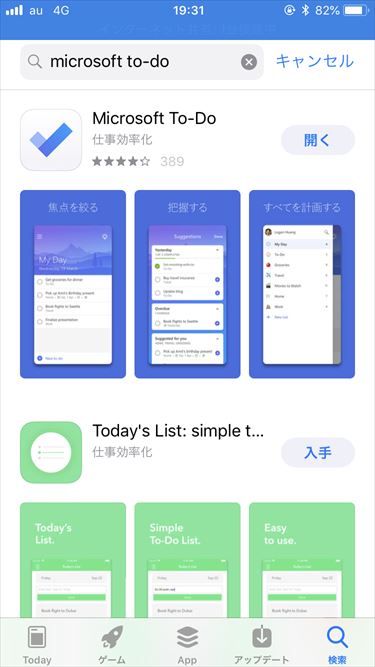
アプリのインストールのリンクはこちらです。
iOS:
Stay organized and manage your day-to-day with Microsoft To Do. Make shopping lists or task lists, take notes, record collections, set reminders and more to im...
Increase productivity! Make a daily to do list, create a reminder & share notes!
何かアイデアを思いつきましたか? そんなときは Microsoft To Do をお使いください。生産性を高めたい、ストレス レベルを下げたい、ただ頭の中を空っぽにしたいときなど、Microsoft To Do を使えば簡単に一日を計画したり、毎日の生活を管理したりできます。
Microsoft To Do を使...
To-Do アプリへのログイン
すでに、マイクロソフトの Outlook アプリでログインをしている状態であれば、リストに表示されます。該当するものをタップしましょう。
もしアカウントを作ってなければ、新規で「Microsoft アカウント」と作ります。
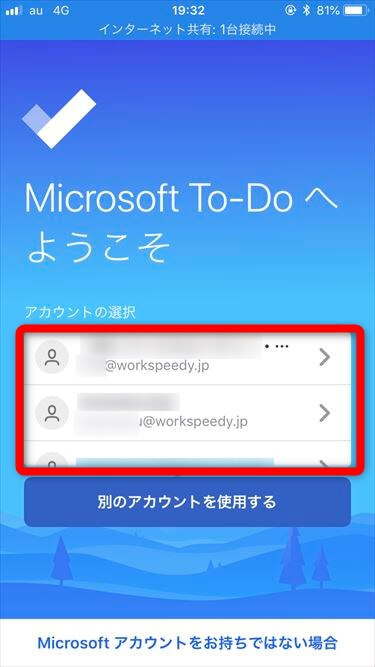
To-Do の各画面の解説
今日の予定
今日の予定がバーンと表れます。今日何しよかなあ?と、考えたらあまり深く考えず、サクッと、下部の「To Do の追加」でタップして、To-Do を追加します。
あとで簡単に修正できますから、思いついたら、一瞬の動作で追加するといいですね。
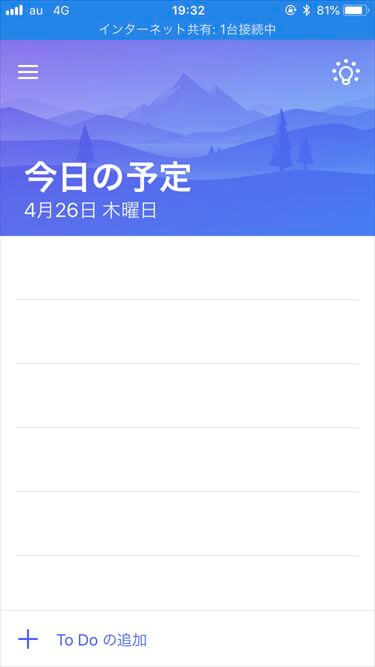
左上の横3本線のアイコンをタップします。
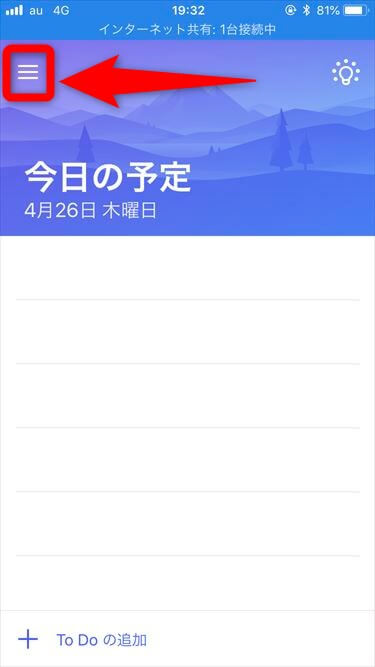
To-Do リスト
「To-Do」メニューをタップすると、すでに追加したTo-Do のリストが並んでいますね。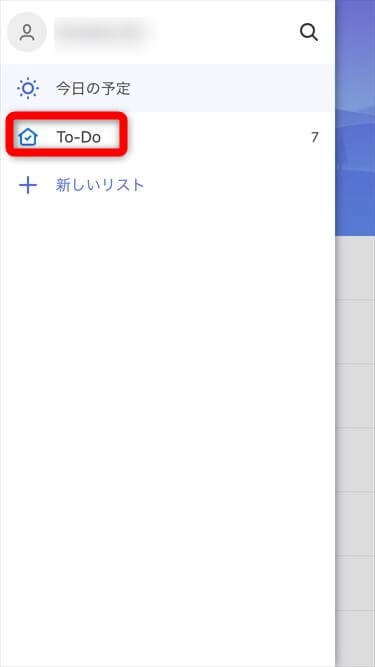
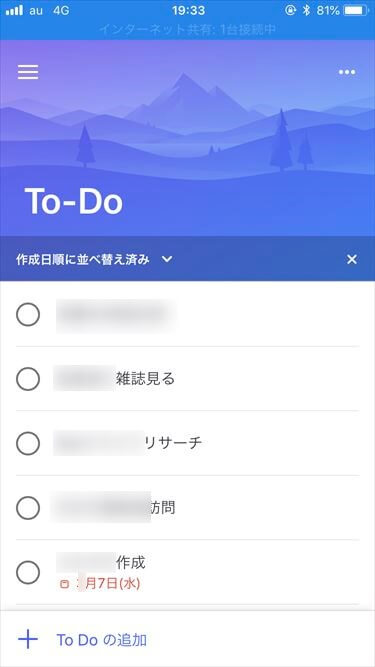
新しいリスト
一旦メニューに戻って、新しいリストを作成したければ、「新しいリスト」から追加できます。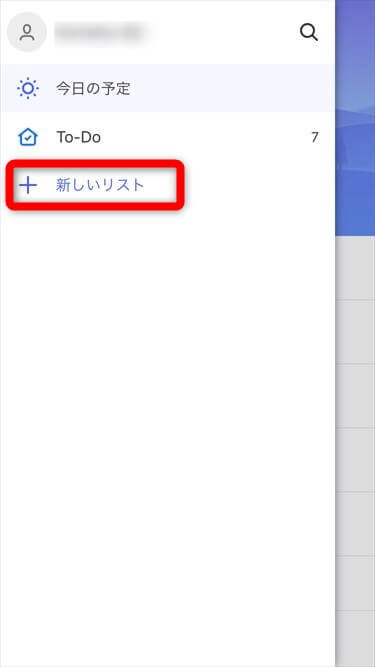
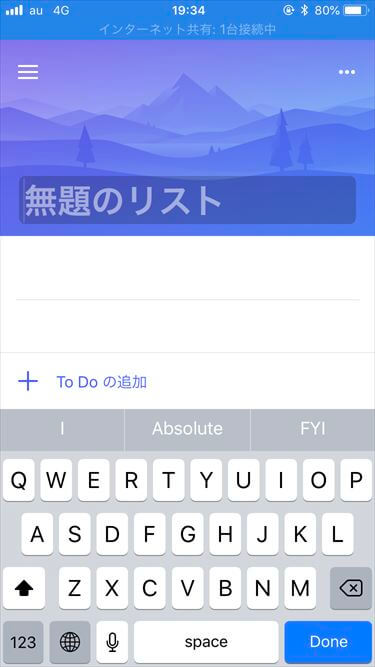
To-Do の追加、項目
「To-Do の追加」をタップします。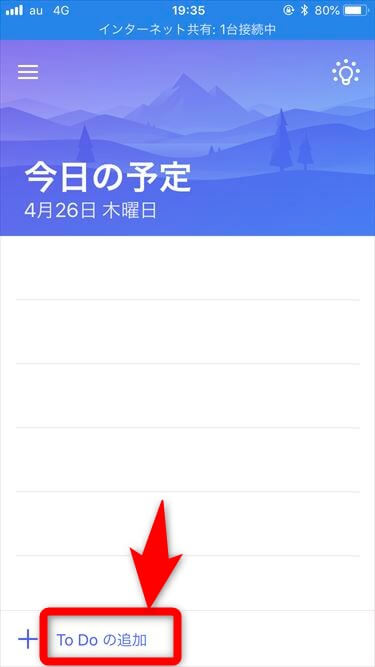
【項目】
- タイトル
- ステップの追加
- ”今日の予定”に追加
- 通知する
- 期限日の追加
- メモの追加
1つのタスクを終えるために、小項目でいくつかのステップが必要なこともありますもんね、
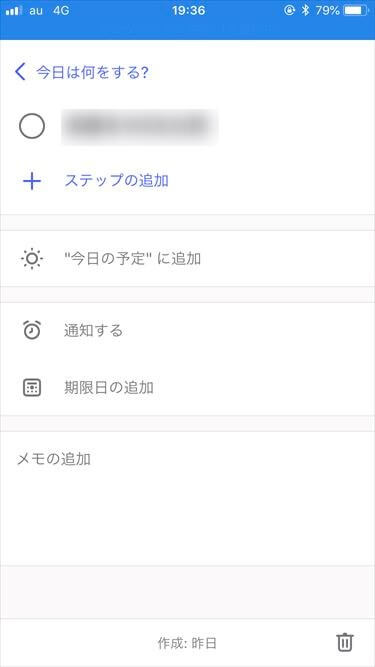
Microsoft Outlook のタスクとの同期
Office 365 や、Microsoft アカウントで、Microsoft Outlook を使っている場合は、この機能がすこぶるイイ!To Do アプリで、「To-Do の追加」をすれば、Microsoft Outlook のタスクに反映されるんです。
画面右側がそのタスク表示した一部です。
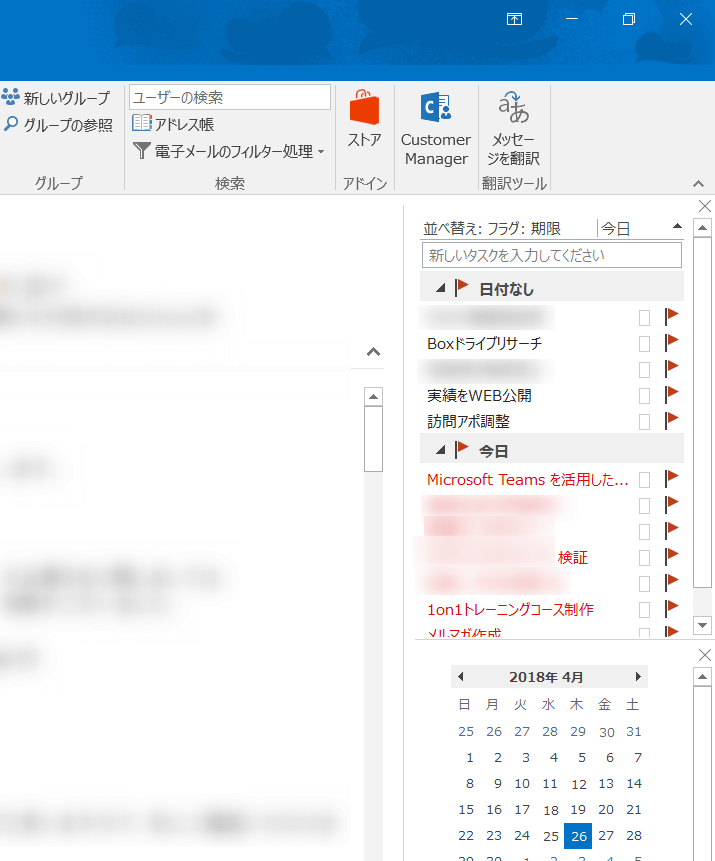
※To-Do アプリにあるタスクに対して、Outlook で、「完了」というアクションを取れば、そのステータスは、アプリにも反映されます。
(参考)Outlook のタスクを To Do バーに表示する方法
Outlook で、トップ画面にタスクが表示されない!という方もいると思います。初期設定では、表示されません。
その場合は、まず表示メニューを開きます。
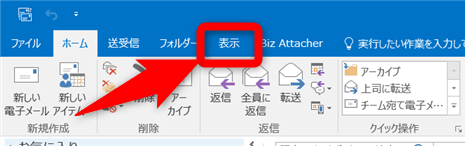
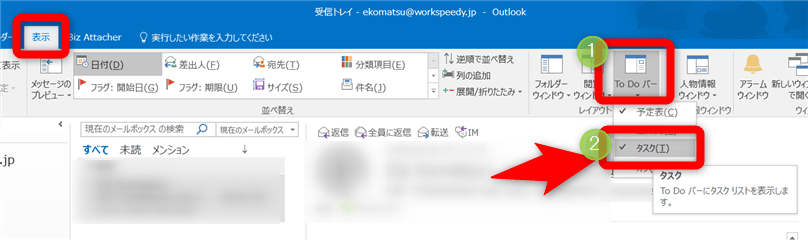
リストのオプション
右上の3つの点のアイコンをタップします。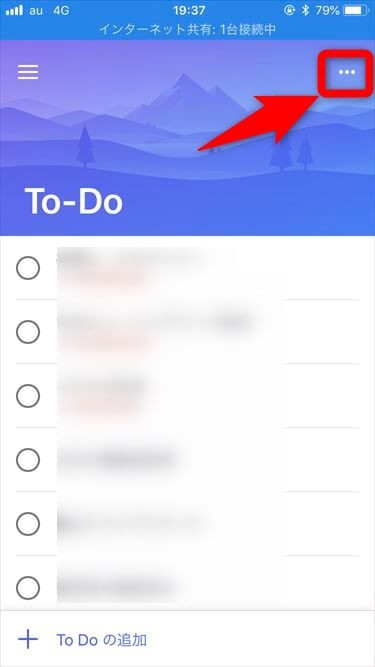
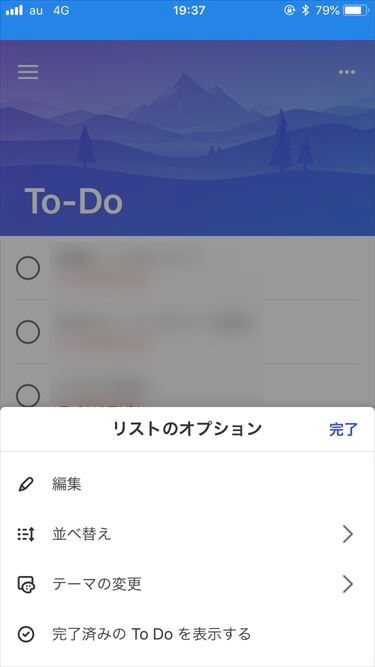
編集
リストが上に伸びて、リストを縦長により長く一覧できます。並べ替え
次のような項目で並び替えができます。- アルファベット順
- 期限日
- 作成日
- 完了済み
- “今日の予定” に追加済み
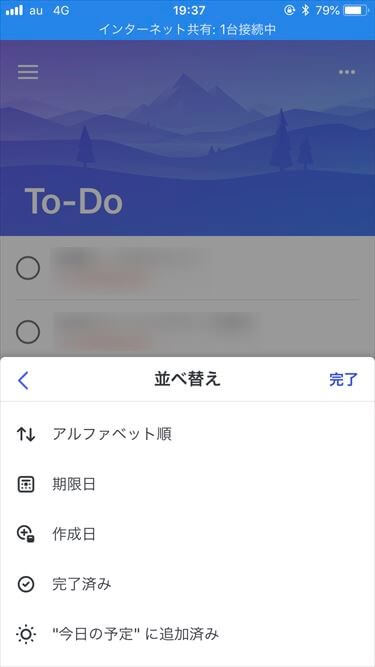
テーマの変更
色は5つ、背景を6つ選べますね。(2018/04/27時点)ズラーっと、画面ショットを貼り付けたので、変化を見てみてくださいね。
- ブルー
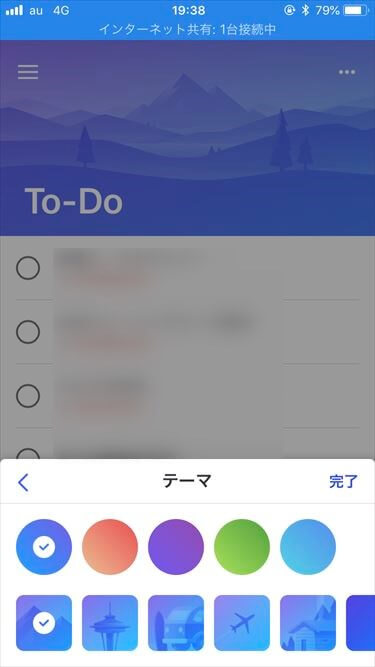
- オレンジ
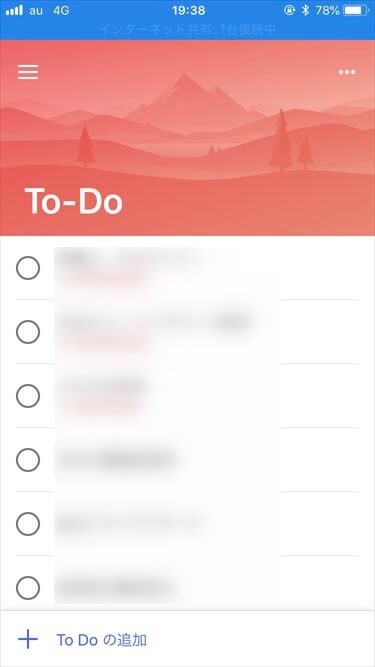
- パープル
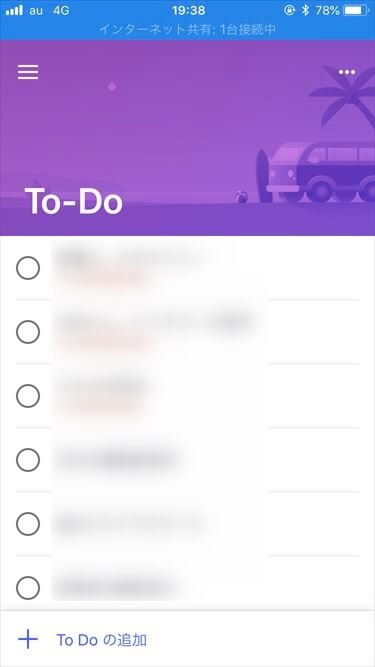
- グリーン
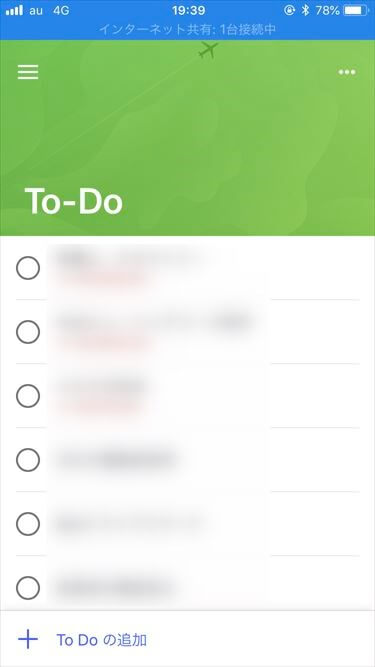
- ライトブルー
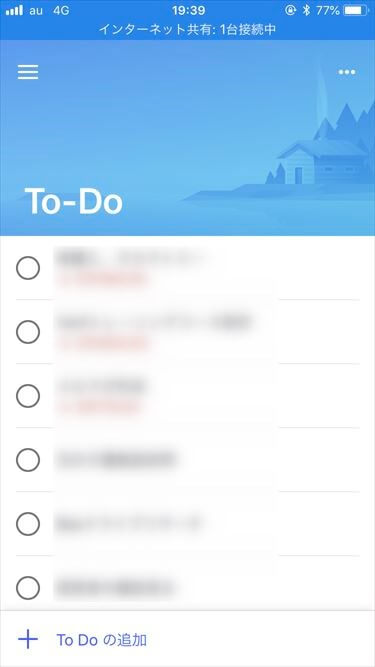
完了済みの To Do を表示する
完了済みの To Do を表示するか、しないかのオプションです。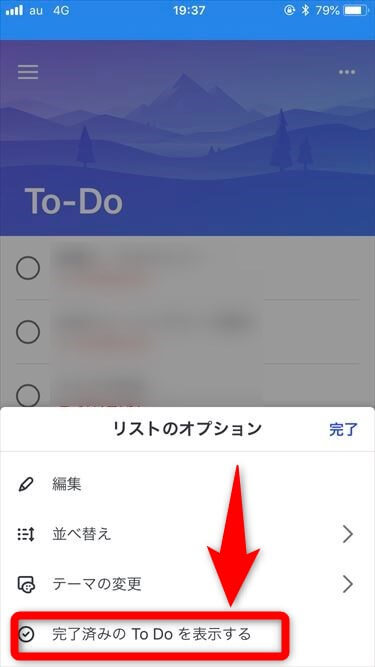
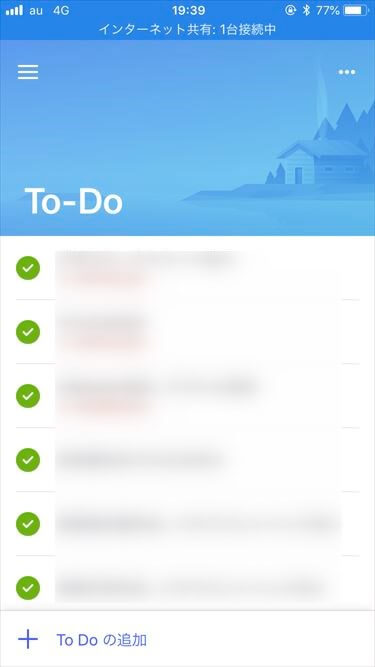
検索
ナビゲーションメニューで、虫メガネアイコンをタップします。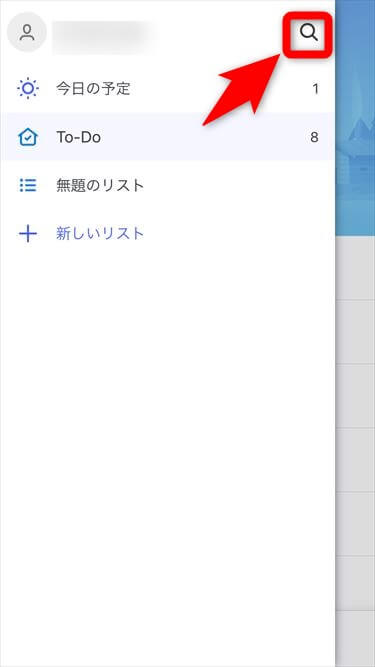
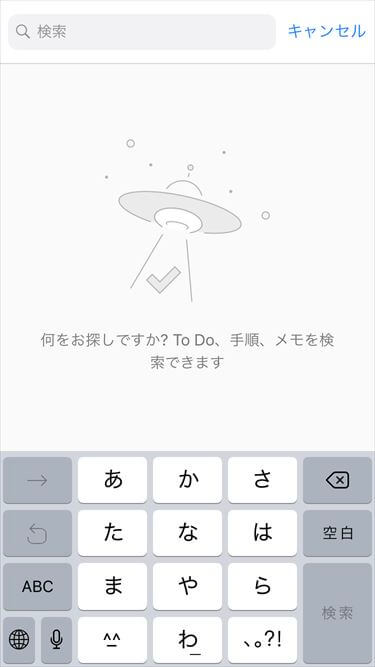
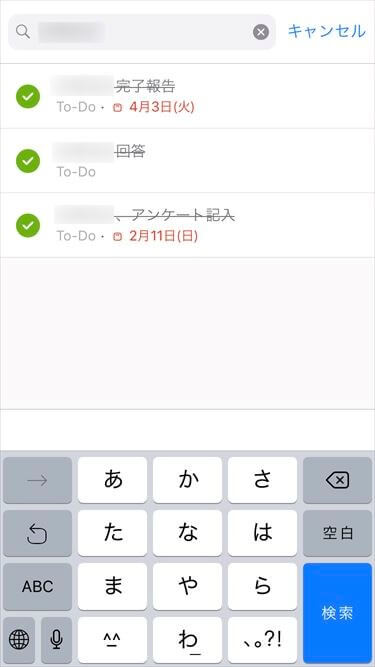
To-Do の設定
人&ユーザー名の部分をタップします。設定項目はそれほどありませんね。
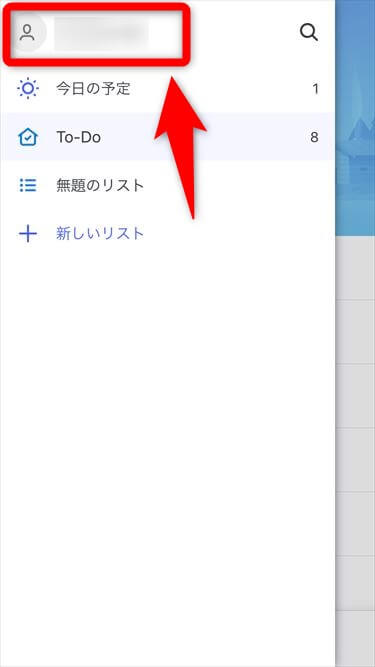
To Do アプリの設定画面トップ
ここで気になるのが、「今すぐインポートを開始」のメニューですが、これは、前身のアプリ「Wonderlist」を使っていた方向けに、「Wonderlist」にあるデータを、こちらのTo Do アプリに移行するための機能です。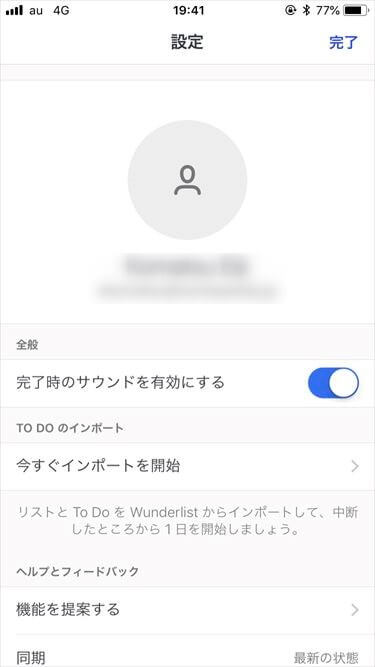
「今すぐインポートを開始」のメニュー
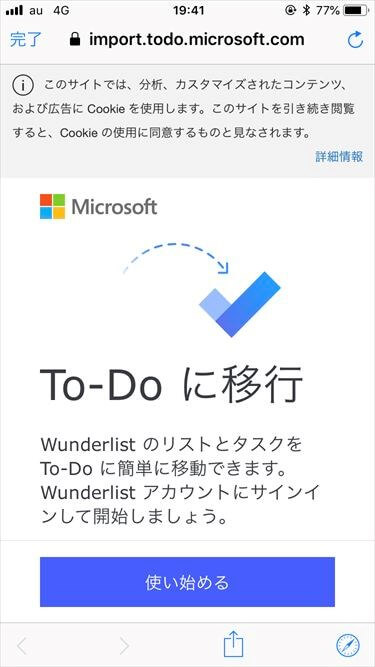
ヘルプとフィードバックの項目
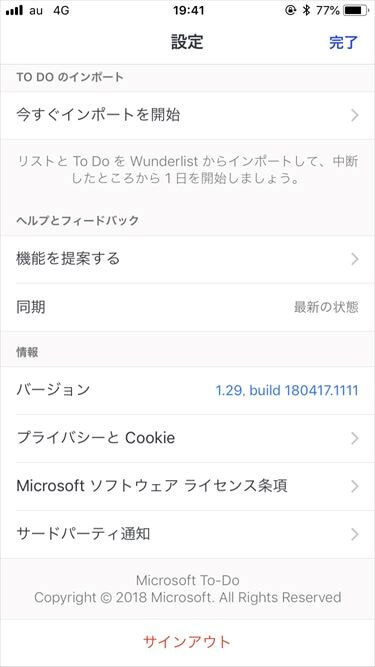
機能を提案する
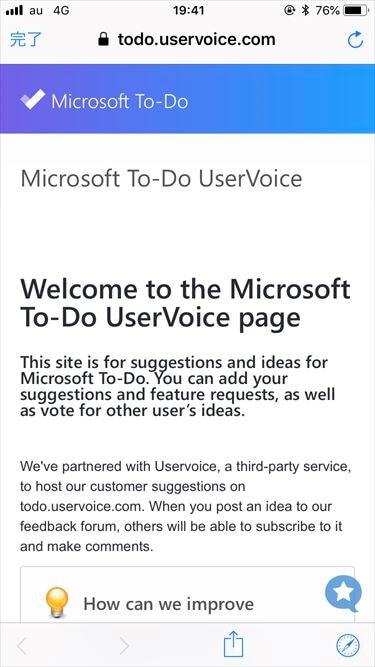
プライバシーと Cookie
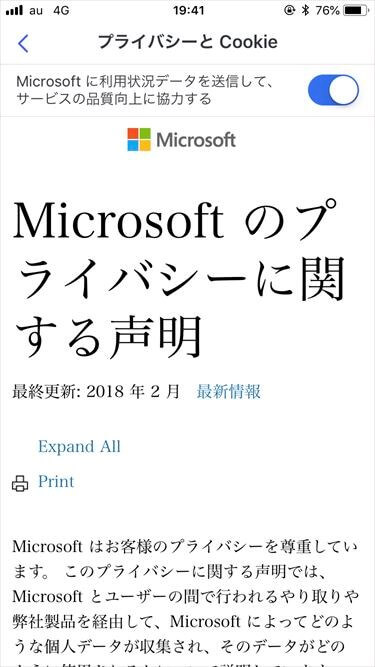
Microsoft ソフトウェア ライセンス条項
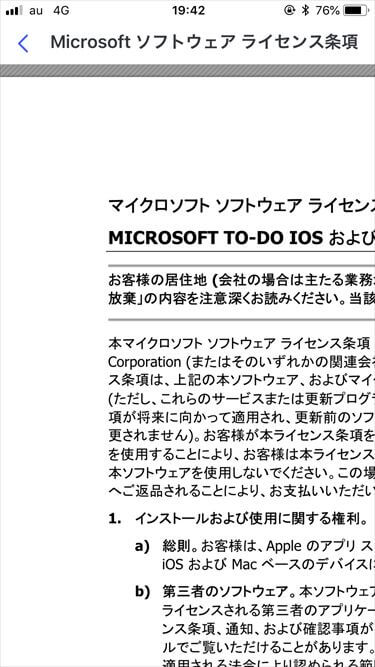
サードパーティ通知
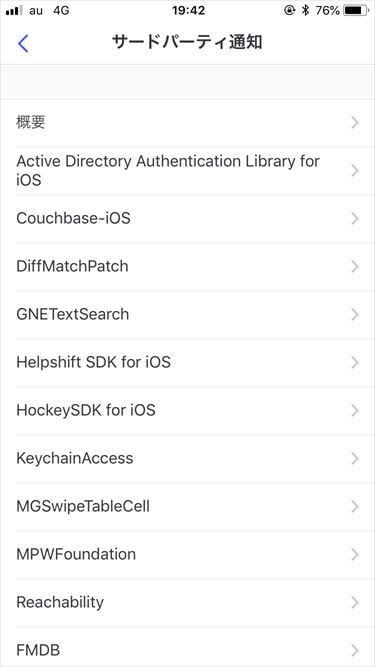
iOS の To-Do の設定
iOS の設定で、To-Do を選択します。アプリが沢山あると探すの大変です。
アルファベット順に並んでますよ。
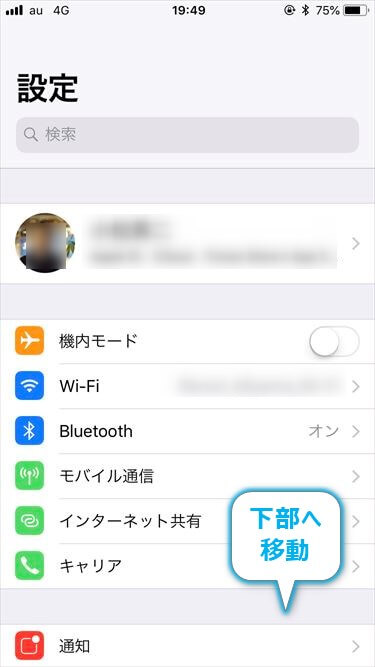
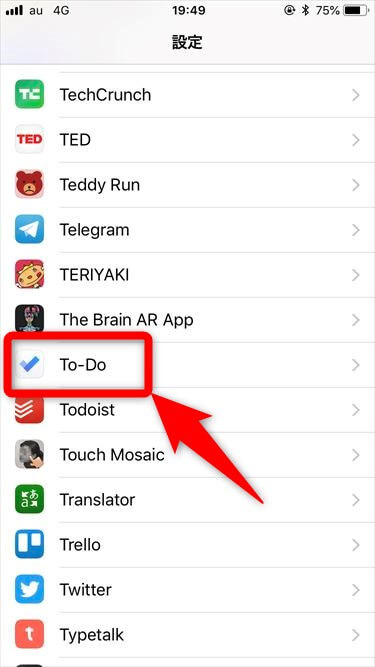
4つの項目があります。
- Siriと検索
- 通知
- Appのバックグラウンド更新
- モバイルデータ通信
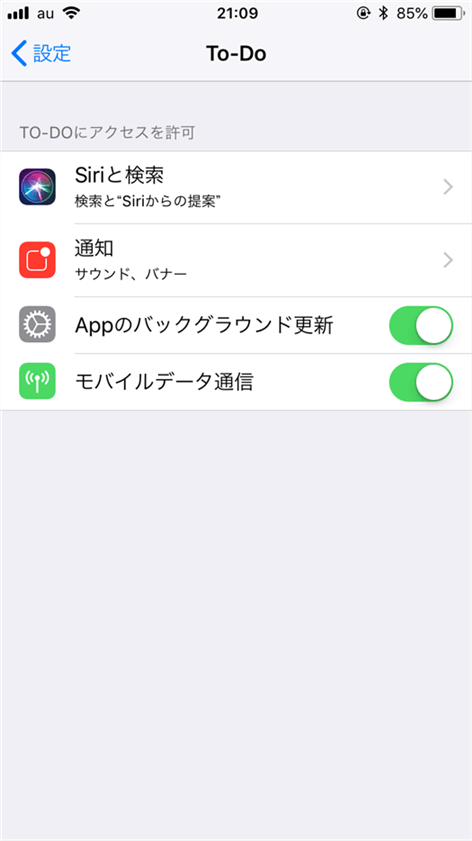
Siriと検索
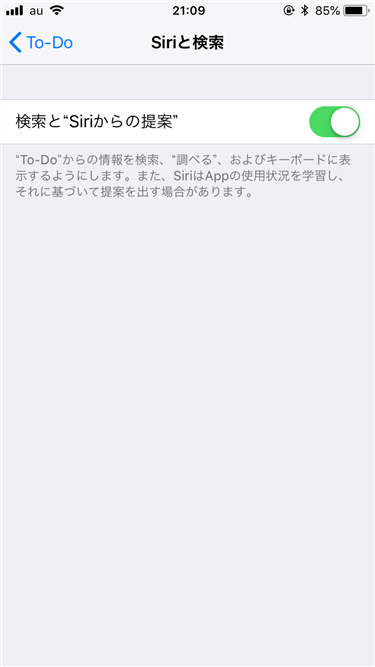
通知
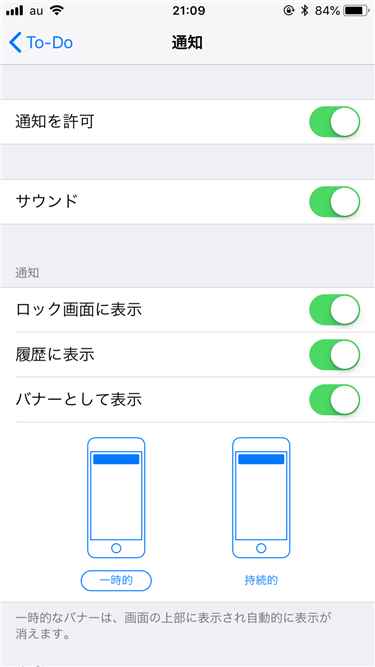
まとめ
なんといっても、スマホのアプリで、やることを思いついたときに、すぐに「To Do」を追加できるのがいいですね。プライベートでなにか買おうとしていても、メモしてないと、買うものを忘れて帰宅しちゃった~なんてこと、たまにありますよね。
仕事やプライベート、両方で、「やること」「すること」のメモやちょっとした管理は、大事なので、どんなかなあ、って軽い気持ちで「To Do」アプリ使ってみてくださいね\(^o^)/
連載目次:【Microsoft To-Do】アプリ版とOutlook、ブラウザ版の活用方法
- 【Microsoft To-Do】(1)アプリ版 と Outlook の活用方法
- 【Microsoft To-Do】(2)ブラウザ版:利用方法と設定
The following two tabs change content below.

小松 英二
代表取締役 : 株式会社ワークスピーディー
ソニーの情報システム子会社で、5万人以上のユーザー向けの社内ヘルプデスクや、認証サーバ・メールサーバの運用を経験。その後、日本マイクロソフトや、レノボ・ジャパンで、大手法人営業のプリセールスSE を担い、ソフトウェアからハードウェアまで幅広い知識と経験を持つ。現在はIT企業、株式会社ワークスピーディーの代表取締役。
詳しくはこちら → プロフィール