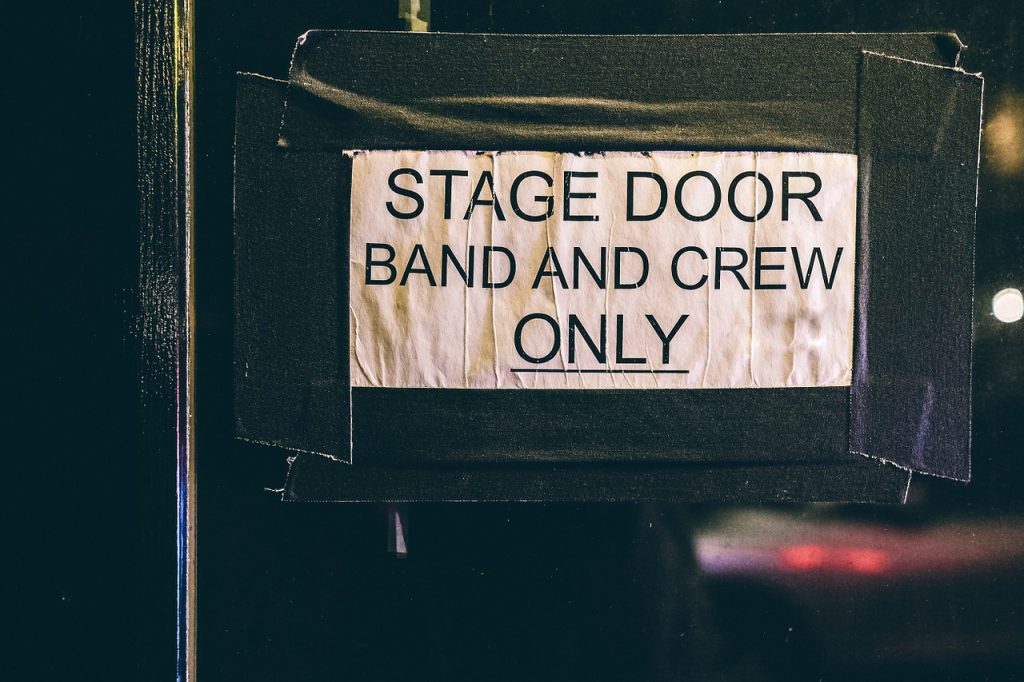
名前は、「Windows Hello」 と 「Microsoft Passport」です。
ちょっと調べたところでは、日本マイクロソフトの方が書いた記事や、有名なITメディアの記事では、結構、小難しく書いているものがいくつかあるので、この記事では、なるべく分かりやすく、どこで設定するものか、がすぐ理解できるようにご紹介していきますね。
主に、以下の記事を参考にしています。
「Windows 10でパスワードが不要になる」という話を耳にしたことはありますか? その話を聞いて、いざ設定画面を見たところ「PIN は安全です」と表示され、なんだかモヤモヤしている方もいるのではないでしょうか。
Windows 10 のログイン(サインイン)とは
まず、Windows 10 のログイン の定義に関して、認識を合わせておきますね。この記事でいう、「ログイン(サインイン)」とは、パソコン(PC)の電源をオンにしたあと、アカウント(メールアドレス)とパスワードを入力して、Windows 10 にログインします。そのときのログインのことです。
Windows Hello とは
Windows 10 のログインの方式、1つ目、「Windows Hello」とは、ログインするときに、パスワードを使うのではなく、主に、以下の3種類の「生体認証」を使う認証方式のことです。- 指紋・認証
- 顔・認証
- 虹彩
生体認証 の設定方法
今回は、指紋の登録を例に 、どこで設定するかを説明しますね。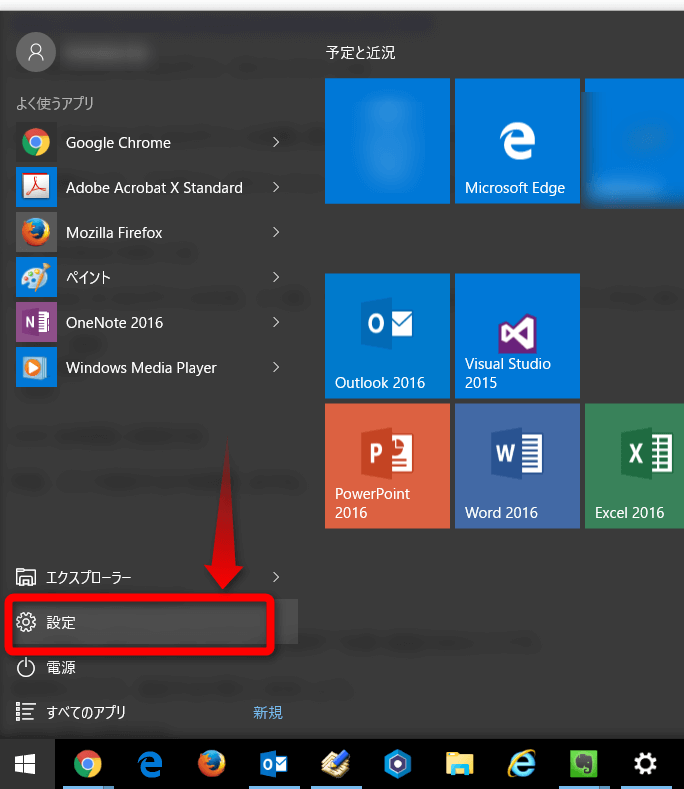
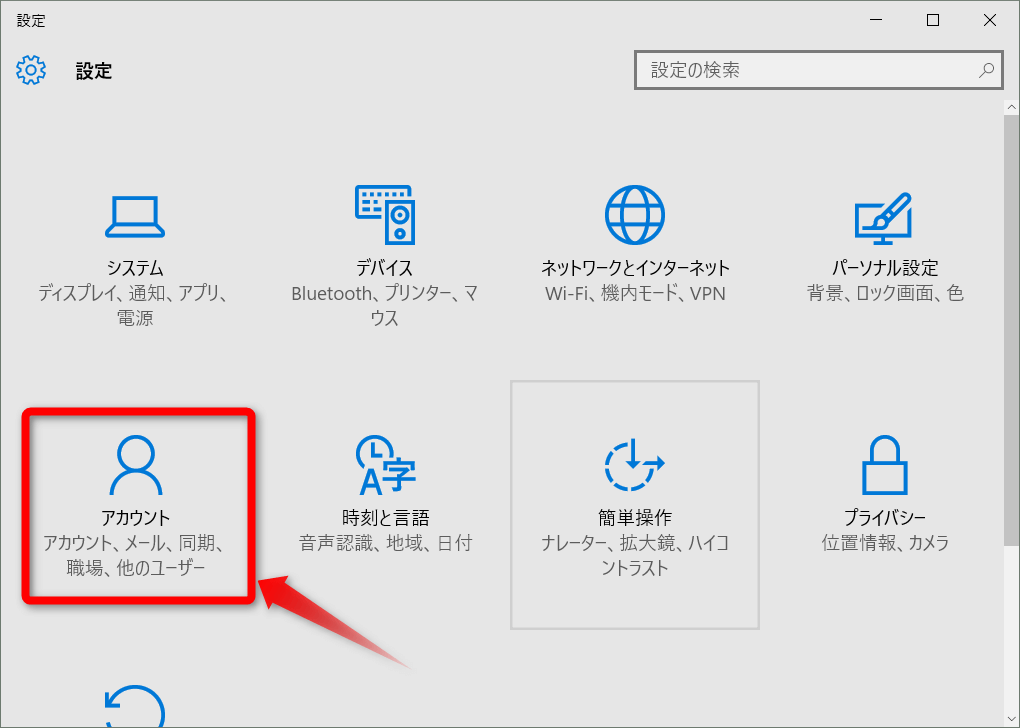
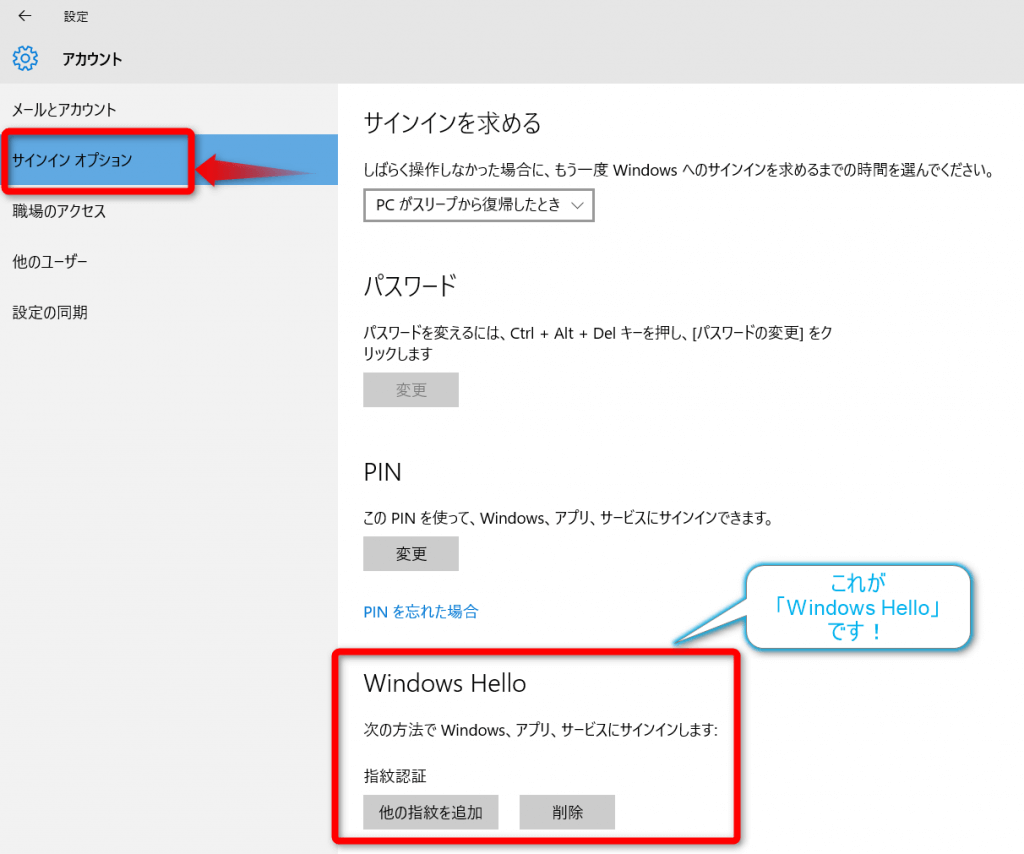
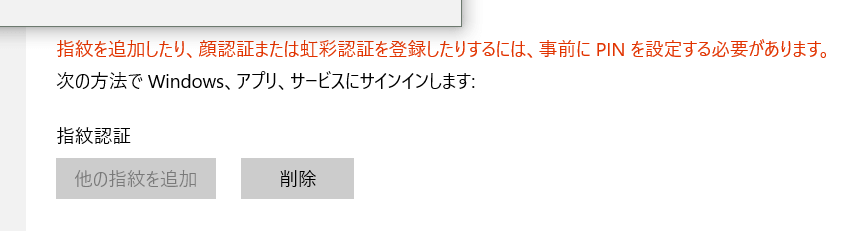
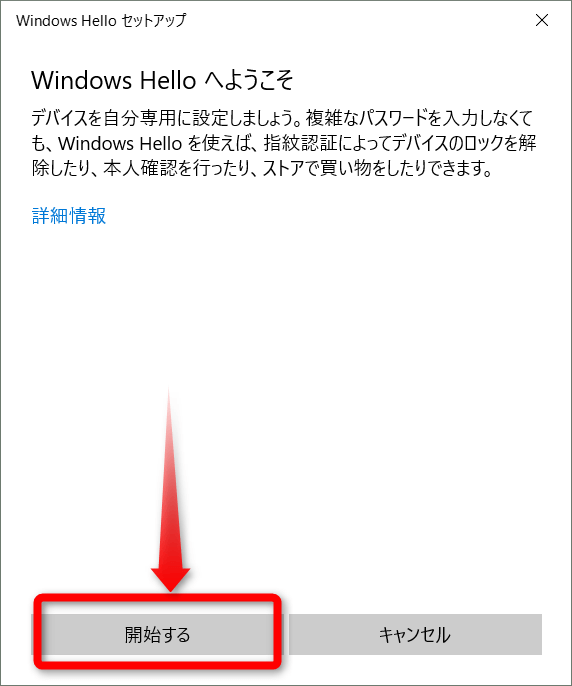
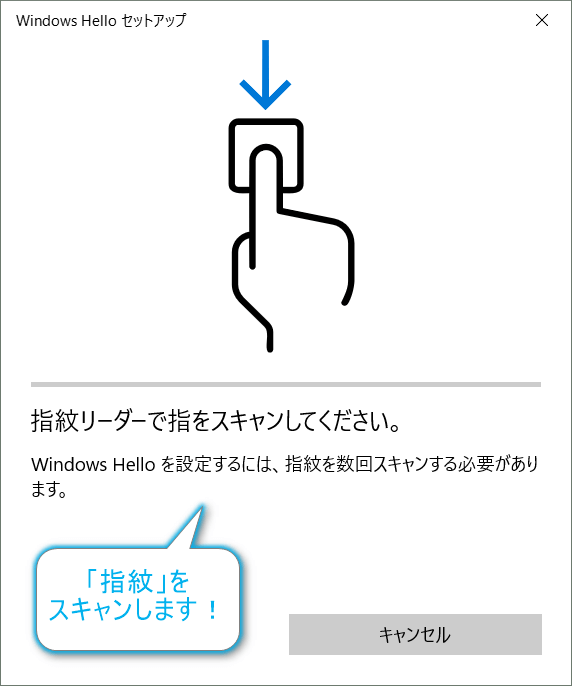
指紋センサーのうえで、3、4回、指をなぞるか、指を置きます
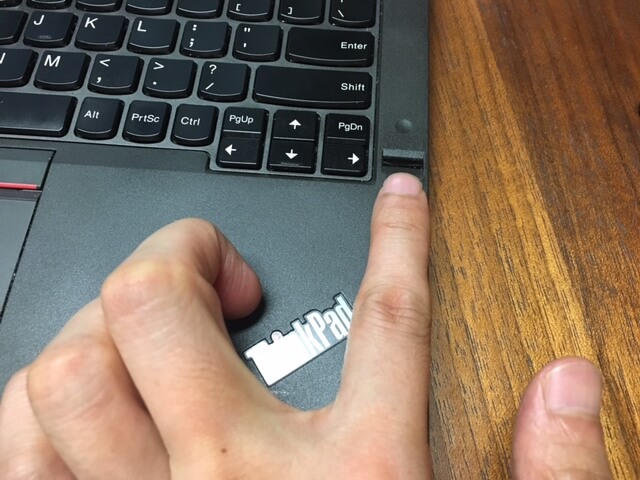
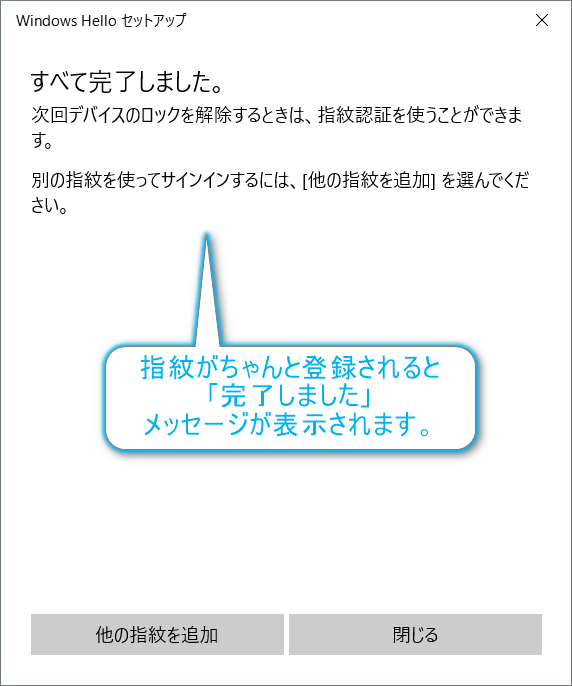
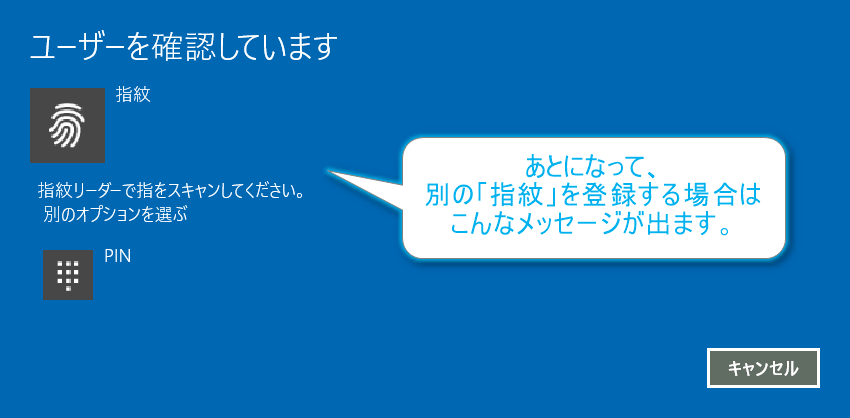
Microsoft Passport
続いて、ログインの方式、2つ目、「Microsoft Passport」ですが、これは、「PIN(ピン)」という数字を使う認証方式のことです。簡単にいうと、銀行の暗証番号に似てるものですが、Windows 10 からは最大で「64桁」も設定できるようになっています。Windows 8.1 のときは、「4桁」でした。
PIN の設定方法
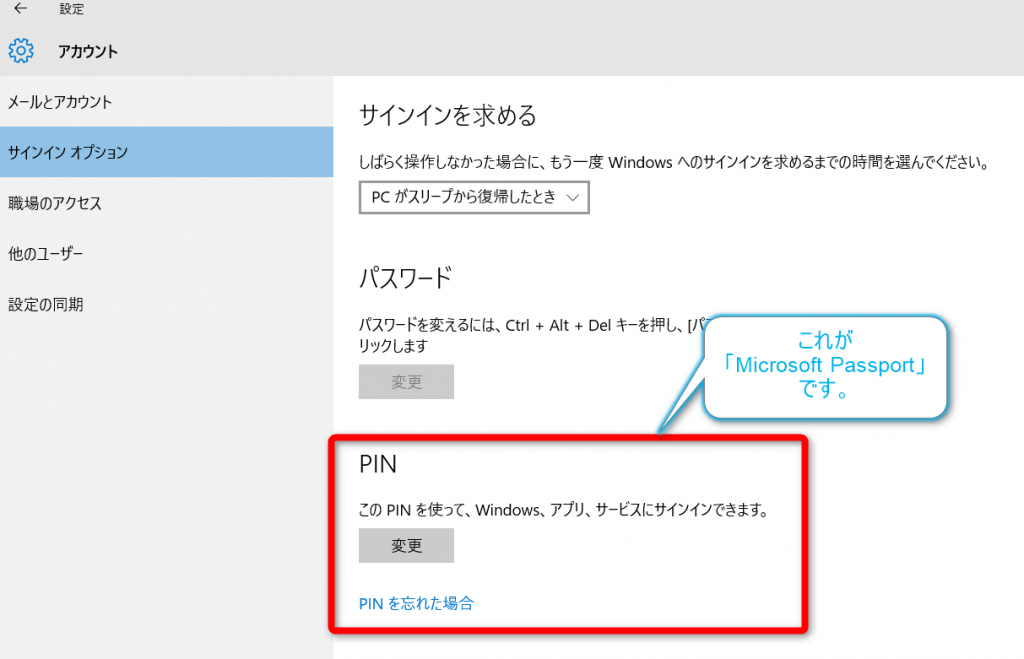
「PIN」と書かれているのが、「Microsoft Passport」です。
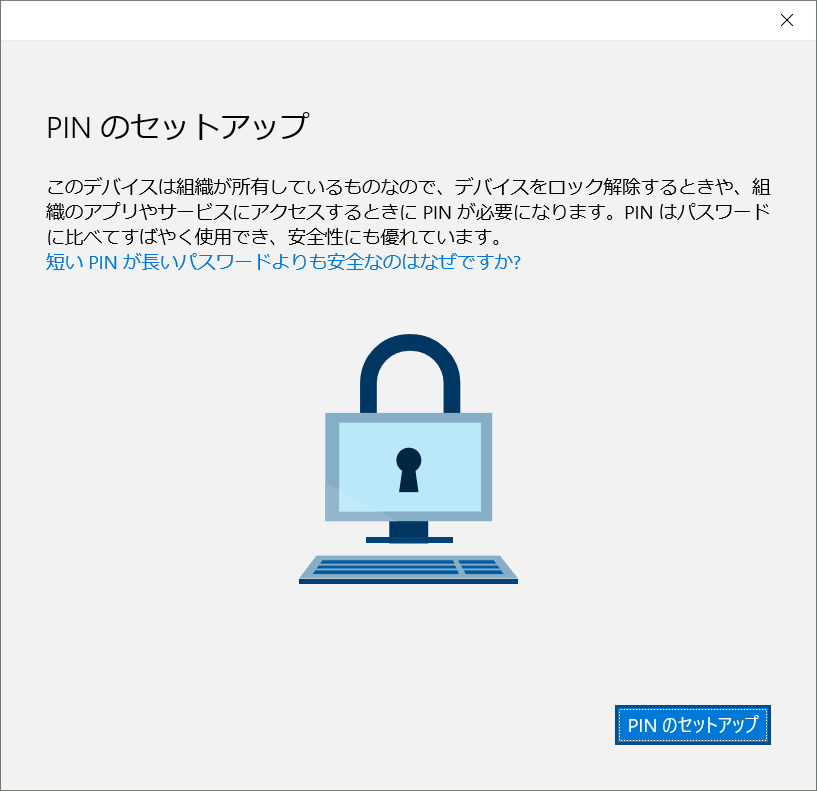
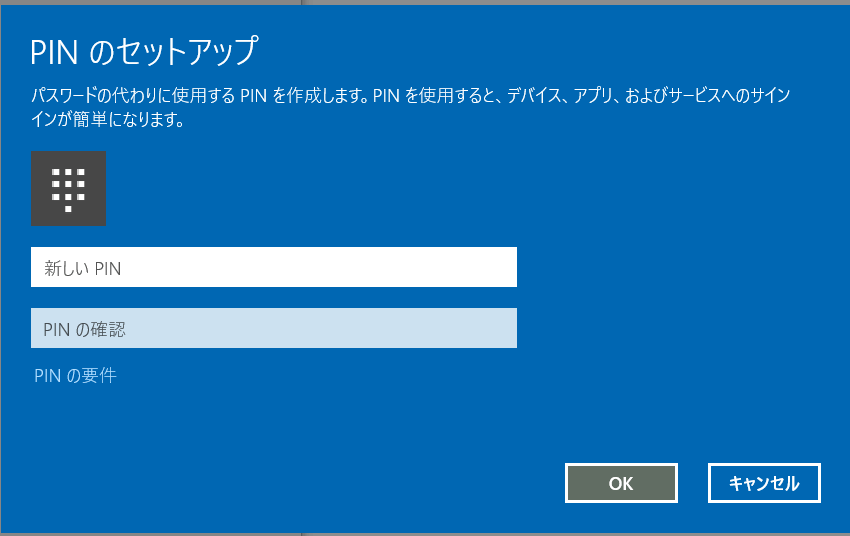
実際のログイン画面
3種類のログイン(サインイン)の認証方式に関して、画面ショットを比べてみてくださいね。- 「パスワード」(通常の方式)
- 「生体認証(指紋)」(Windows Hello)
- 「PIN」(Microsoft Passport)
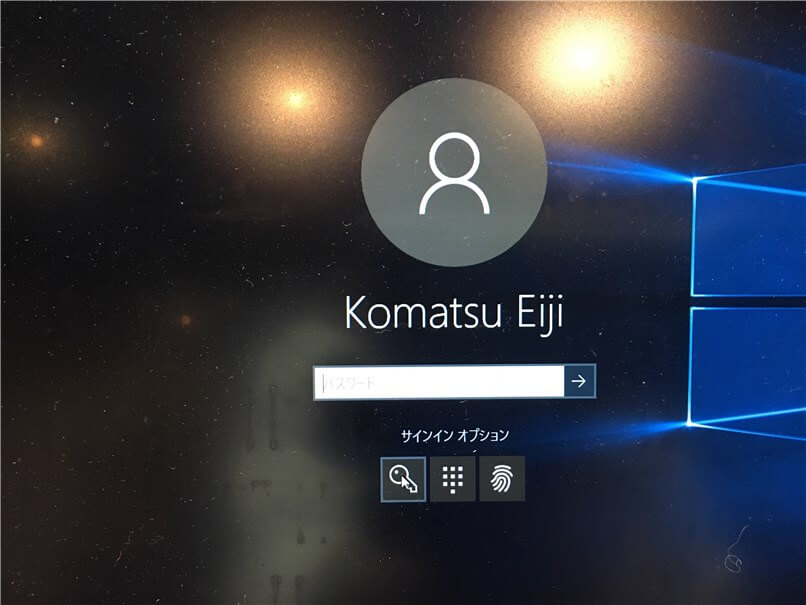

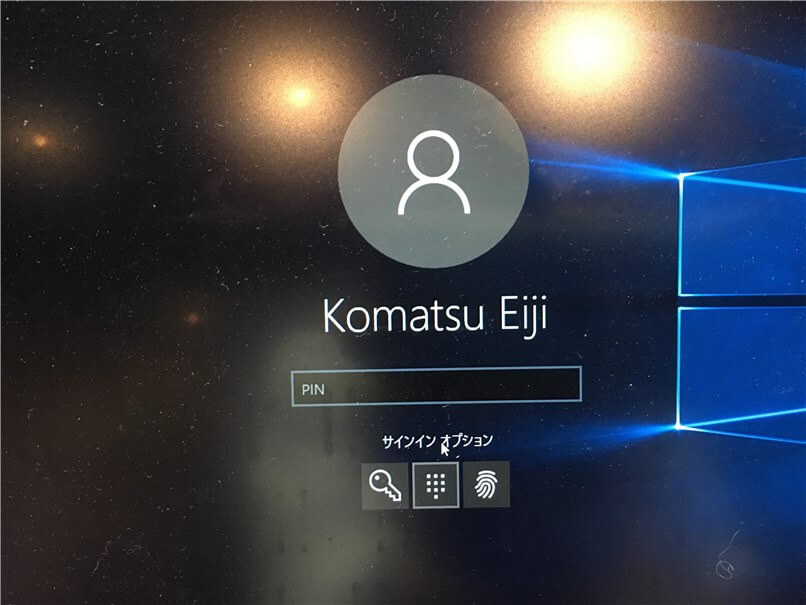
まとめ
技術的な、詳しい内容は、おもいきって省いて、設定方法と、操作(利用)方法にフォーカスして、「Windows Hello」と「Microsoft Passport」による、Windows 10 のログイン(サインイン)方式についてご紹介しました。「Windows Hello」と「Microsoft Passport」の違いが、視覚的に理解できましたでしょうか。
お使いのパソコンに、生体認証(Windows Hello)が付いていないとすれば、「PIN」を使う「Microsoft Passport」しか使えませんが、それでも、「PIN」の方が、毎回毎回、桁数が長い、あるいは、複雑なパスワードを入力するよりも、とても便利です。
セキュリティ上も、パスワードを使うよりも、安全なのですが、それはまた別の機会に詳しく触れますね。
ではまた!
The following two tabs change content below.


小松 英二
代表取締役 : 株式会社ワークスピーディー
ソニーの情報システム子会社で、5万人以上のユーザー向けの社内ヘルプデスクや、認証サーバ・メールサーバの運用を経験。その後、日本マイクロソフトや、レノボ・ジャパンで、大手法人営業のプリセールスSE を担い、ソフトウェアからハードウェアまで幅広い知識と経験を持つ。現在はIT企業、株式会社ワークスピーディーの代表取締役。
詳しくはこちら → プロフィール
最新記事 by 小松 英二 (全て見る)
- 英語の読み書きに役立つツール(ビジネス・仕事向け) - 2024年1月15日
- 【IVRy(アイブリ−】電話の自動応答をするクラウドサービス - 2022年5月5日
- 【iPhone】「ブック」アプリで倍速再生 - 2021年12月31日


