
スマホの場合だと、専用アプリを使うところには、1Passwordが関与できないので(いま把握している限りでは)、ブラウザのみのアクセスに対応したページが、主に対象です。
さ、前置きはこの程度にいきましょう!
前回のWindows編はこちら。
1Passwordアプリのインストール
まず、「App Store」から、1Passwordアプリをインストールしますよ。iOSの場合:
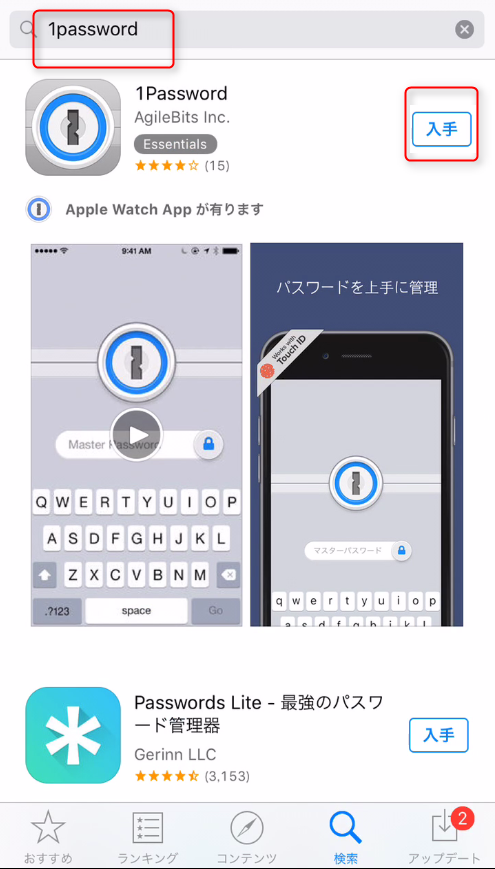
https://play.google.com/store/apps/details?id=com.agilebits.onepassword
↑1Passwordで検索します。「1p」ぐらい入れればヒットします。
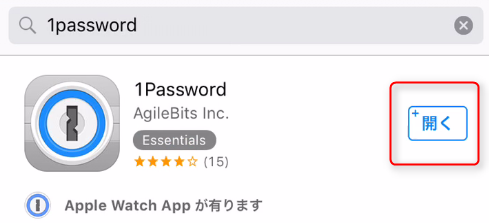
1Passwordアプリの初期設定
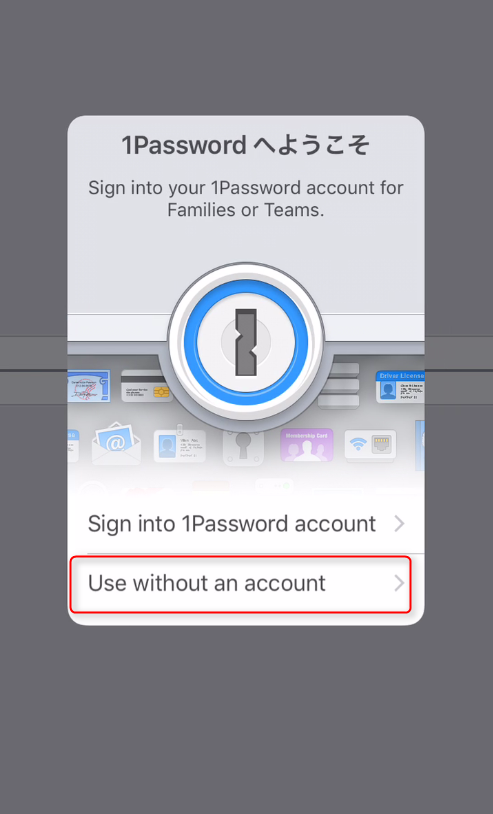
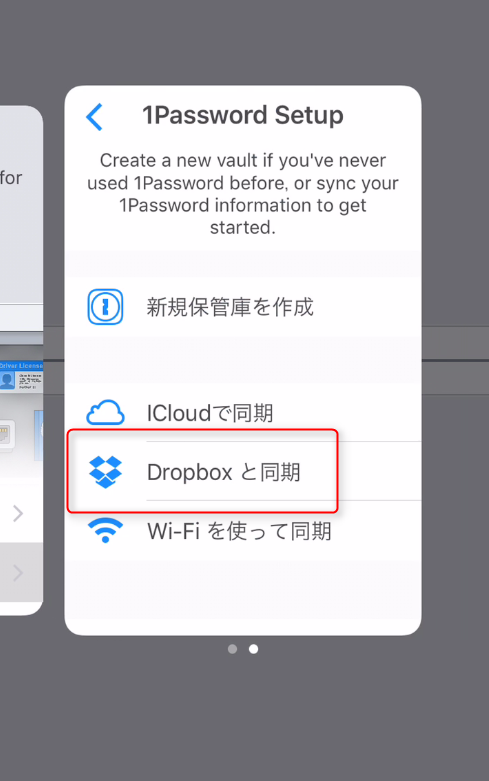
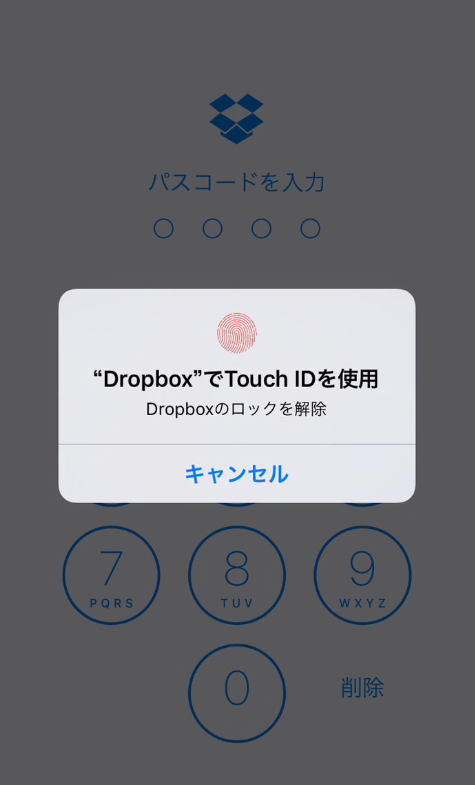
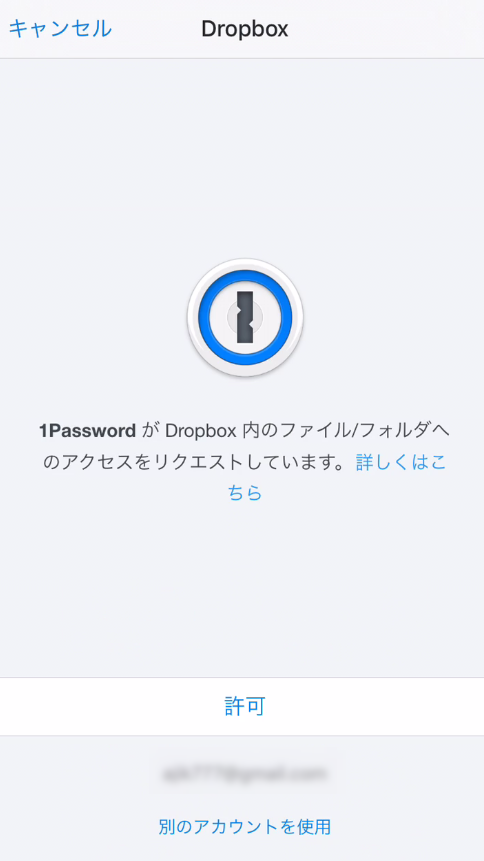
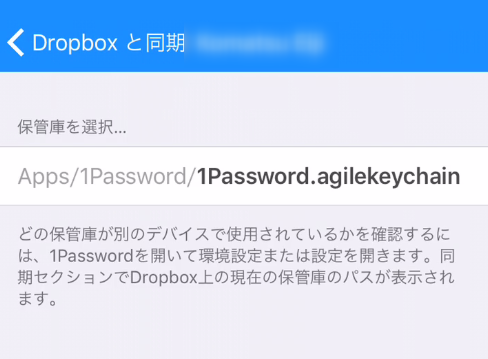
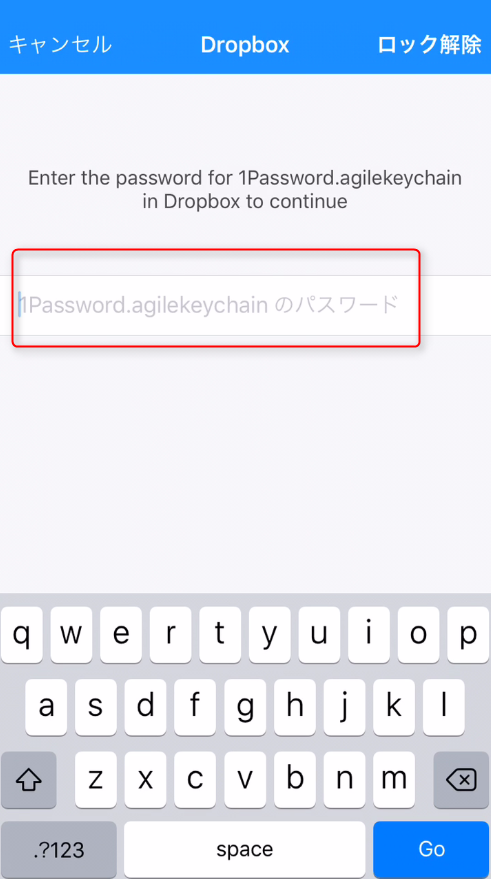
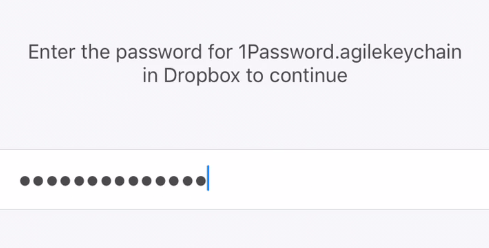
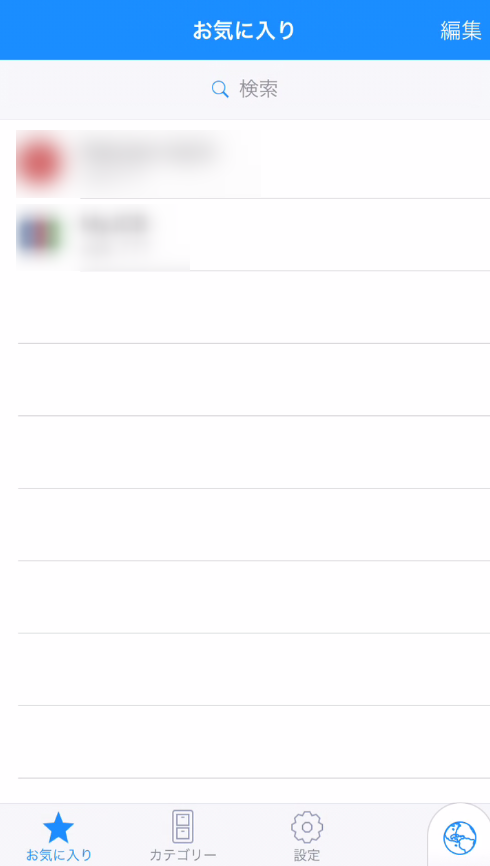
1Passwordアプリのカテゴリー
1Passwordアプリのいろいろな設定画面を見ていきますね。まず最初に、「お気に入り」が表示されました。その次は・・・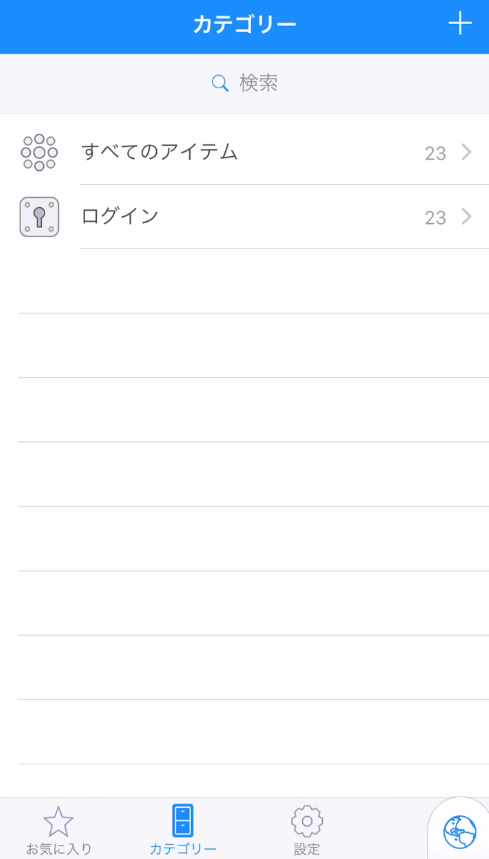
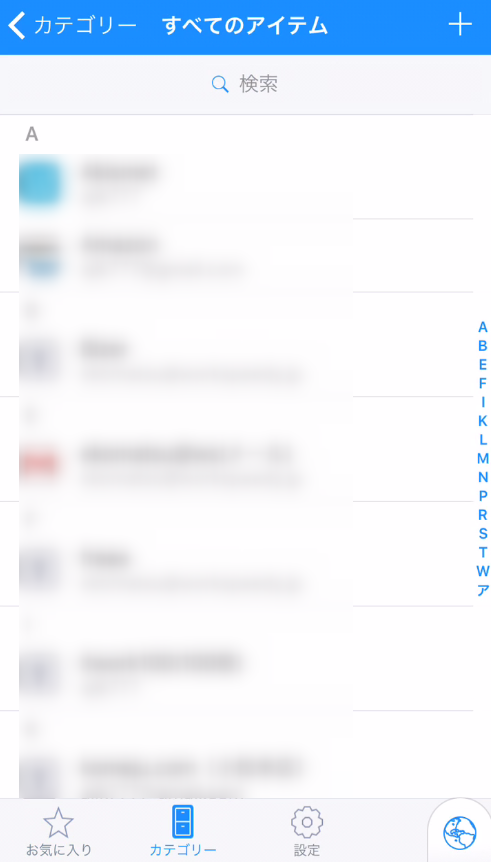
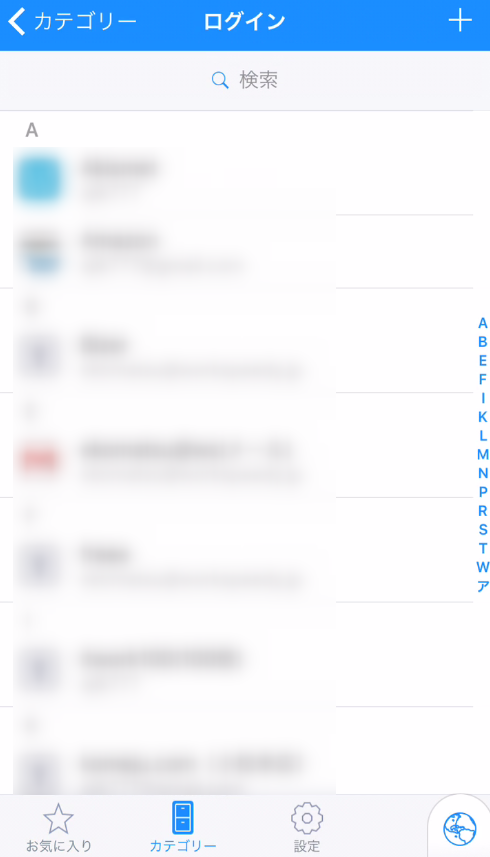
カテゴリーの違い(「すべてのアイテム」と「ログイン」)
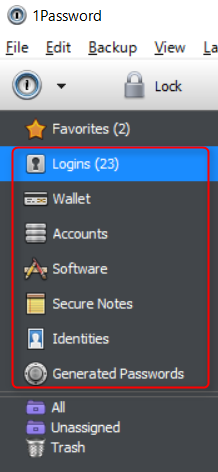
「すべてのアイテム」:赤枠で囲った一覧にあるもの
「ログイン」:「Logins」のもの
1Passwordアプリを利用して、特定のページにアクセス(ログイン)
実際1Passwordアプリを使って、特定のページにアクセスする方法をガイドしますね。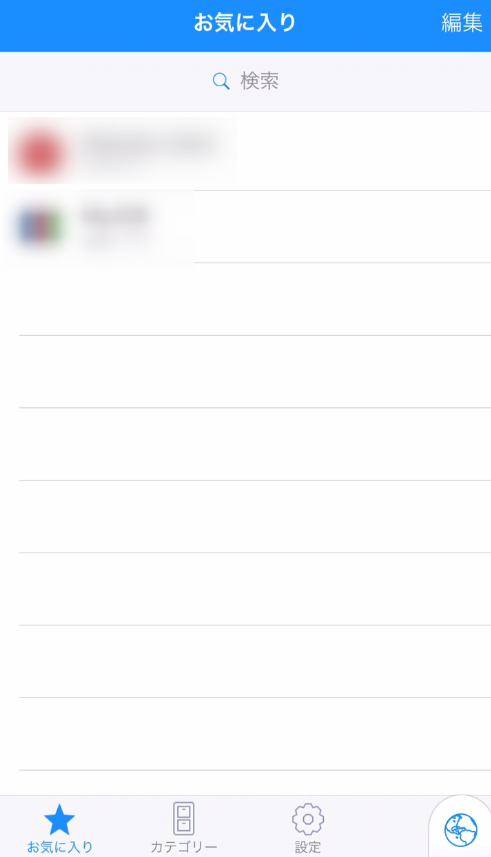
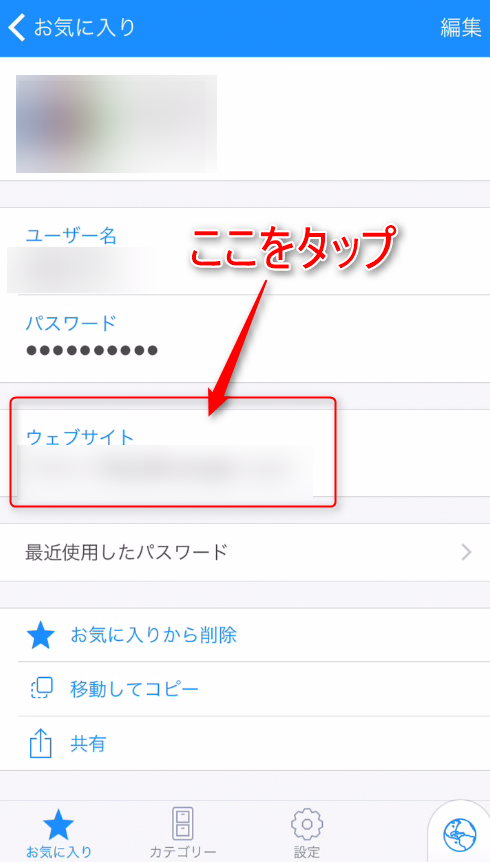
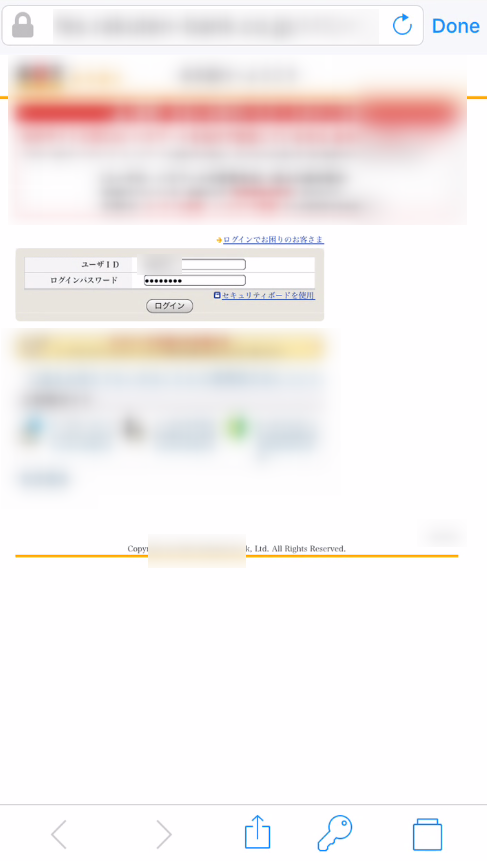
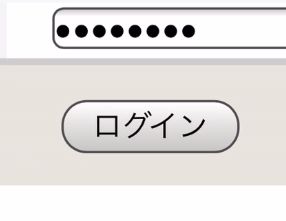
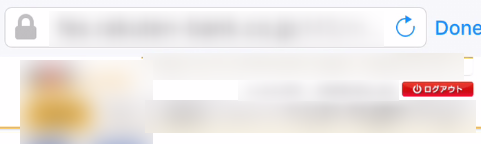
1Passwordアプリでカテゴリー検索
登録したページがたくさんあると、探し出すのが大変なので、そんなときはサクッと検索しちゃいます。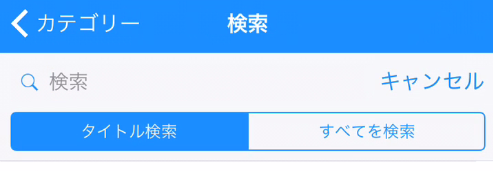
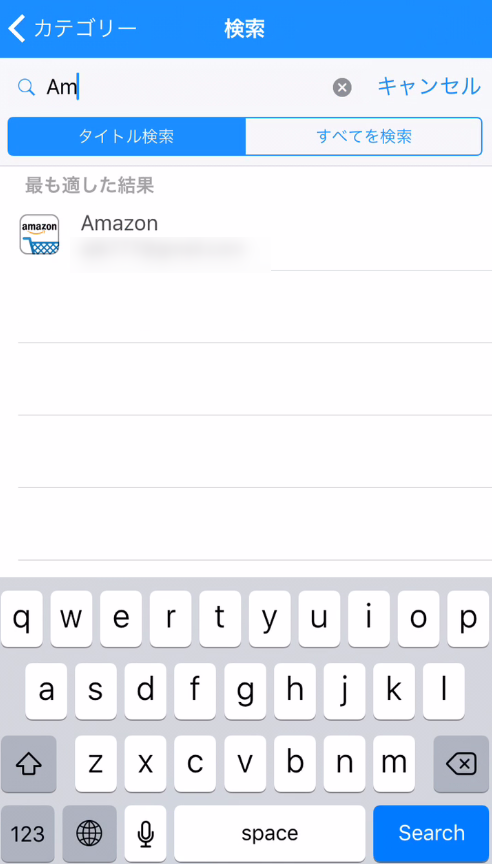
画面はAmazonを検索しています。
1Passwordアプリでログインページに再アクセス
先ほど開いたページがありましたが、一度画面を切り替えても、ログインしたままになっているので、そのページにアクセスするときの操作です。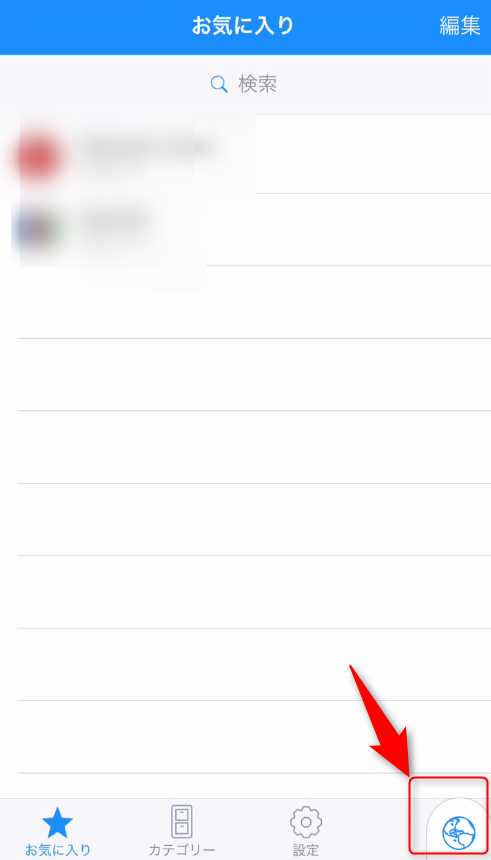
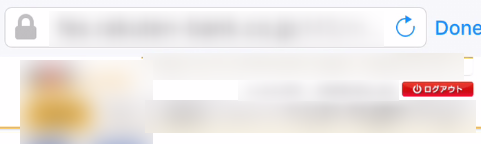
1Passwordアプリへのログイン(ロック解除)
1Passwordアプリから別のアプリに切り替えて、もう一度1Passwordアプリを開くと、ロックを解除するためのマスターパスワード、または、「Touch ID」が要求されます。このあたりは、お好きなように設定をどうぞ。
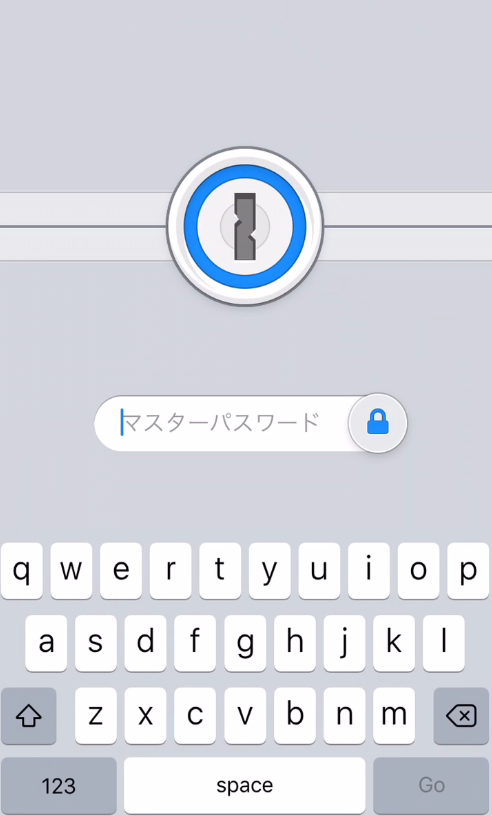
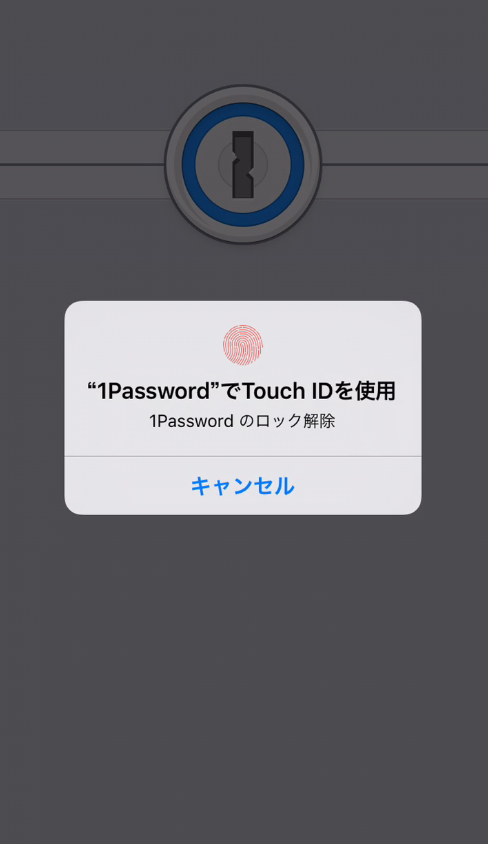
1Passwordアプリの設定
いろんな設定がありますが、私は今のところほとんど初期設定のまま使っていて支障ありません。設定するとしたら、1Passwordアプリにアクセスするときの「Touch ID」の設定ぐらいですかね。
好みに応じて設定をしましょう。
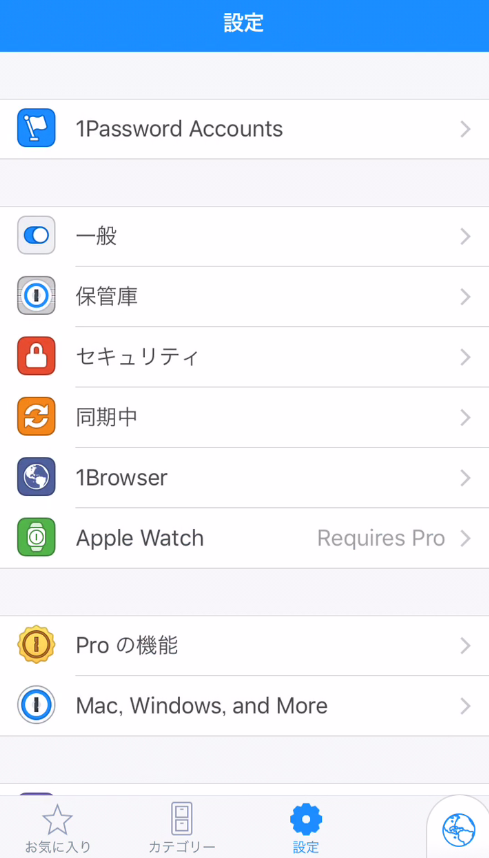
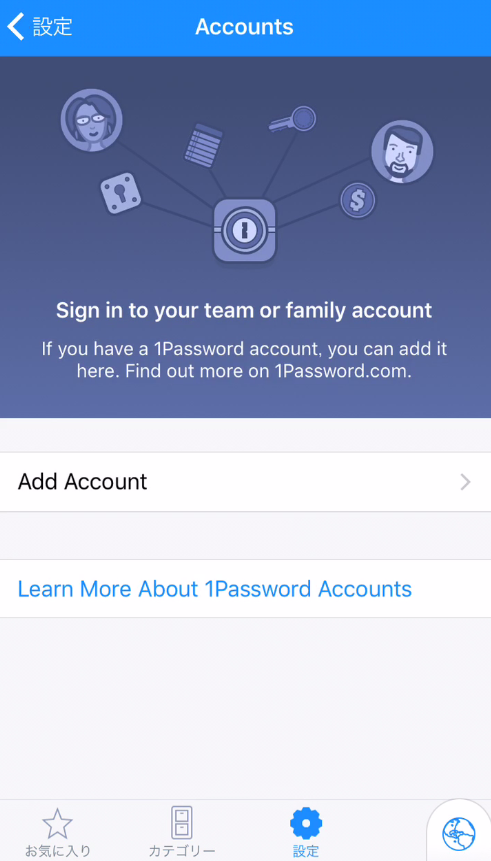
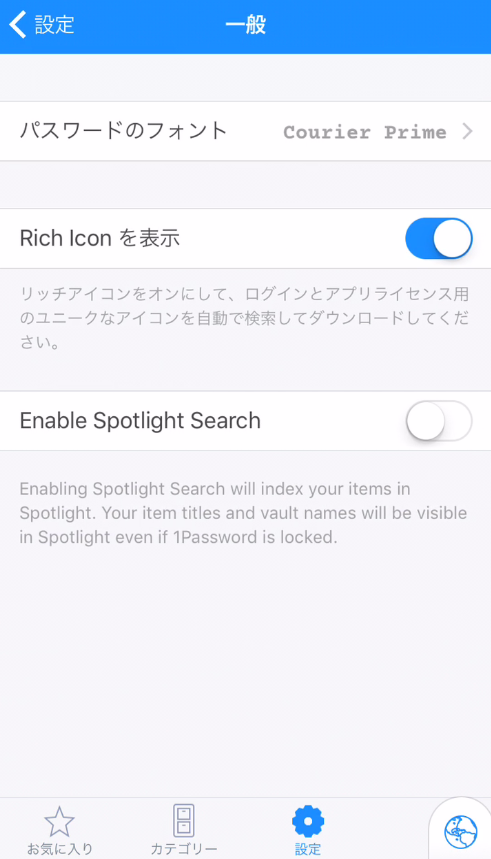
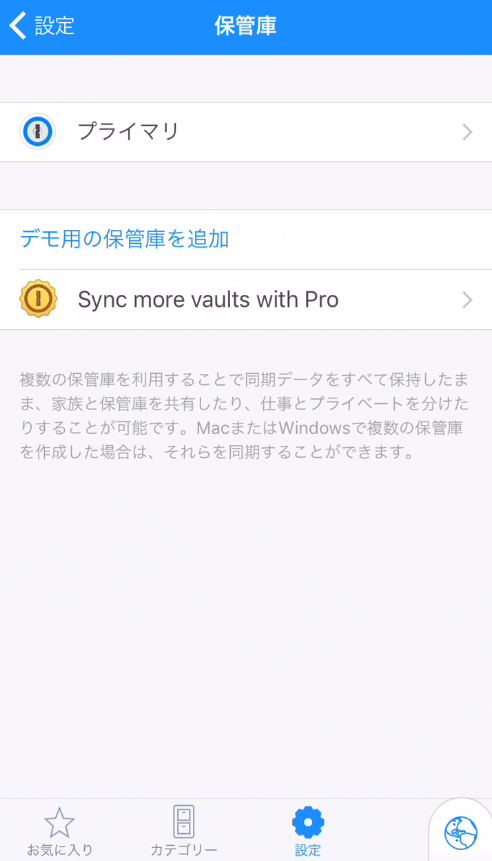
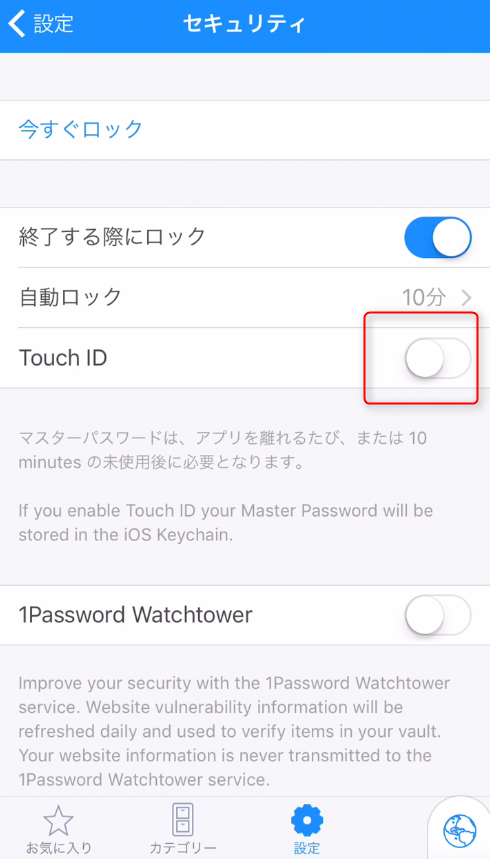
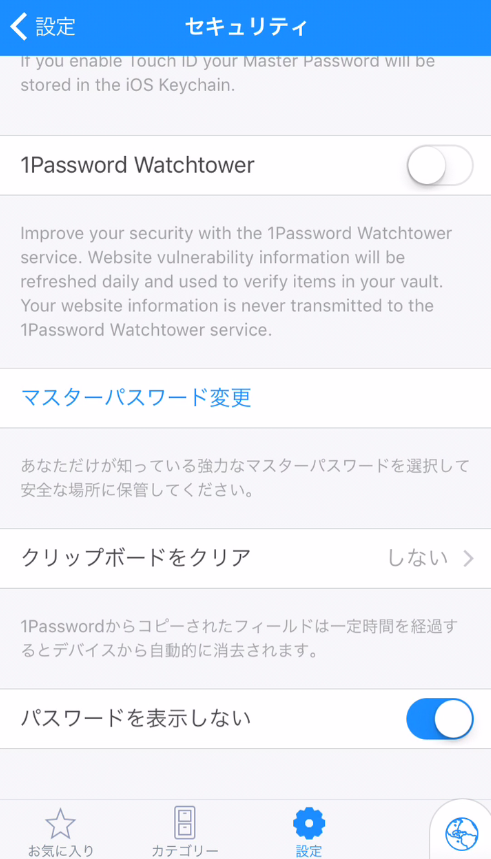
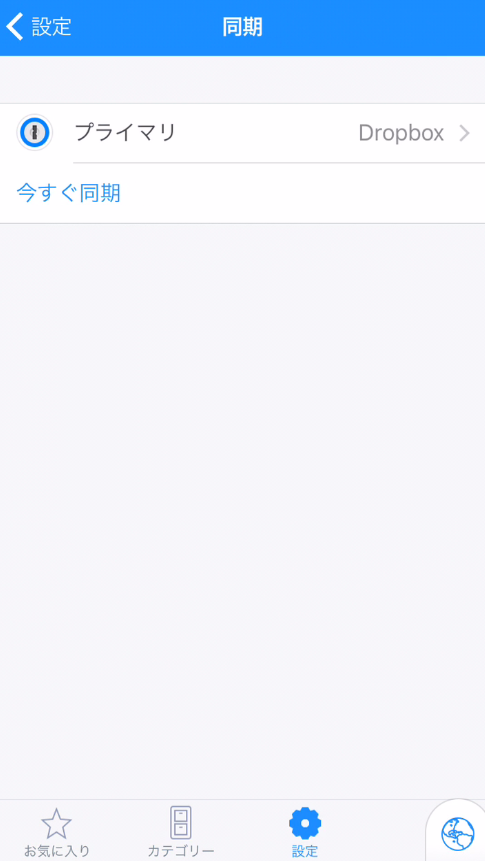
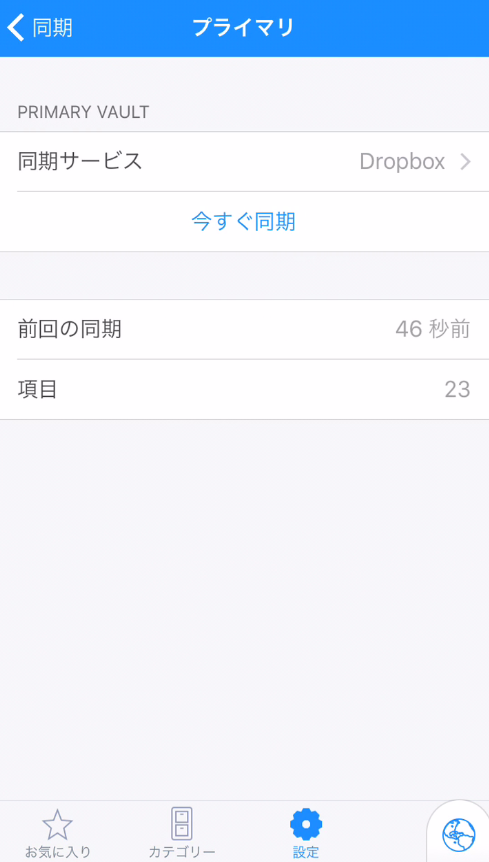
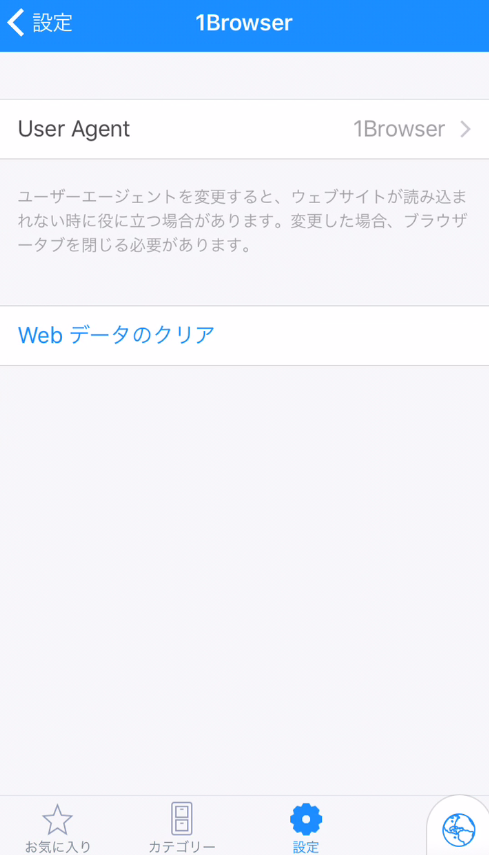
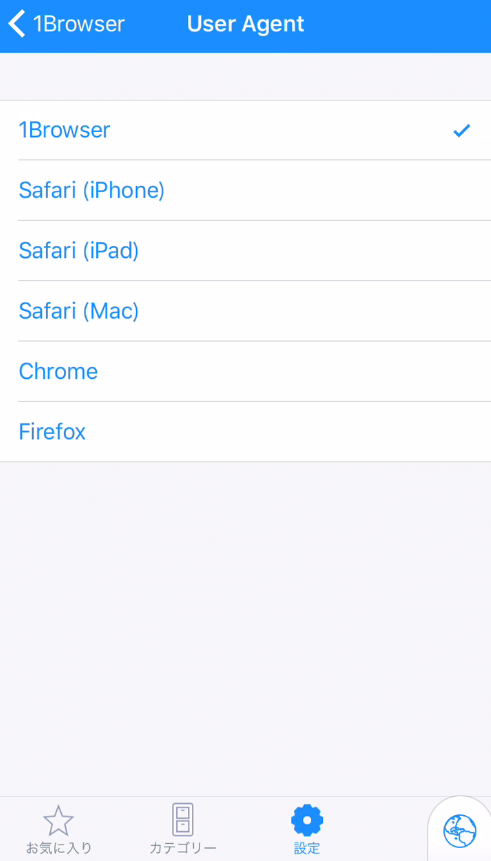
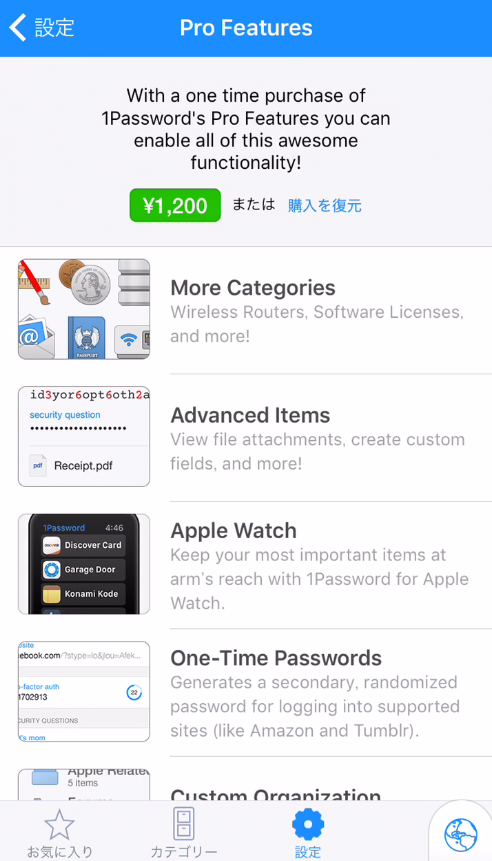
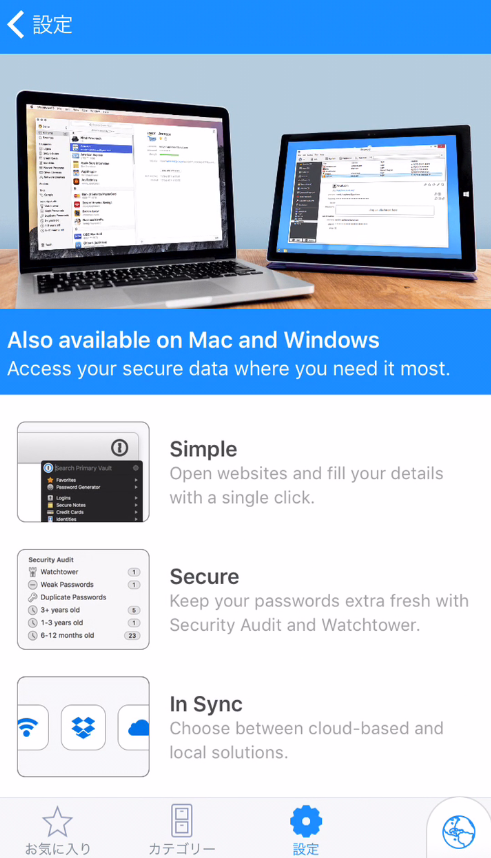
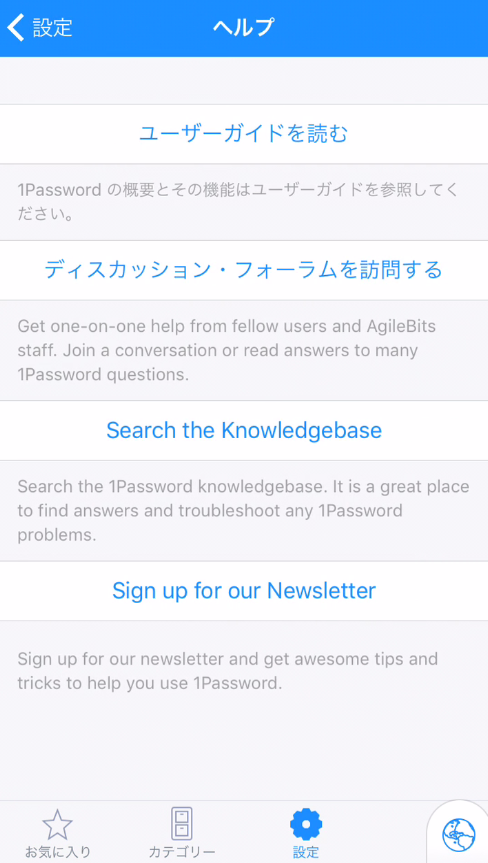
1Passwordアプリの詳細設定
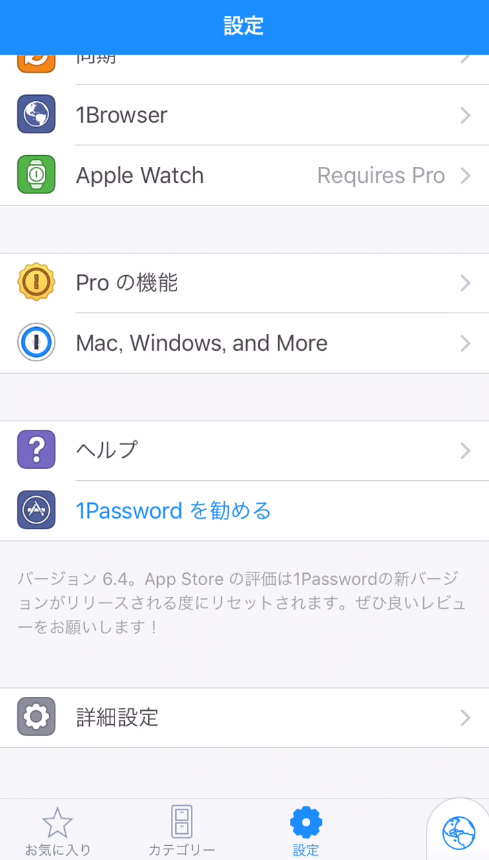
バックアップの設定や、スマホから1Passwordのデータを完全に削除したいようなときに使います。
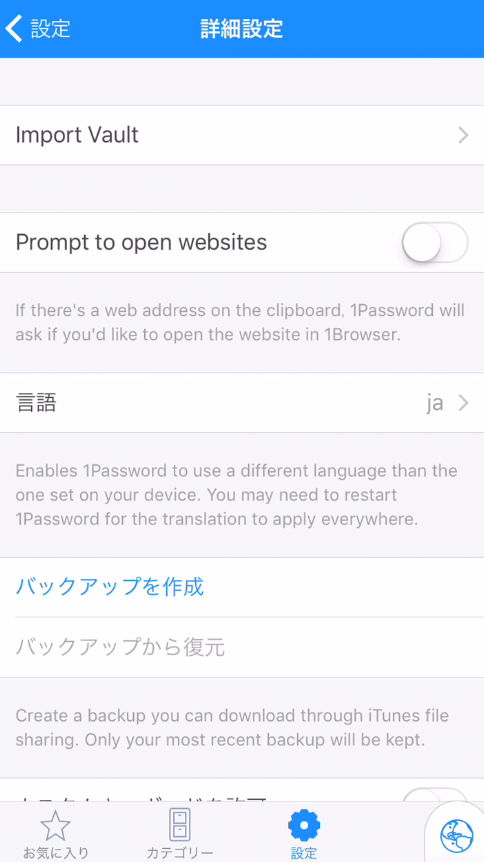
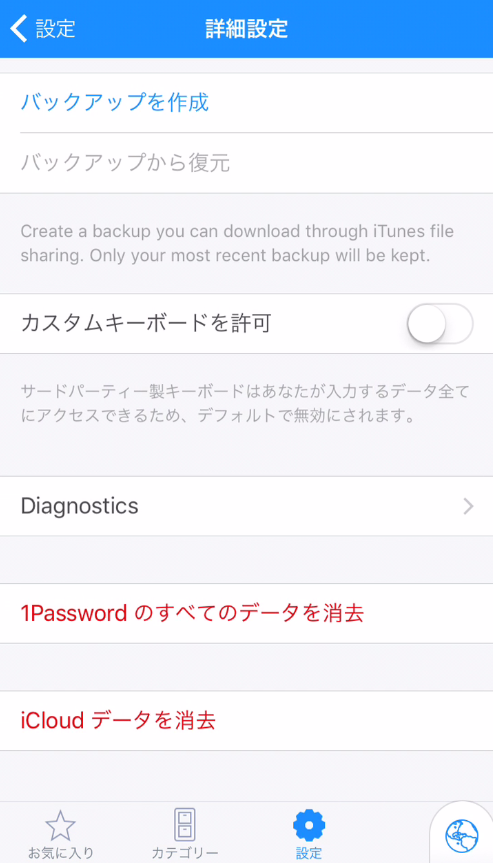
まとめ
一度、設定してしまえば、あとは、楽ちんです。スマホの小さい画面で、さらに小さいブラウザ上で、IDとパスワードを入力するとか、ストレス以外ありませんよね(T_T) ズームしたとしても、イヤです、そんな操作を何度もやるの。最初だけ少し面倒な気もしますが、カフェでお茶しているときとか隙間時間にやってしまいましょう。
1Passwordアプリの方は、まだ有料で使ってないので、もし有料の機能を使ったら、その内容も共有しますね~
連載目次:1Password のインストール・使い方・設定
- 1Password (1)インストールと使い方、設定(Windows編)
- 1Password (2)アプリのインストール・使い方・設定(iOS編)
- 1Password (3)インストール・初期設定(Mac編)、Windows編の続き
- 1Password (4)使い方・設定(Mac編)
- 1Password (5)詳細設定について(Windows編)
- 1Password (6)ブラウザでシェアエクステンションを設定、簡単ログイン(iOS編)
番外編
The following two tabs change content below.

小松 英二
代表取締役 : 株式会社ワークスピーディー
ソニーの情報システム子会社で、5万人以上のユーザー向けの社内ヘルプデスクや、認証サーバ・メールサーバの運用を経験。その後、日本マイクロソフトや、レノボ・ジャパンで、大手法人営業のプリセールスSE を担い、ソフトウェアからハードウェアまで幅広い知識と経験を持つ。現在はIT企業、株式会社ワークスピーディーの代表取締役。
詳しくはこちら → プロフィール

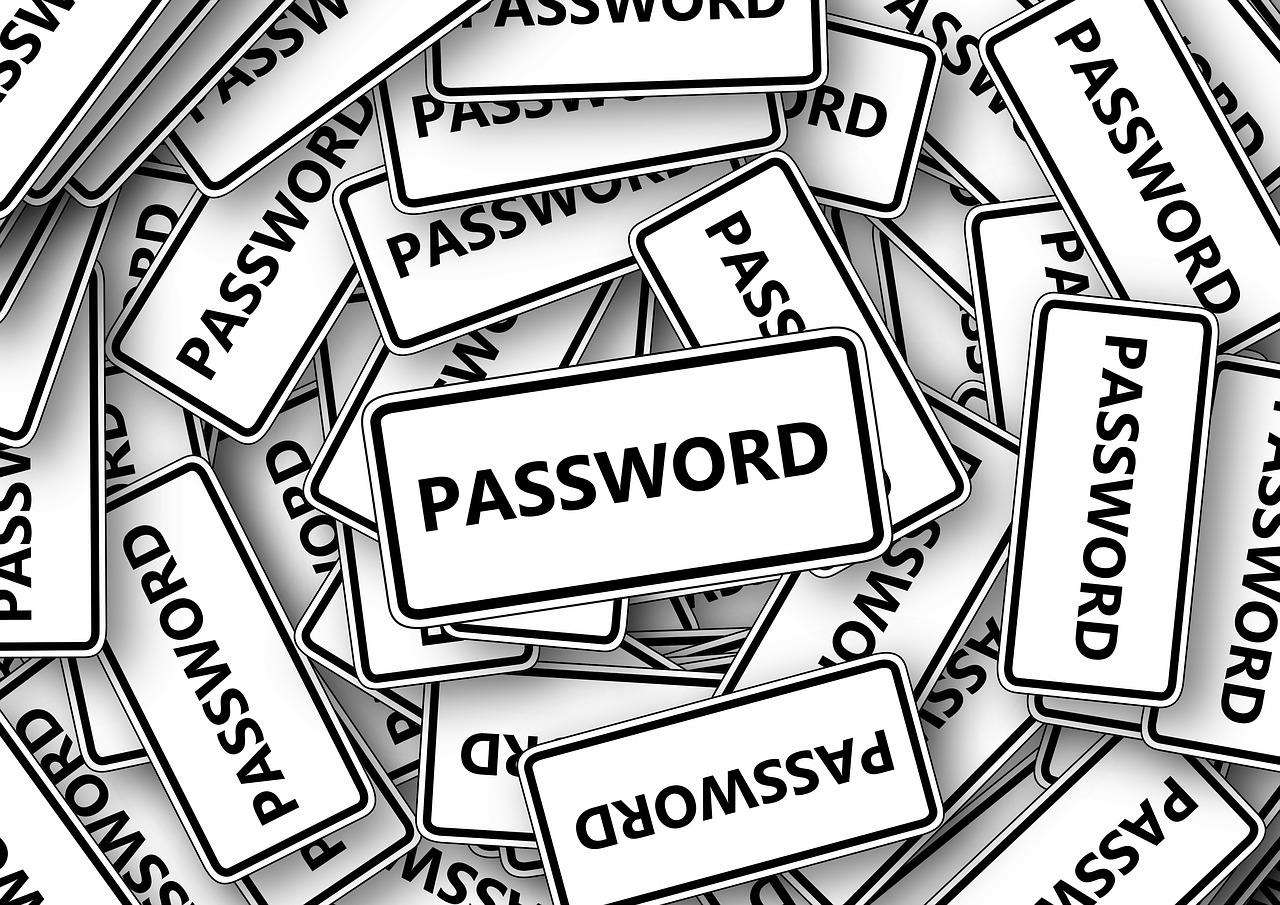

コメント
[…] 【 1Password インストール・設定(iOS編)】 https://itwork100.com/1password-install-set-ios/ 【 1Password インストール・設定(Mac編)】 https://itwork100.com/1password-install-set-mac/ 【 1Password インストール・ […]
[…] 【 1Password インストール・設定(iOS編)】 https://itwork100.com/1password-install-set-ios/ 【 1Password インストール・設定(Mac編)】 https://itwork100.com/1password-install-set-mac/ 【 1Password インストール・設 […]