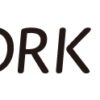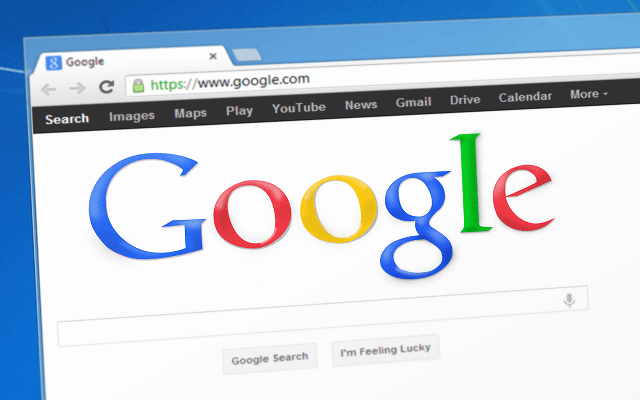
こんな簡単に、フォームが作れるのか!?って。
ご存知の方も多いと思いますが、知らない方のために、記事を作ってみますね。
とっても有用なので、サクッと、使い方を把握していただければ幸いです。
Google フォームの使い方
アンケートフォームや、お問い合わせフォームに、大いに有効活用できます。まず、以下のサイトにアクセスします。
Google Forms を使用して、さまざまな質問形式でオンライン フォームやアンケートを作成しましょう。どのデバイスでもリアルタイムで結果を分析できます。
Google アカウントの作成
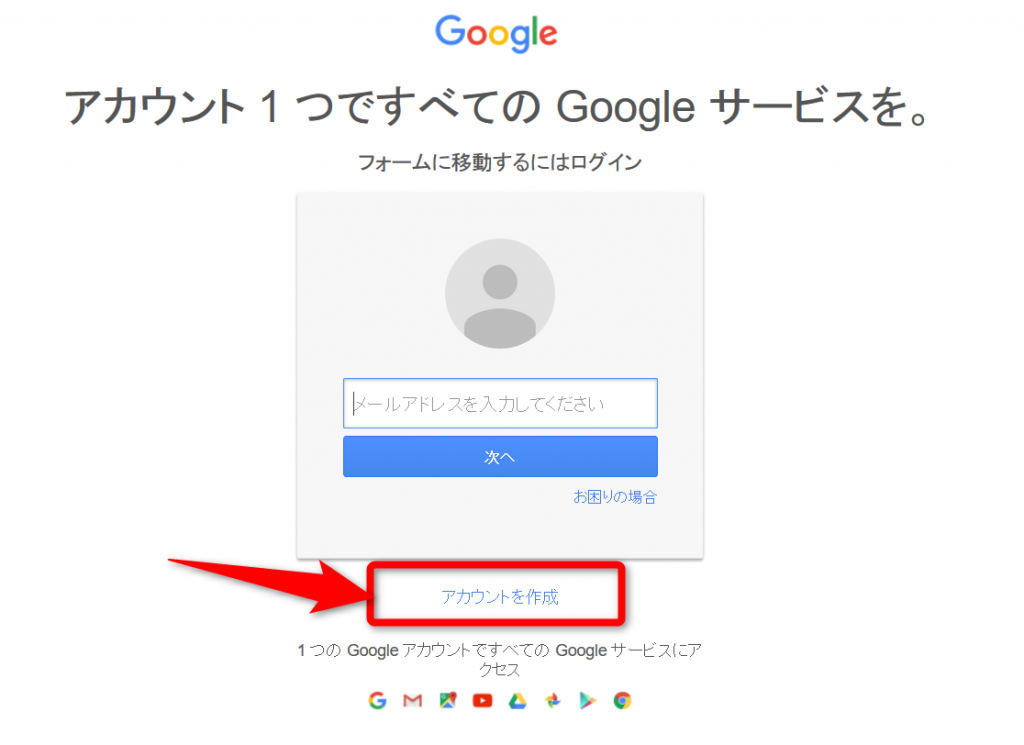
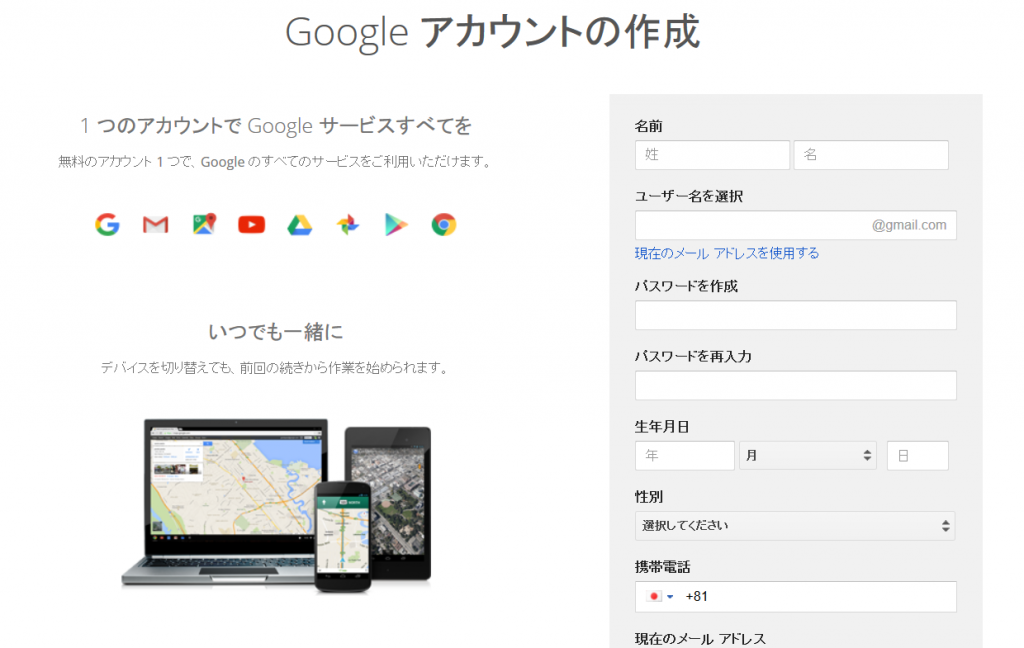
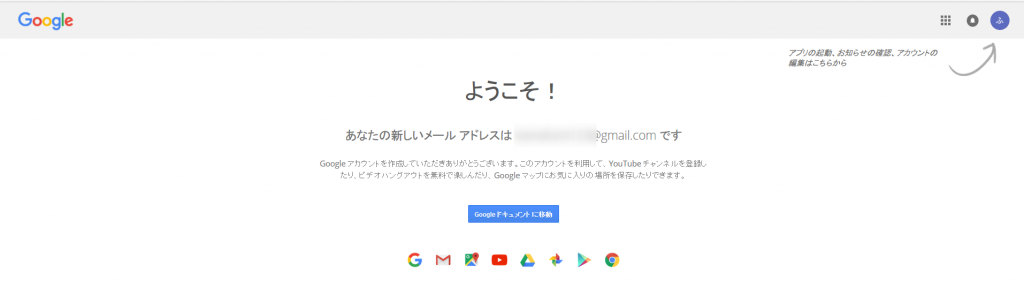
Google フォームの作成
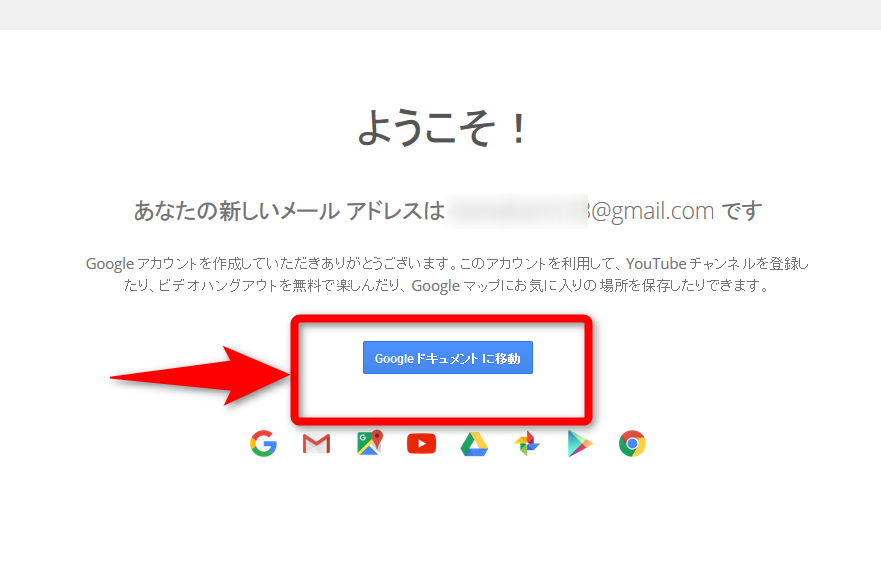
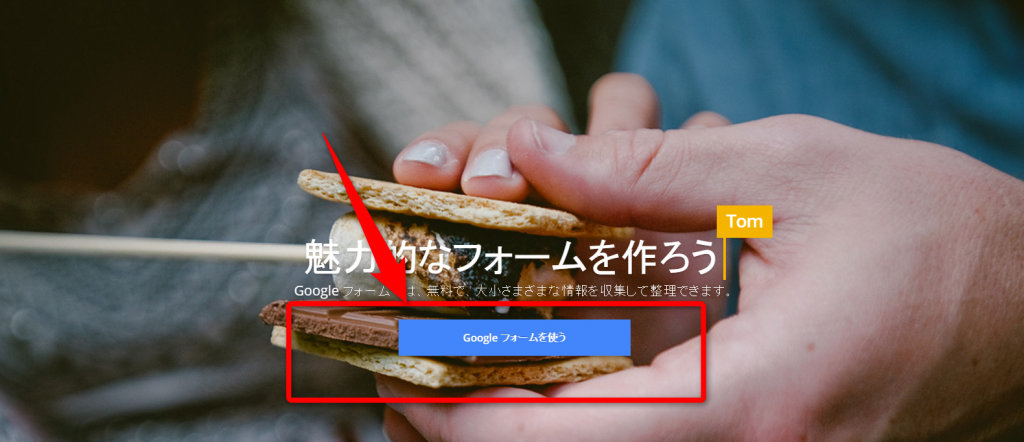
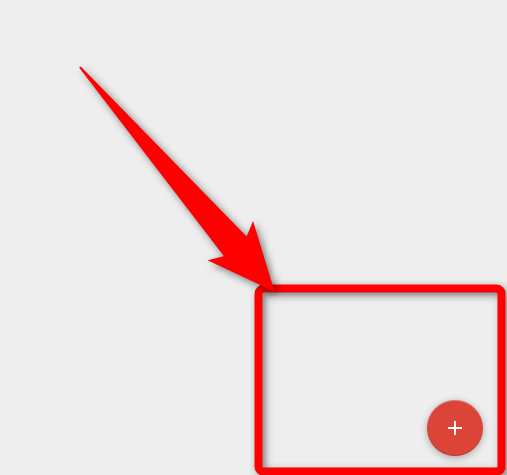
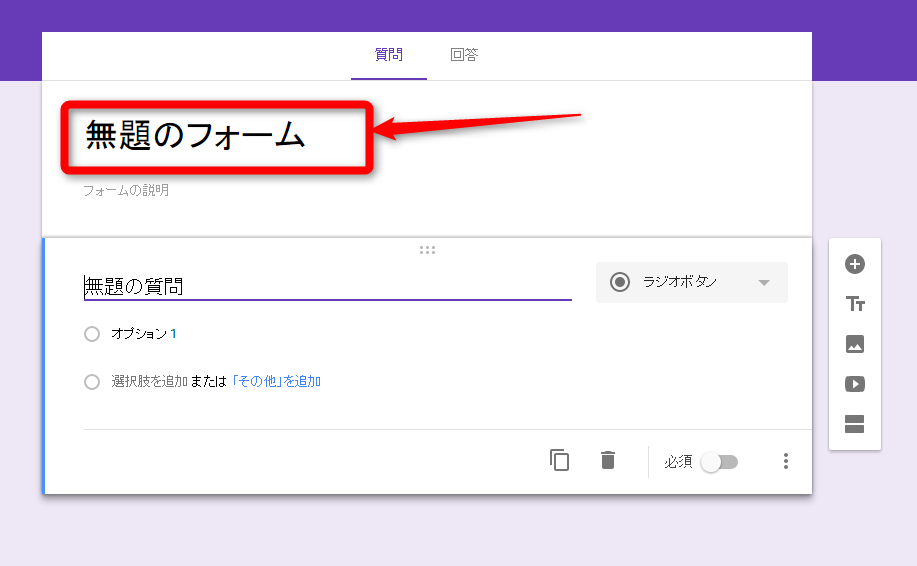
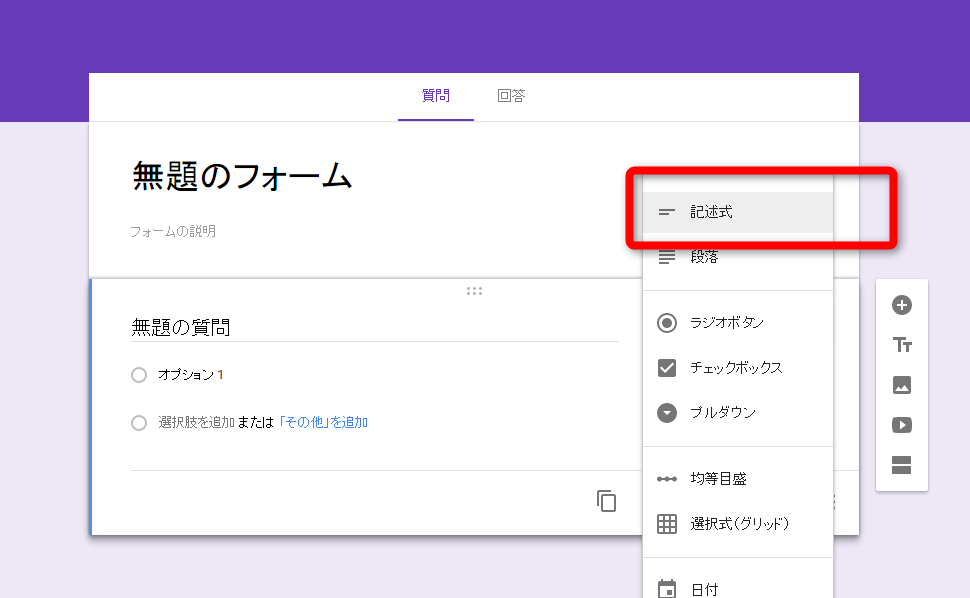
ここで、氏名のフォームを追加
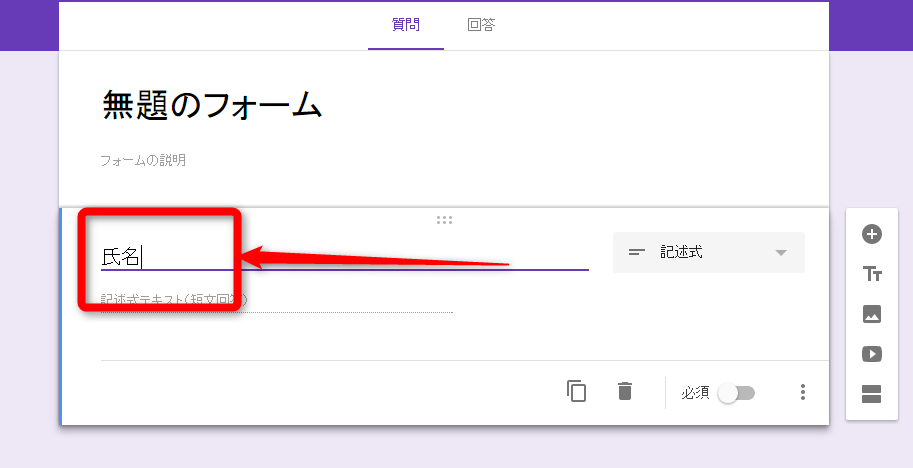
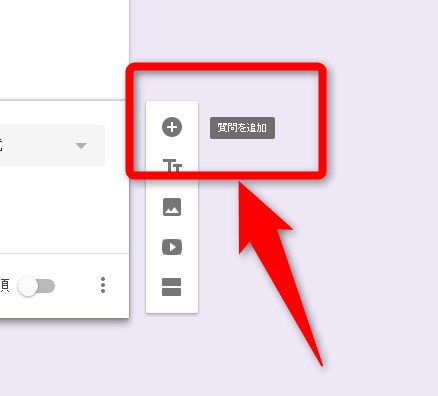
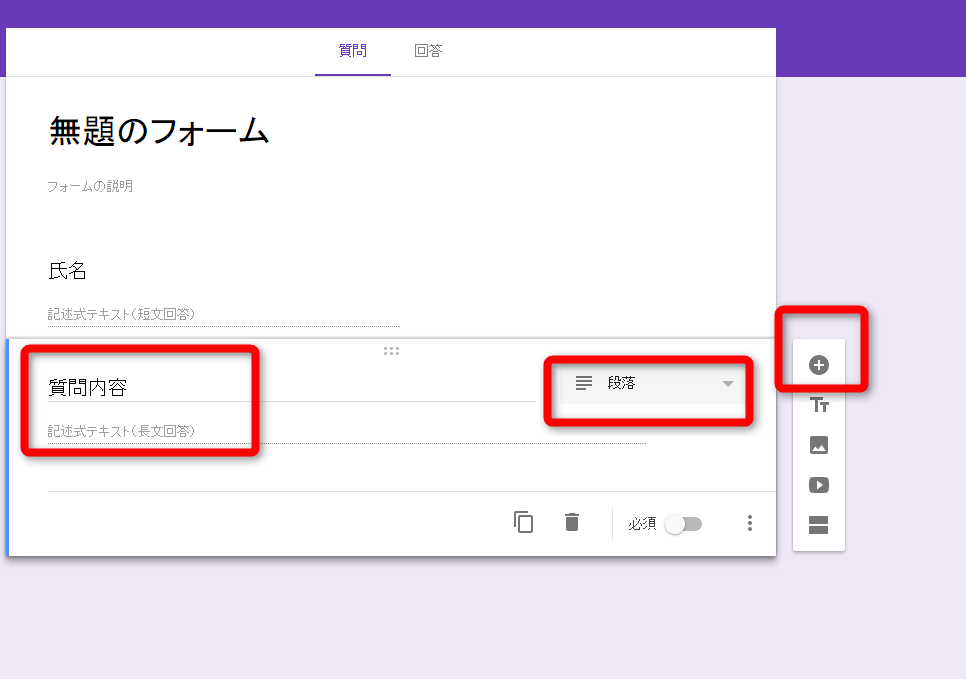
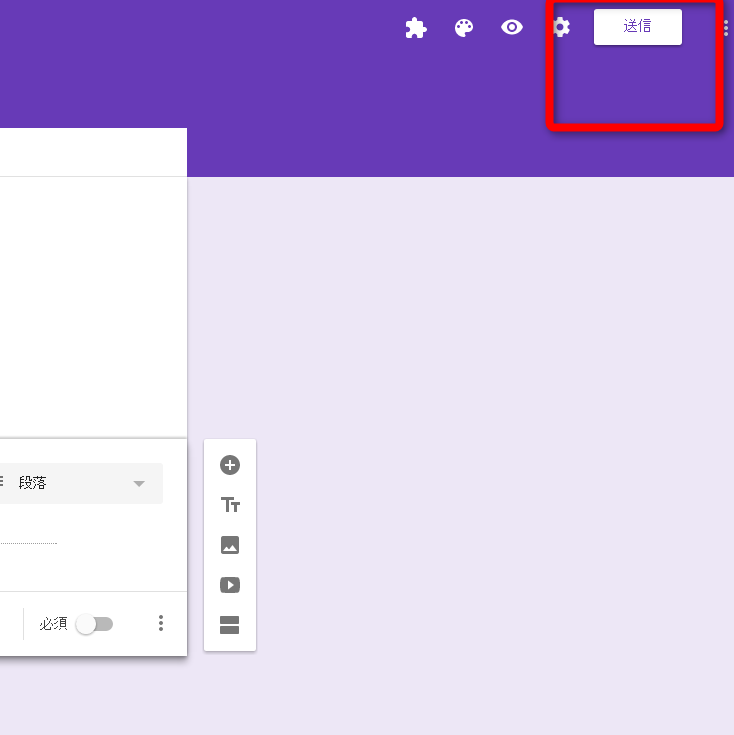
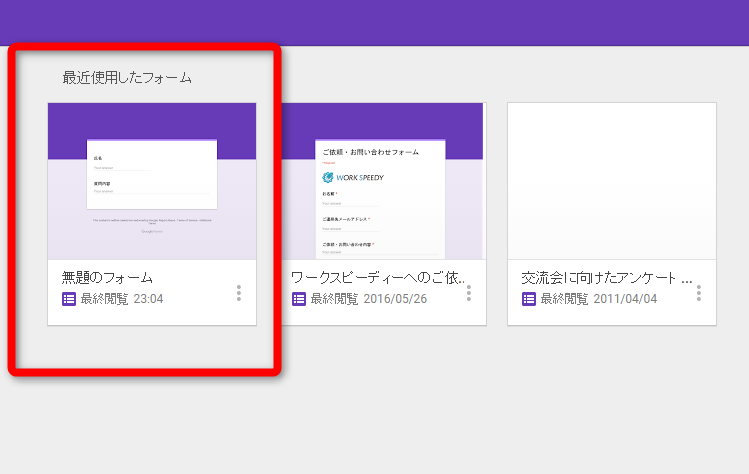
様々な形式でフォームを設定
大きく3つの形式で、フォームを設定できます。- 送信メールでフォームを送る
- フォームのリンクを取得する
- フォームのHTML
送信メールでフォームを送る
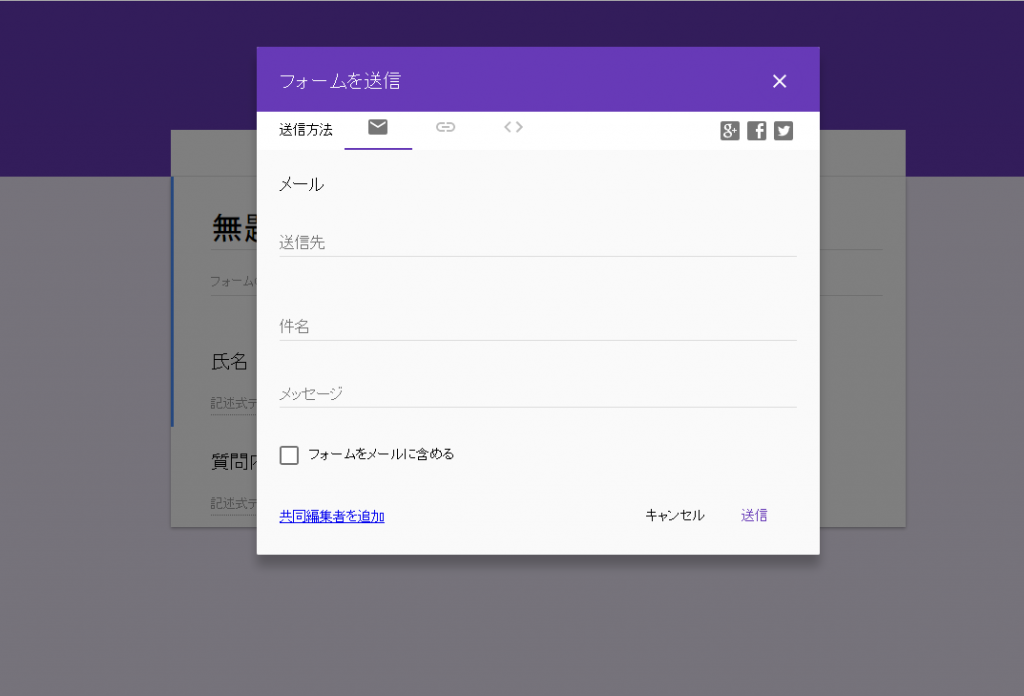
メールの中にフォームを含めることもできます。
フォームのリンクを取得する
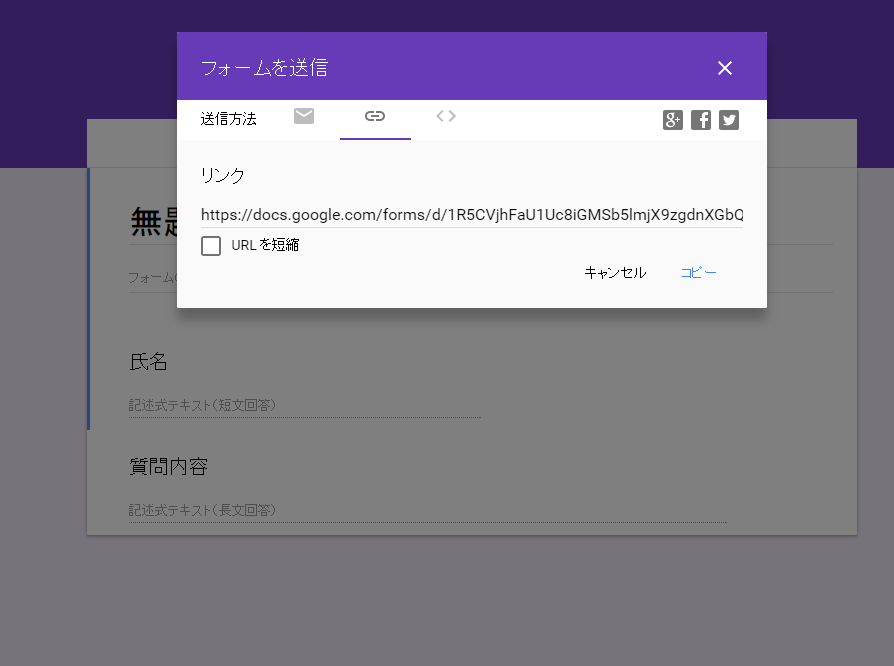
フォームのHTMLを埋め込む
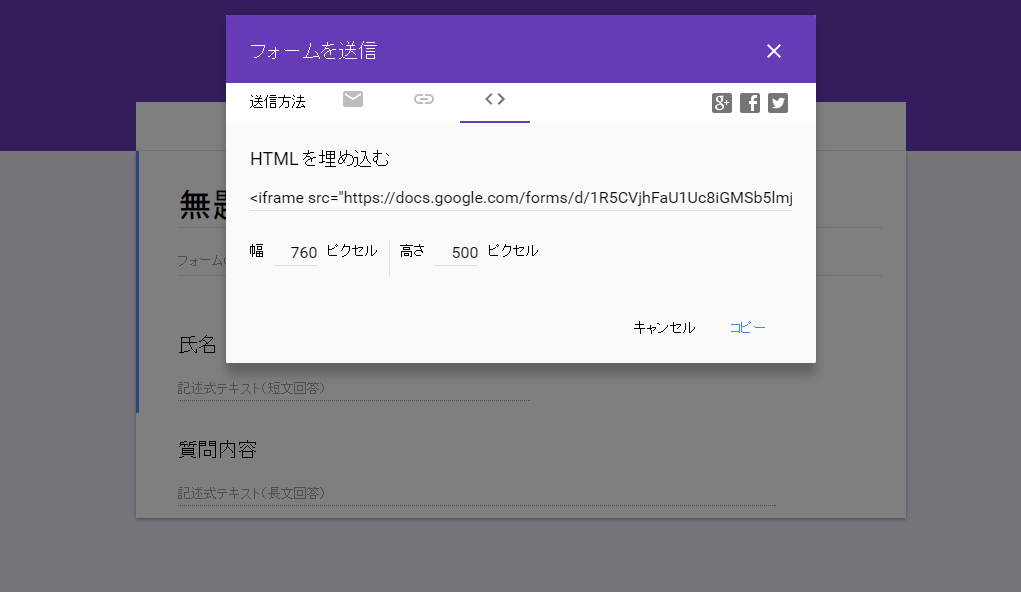
これが一番、流用性が高いですね。
Google フォームの利用イメージ
実際に、Google フォームを利用すると、どんなふうになるかご覧いただきますね。Google フォームを埋め込んだ、お問い合わせページ:
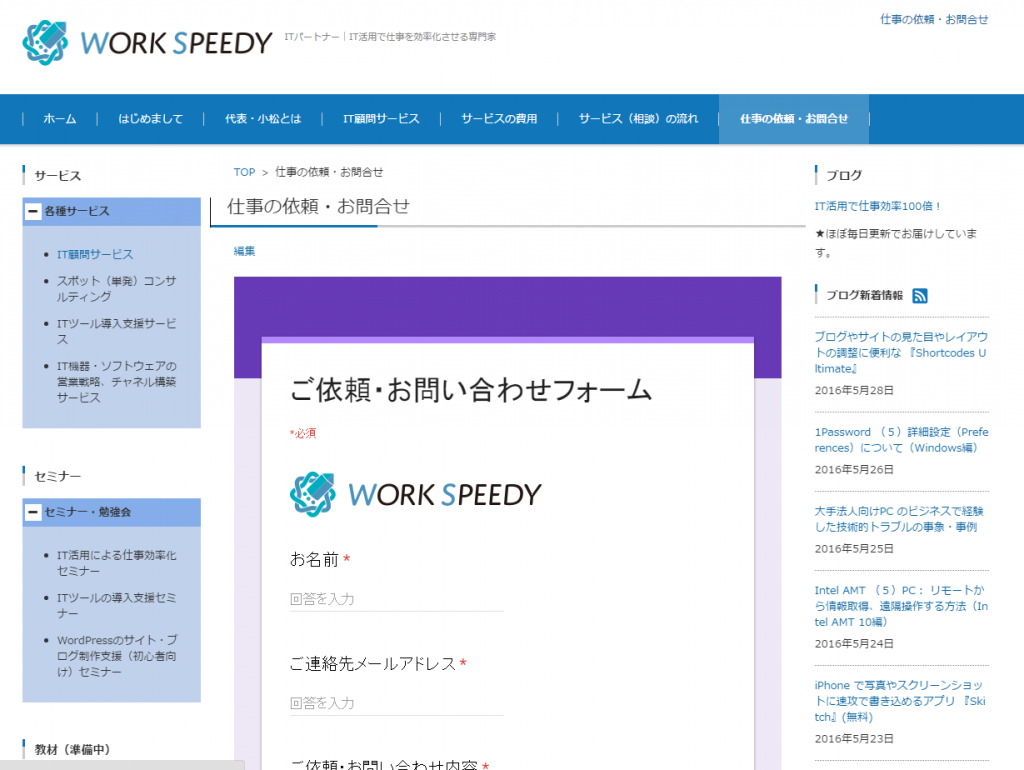
Google で送信されたデータの確認方法
フォームの管理画面で、回答(お問い合わせ)内容を確認できます。回答のタブ
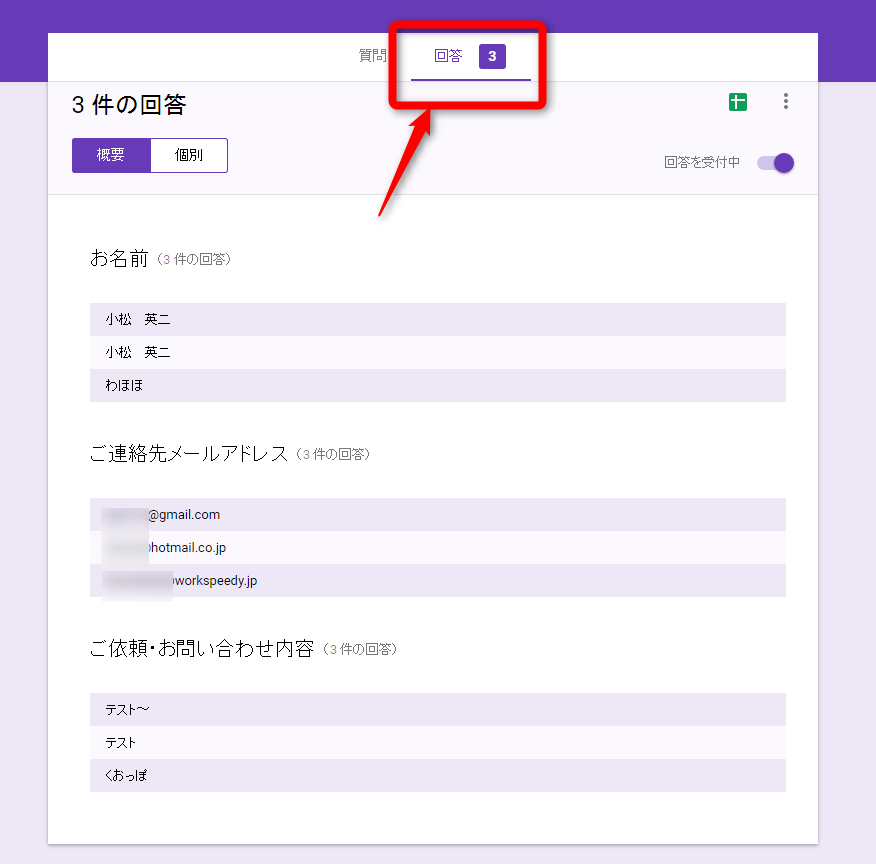
Google スプレッドシートで確認
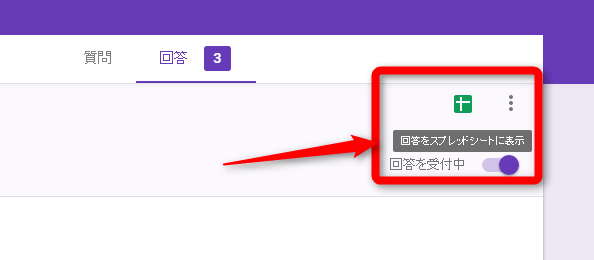
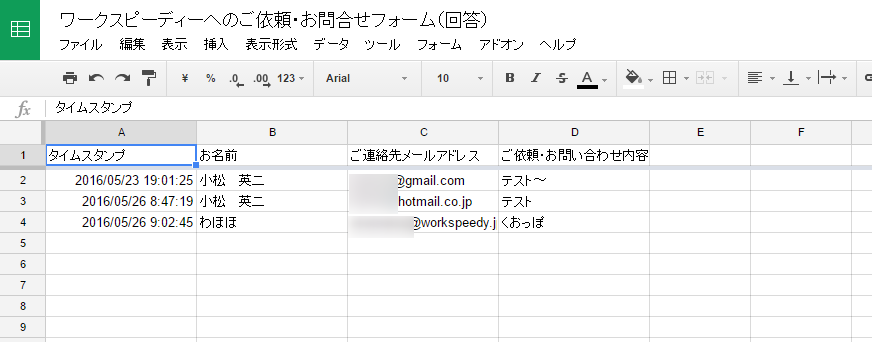
まとめ
サクッと紹介してみました。驚くほど簡単に作れますよね。
さらに、Google Apps Script というスクリプトを設定すれば、回答されると同時に、アンケートの回答者やお問い合わせした方に、自動返信できたり、指定のメールアドレスに内容を送信できたり、様々な拡張機能が使えます。
いずれ、シリーズ化してGoogleフォームの記事を作る予定ですので、また!
連載目次:Google フォームを使う方法いろいろ
- Google フォーム(1)使い方(簡易版)
- Google フォーム(2)自動返信する・お問い合わせを通知する方法
The following two tabs change content below.


小松 英二
代表取締役 : 株式会社ワークスピーディー
ソニーの情報システム子会社で、5万人以上のユーザー向けの社内ヘルプデスクや、認証サーバ・メールサーバの運用を経験。その後、日本マイクロソフトや、レノボ・ジャパンで、大手法人営業のプリセールスSE を担い、ソフトウェアからハードウェアまで幅広い知識と経験を持つ。現在はIT企業、株式会社ワークスピーディーの代表取締役。
詳しくはこちら → プロフィール
最新記事 by 小松 英二 (全て見る)
- 英語の読み書きに役立つツール(ビジネス・仕事向け) - 2024年1月15日
- 【IVRy(アイブリ−】電話の自動応答をするクラウドサービス - 2022年5月5日
- 【iPhone】「ブック」アプリで倍速再生 - 2021年12月31日