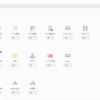前回の記事はこちら:
PDF編集ソフト、使ったことありますか?実は手っ取り早く作業効率化ができるツールです(゚∀゚)
ではいきまーす。
PDFファイルにポリシーの設定(権限設定)をする方法
PDFファイルは、マイクロソフト製ではないので、まず、別途アドオンツールが必要になります。以下のリンクからダウンロードしましょう。
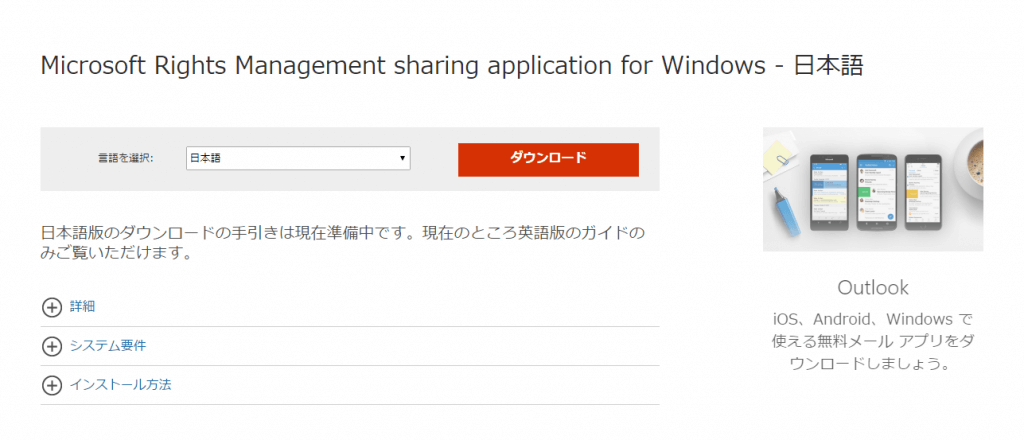
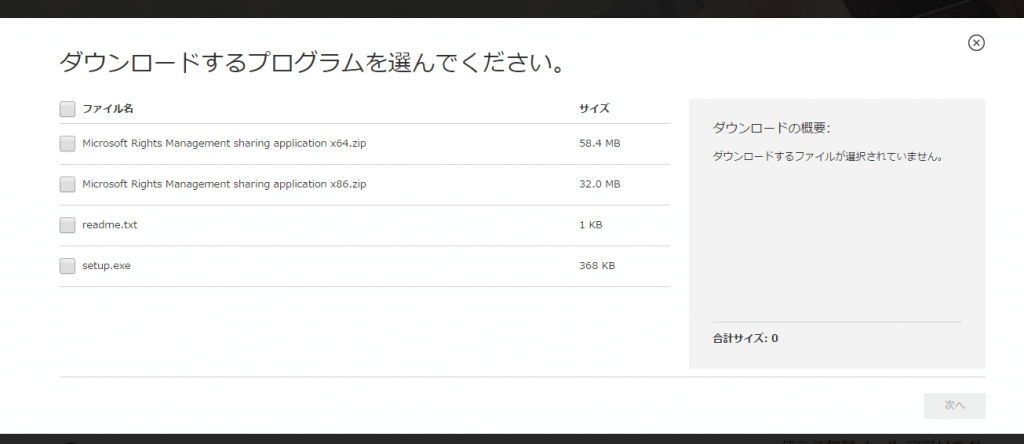
「32bit 」なら「Microsoft Rights Management sharing application x86.zip」
「64bit」なら「Microsoft Rights Management sharing application x64.zip」
アドオンツール「Microsoft Rights Management sharing application」のインストール
ダウンロードした zip ファイルを解凍しましょう。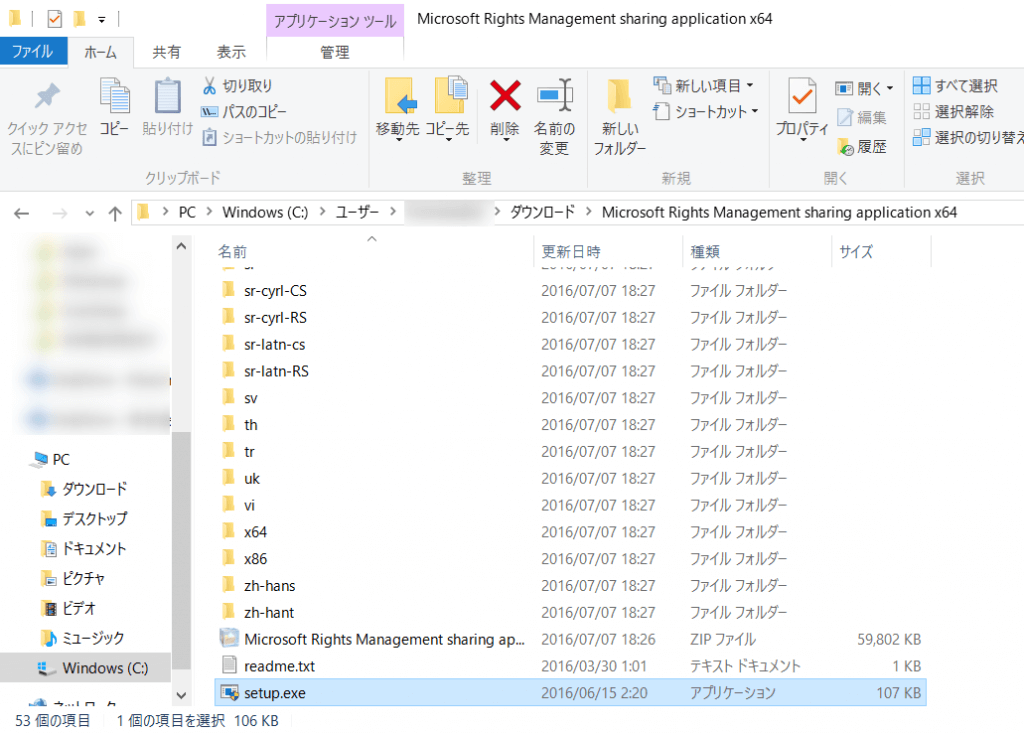
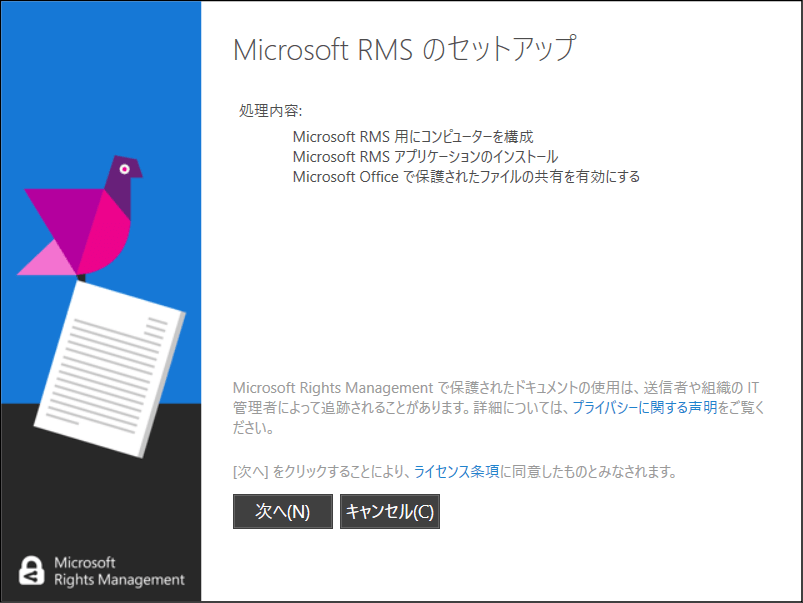
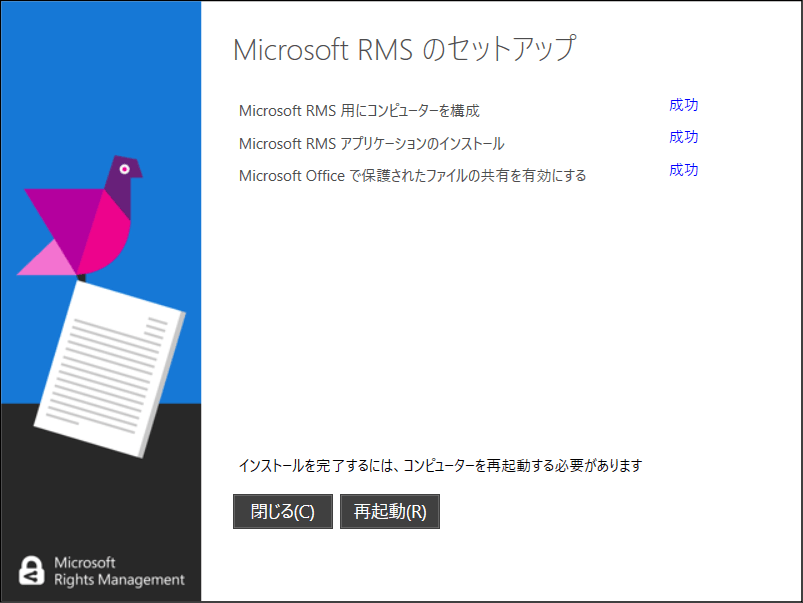
利用開始するには、一旦再起動しましょう。
RMSによる保護の設定
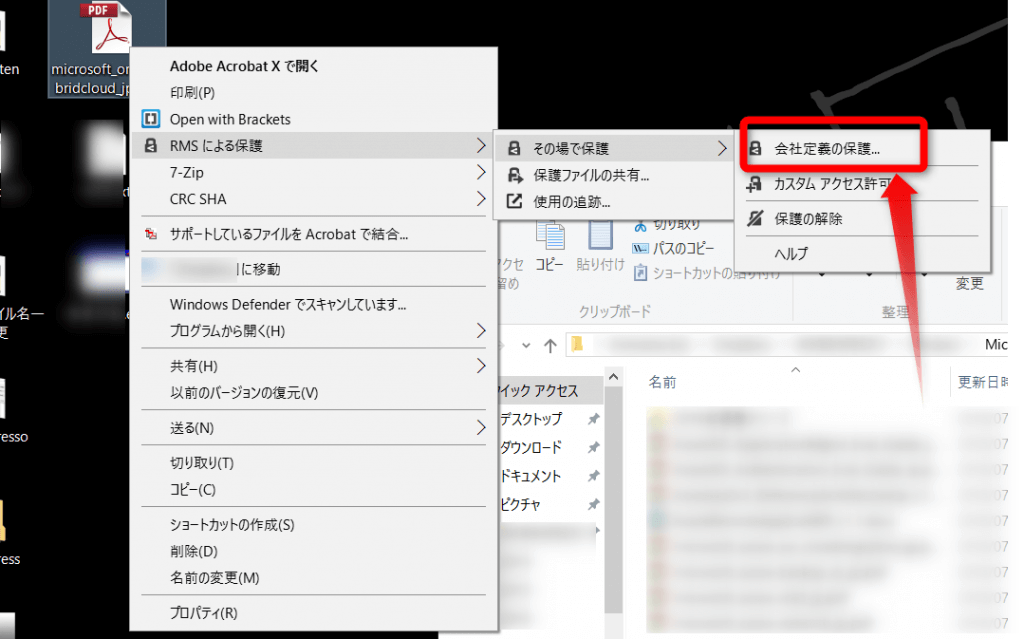
すると、「RMSによる保護」のメニューがありますので、最初は、「その場で保護」のメニューに、ポリシーがないので、「会社定義の保護」というメニュークリックします。
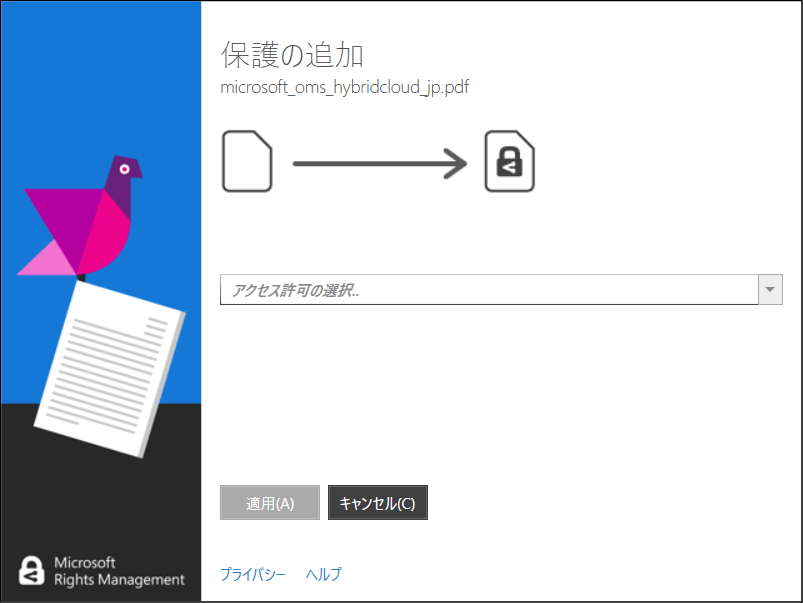
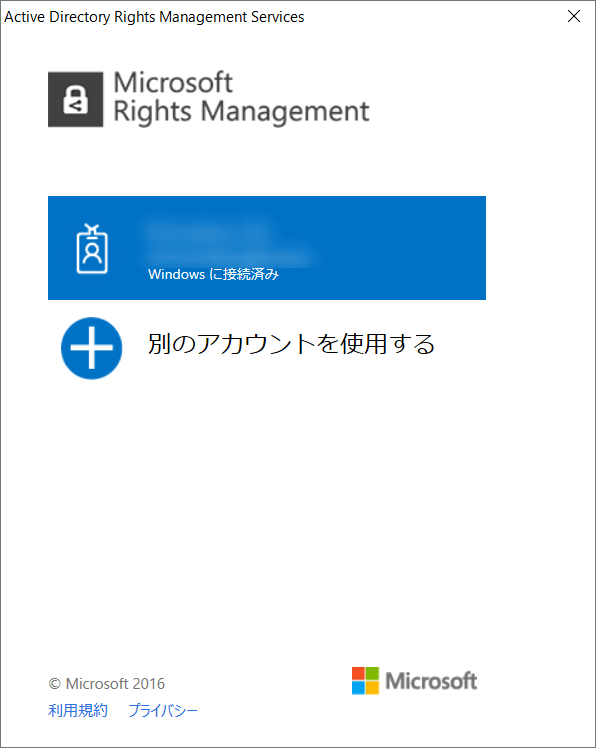
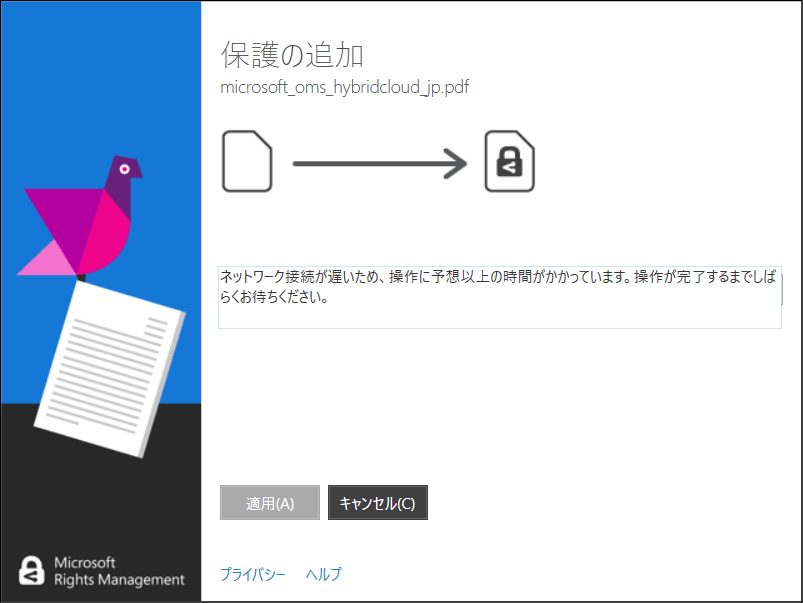
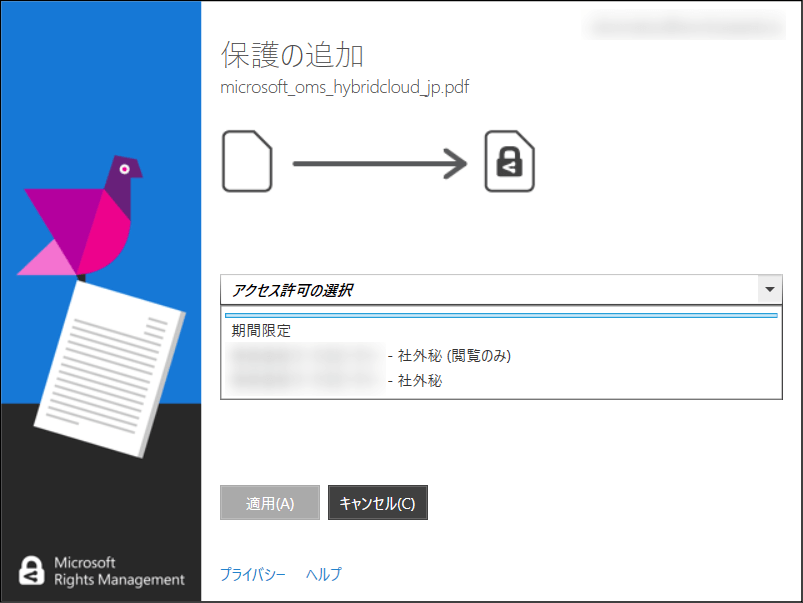
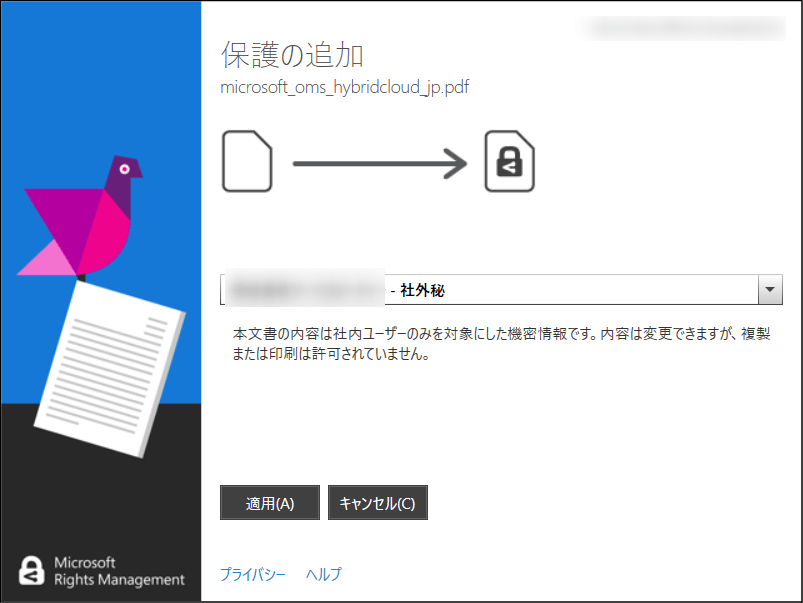
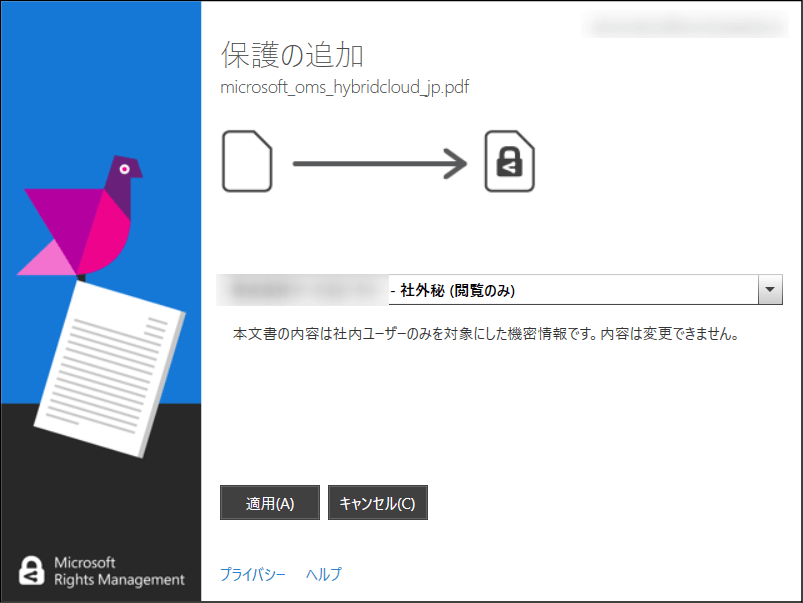
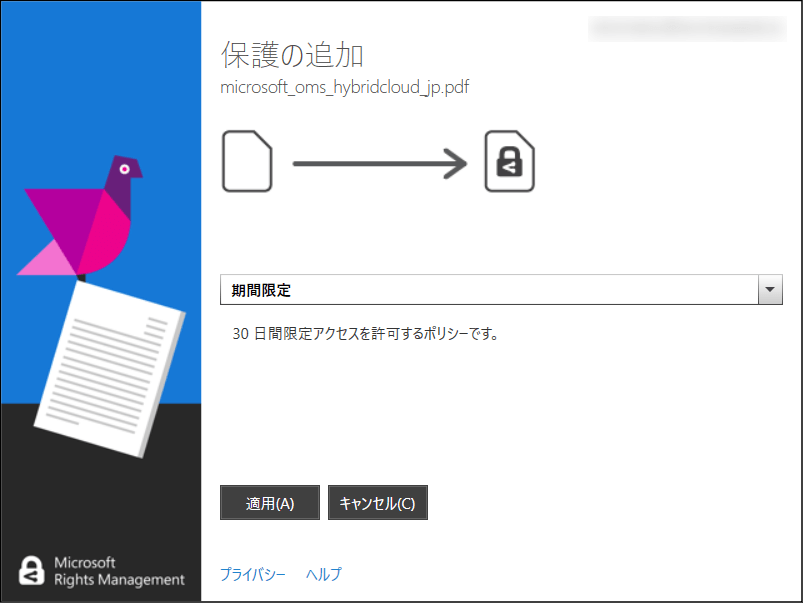
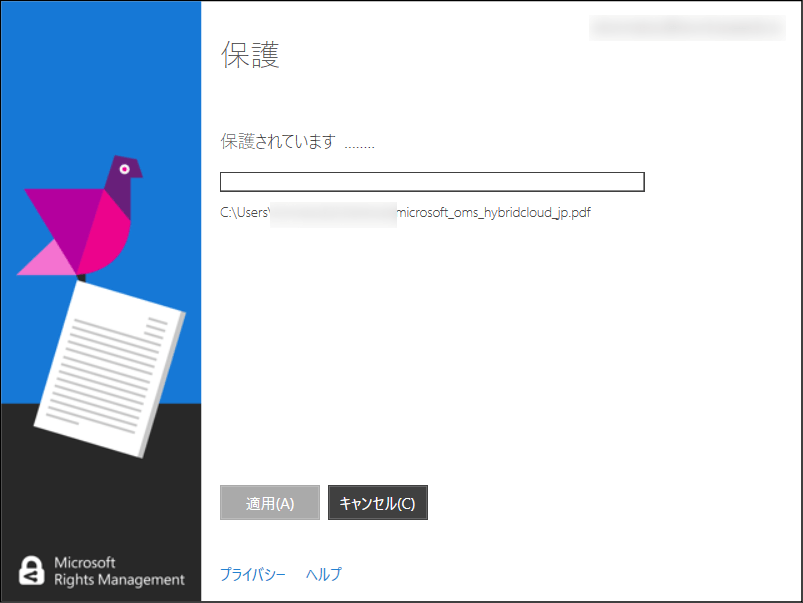
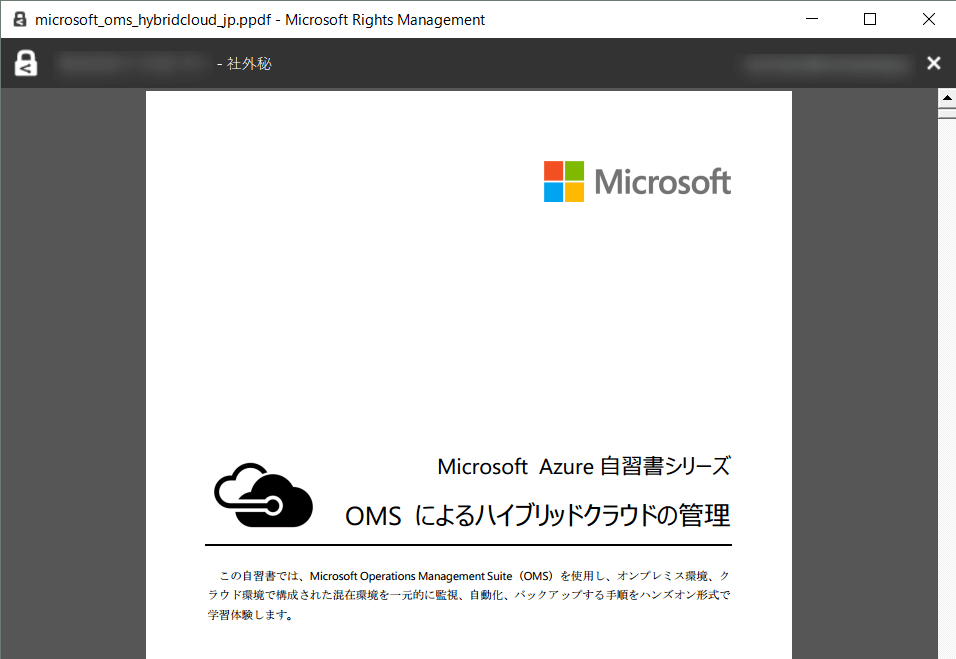
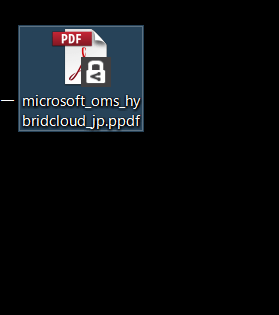
カスタムアクセス許可
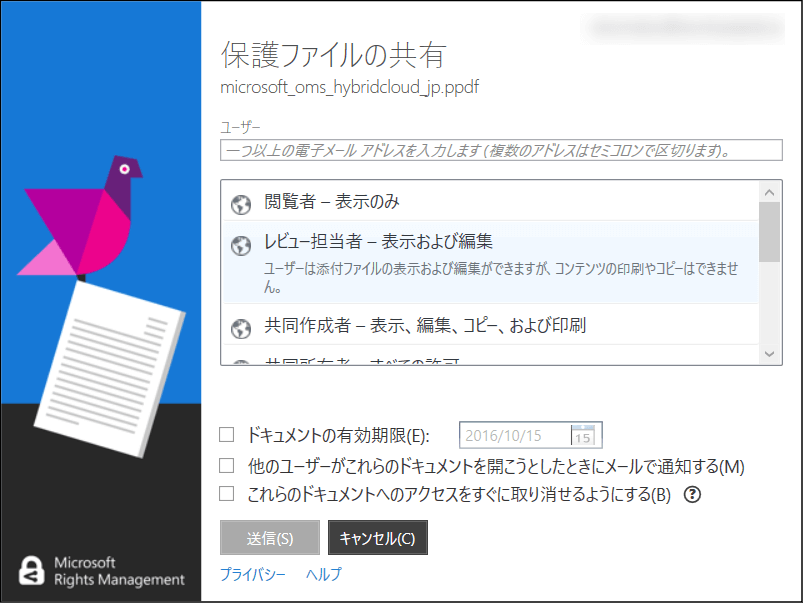
まとめ
Microsoft Office ファイルに続き、PDFファイルの手順をご紹介しました。次回は、メール(Microsoft Outlook)に対する、ポリシーの設定(権限設定)を紹介しますね。
連載目次:【Azure Rights Management】Microsoft Office や PDFファイル、メールなどに対するクラウド・セキュリティ・ソリューション
- 【Azure Rights Management】(1)Microsoft Office や PDF ファイルに対するセキュリティ対策
- 【Azure Rights Management】(2)Microsoft Office ファイルにポリシーの設定(権限設定)する方法
- 【Azure Rights Management】(3)PDFファイルにポリシーの設定(権限設定)をする方法
- 【Azure Rights Management】(4)メールにポリシーの設定(権限設定)をする方法
- 【Azure Rights Management】(5)ファイルの使用状況を確認、追跡(トラッキング)する方法
The following two tabs change content below.

小松 英二
代表取締役 : 株式会社ワークスピーディー
ソニーの情報システム子会社で、5万人以上のユーザー向けの社内ヘルプデスクや、認証サーバ・メールサーバの運用を経験。その後、日本マイクロソフトや、レノボ・ジャパンで、大手法人営業のプリセールスSE を担い、ソフトウェアからハードウェアまで幅広い知識と経験を持つ。現在はIT企業、株式会社ワークスピーディーの代表取締役。
詳しくはこちら → プロフィール