
前回の記事:
ThinkPad X1(Carbonでない): Intel AMT 6.0
です。
Intel AMT 6.0 は、2012年のバージョンですね。
ただ、法人利用だと、まだまだ現役の場合がありますし、ThinkPad好きの方なら長く使う傾向にあるので、利用しているなら参考になりますよ!
Intel AMT の初期設定
参照先(ターゲット)のPCで、Intel AMT の初期設定をします。 Intel AMT 10 のときとほぼ同じですが、少し違う箇所もあるので、ご注意を!ThinkPad X1(Carbonでない): Intel AMT 6.0 の場合

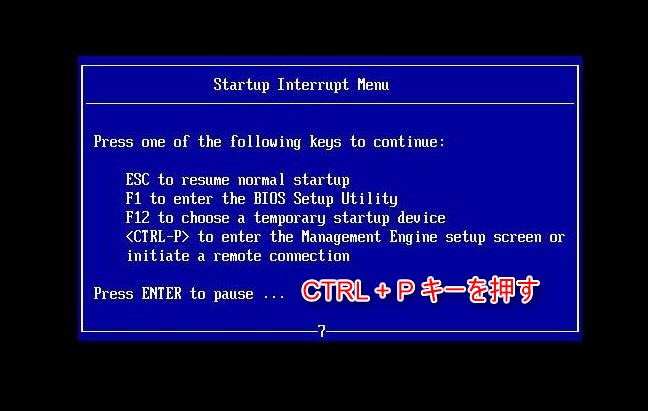


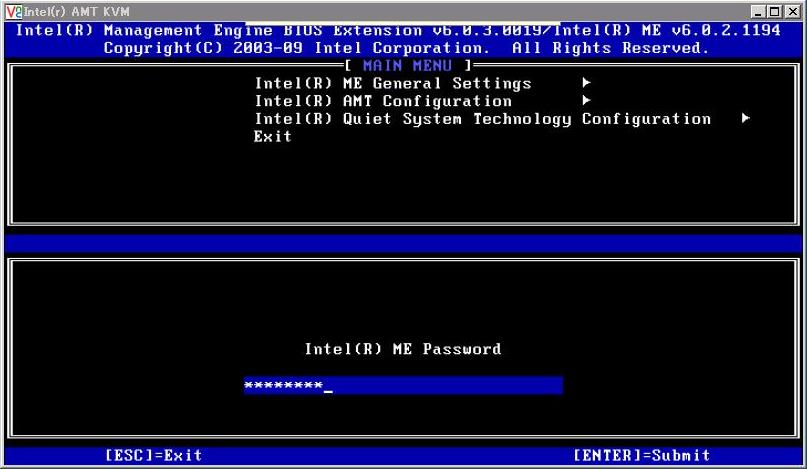
例: P@ssw0rd

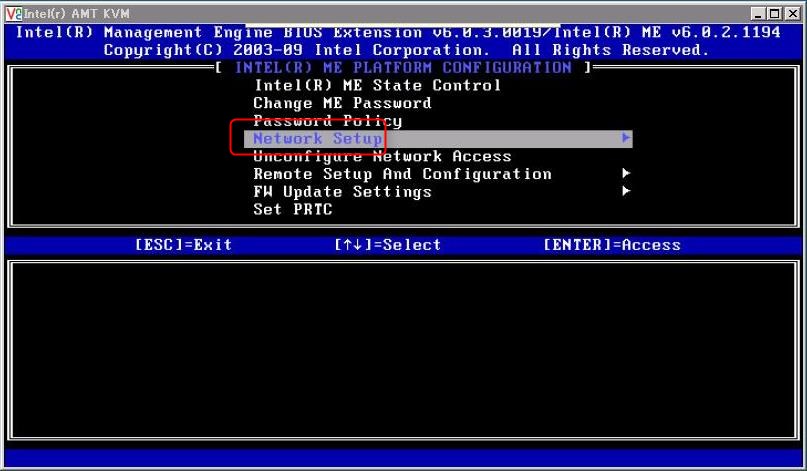
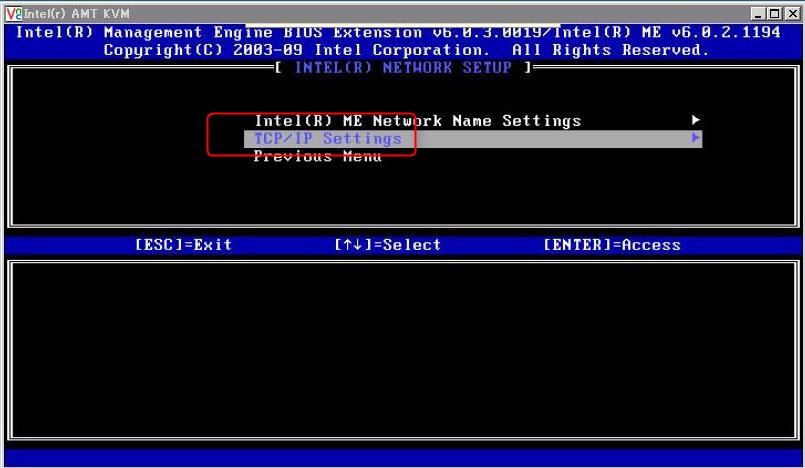
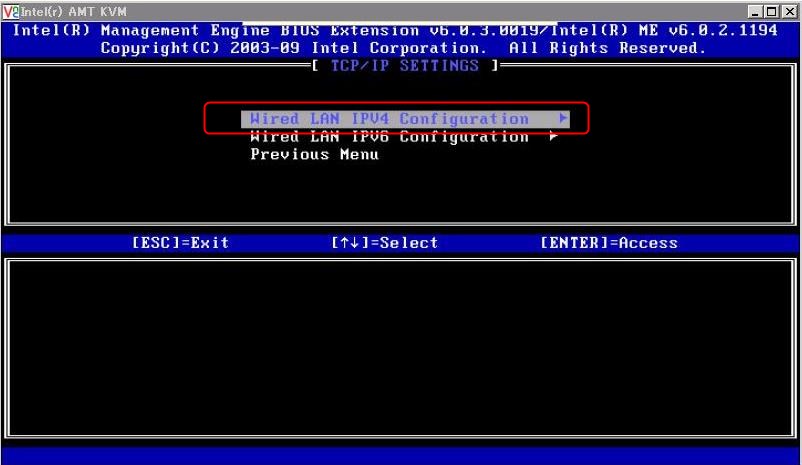
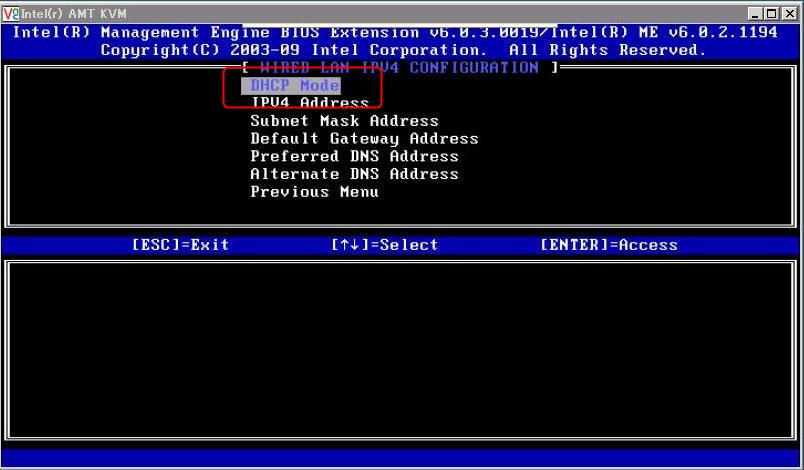
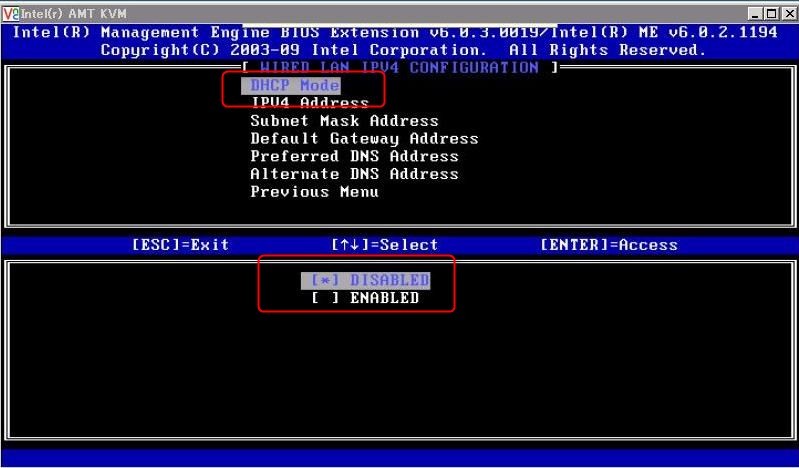
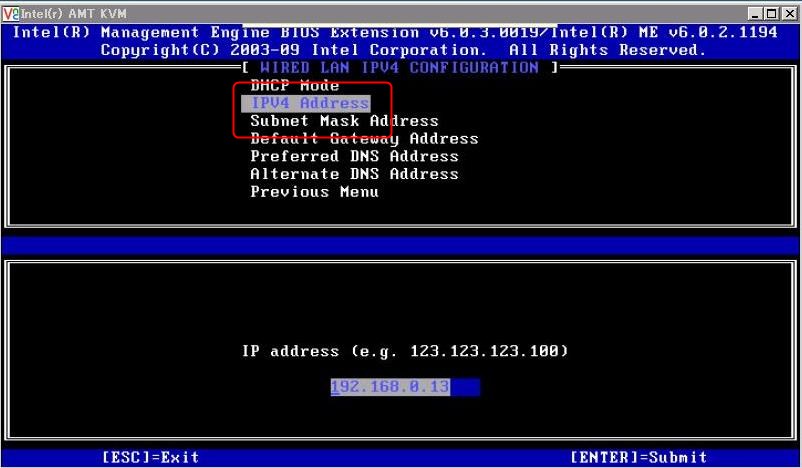
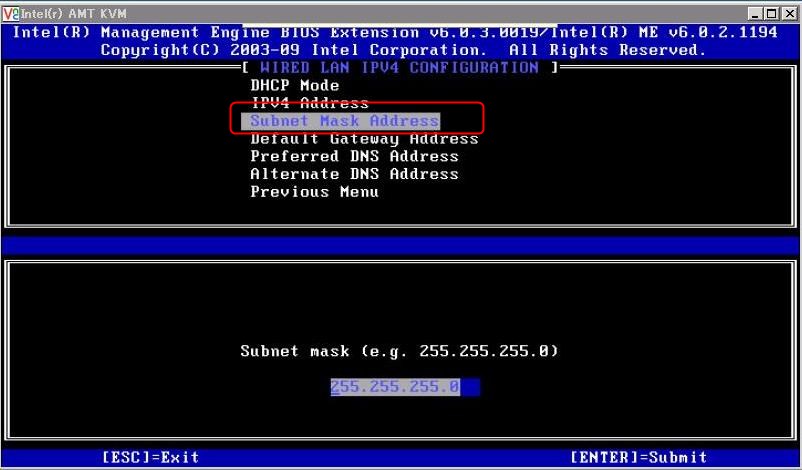
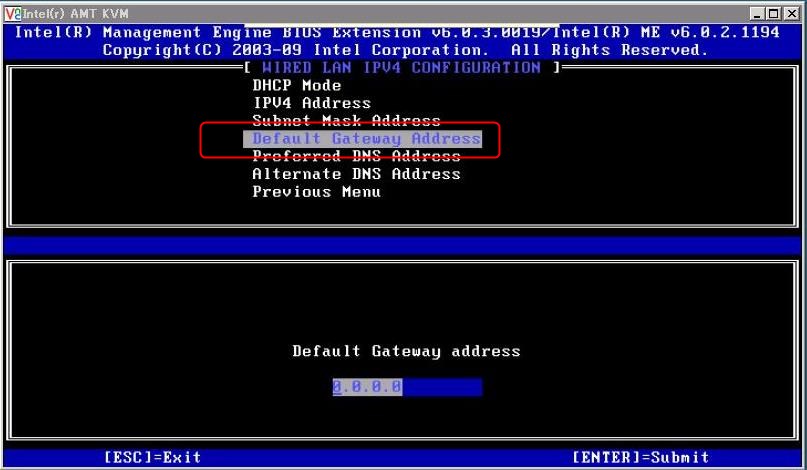
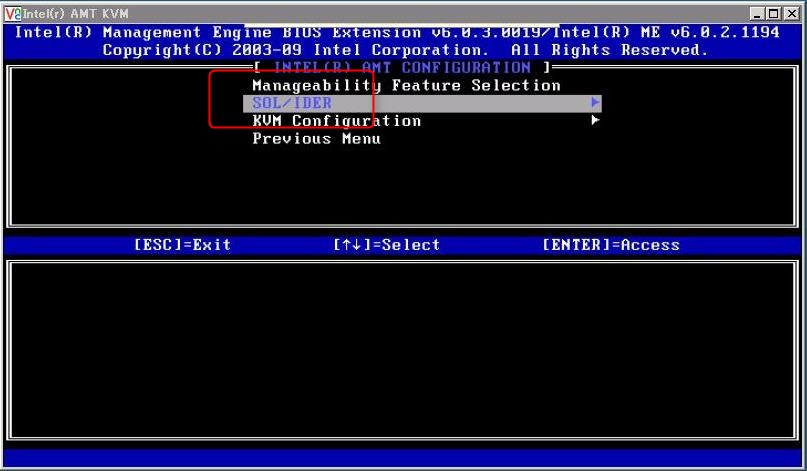
Intel AMT Configuration のメニューを選択して、「SQL/IDER」のメニューを選択
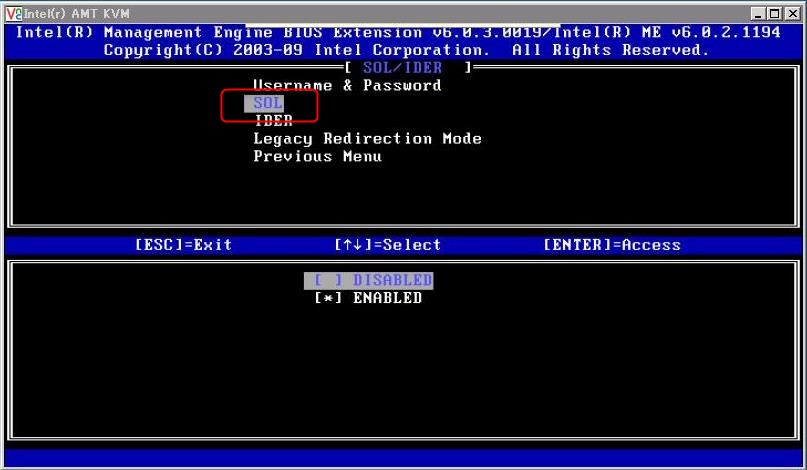
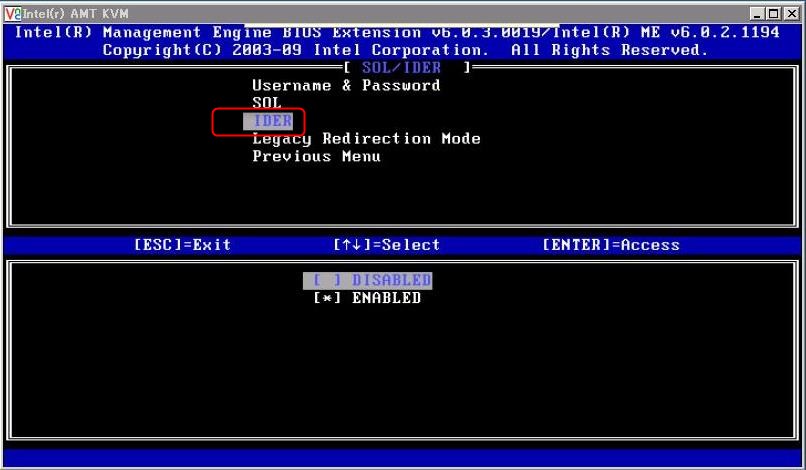
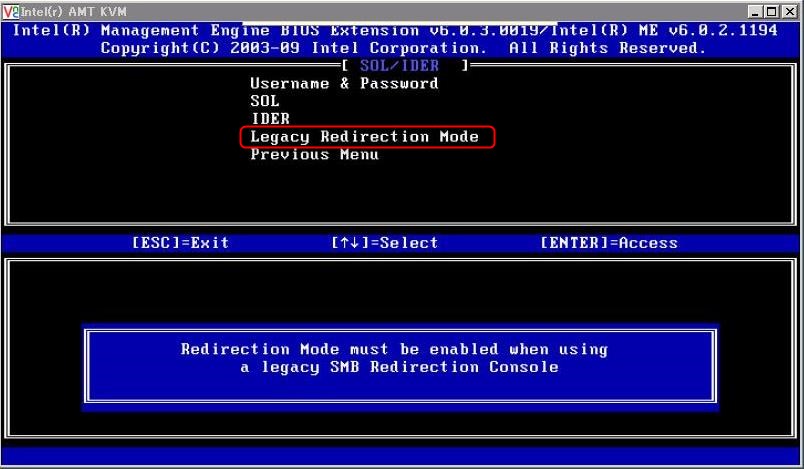
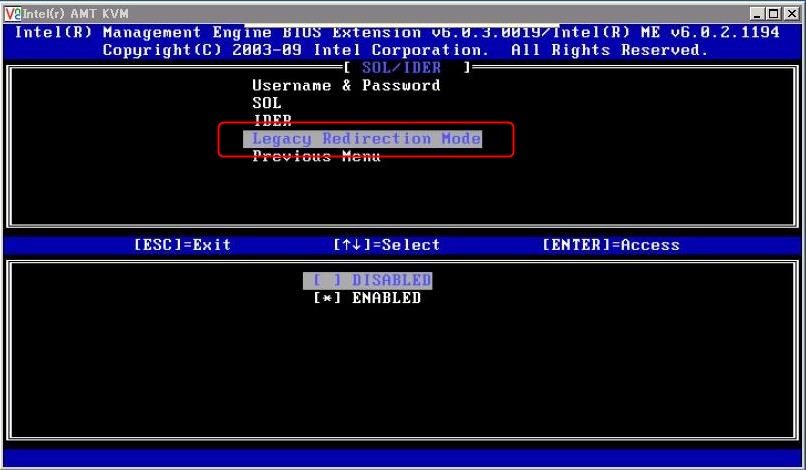
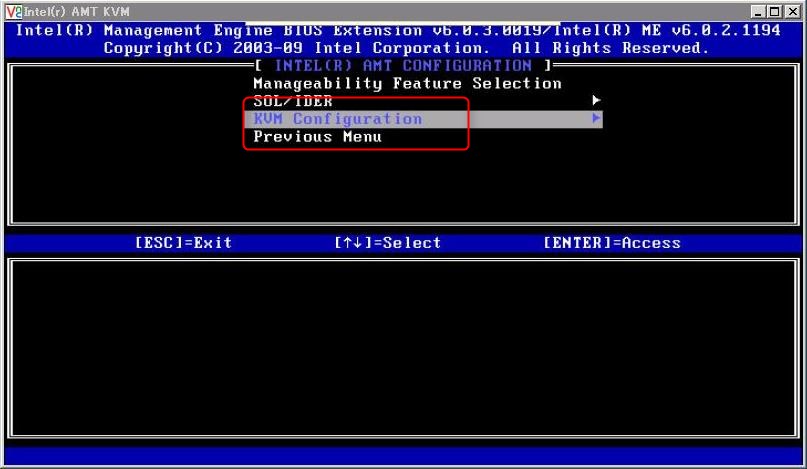
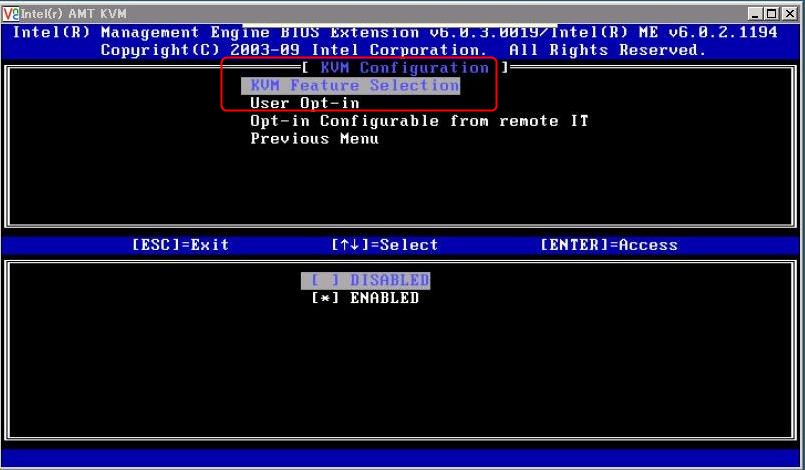
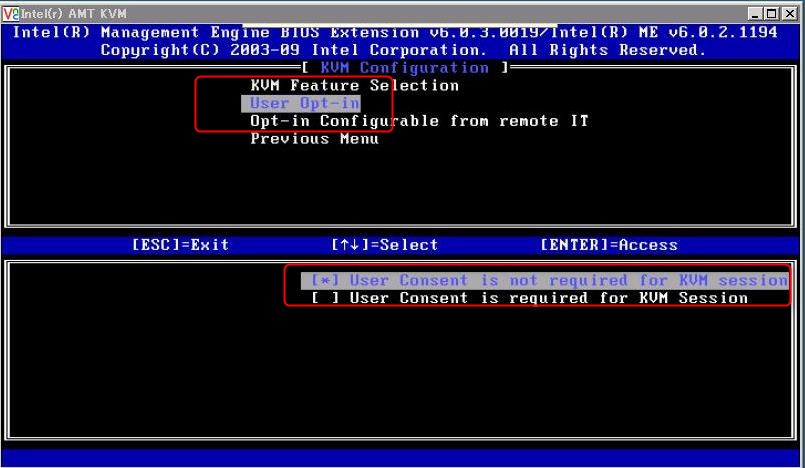
「User Consent is not required for KVM session」の方を選択します。
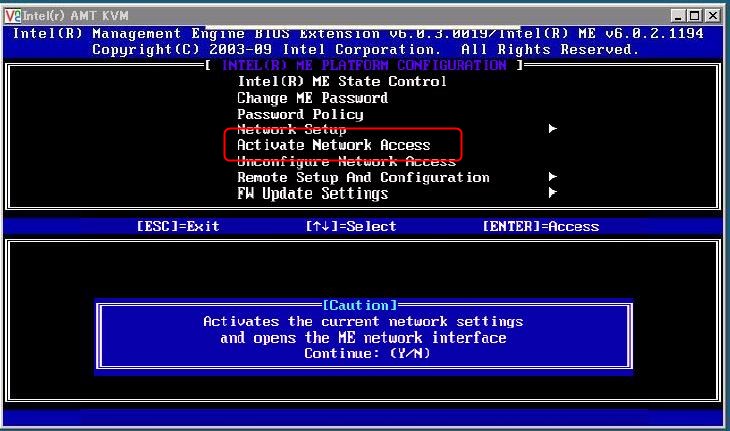
まとめ
Intel AMT 10編、Intel AMT 6編と、Intel AMTの初期設定について、ご説明してきました。続いて、実際の利用方法をお届けしていきますね。
連載目次:Intel AMT を使って、リモートで PC を管理する方法
- Intel AMT (1)PC :リモートで情報取得、遠隔操作するための初期設定(Intel AMT 10編)
- Intel AMT (2)PC :リモートで情報取得、遠隔操作するための初期設定(Intel AMT 6.0編)
- Intel AMT (3)PC: BIOS を参照・変更する方法(Intel AMT 6.0編)
- Intel AMT (4)PC: VNC でリモートコントロールする方法(Intel AMT 6.0編)
- Intel AMT (5)PC: リモートから情報取得、遠隔操作する方法(Intel AMT 10編)
The following two tabs change content below.

小松 英二
代表取締役 : 株式会社ワークスピーディー
ソニーの情報システム子会社で、5万人以上のユーザー向けの社内ヘルプデスクや、認証サーバ・メールサーバの運用を経験。その後、日本マイクロソフトや、レノボ・ジャパンで、大手法人営業のプリセールスSE を担い、ソフトウェアからハードウェアまで幅広い知識と経験を持つ。現在はIT企業、株式会社ワークスピーディーの代表取締役。
詳しくはこちら → プロフィール


