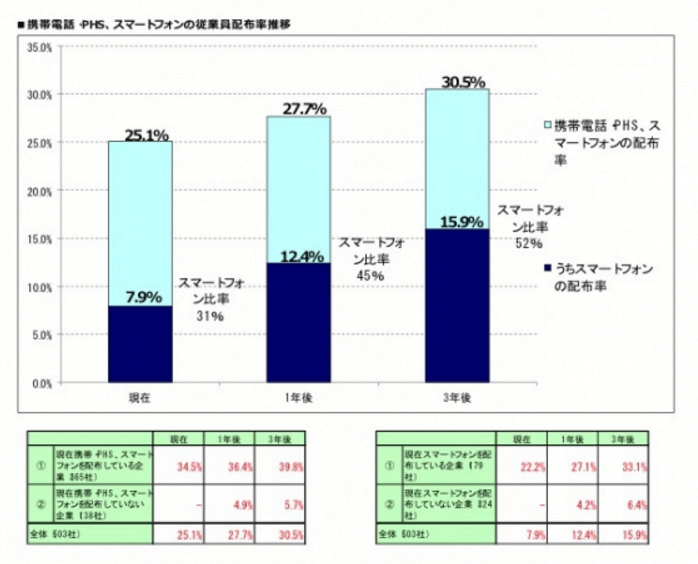PC、スマートフォン、タブレットの3つのデバイスを統合した、法人向け Windows 10 Mobile デバイスということですが、さてさてどんなものやら^_^
(Windows 10 Mobile は残念ながら、すでに開発が停止していますね)※2020/05/08 に追記
法人向け携帯電話/スマートデバイス
MM総研のニュースリリース(2016年01月12日)によれば、スマートフォンおよびタブレット端末の従業員配布率は年々拡大傾向にあることが分かります。■スマートフォンの従業員配布率は現在7.9%から3年後15.9%へ拡大の見通し個人的には、いわゆるスマホが、PC の代わりに、そして、メイン機になっていくと考えていますが、ターニングポイントになるのがどのタイミングか、またどんなデバイスから、一気に切り替わっていくのか、それともジワジワ切り替わるのか、注目するところです。
■タブレット端末の従業員配布率は現在2.9%から3年後6.0%へ拡大の見通し
出典:携帯電話・PHS、スマートフォンの従業員配布率推移(株式会社MM総研の調査) 法人ユーザーにおける携帯電話/スマートデバイスの導入配布状況・ニーズに関する調査(2015年度版) « ニュースリリース | 株式会社MM総研
https://www.m2ri.jp/news/detail.html?id=36
今回は、Windows 10 Mobile デバイスの中でも、ひときわスペックが高い、『HP Elite x3』を触りながら、最新の法人向けデバイスを探っていきます。
『HP Elite x3』とは
Windows 10 Mobile の OS を搭載したスマートフォン(以降、スマホ)と、言っていいでしょう。大きさでいえば、iPhone 7 Plus より少し大きいぐらいです。
公式サイトの動画はこちら:1分38秒のビデオです。
ハードウェア・スペック
細かいスペック(仕様)に関しては、以下のサイトや、カタログ最終ページに譲るとして、ポイントとなるスペックを記載します。『HP Elite x3』カタログ(PDF):
http://h50146.www5.hp.com/lib/doc/catalog/3in1/jpt13607_01.pdf
- 連続通話:33時間
- セキュリティ:
・生体認証(指紋と虹彩)※虹彩認証は現時点(2017/02/14)でベータ版となっています。
・セキュアブート
・ディスク暗号化
- 対応バンド:B1/3/5/7/8/19/20/26/28/38/39/40/41
- 検証済みMNOサービス:au
- 検証済みMVNOサービス:UQ mobile、FREETEL、BIGLOBE、U-MOBILE、mineo、NifMo、b-mobile、AEON MOBILE ※他事業者も現在検証中で、随時追加予定、と製品ページに記載されています。
- Continuum接続:有線/無線
- 液晶サイズ:5.96″ WQHD
- 堅牢性・防水:MIL-810G、IP67、Gorilla Glass4
- バッテリー容量:4150mAh
価格
- プレミアムパッケージ:79,800円(税抜き)~
- プレミアムパッケージ エグゼクティブパック:83,300円~
ポケットにPCのパワーを HP Elite x3 | 日本HP:「モデル一覧&ご購入」
Windows 10 Mobile と Windows 10 Pro の違い
ところで、Windows 10 Mobile と Windows 10 Pro の違いをご存知ですか?OS の部分で、大きな違いは、以下のとおりです。
(Windows 10 Mobile 非サポート)
- オンプレミス(クラウド版でない)のActive Directory に参加できない
- デスクトップアプリケーション非対応
- Internet Explorer 非搭載
- Office Mobile プリインストール
- Continuum for Phone
※Continuum は、本体から有線ないしは無線で、他のモニタに表示したり、キーボードやタッチパッドを使えるようにするスマートデバイス(Windows 10 Mobile)に特化した、機能のことです。
公式サイト
公式サイトは大きく2つあります。最初のサイトの方が、ショッピングサイトと直接繋がっているからか、パッと見やすいですね。
ポケットにPCのパワーを HP Elite x3 | 日本HP: HP Elite x3 PCタブレット – エリートビジネスノートブックとPCタブレット | 日本HP
『HP Elite x3』の開梱!
『HP Elite x3』本体の開梱の様子から、まずお伝えしますね。オプションのドック類(ノートドックとデスクドック)は、後ほど!
梱包箱
お~、法人向けっぽく、梱包のデザインが全く凝ってない^_^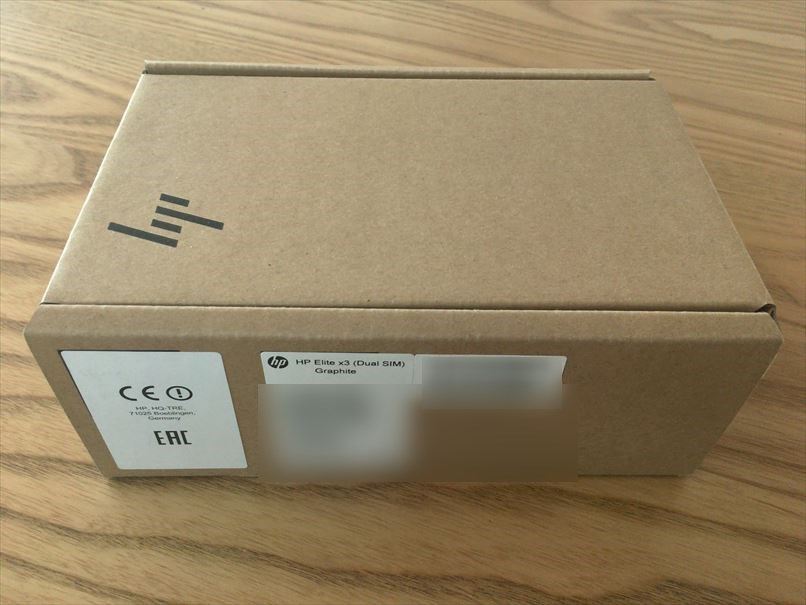
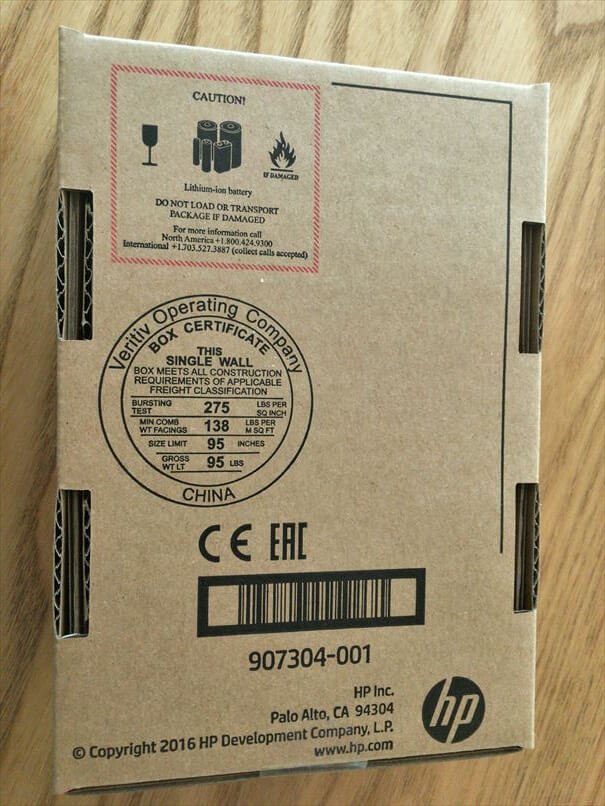
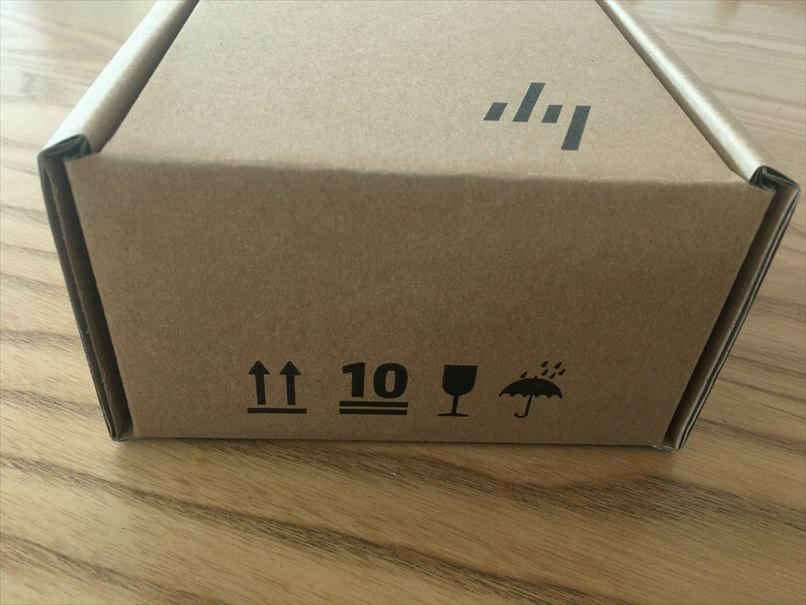
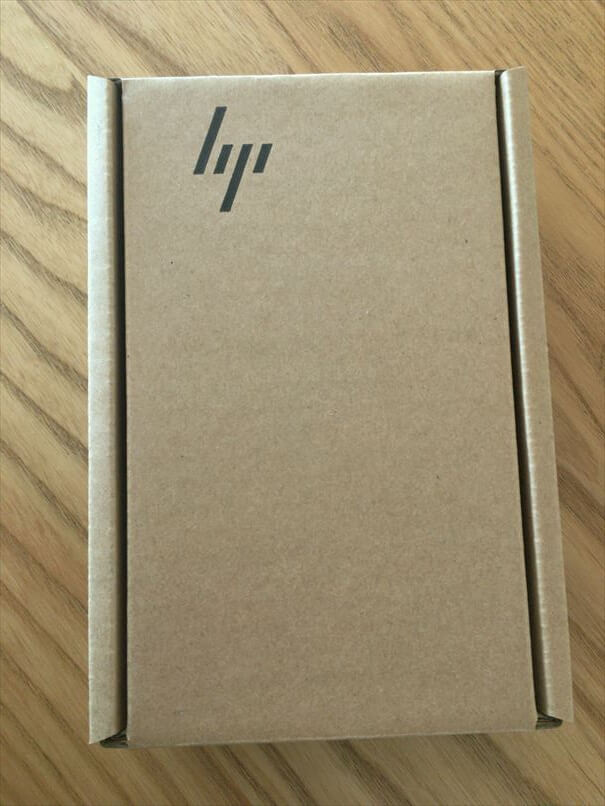
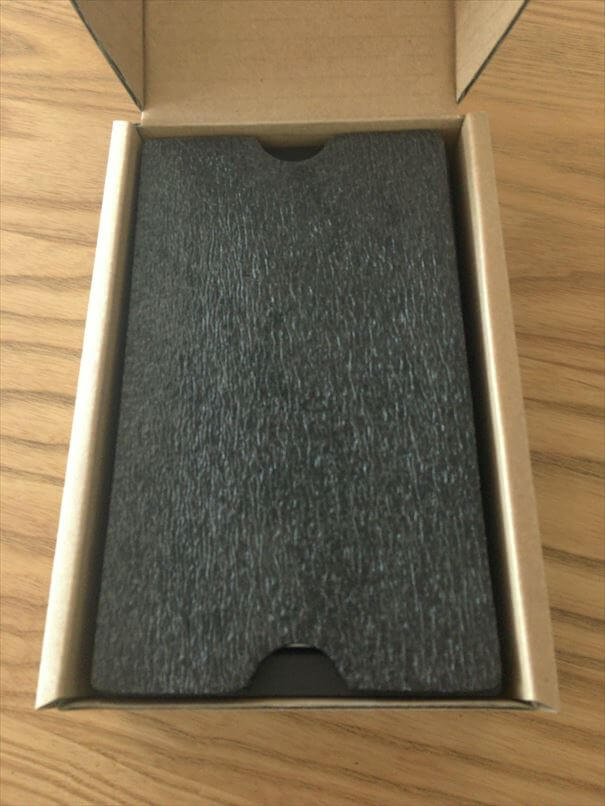

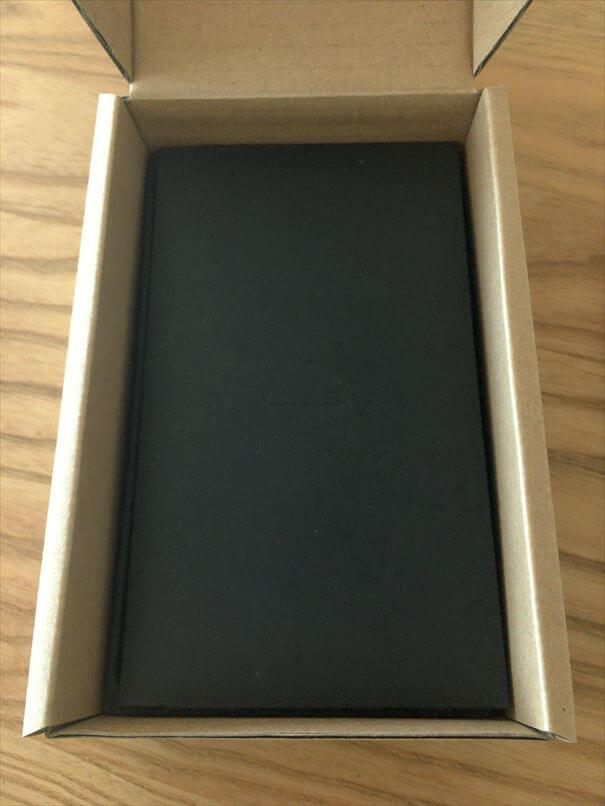
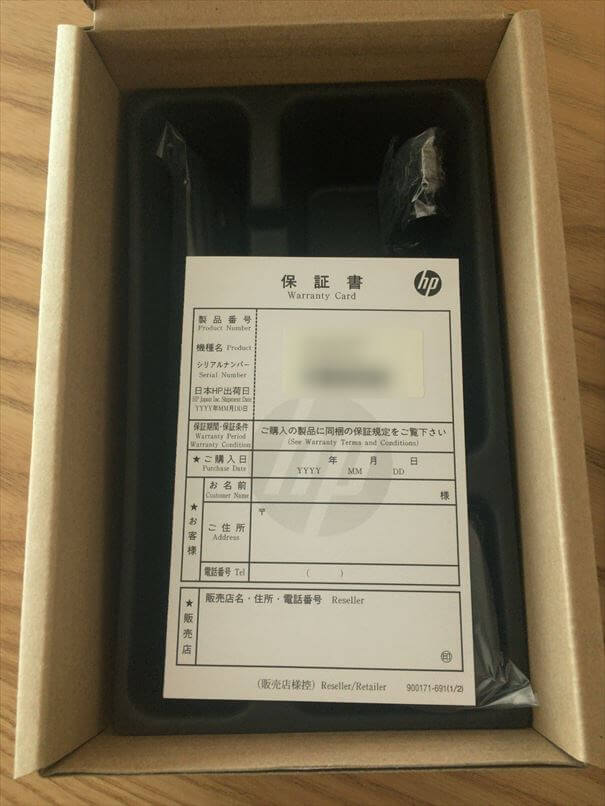
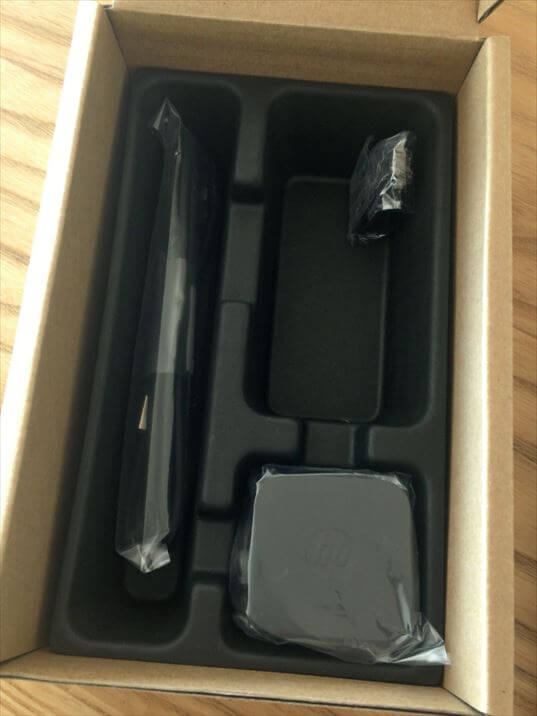
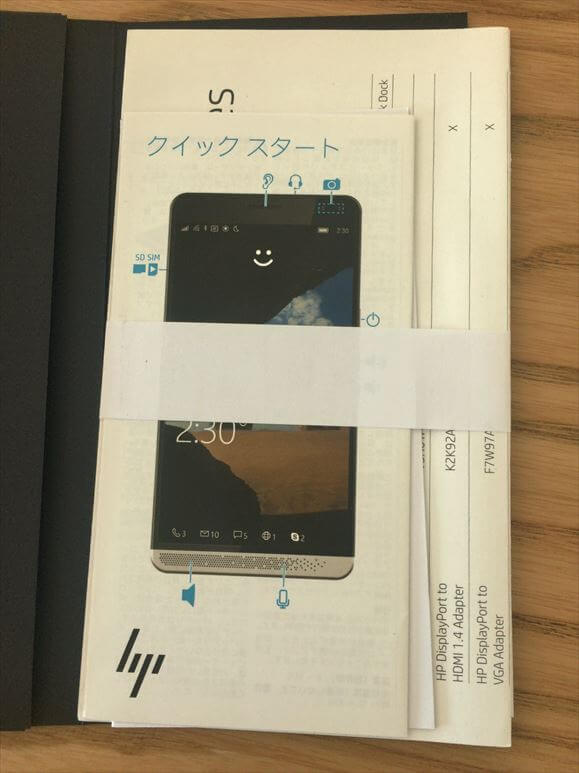
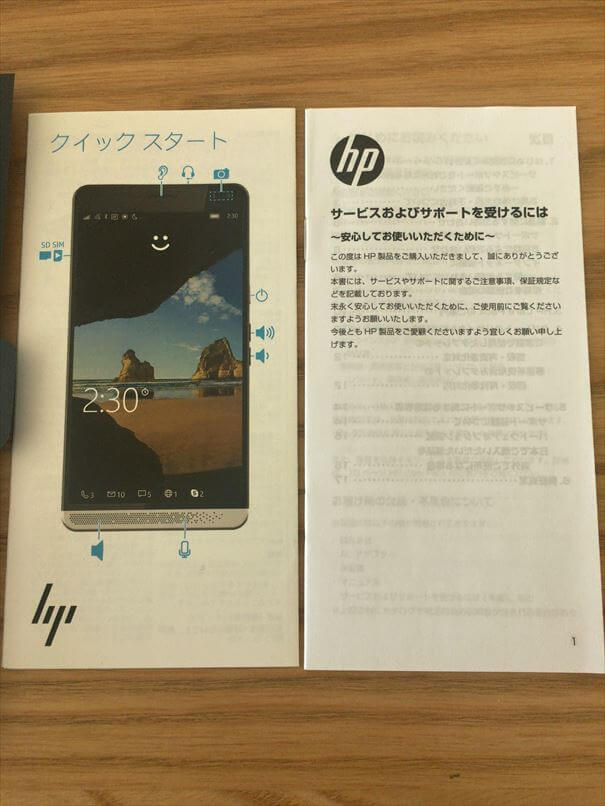
本体の取り出し




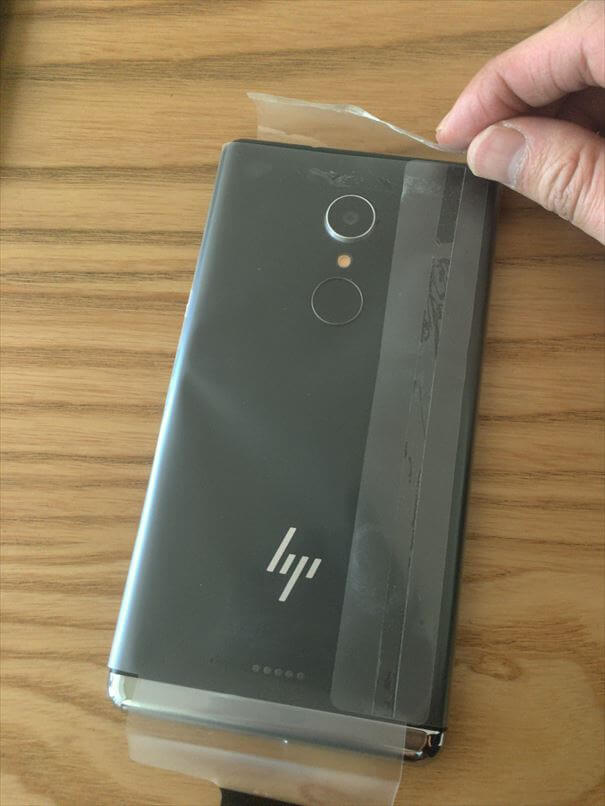


『HP Elite x3』の初期セットアップ
電源を付けて、これから初期セットアップの手順を解説します。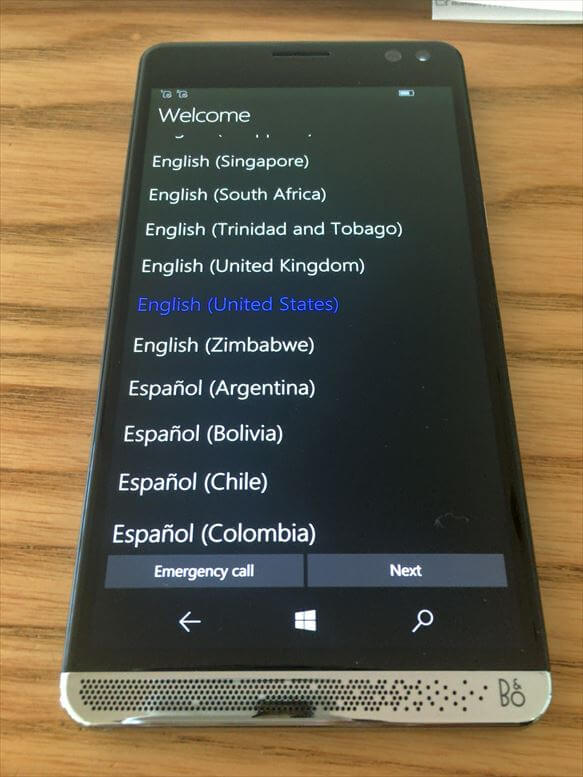
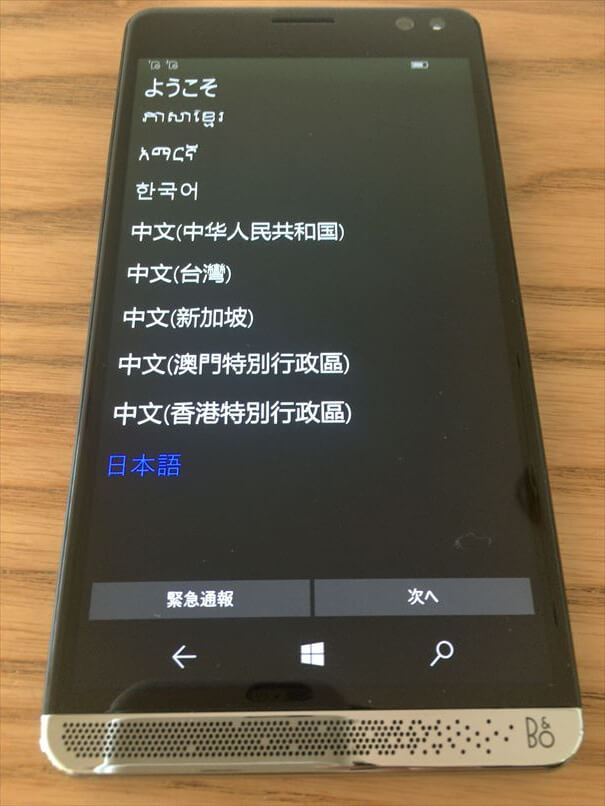
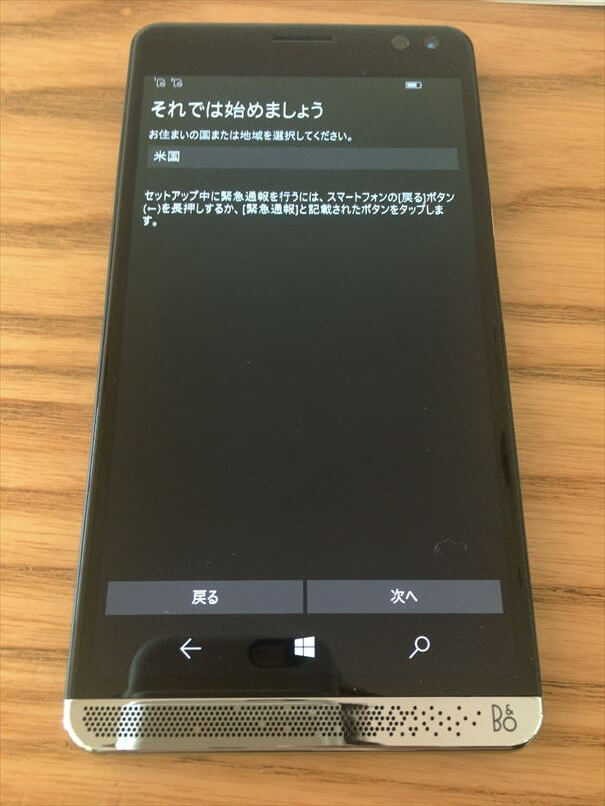
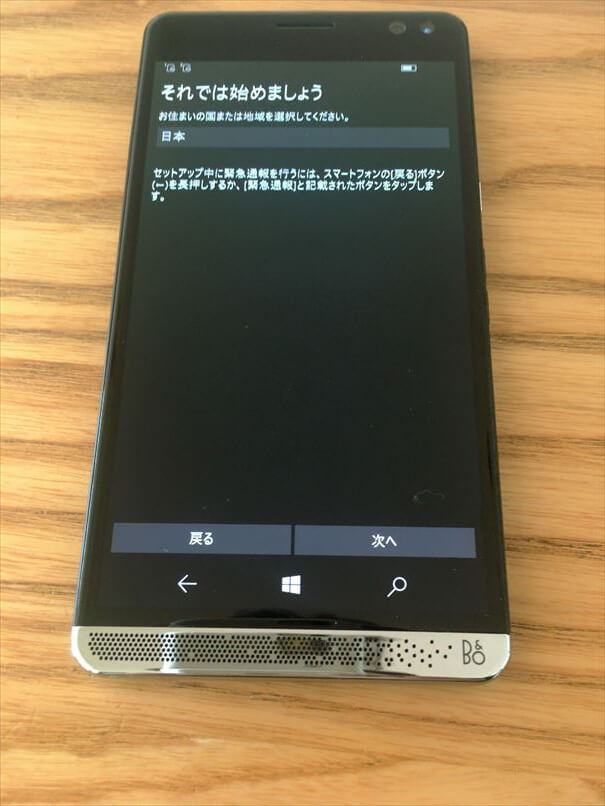
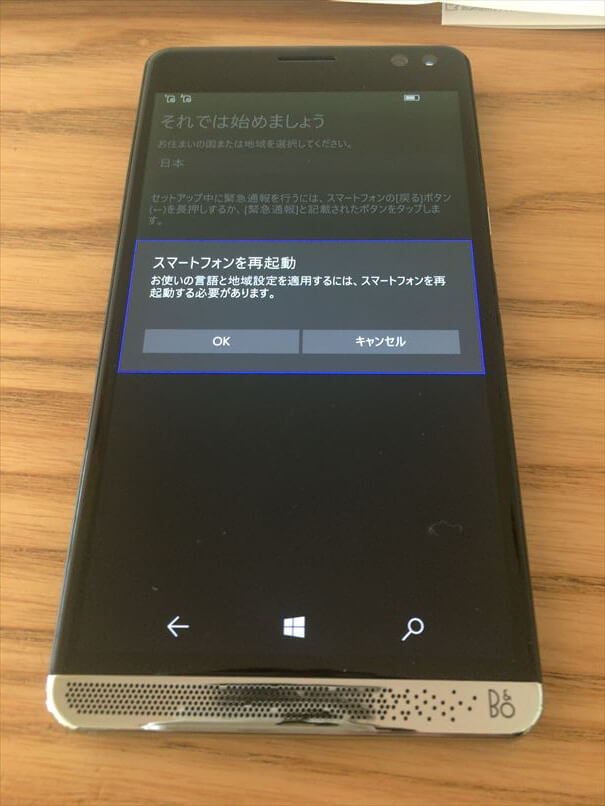

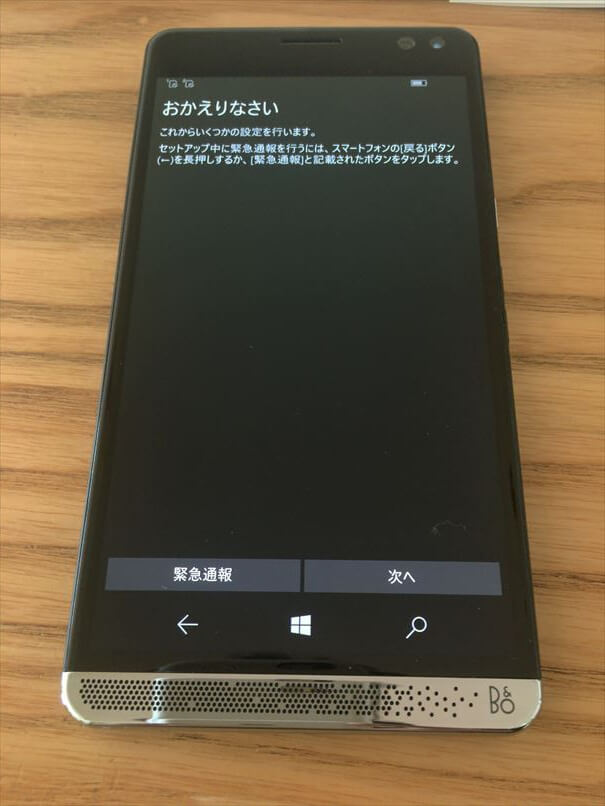
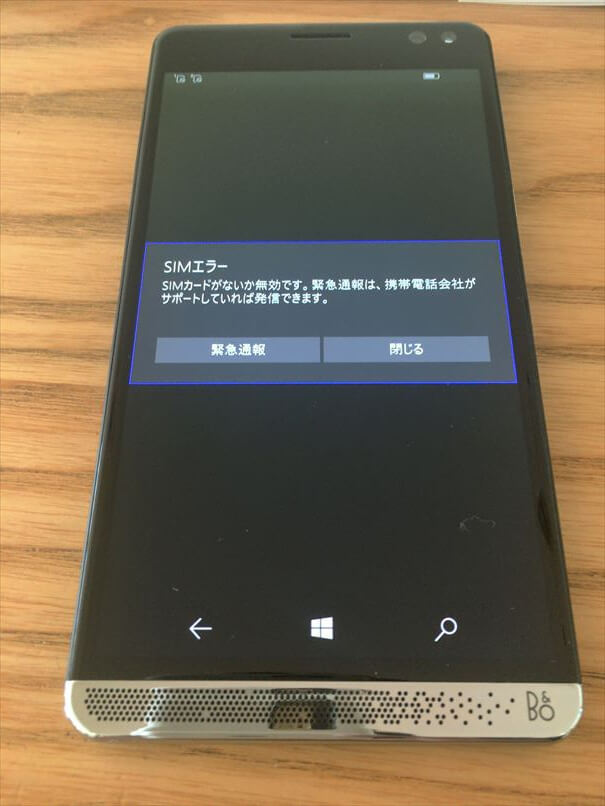
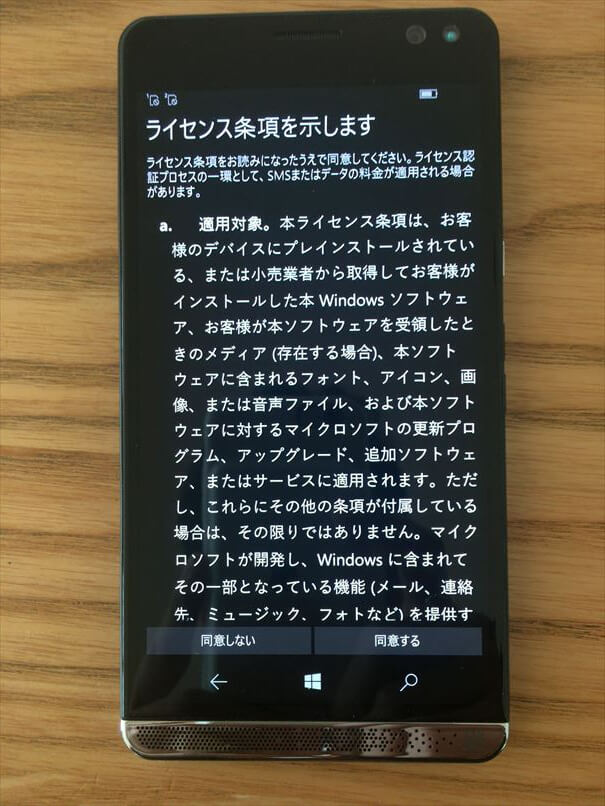
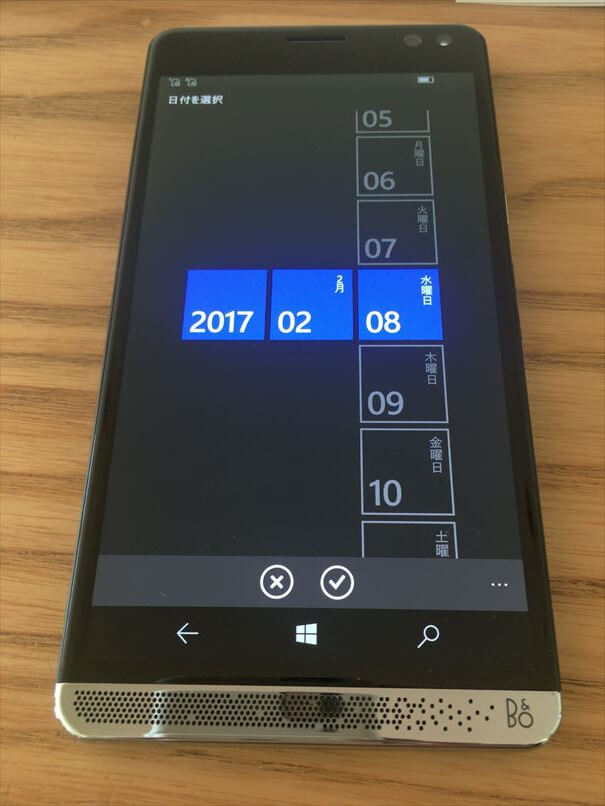
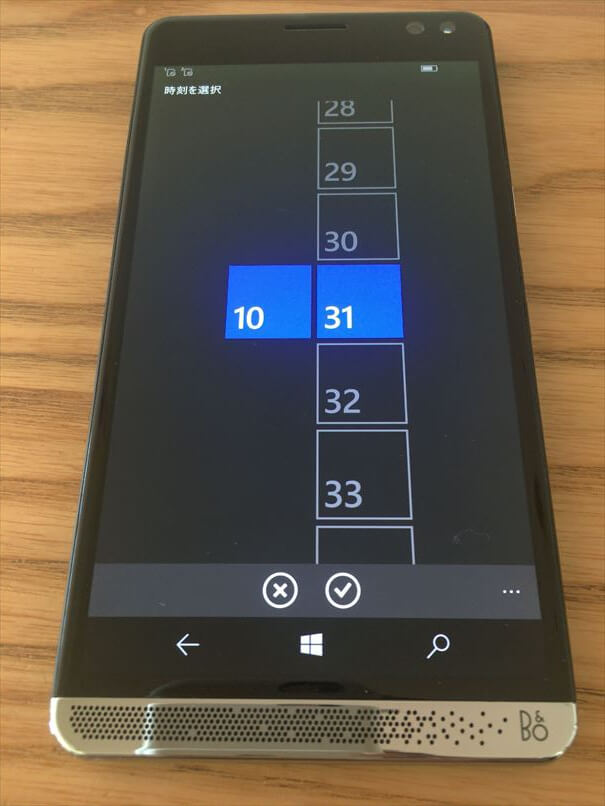
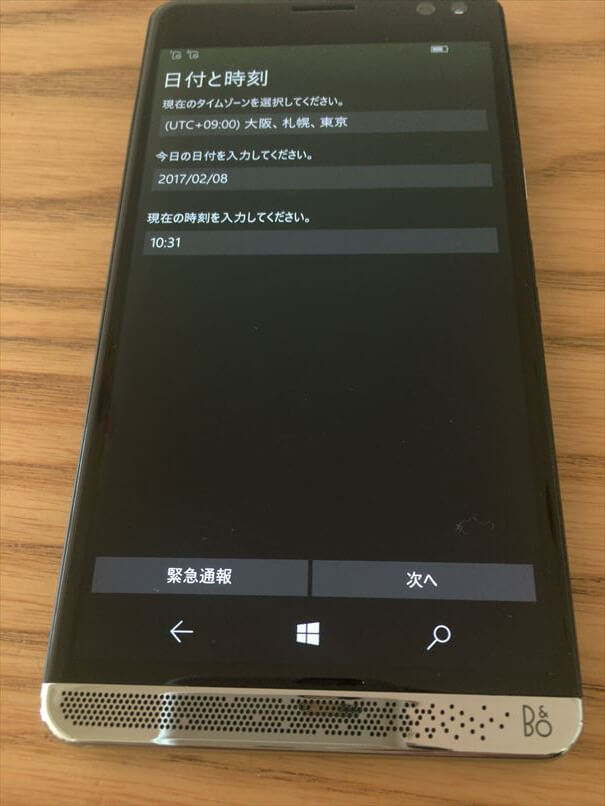
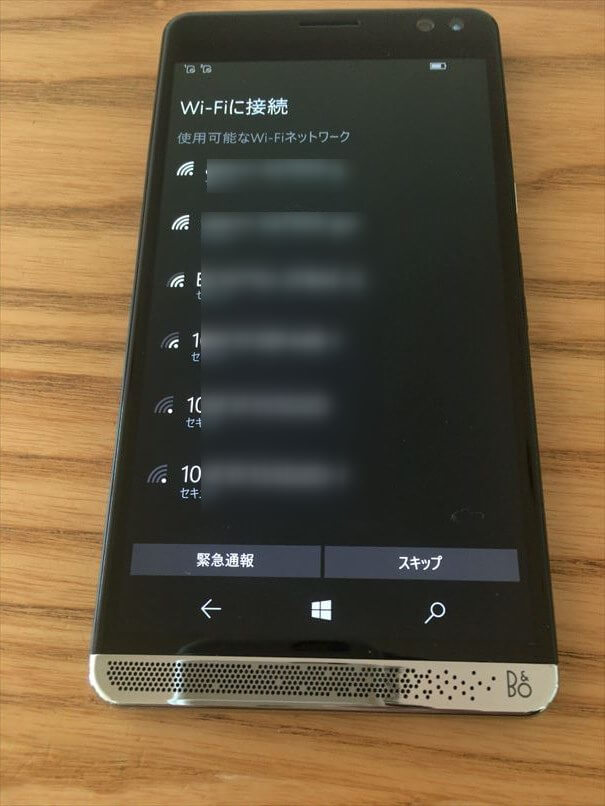
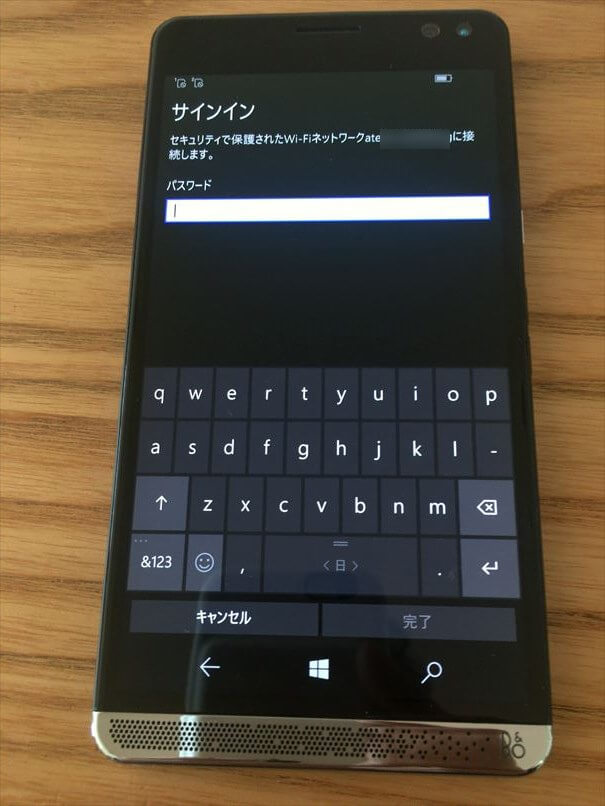
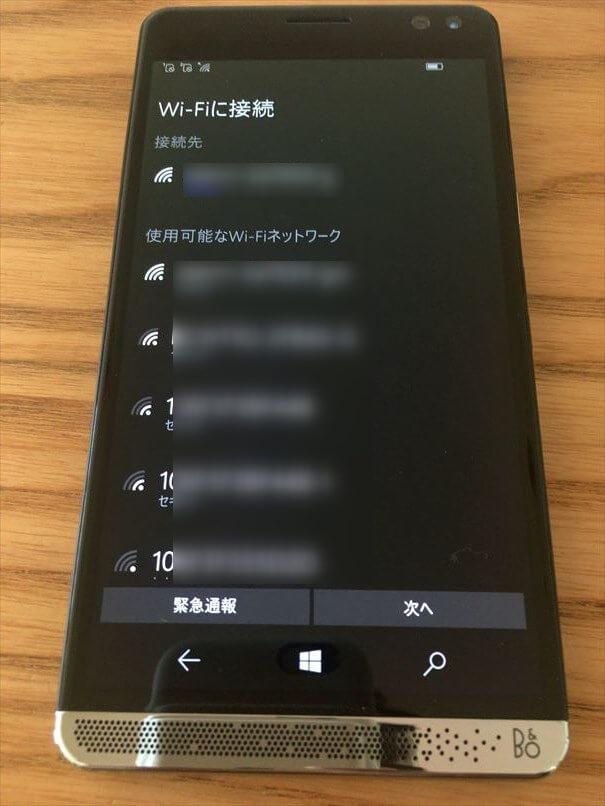
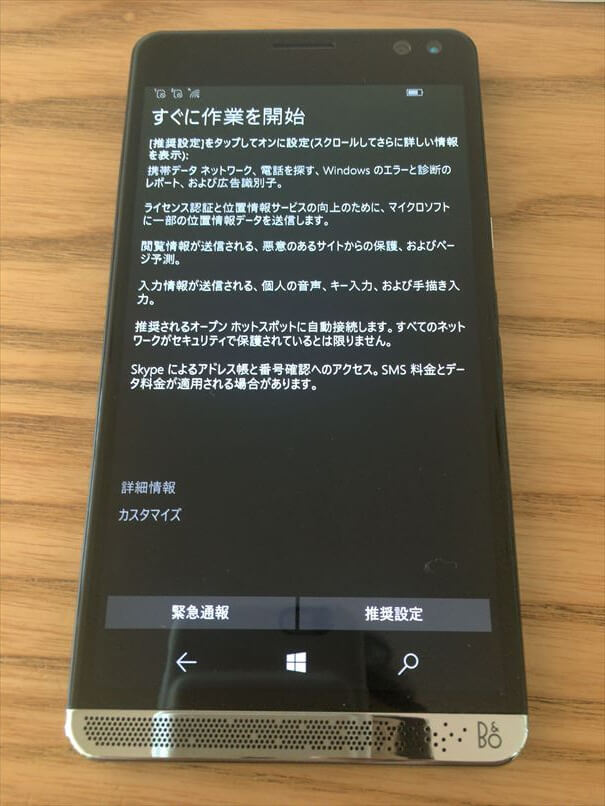
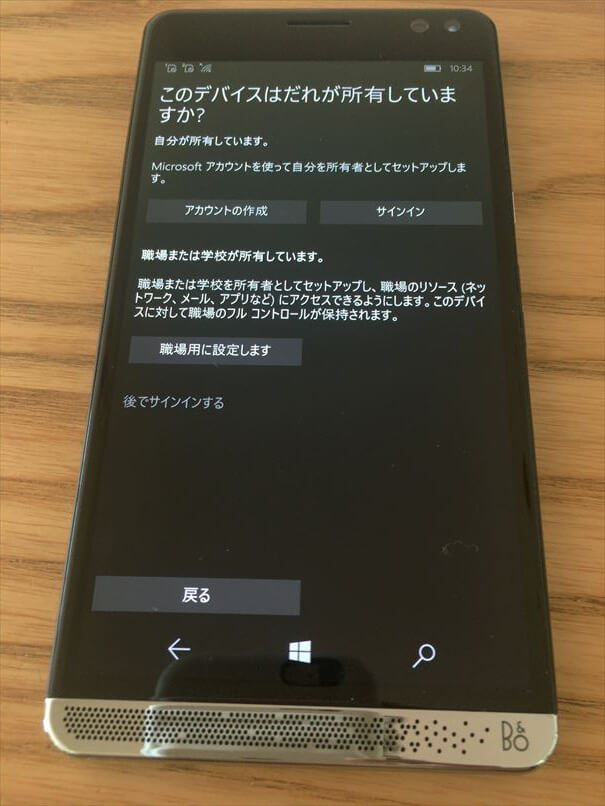
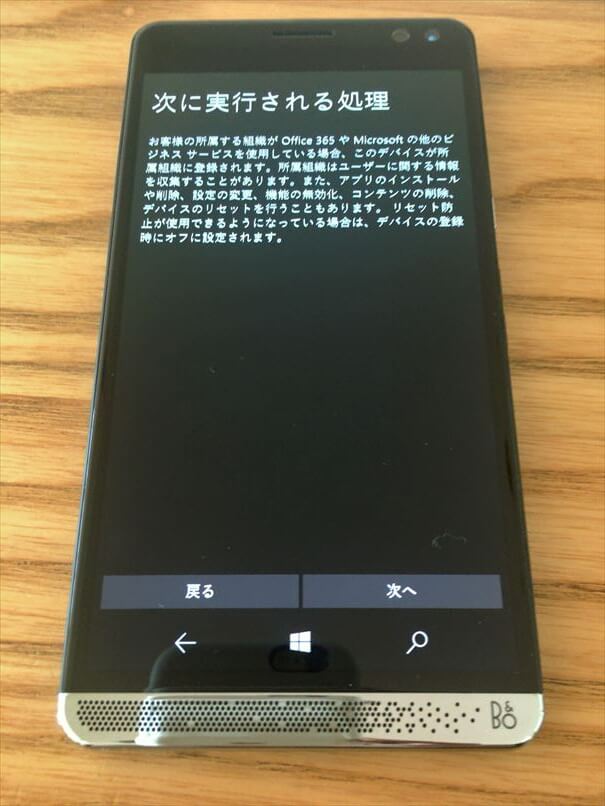
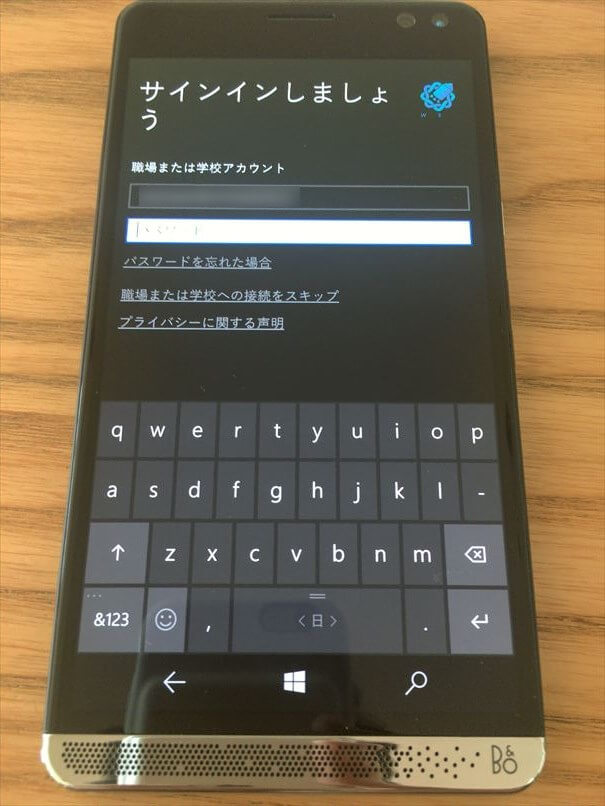
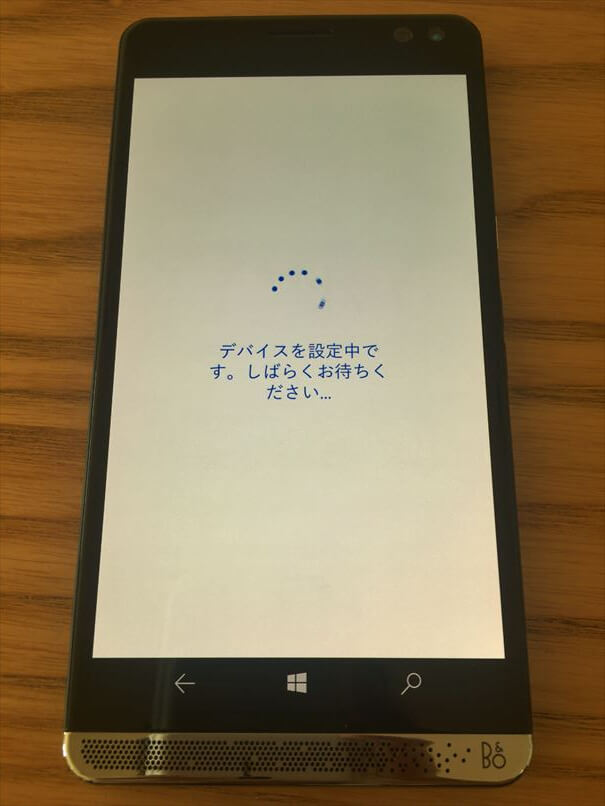
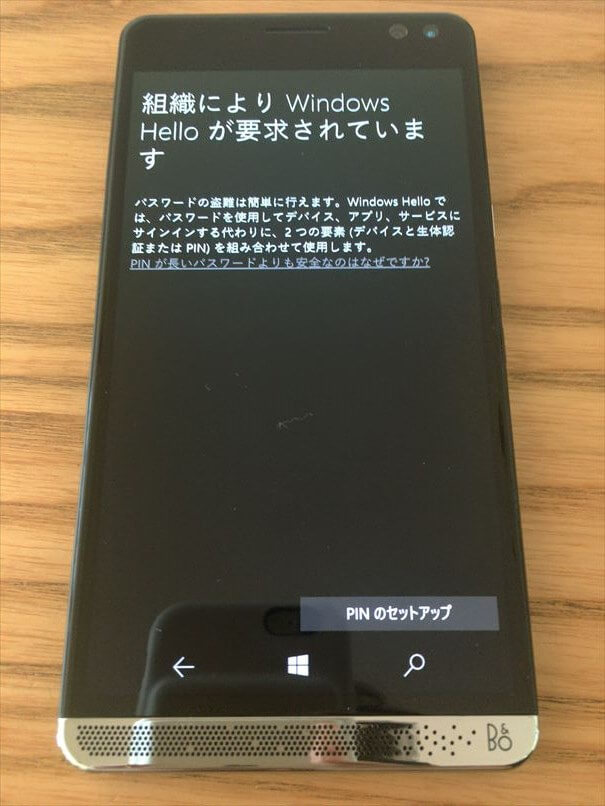
「PINのセットアップ」ボタンをタップします。
※あとで、指紋認証と虹彩認証の設定も行うことができます。
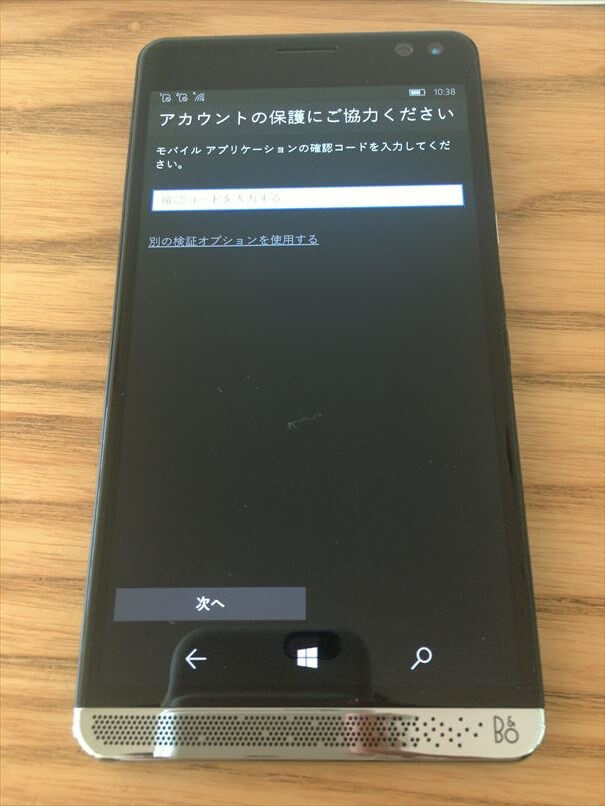
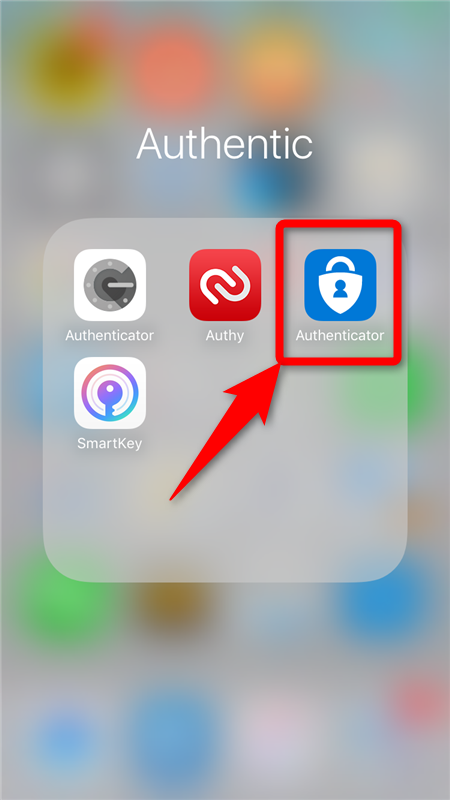
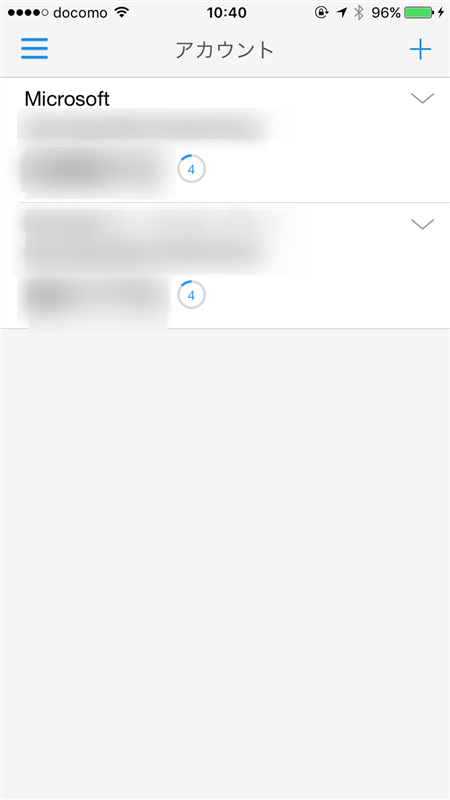
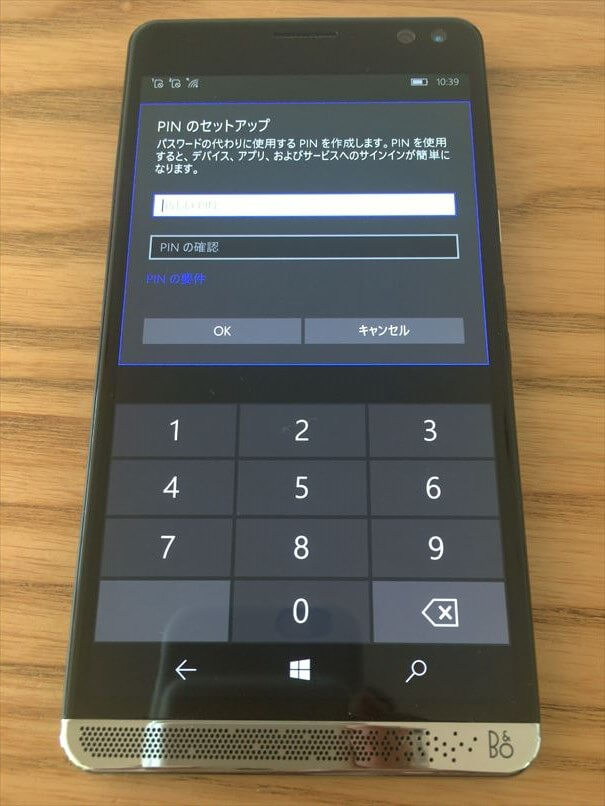
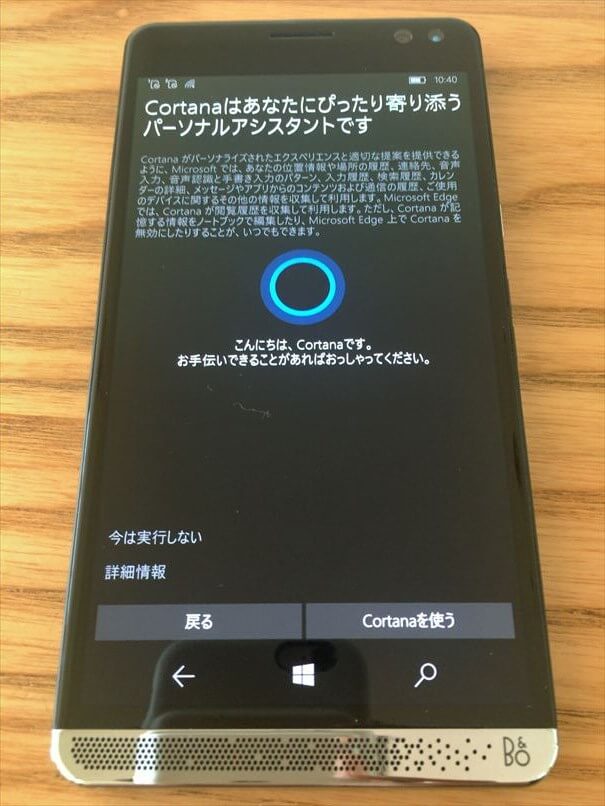
使うなら「Cortanaを使う」ボタンをタップします。
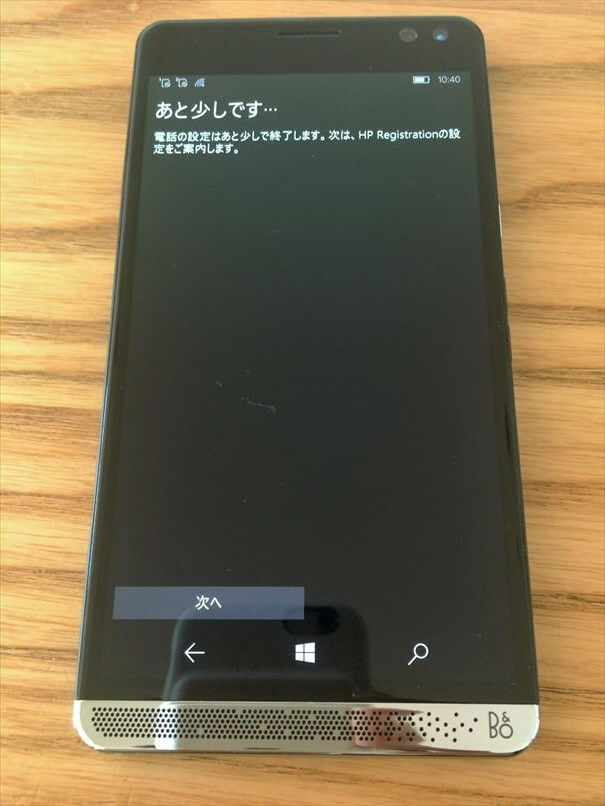
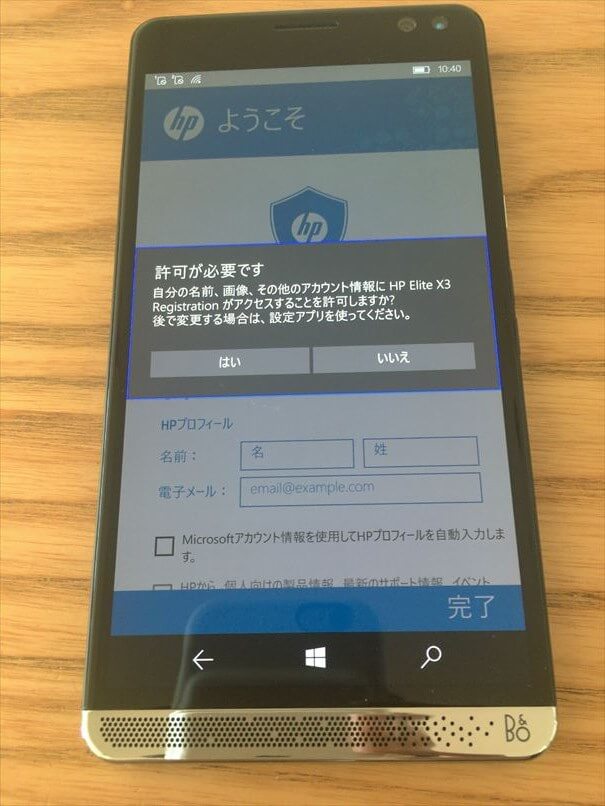
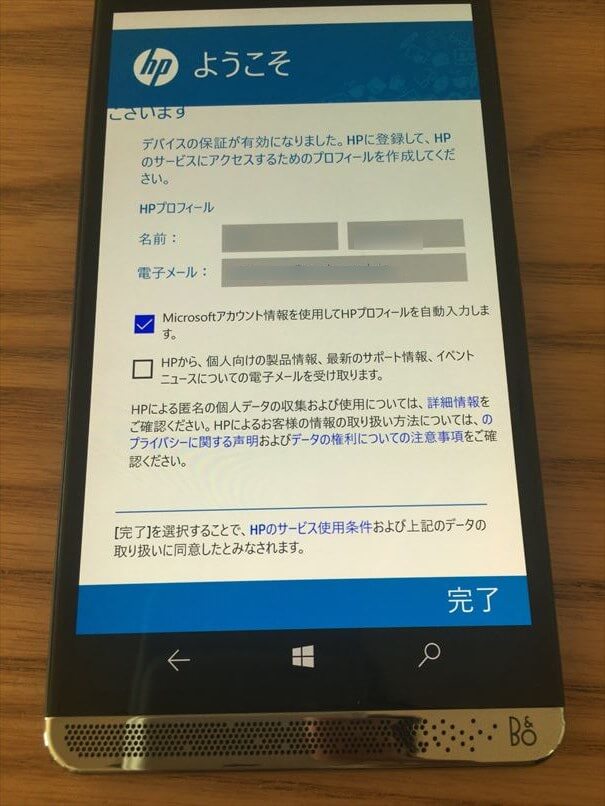
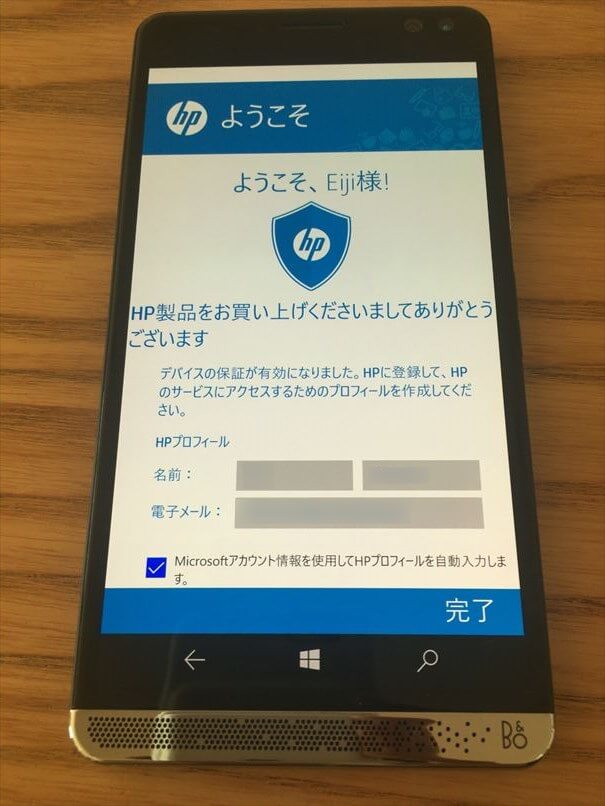
最後に、「完了」ボタンをタップします。
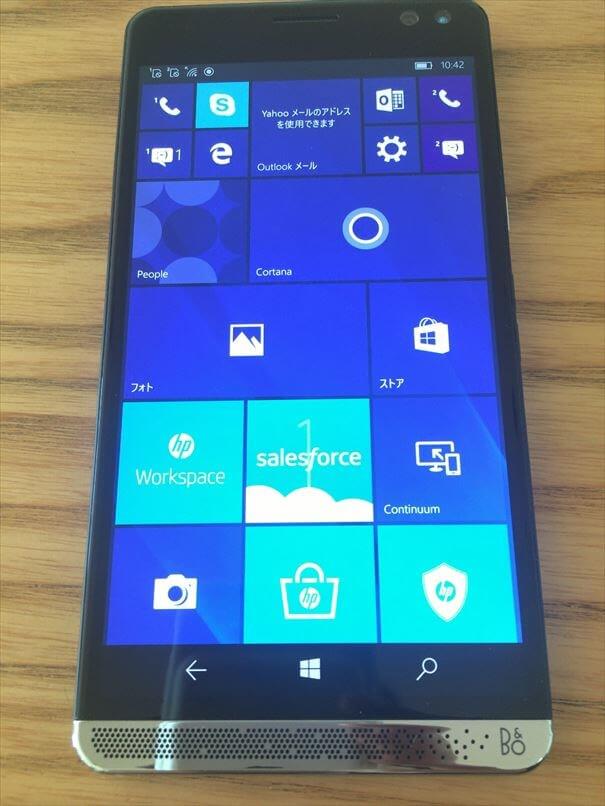
いよいよ、使えますね。
システムの更新(更新プログラムのインストール)
買ったばかりの状態だと、システムが古いので、システムの更新より最新にしましょう。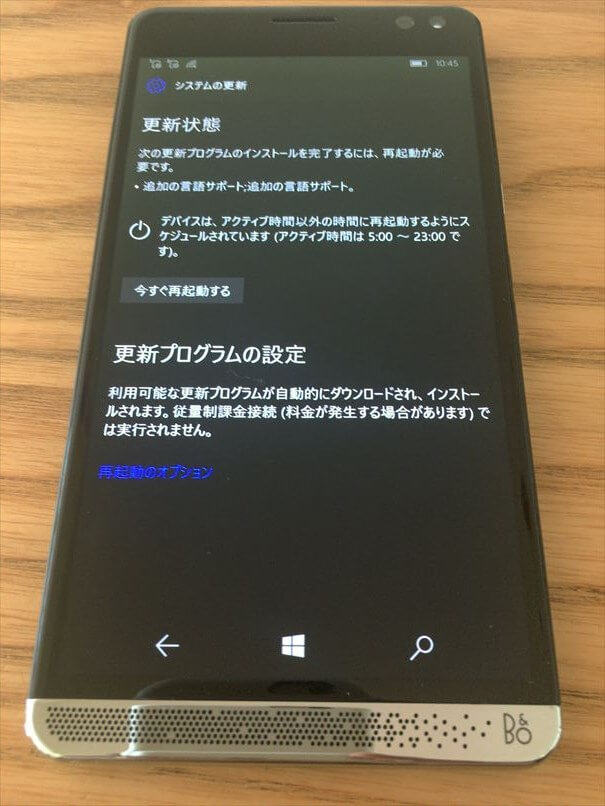
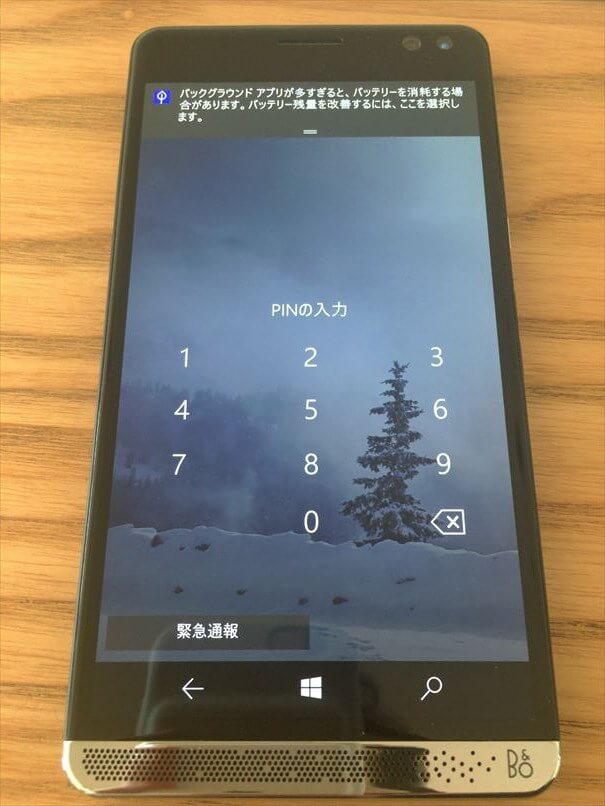
『HP Elite x3』の外観
『HP Elite x3』の外観にも、少し触れていきますね。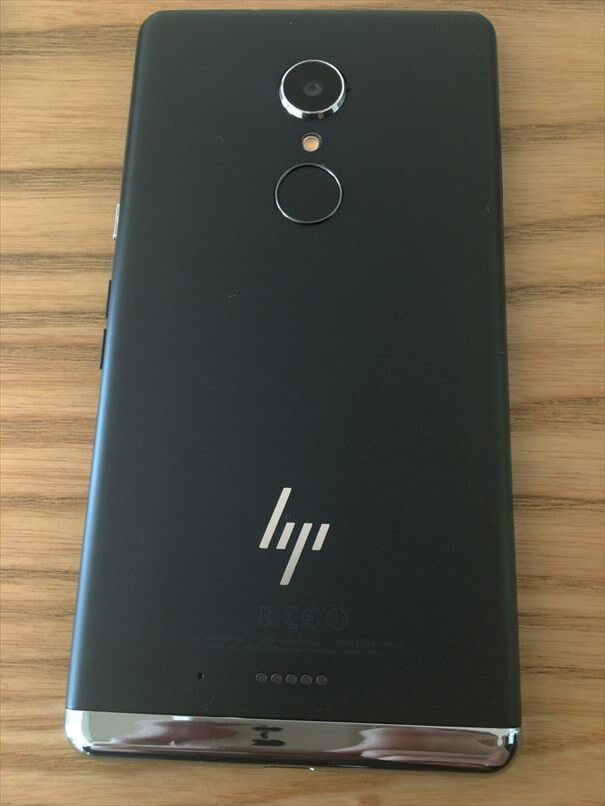
一番上にあるのが、カメラで、その下にある同じぐらいの丸い部分が、指紋認証のセンサーになっています。

3つあり、シルバーのボタンが電源ボタン
その下の2つが、ボリュームの+(プラス)とー(マイナス)のボタンになっています。
ちなみに、スクリーンショットは、電源ボタンと、+(プラス)ボタンを押すと、撮影できます。
消音にしてあれば、シャッター音はしません。

『HP Elite x3』と「iPhone 6s/7」の大きさの違い

こんなぐらいの違いがあります。『HP Elite x3』大きいですよね。
『HP Elite x3』のケーブル類
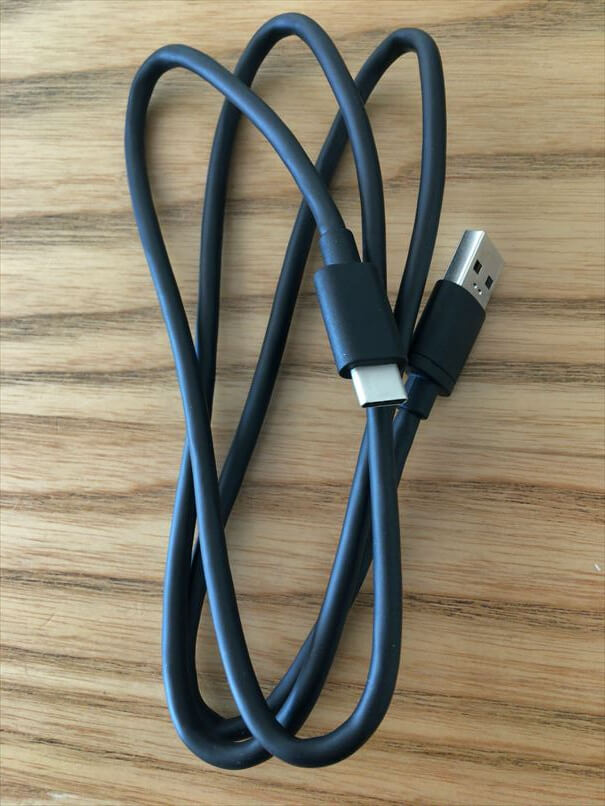
ACアダプタ

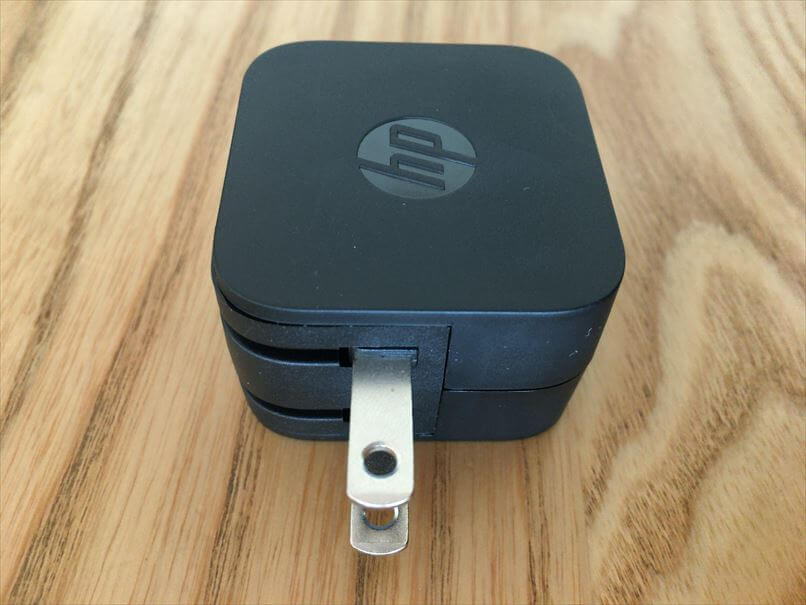

ここまでで、本体の解説は一旦終了です。
続いてオプションのノートドックと、デスクドックの解説をしていきます。
ノートドック
実物を見るまでは、ノートドックってなに?と思ってましたが、見た目は、ノートパソコンそのものなんです。一点、めちゃくちゃ、残念なのは、モニタが、タッチ対応でない点です。
勝手な思い込みで、当然、タッチ対応だとばかり思ってました。
しかり、なぜタッチ対応にしなかったのか、不思議でなりません(T_T)
開梱
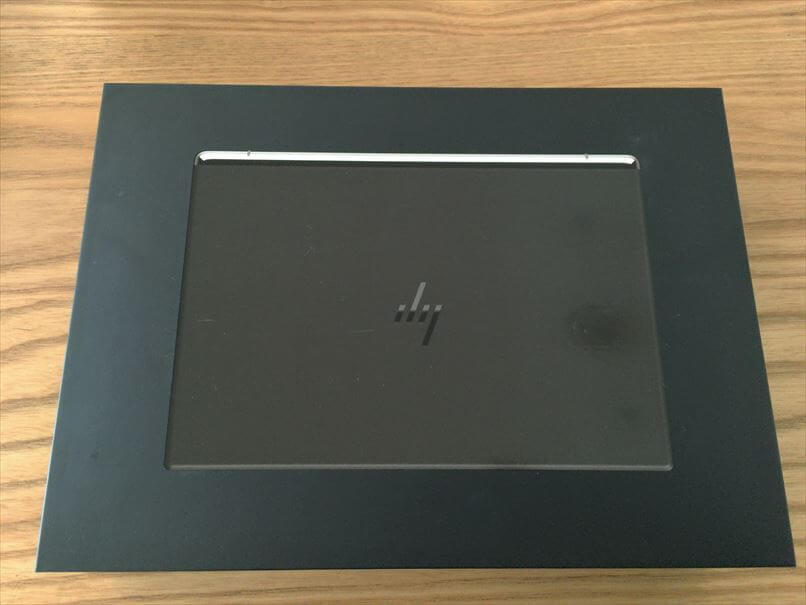
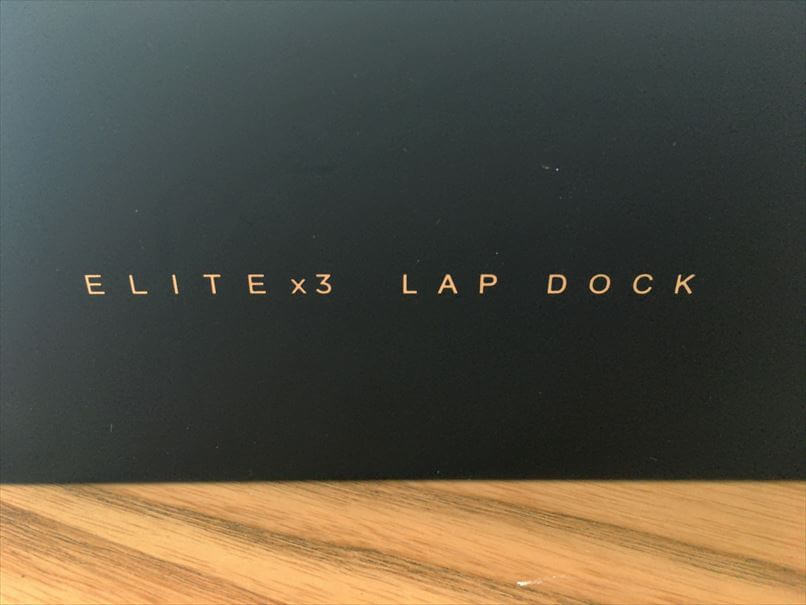

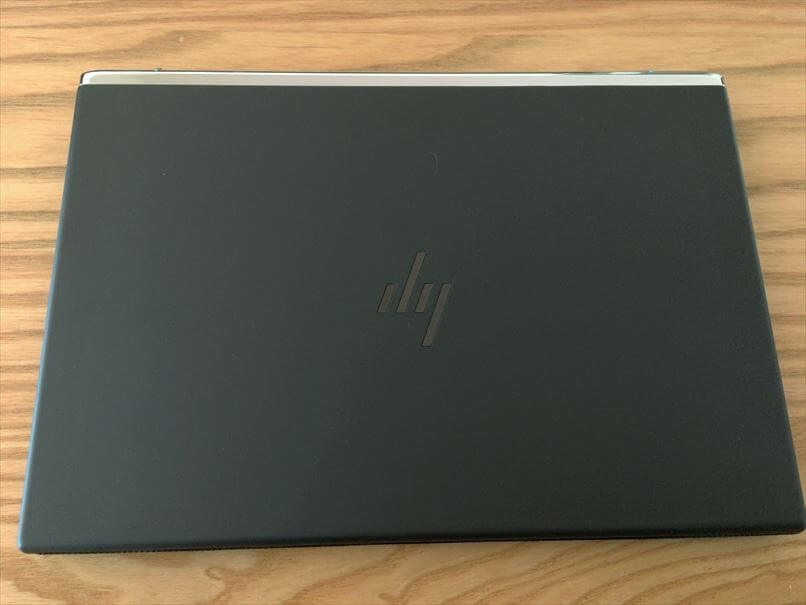



また、ミニHDMIのポートも1つ。


同梱品

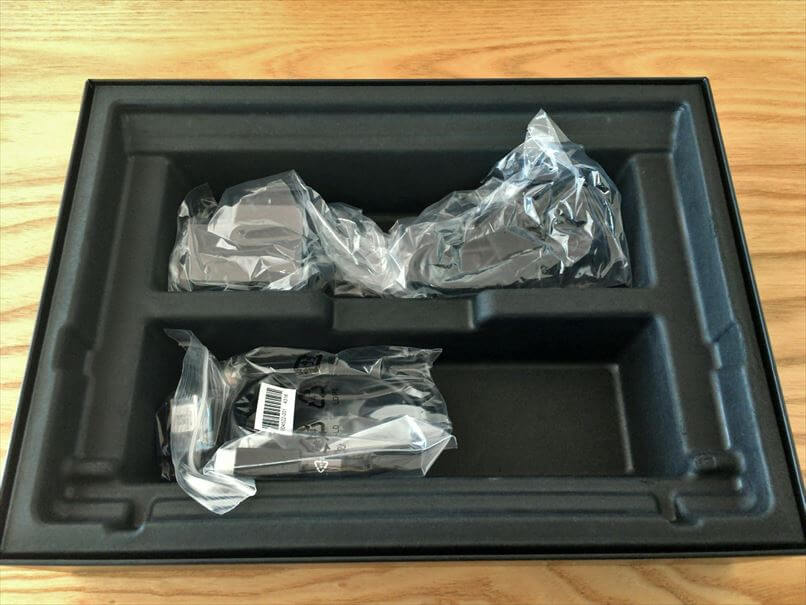

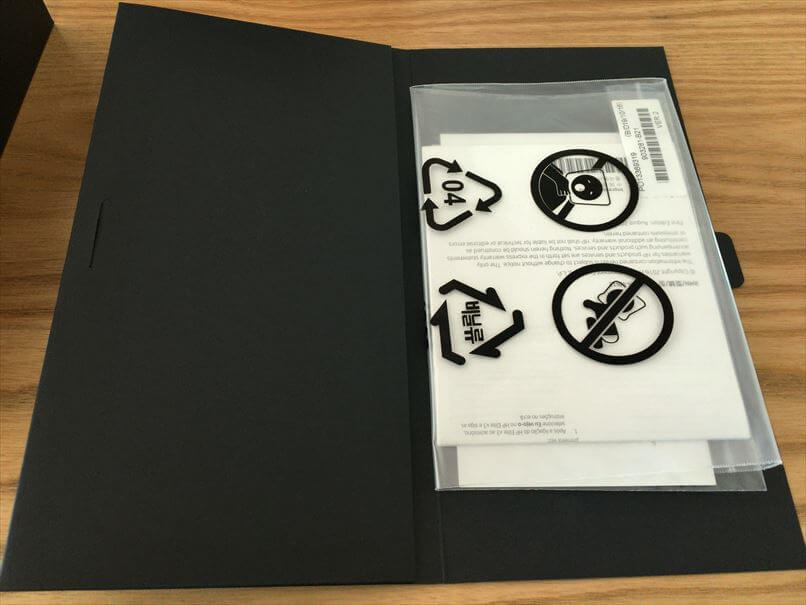

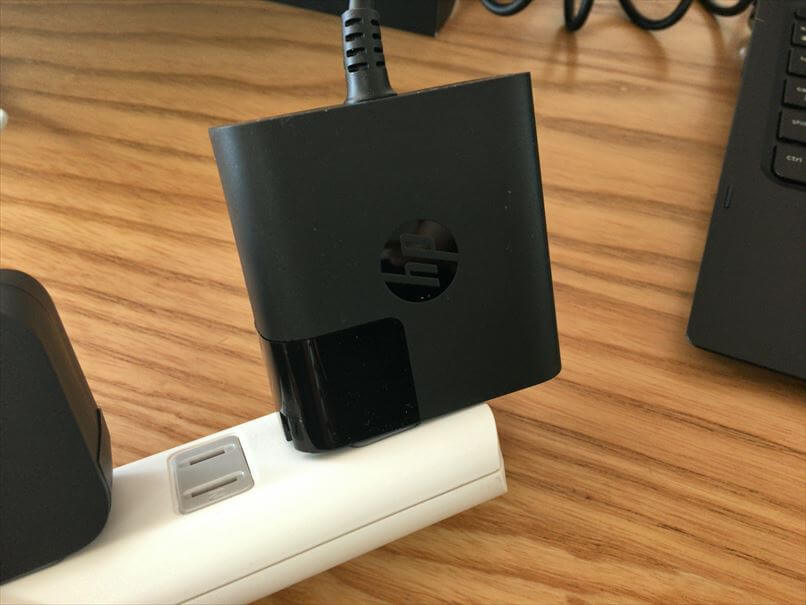
電源オン
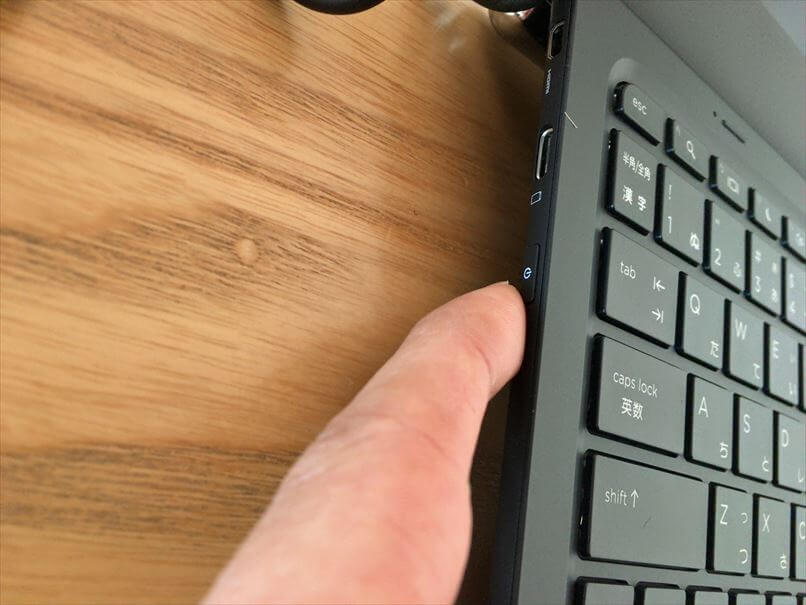
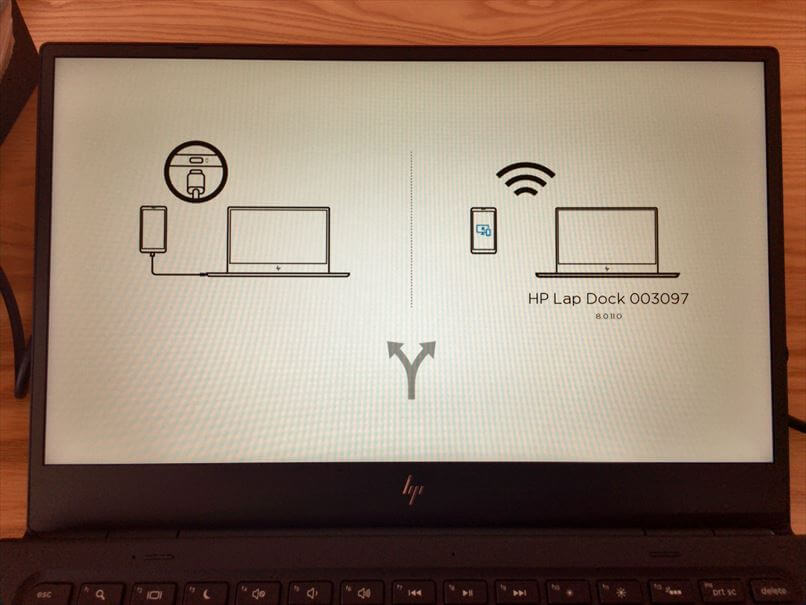
『HP Elite x3』との接続
『HP Elite x3』で、Continuum アプリを起動して、ノートドックと接続します。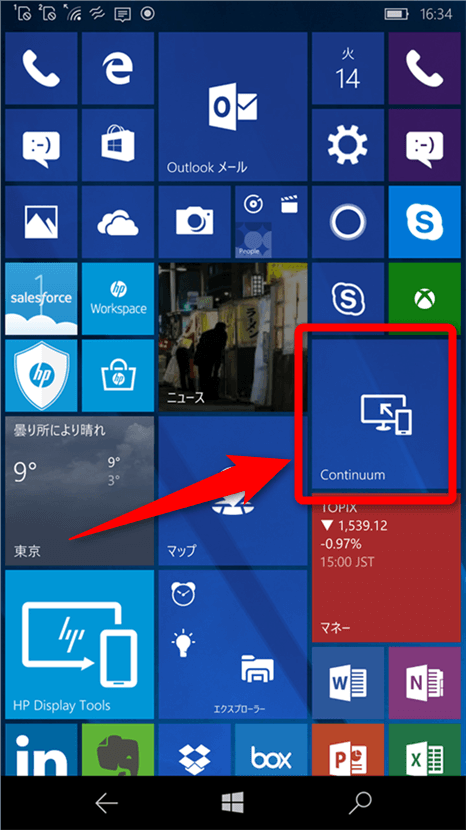
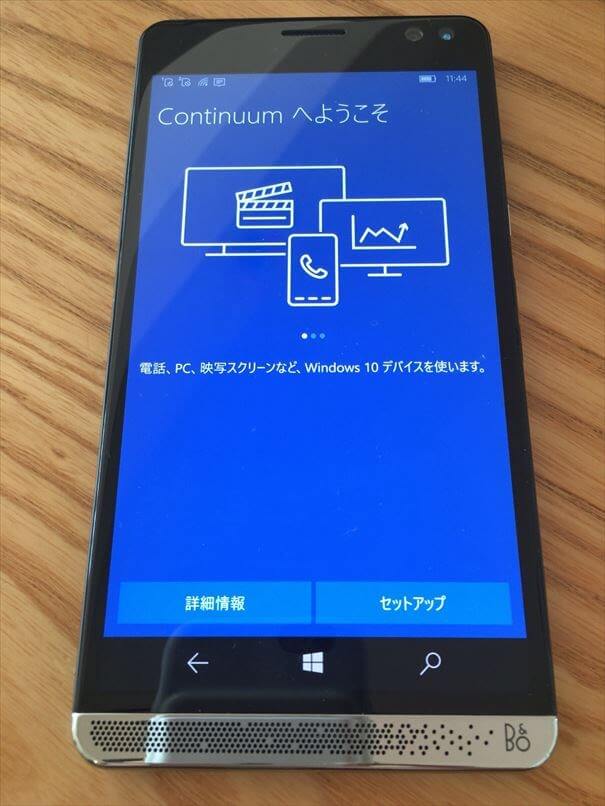
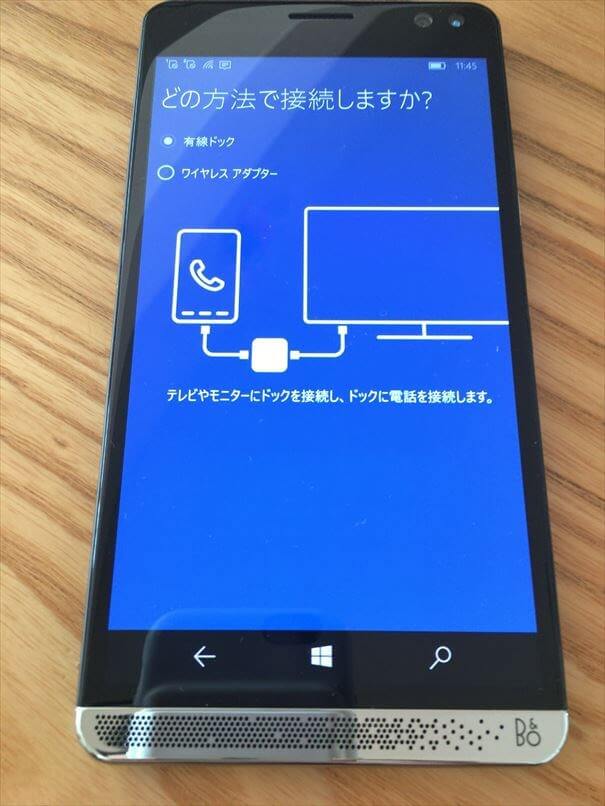
無線で接続
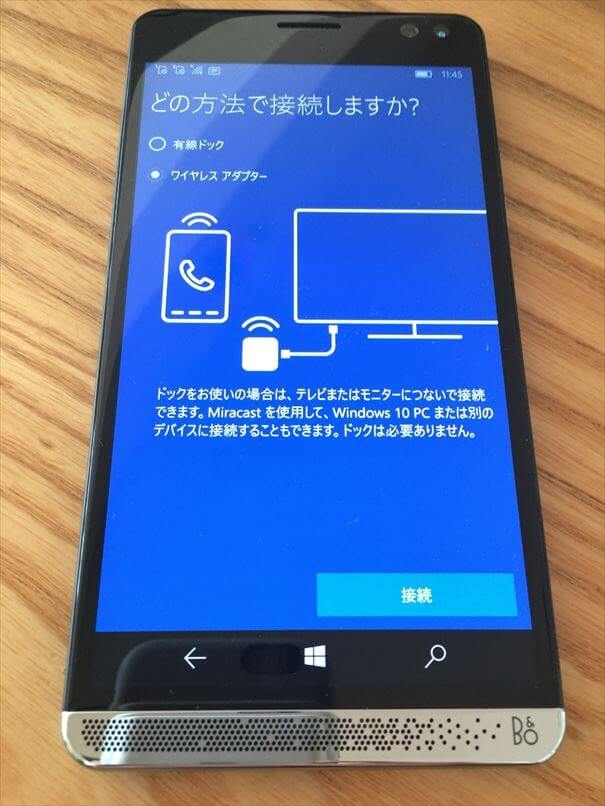
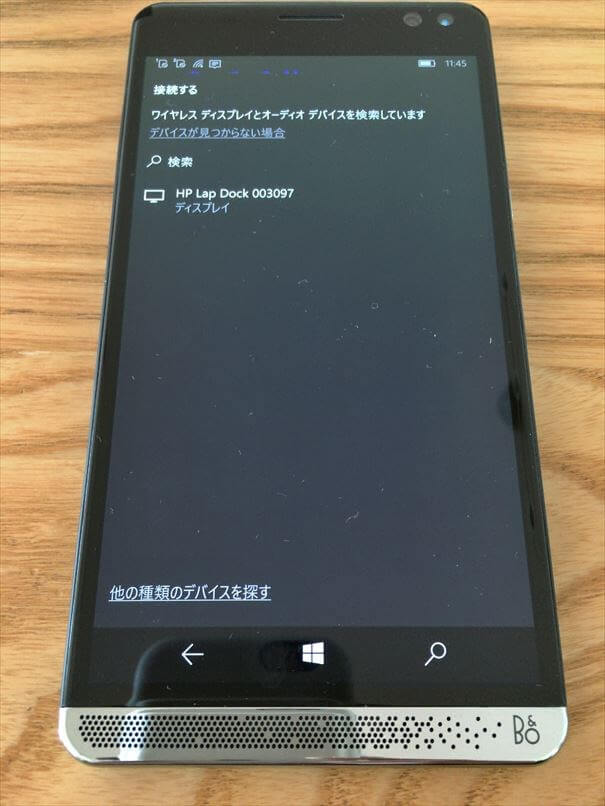
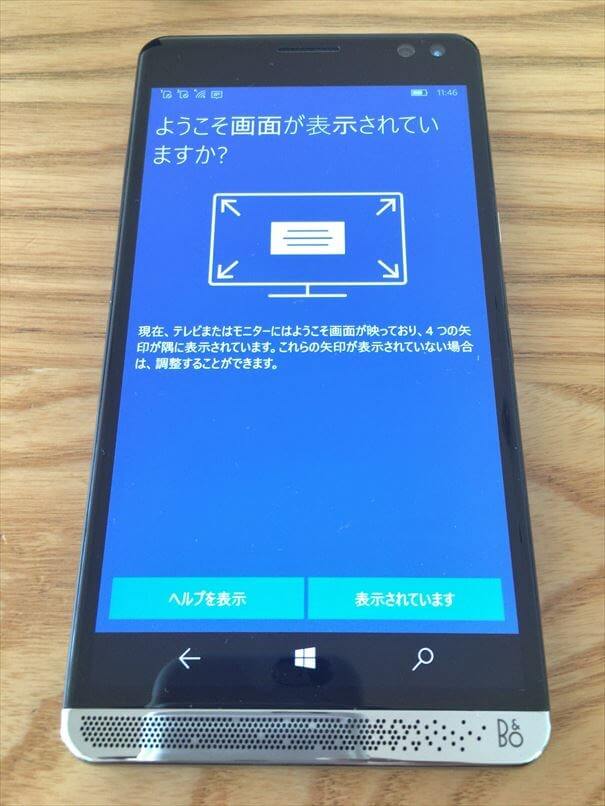
ノートドックに表示されているなら、「表示されています」ボタンをタップします。
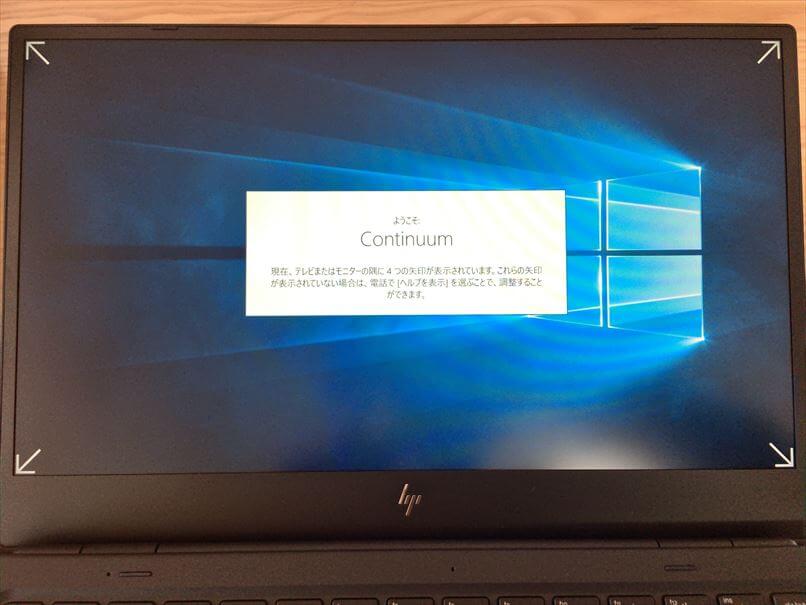
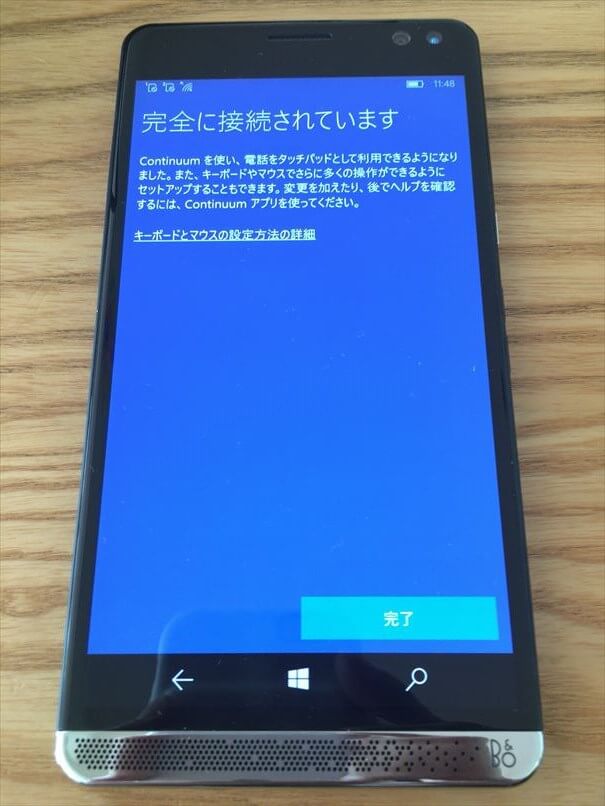
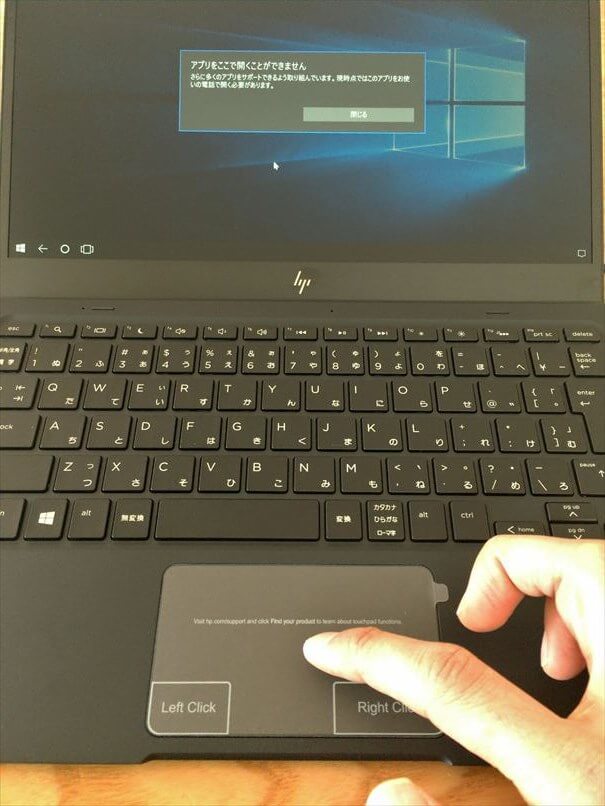
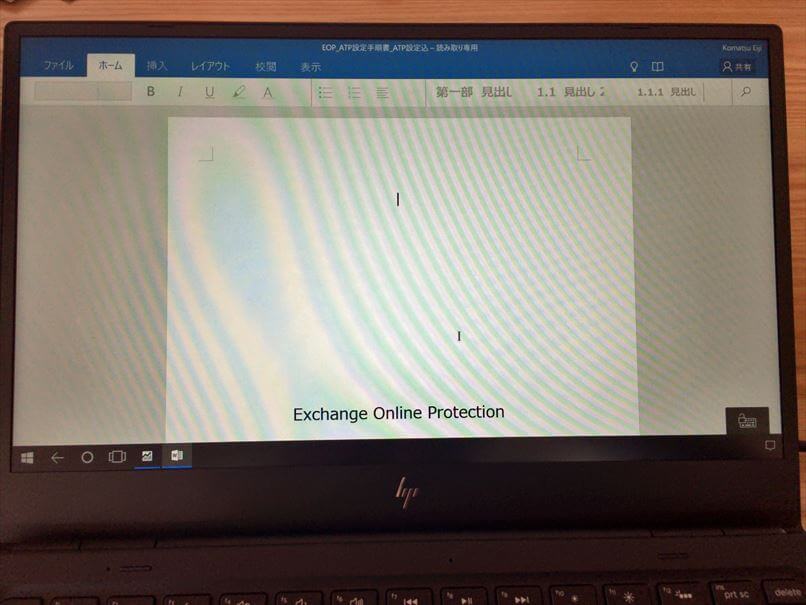
ストアアプリ版なので、メニュー表示が違ってますね。
デスクトップアプリが使えないのは、本当に惜しい・・・
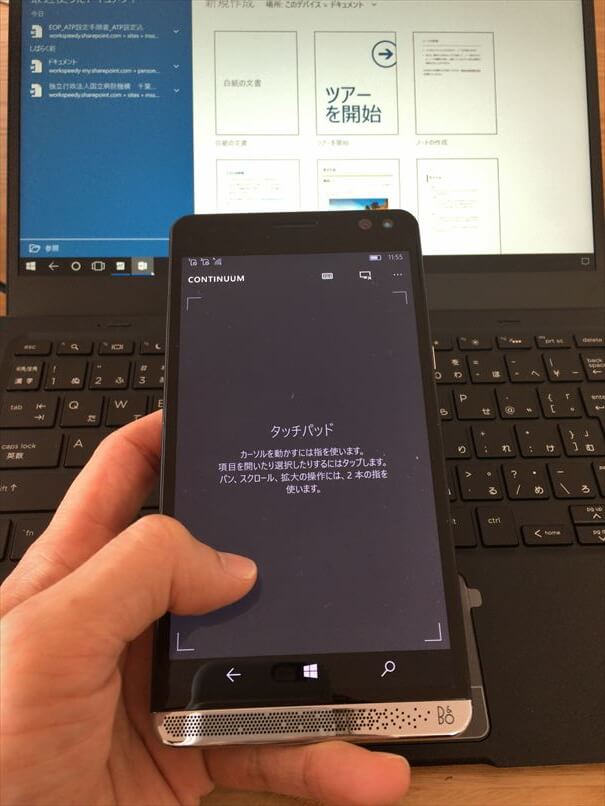
有線で接続
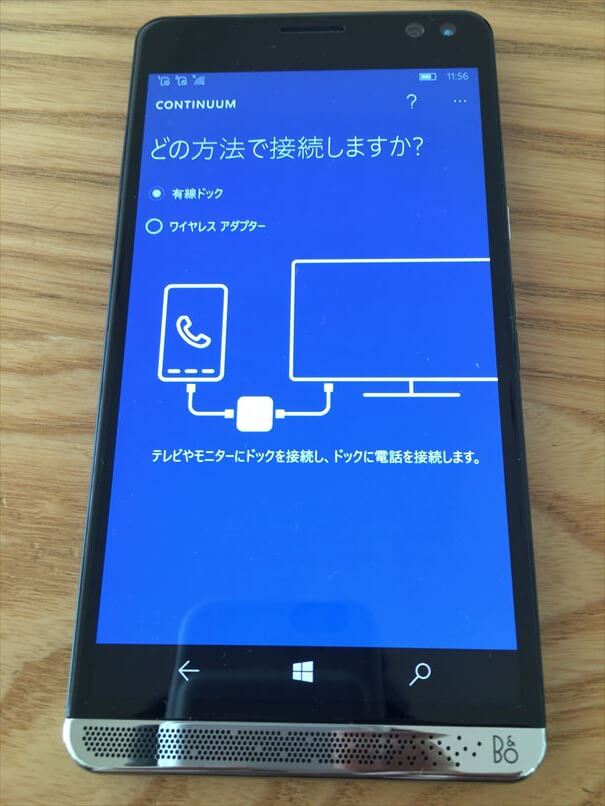
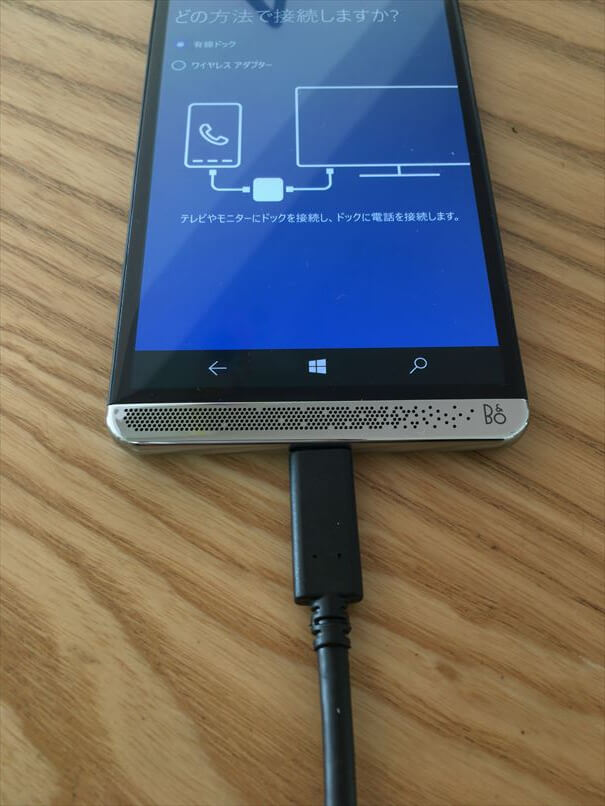

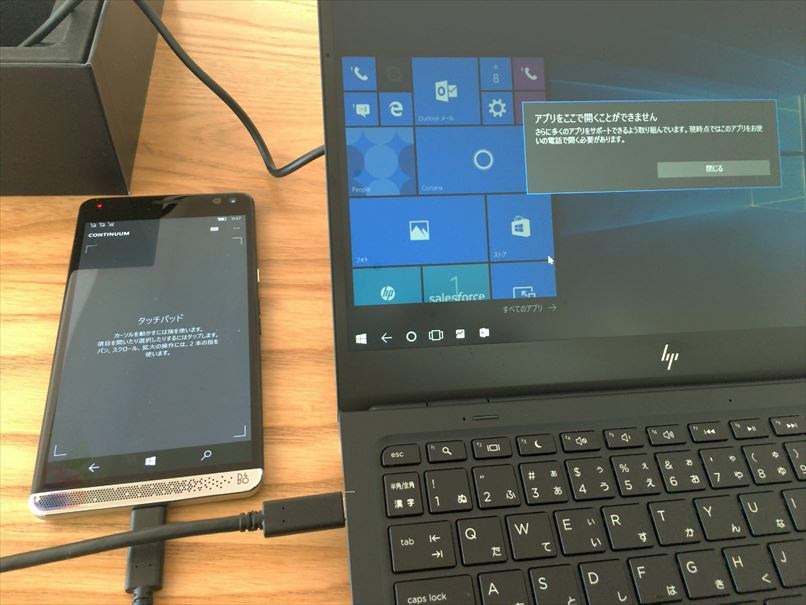
ケーブル(有線)はちょっと邪魔なので、動きがカクカクしたり、操作に支障がないなら、無線で使いたいですね。
デスクドック
最後に、デスクドックの解説をします。
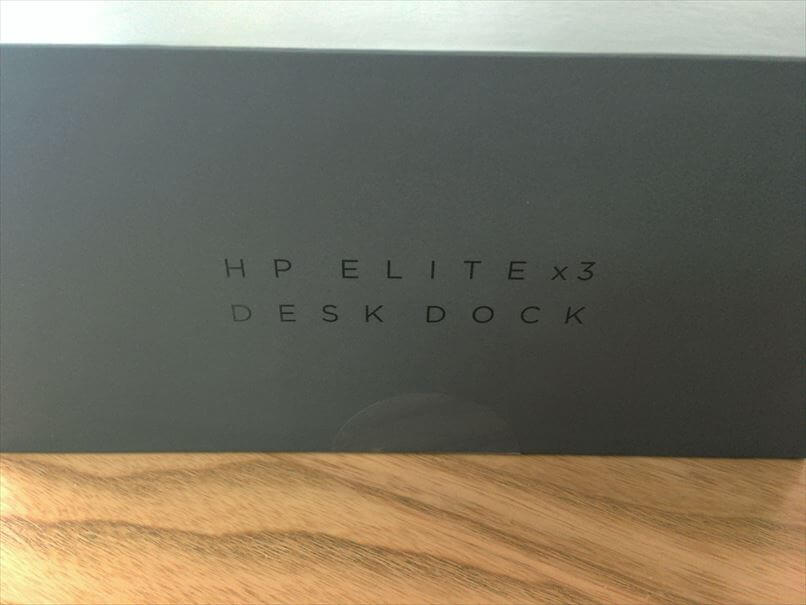
開梱





同梱品

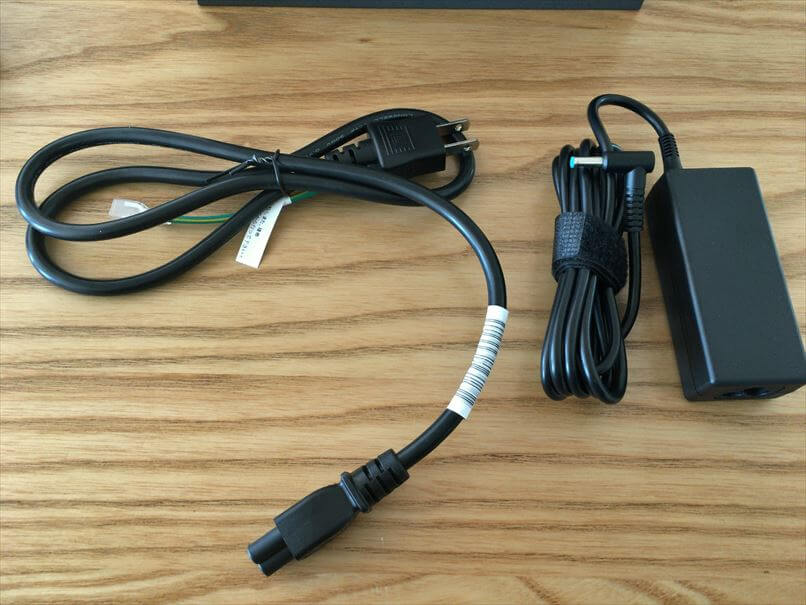
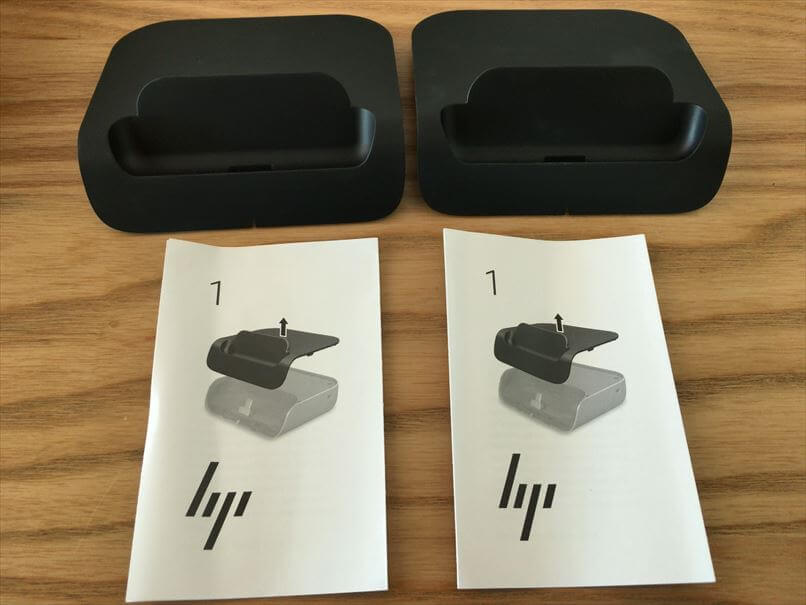




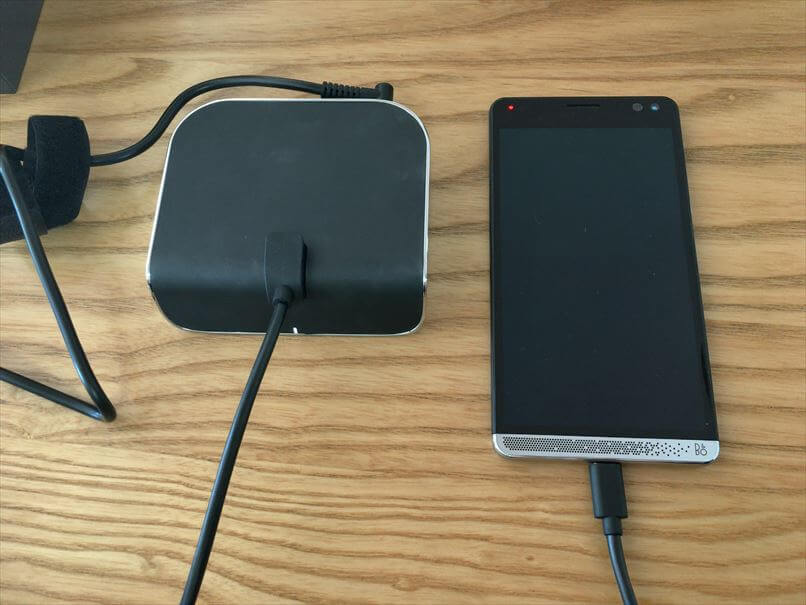
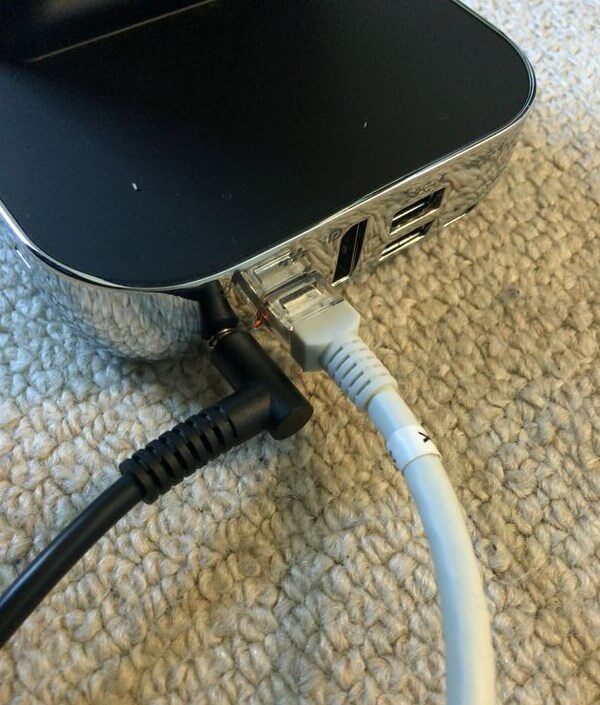
以上で、『HP Elite x3』の本体の開梱から、初期セットアップ、接続までの流れをすべて解説しました!
まとめ
率直な感想として、ノートドックに接続するところは、新鮮に感じました。近い将来、各メーカーが試行を凝らして、様々な形状や、仕様のものを、挑戦的にリリースしていくものと予想しています。
仕事のスタイル(ワークスタイル環境)や、ツールが、加速度的に、これからドンドン進化、変化をしていきますよ。
楽しみですが、変化の波をうまく乗りなせますように!
The following two tabs change content below.


小松 英二
代表取締役 : 株式会社ワークスピーディー
ソニーの情報システム子会社で、5万人以上のユーザー向けの社内ヘルプデスクや、認証サーバ・メールサーバの運用を経験。その後、日本マイクロソフトや、レノボ・ジャパンで、大手法人営業のプリセールスSE を担い、ソフトウェアからハードウェアまで幅広い知識と経験を持つ。現在はIT企業、株式会社ワークスピーディーの代表取締役。
詳しくはこちら → プロフィール
最新記事 by 小松 英二 (全て見る)
- 英語の読み書きに役立つツール(ビジネス・仕事向け) - 2024年1月15日
- 【IVRy(アイブリ−】電話の自動応答をするクラウドサービス - 2022年5月5日
- 【iPhone】「ブック」アプリで倍速再生 - 2021年12月31日