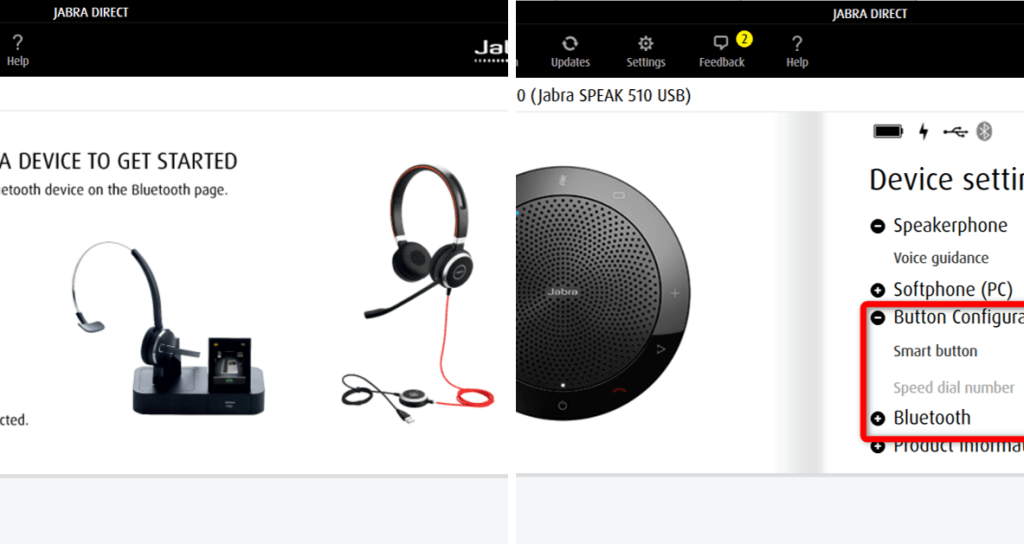
前回の記事:
Mac 用だと、「Jabra Suite for Mac」というソフトウェアが提供されています。
スピーカーフォン向けのソフトウェア?と聞いて、どんなことをするのか、最初わからなかったのですが、うんうんそっか~こういうことできるのか~と理解できました。
これから解説していきましょう!
Jabra Direct とは
Jabra Direct が提供する、大まかな機能は4つです。- 最新のファームウエアの提供
- 最新の機能の提供
- 最新のドライバーの提供
- オーディオデバイスに対する設定
ヘッドセットとスピーカーフォンのための、スマートでセキュア、無料の通話管理。
Jabra Direct のインストール
前述した Jabra Direct のサイトより、「PCにダウンロード」のリンクを選択します。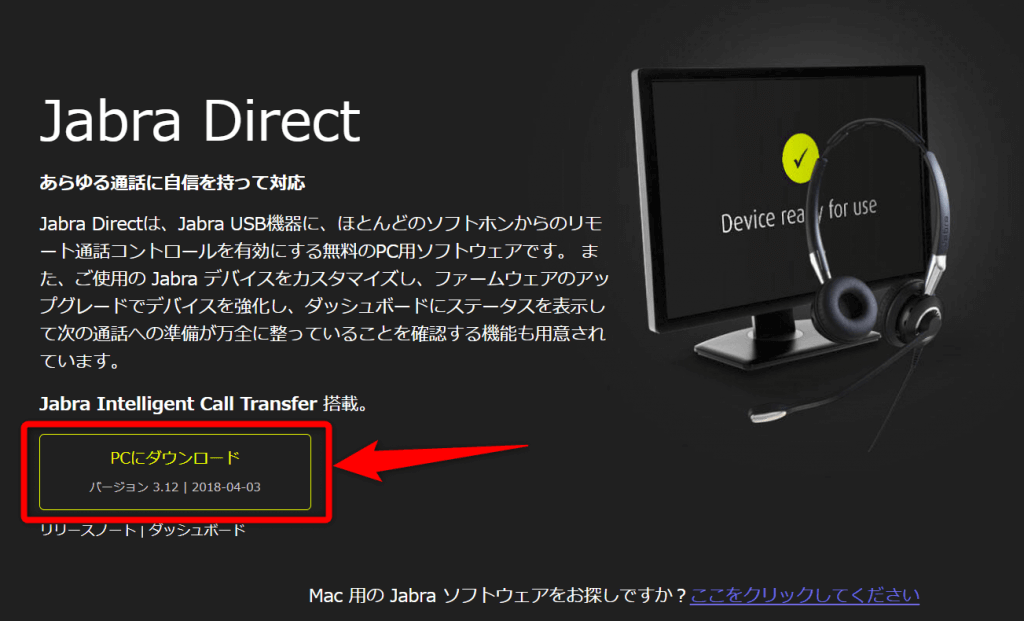
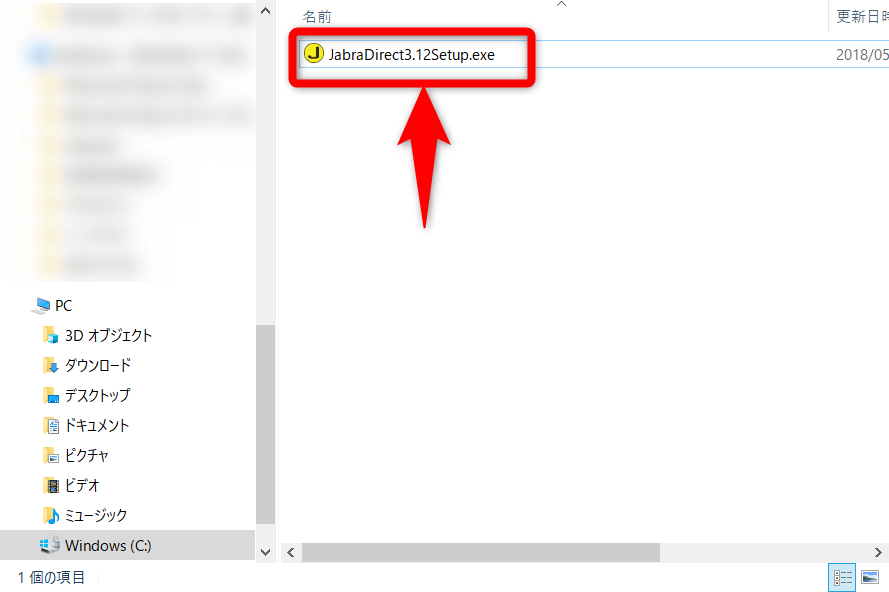
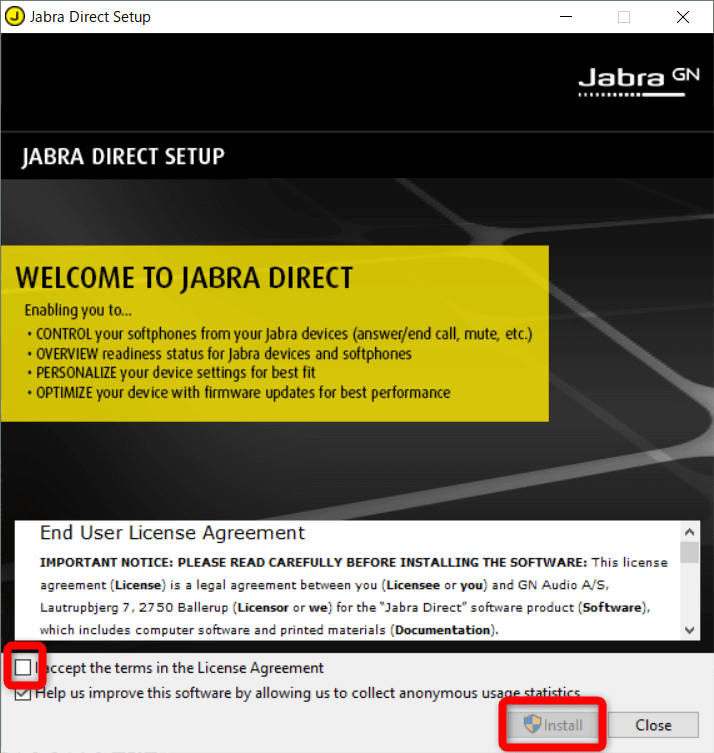
「Launch」ボタンを選択すると、Jabra Direct が起動します。
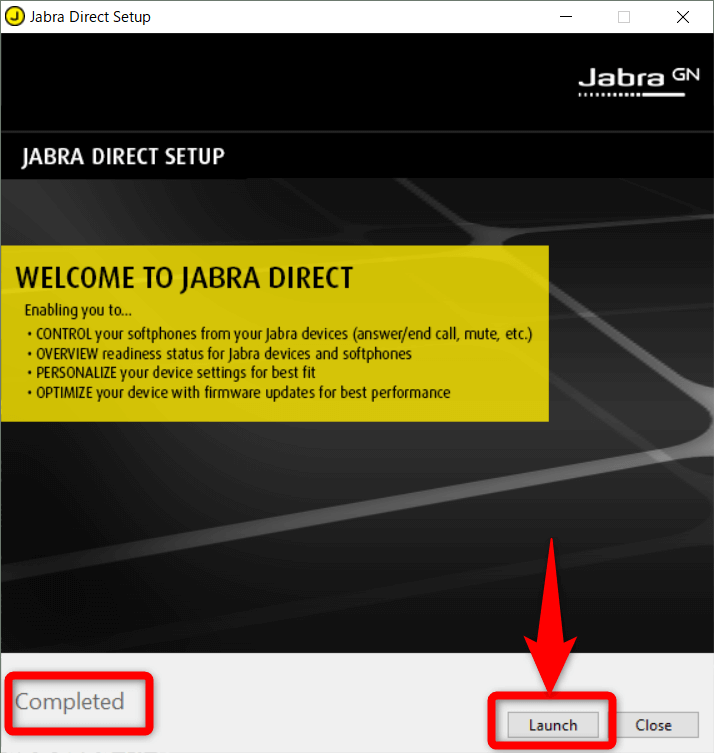
Jabra Direct 登録(Register!)
Jabra Direct が起動すると、すぐに、Jabra デバイスの登録を促す画面が表示されます。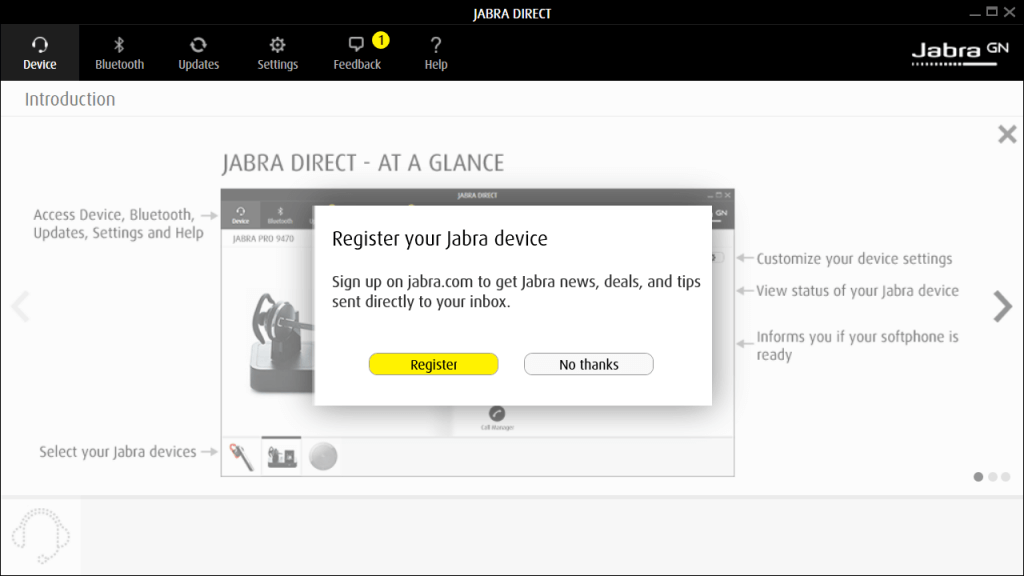
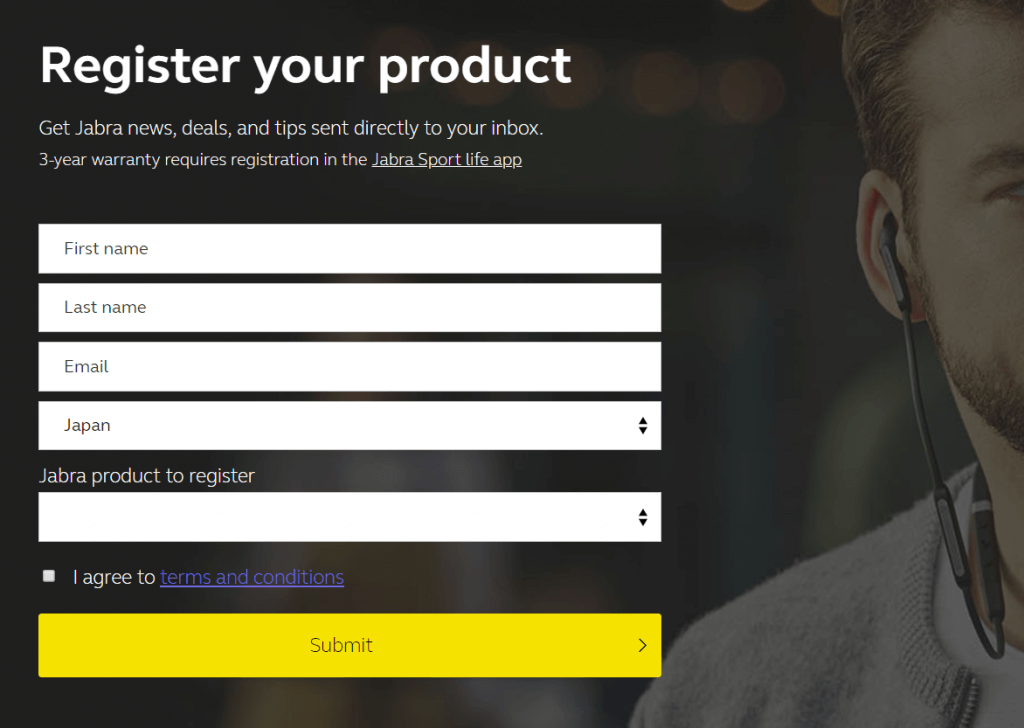
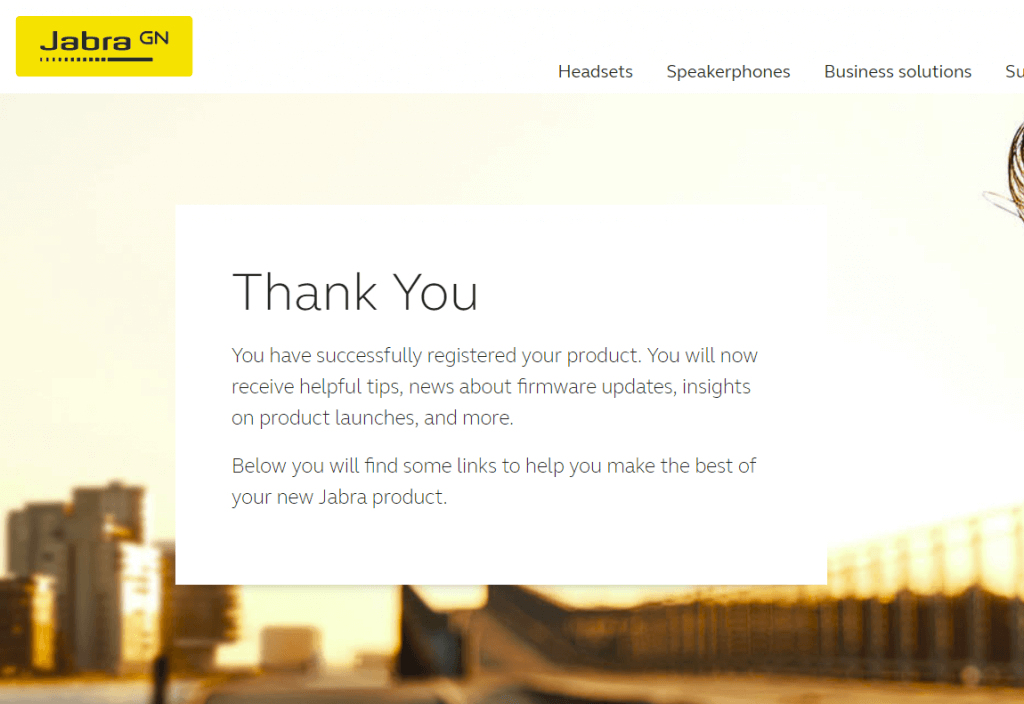
Jabra のメニュー構成
最初に表示されるのは、Jabra Direct の3つの説明画面ですね。3つのスライドで、Jabra Direct について解説されます。
「Jabra Speak 510 MS」だと、ここで Skype for Business が Ready であることを確認できますね。
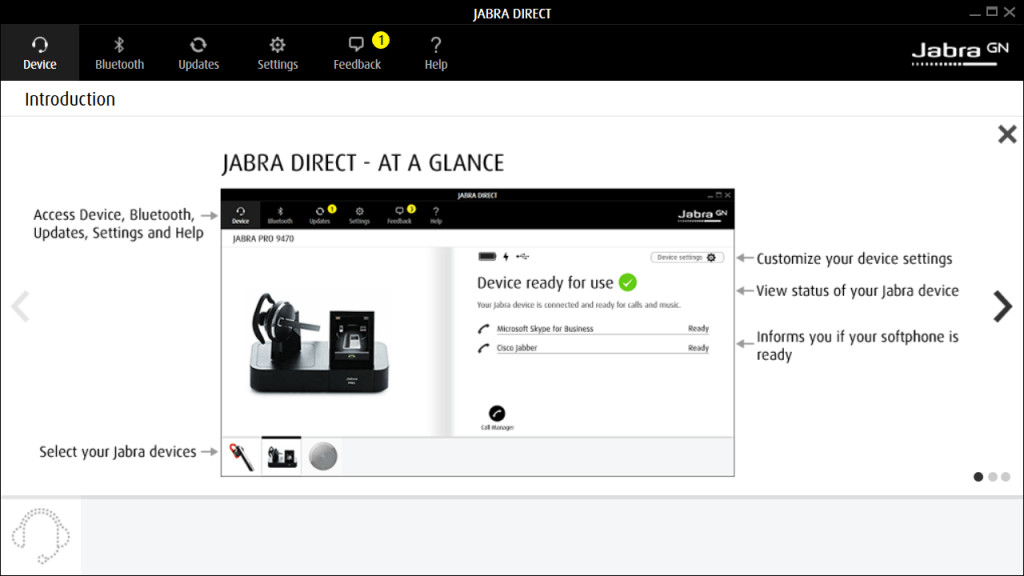
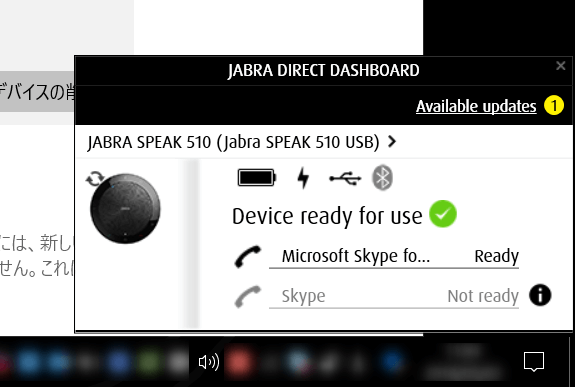
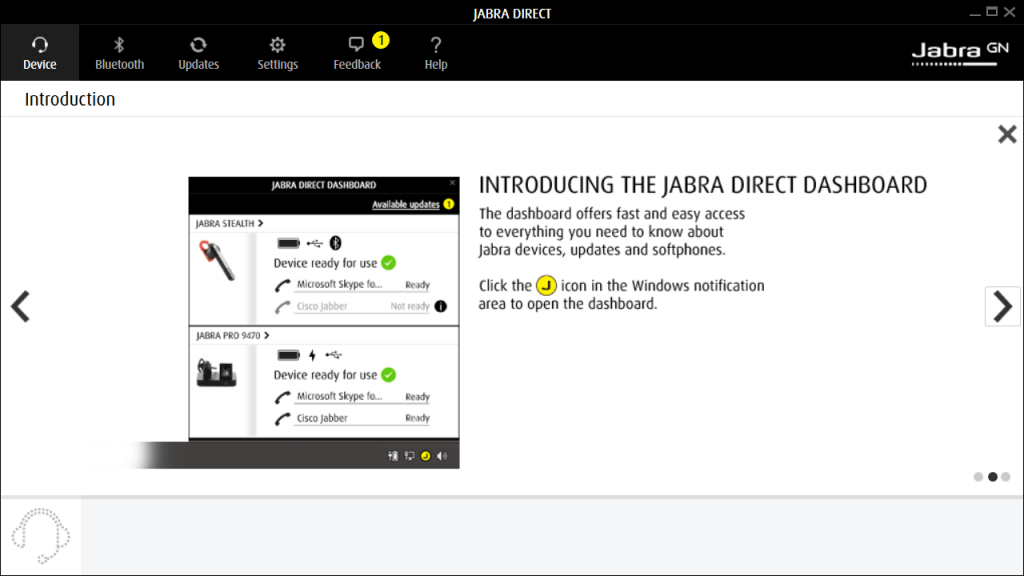
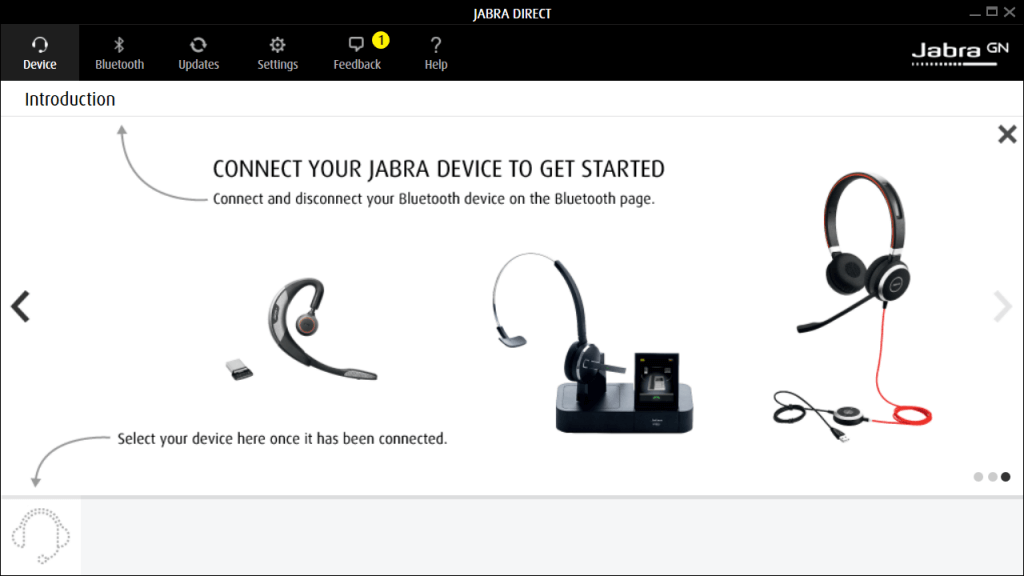
Bluetooth のメニュー
Bluetooth のメニューをまず選択します。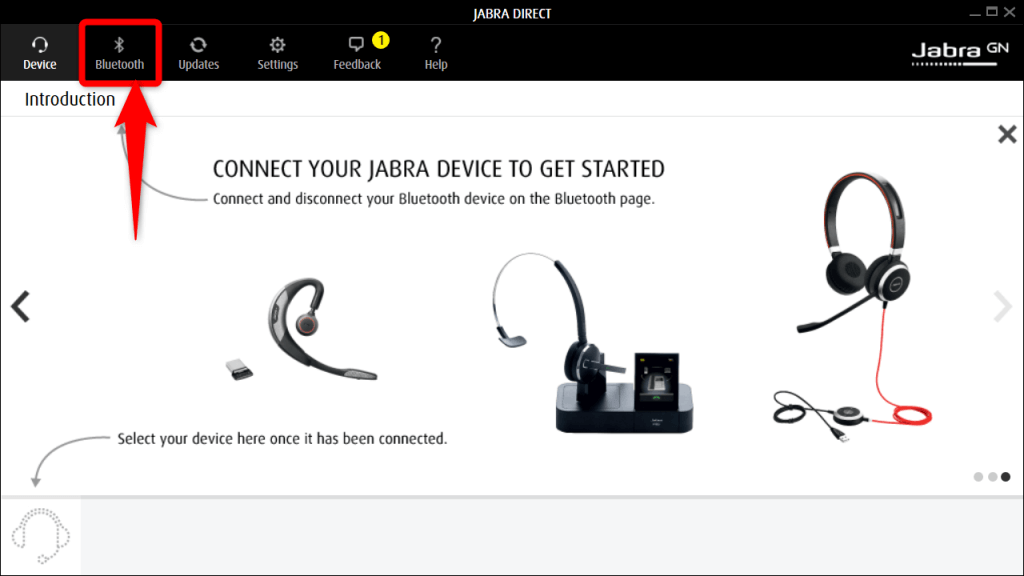
PC に内蔵された Bluetooth を使う場合では、Jabra Direct では認識してくれないようです。
残念・・・
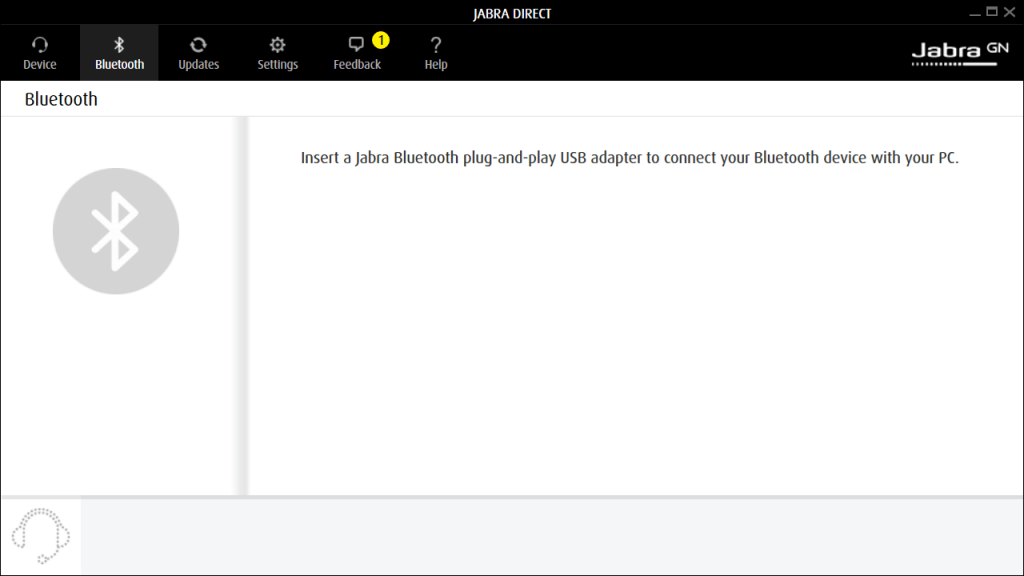
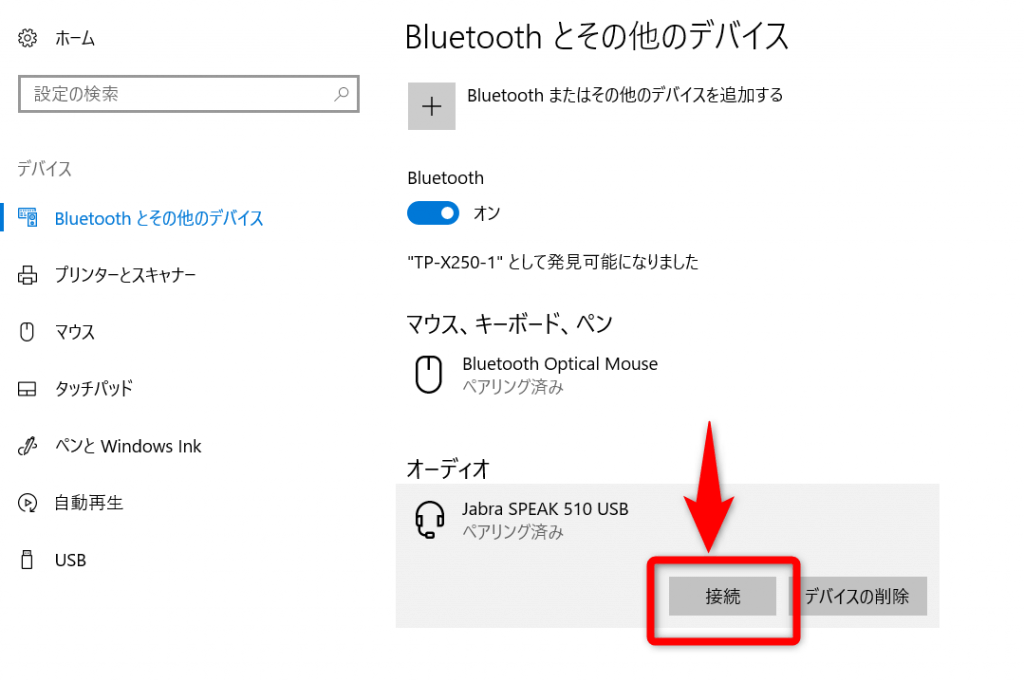
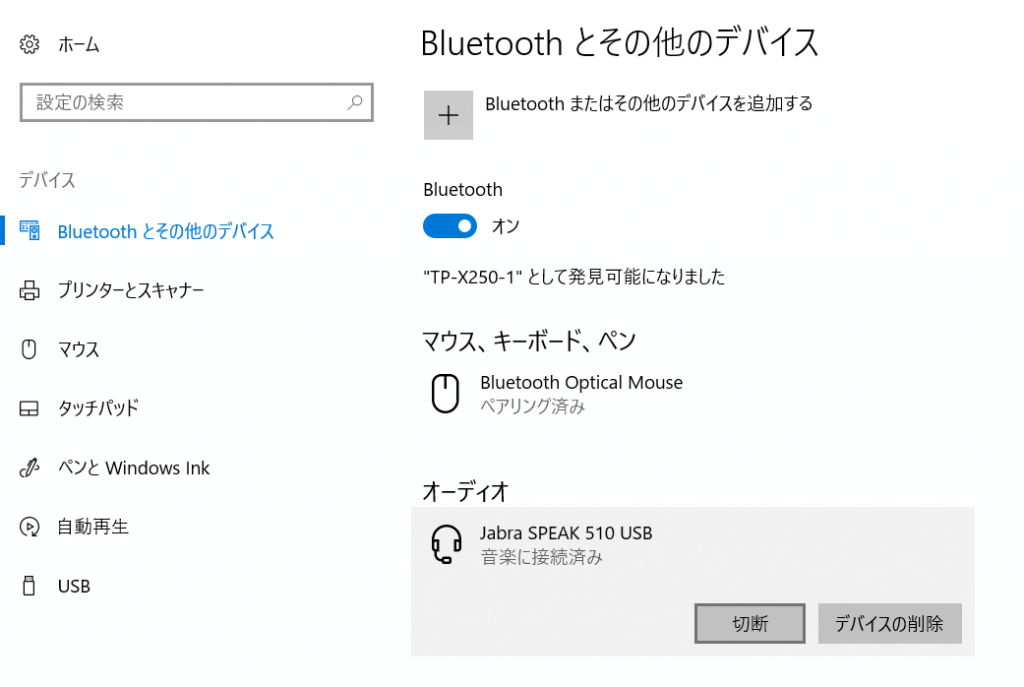
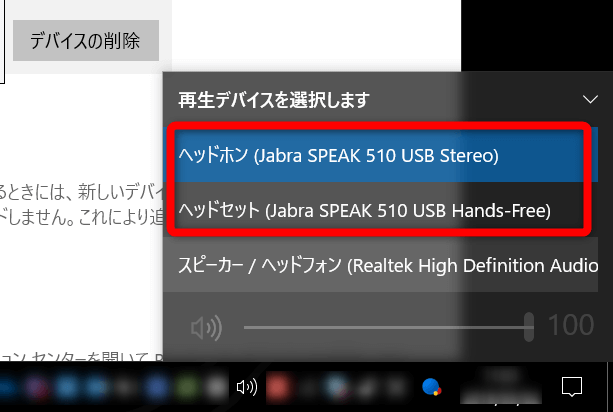
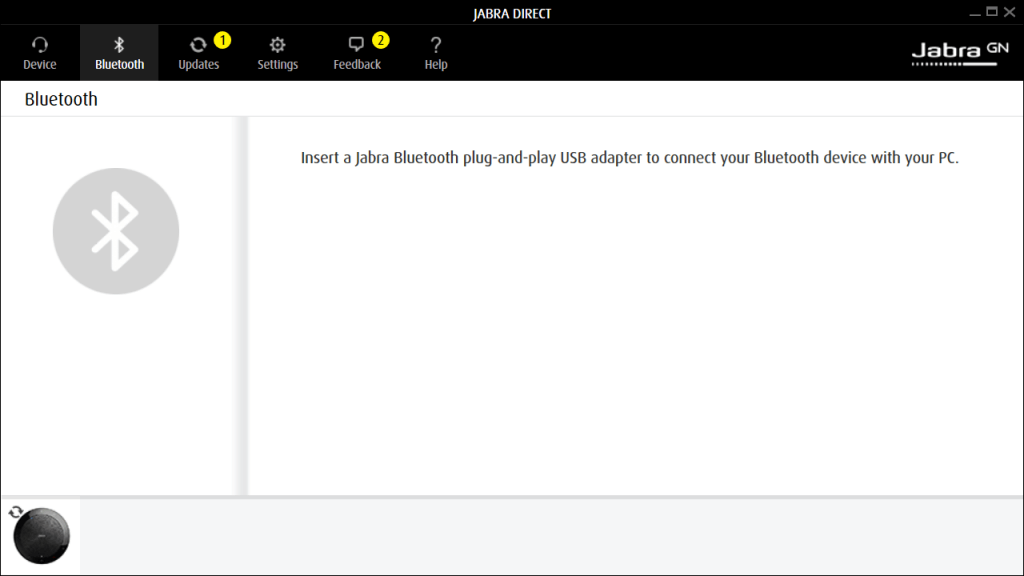
Device の画面
「Jabra Speak 510」を USB で接続すると、「Jabra Direct」に表示されました!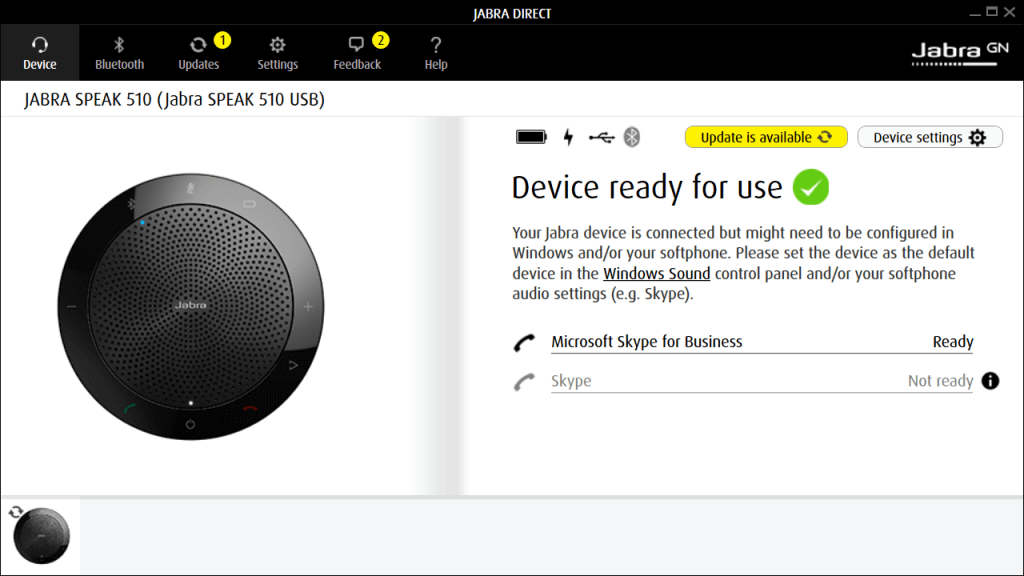
Updates の画面
「Updates」では、「Jabra Direct」のバージョンの状態と、接続デバイスのファームウエアの状況が確認できます。「Update now」ボタンがある場合は、現在のファームウエアが古くて、最新のものに更新できるということですね。
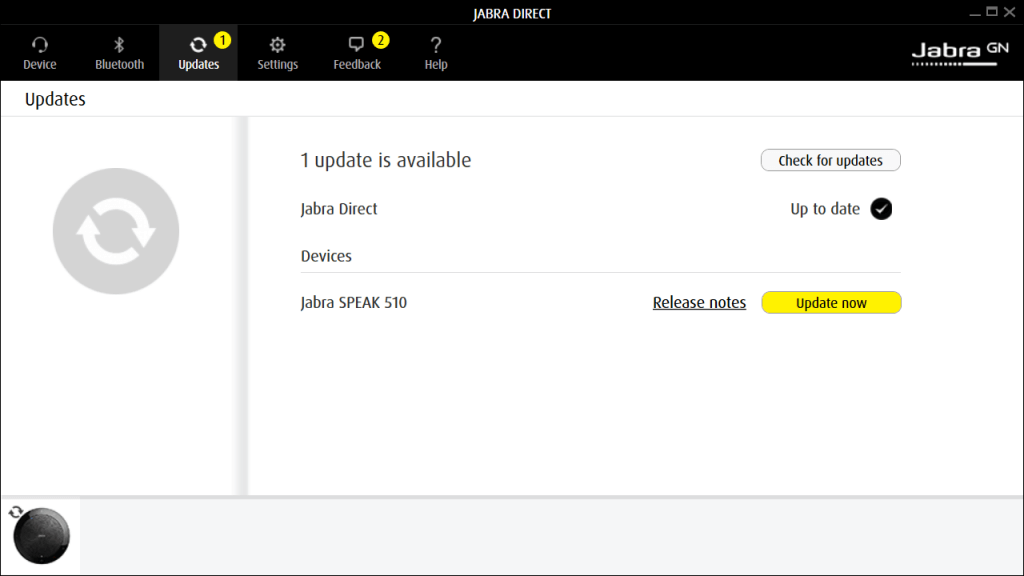
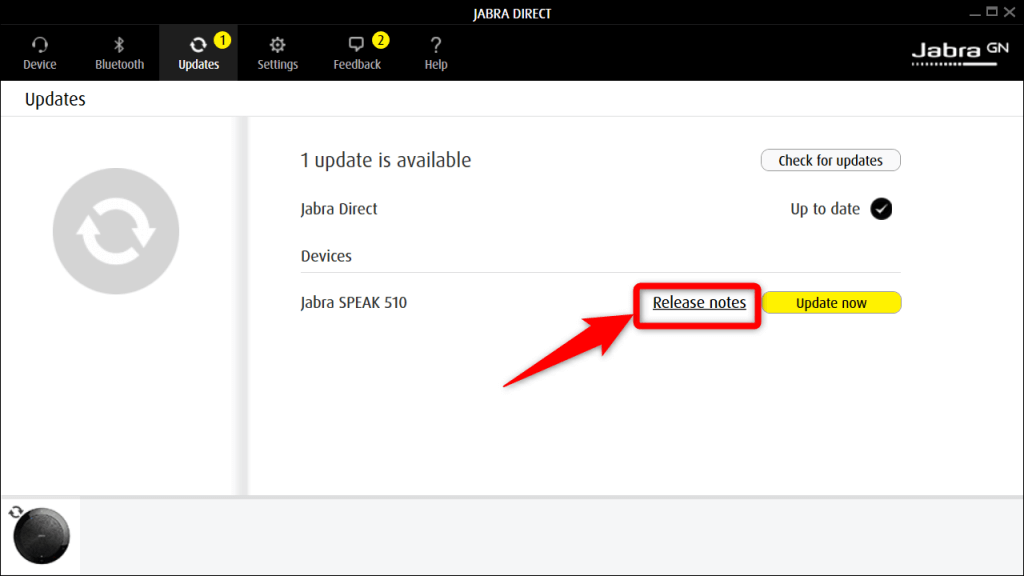
スマートボタンのサポートを追加したという点が目に留まりますね。
リンクはこちら:Release Note for Jabra SPEAK 510(リリースノート)
This page outlines software and firmware release dates and notes for Jabra Speak 510. See new features and bug fixes

「Update now」ボタンを選択します。
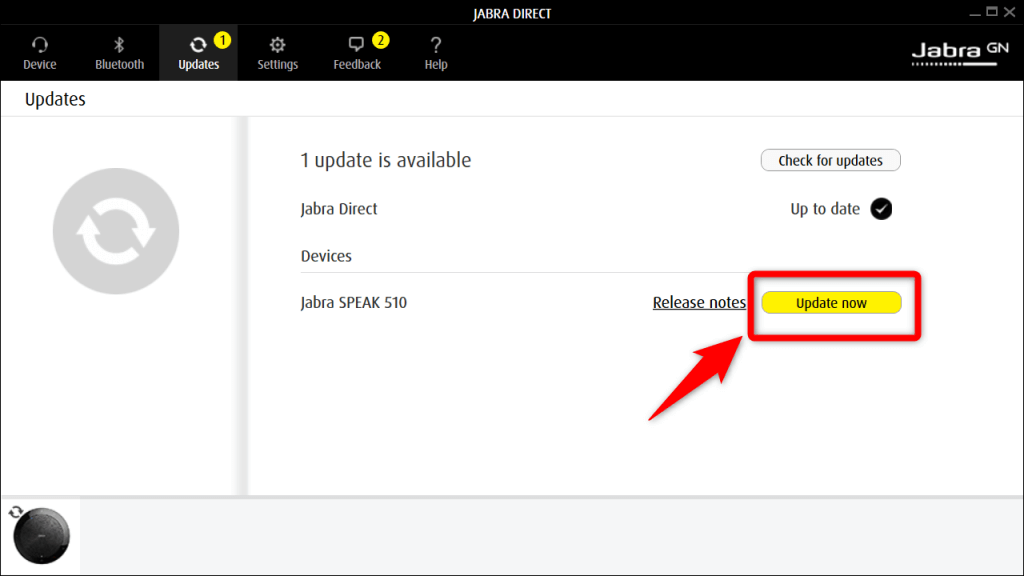
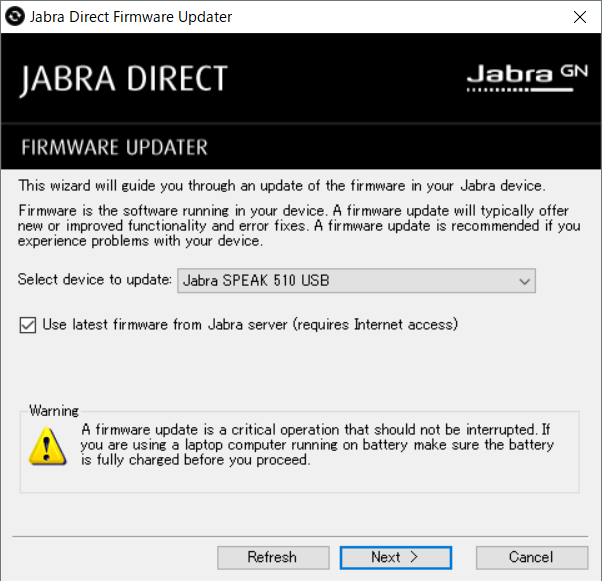
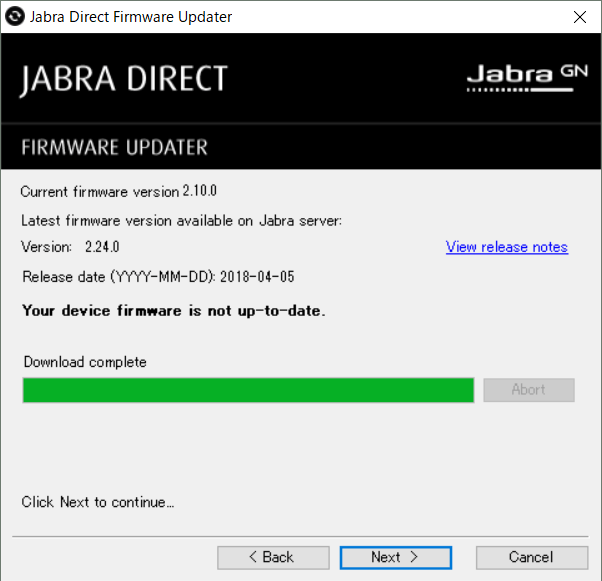
中断したら、最悪な場合、デバイスが壊れますからね。
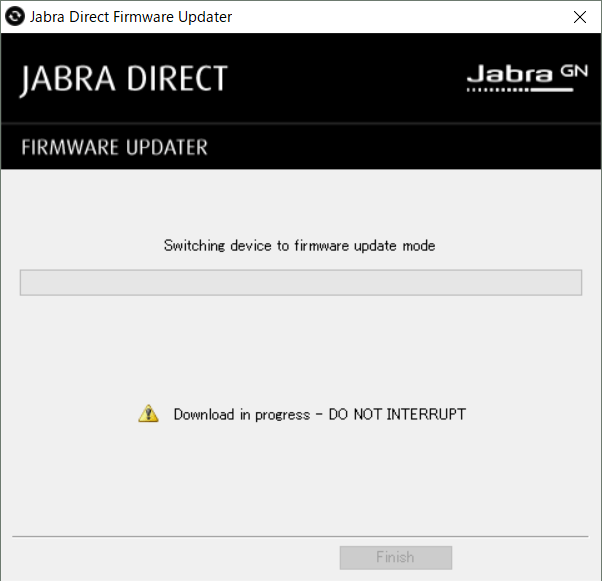
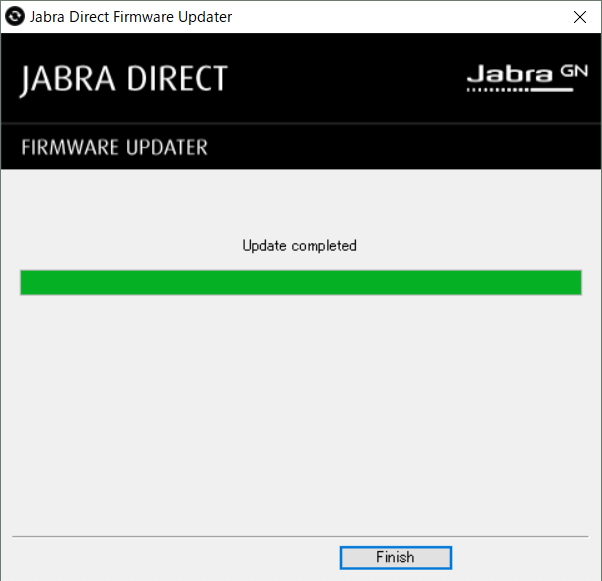
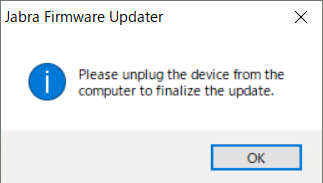
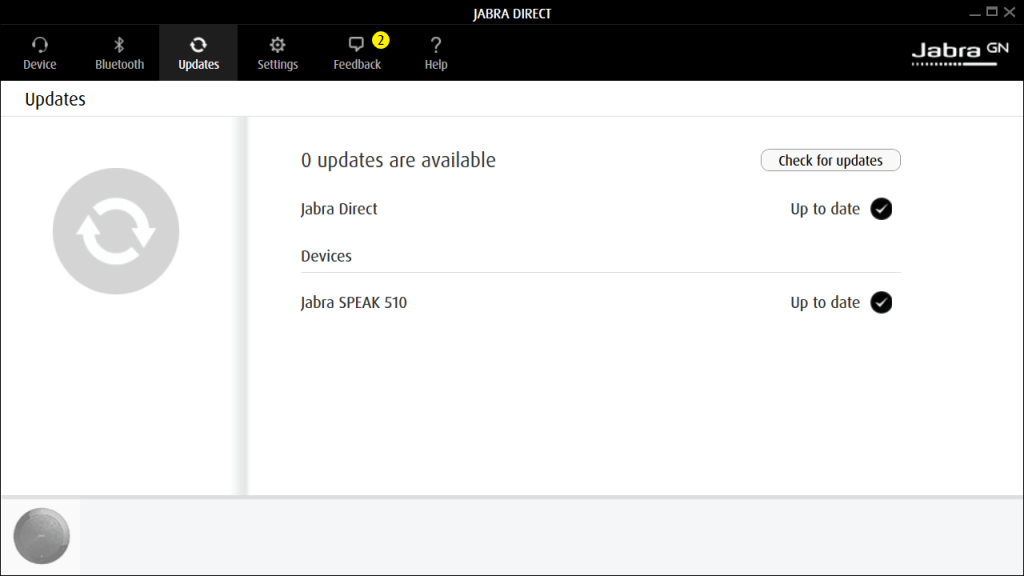
Device の設定
「Device」のメニューに戻って、「Device settings」を開くと、設定画面を表示できます。Speakerphone:音声のガイダンスをオンにするか、オフにするか。
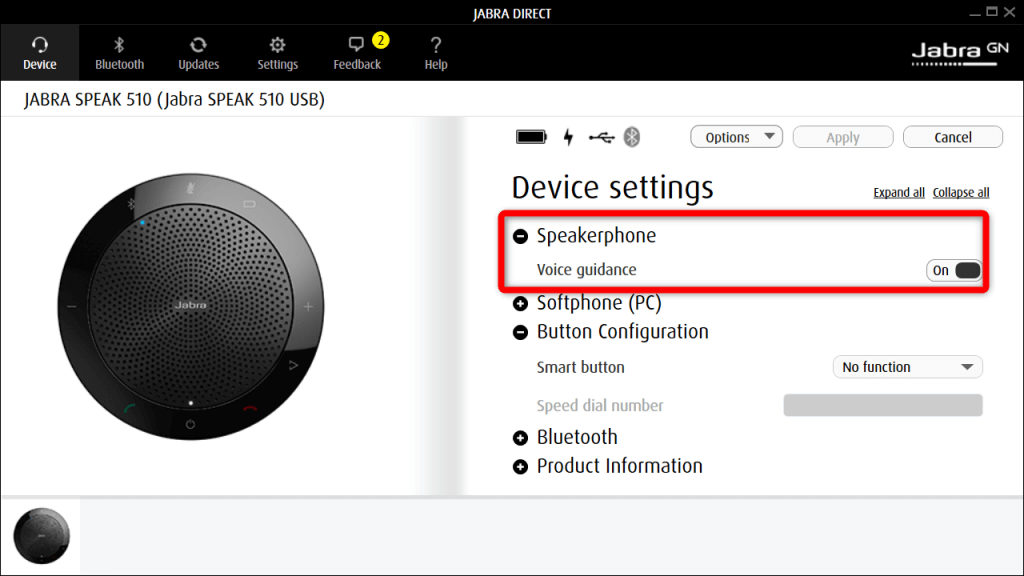
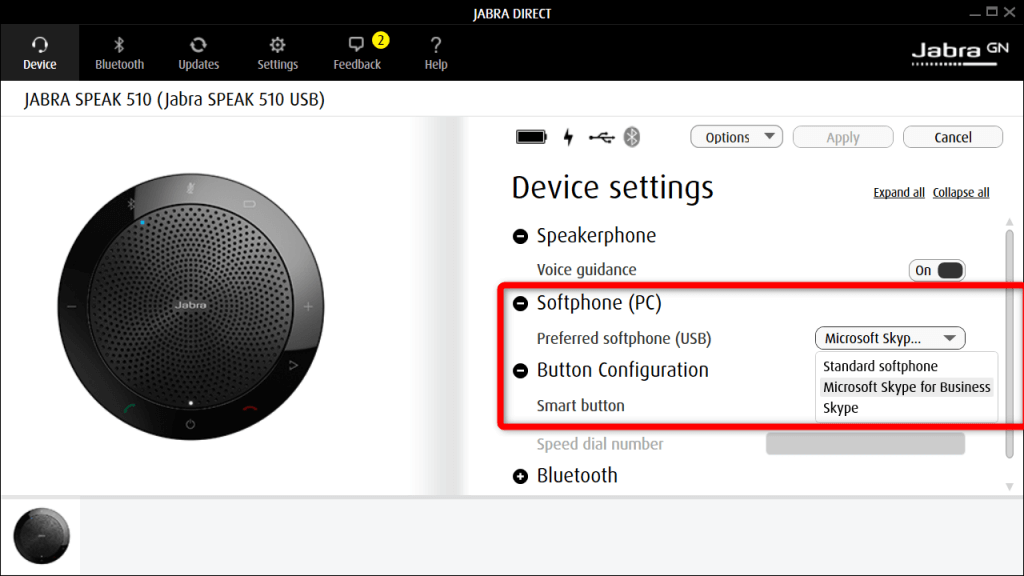
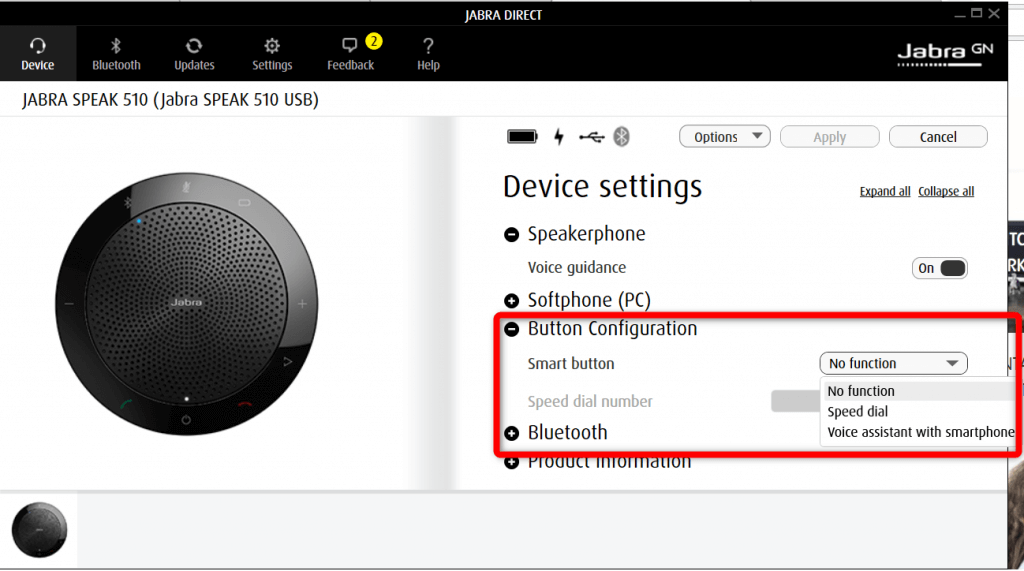
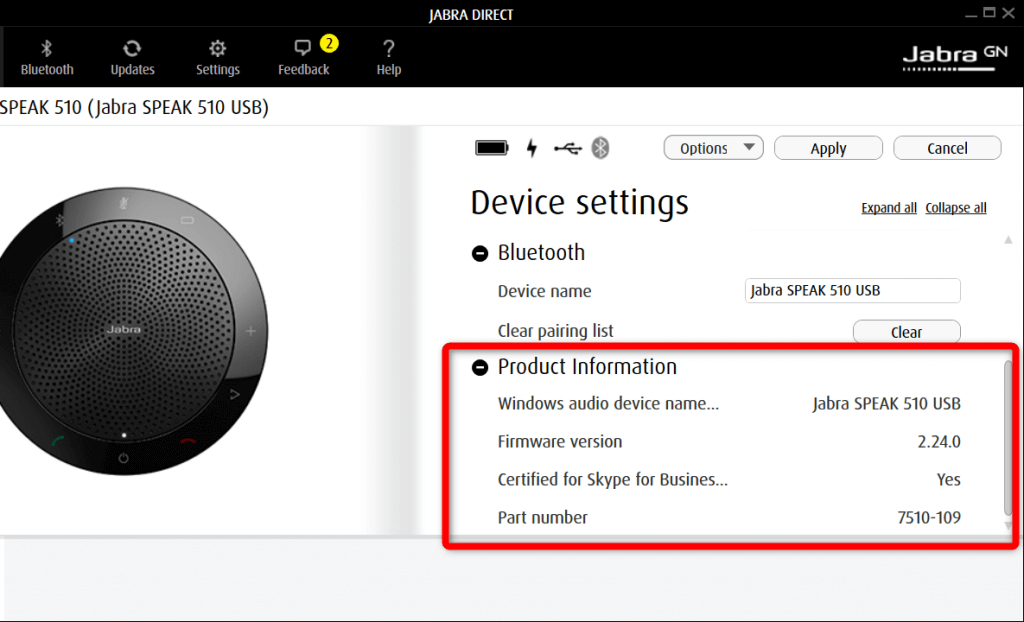
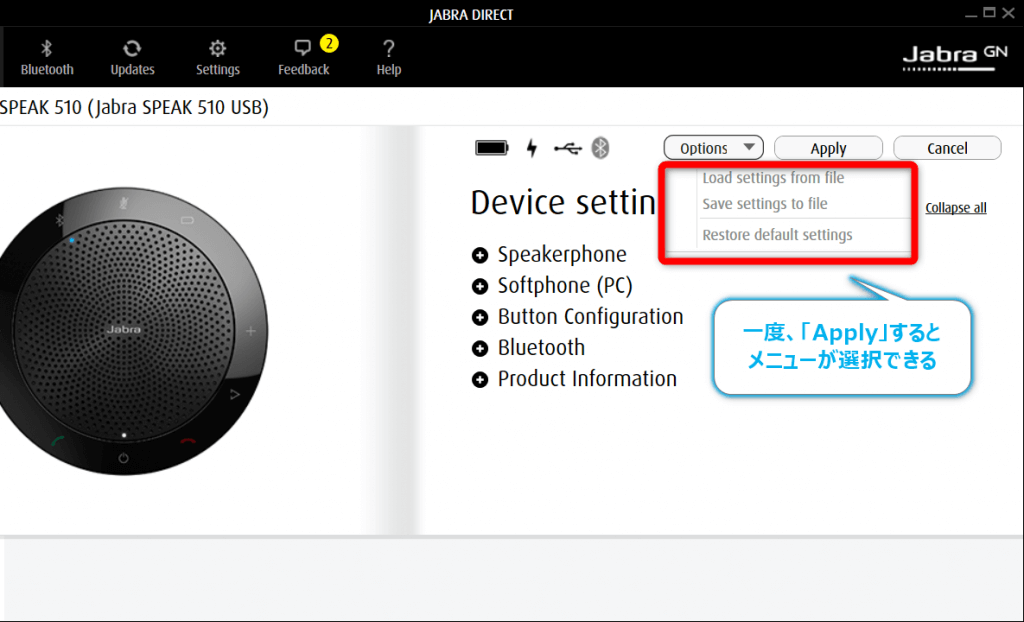
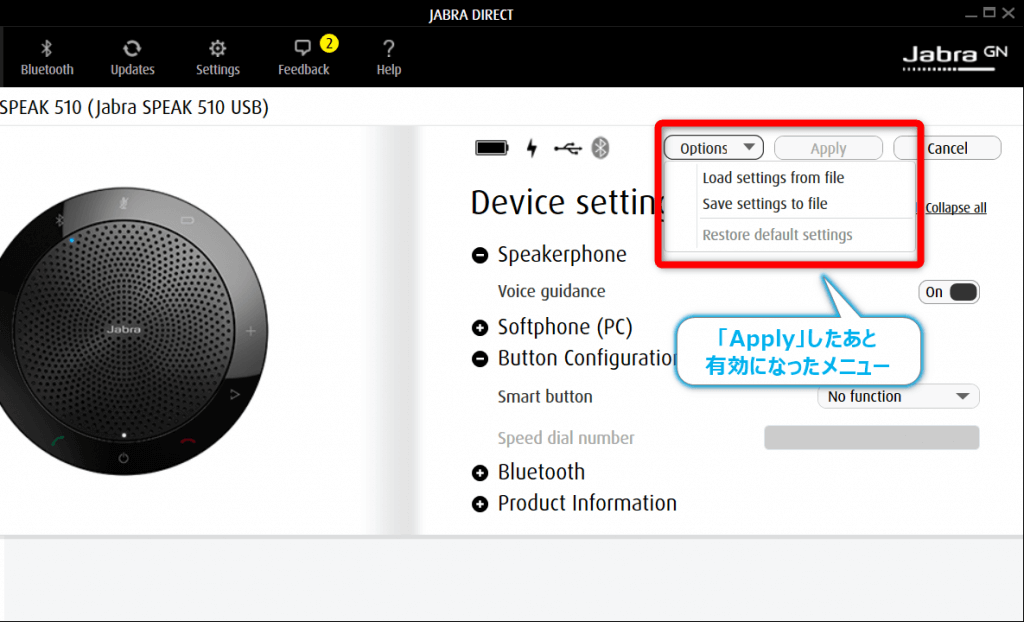
Settings の画面
「Jabra Direct」のソフト自体の設定ができるところです。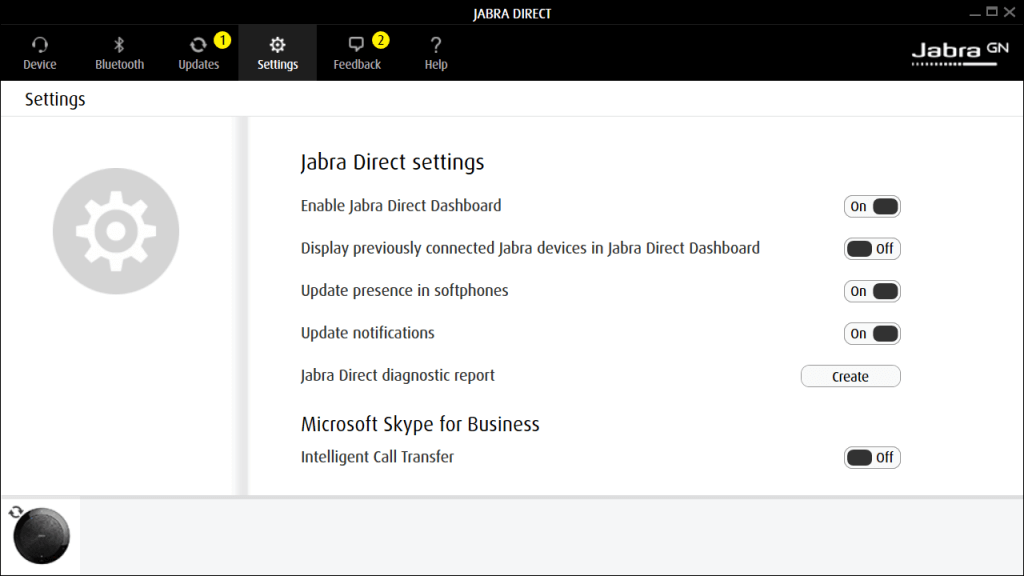
Feedback の画面
オーディオデバイスや、「Jabra Direct」のソフトに関して、評価できるようです。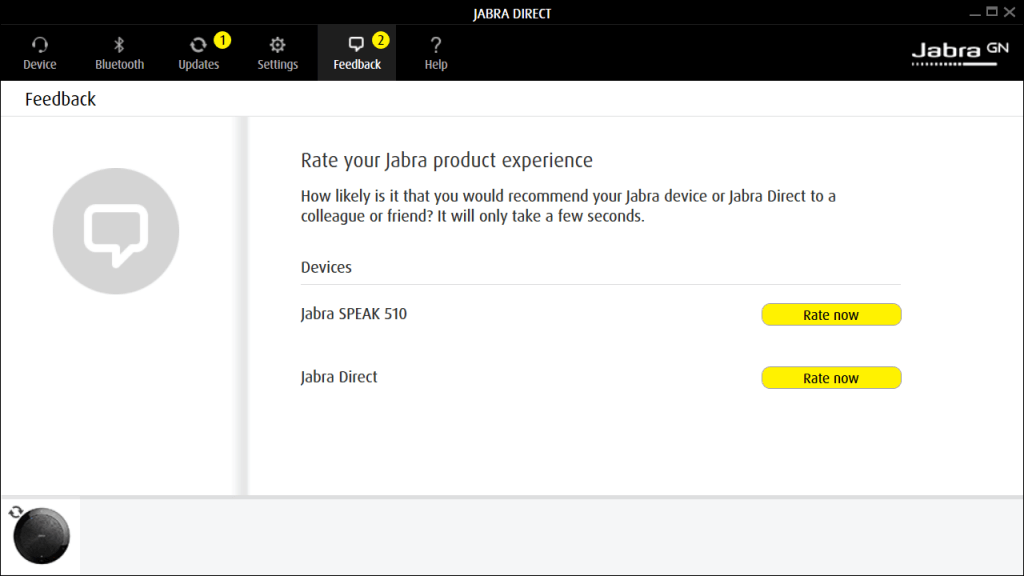
Help の画面
最後に「Help」の画面です。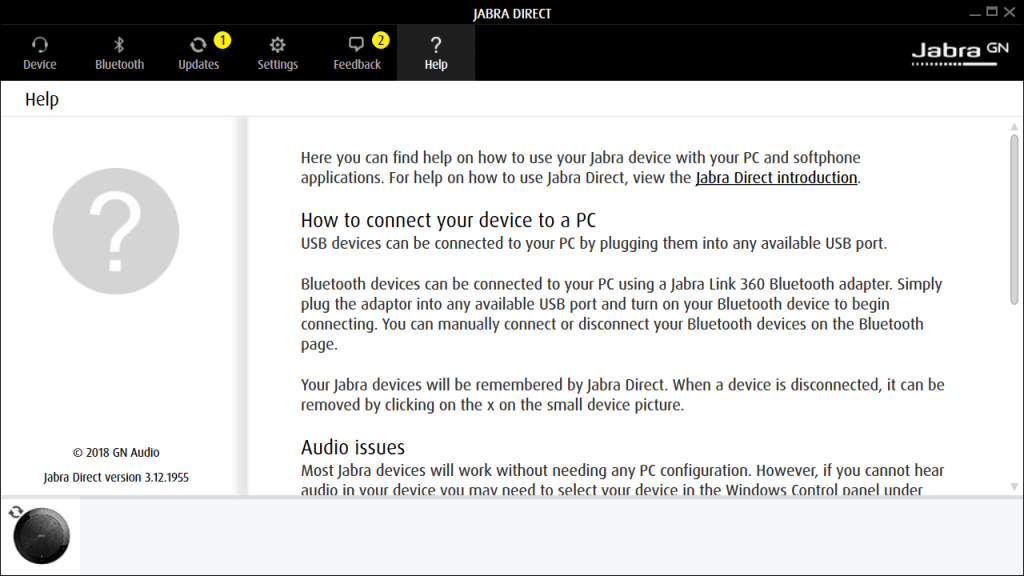
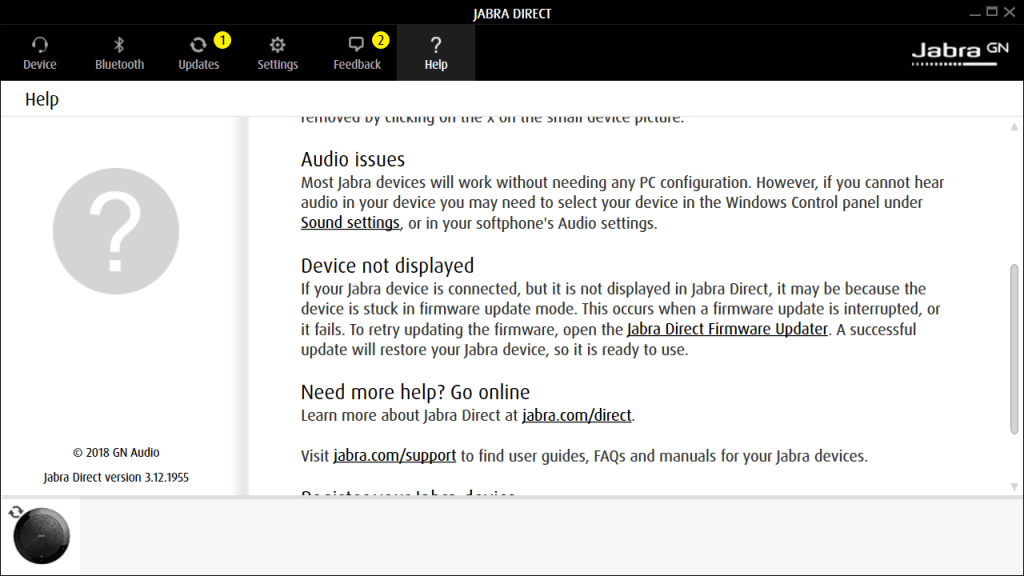
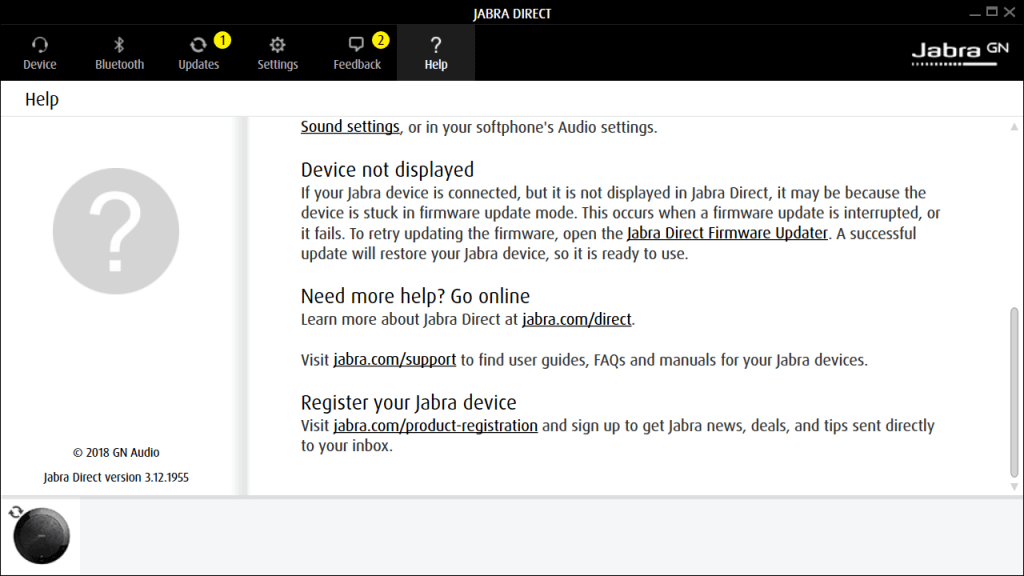
まとめ
Jabra のオーディオデバイス向け「Jabra Direct」ソフトについて、サクッと、解説しました。オーディオデバイス本体と組み合わせて使うことで、利用の幅が広がりますし、ファームウエアやドライバーなど、常に最新にしておけば、突発的なトラブルも回避できるかもしれませんね。
「Jabra Direct」は、完全に個々のユーザー向けですが、個人的に、大規模一括展開ツールの 「Jabra Xpress」の方が、法人向けなので、気になります(^^)
好奇心がムクムク(_)
連載目次:【Jabra】スピーカーフォンや業務用ヘッドセットを活用した働き方の進化
- 【Jabra Speak 510】(1)無線のスピーカーフォンを活用する方法
- 【Jabra Direct】(2)Jabra デバイス用ソフトの導入と設定
The following two tabs change content below.

小松 英二
代表取締役 : 株式会社ワークスピーディー
ソニーの情報システム子会社で、5万人以上のユーザー向けの社内ヘルプデスクや、認証サーバ・メールサーバの運用を経験。その後、日本マイクロソフトや、レノボ・ジャパンで、大手法人営業のプリセールスSE を担い、ソフトウェアからハードウェアまで幅広い知識と経験を持つ。現在はIT企業、株式会社ワークスピーディーの代表取締役。
詳しくはこちら → プロフィール





